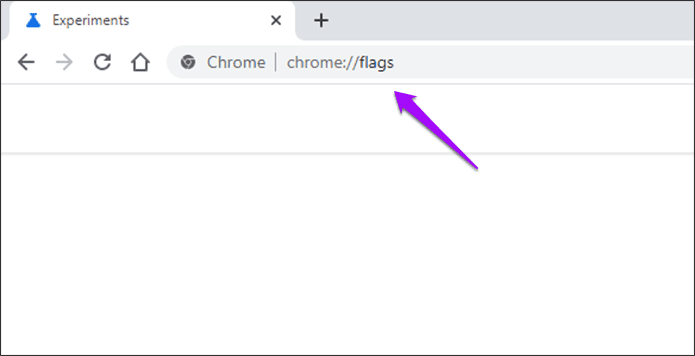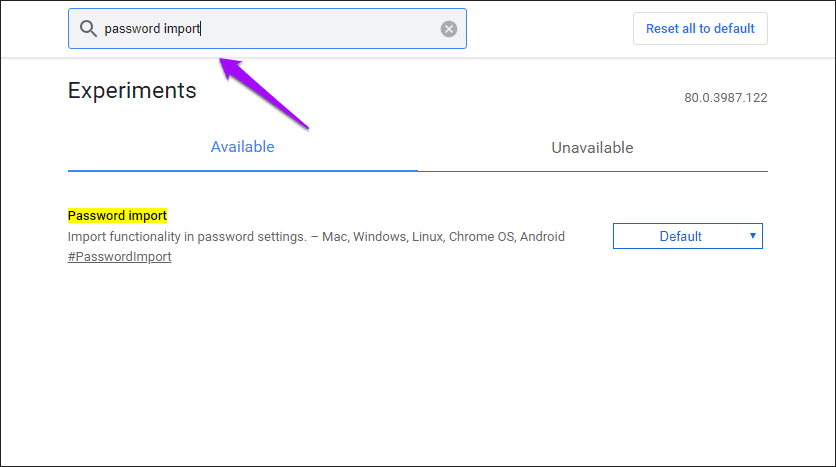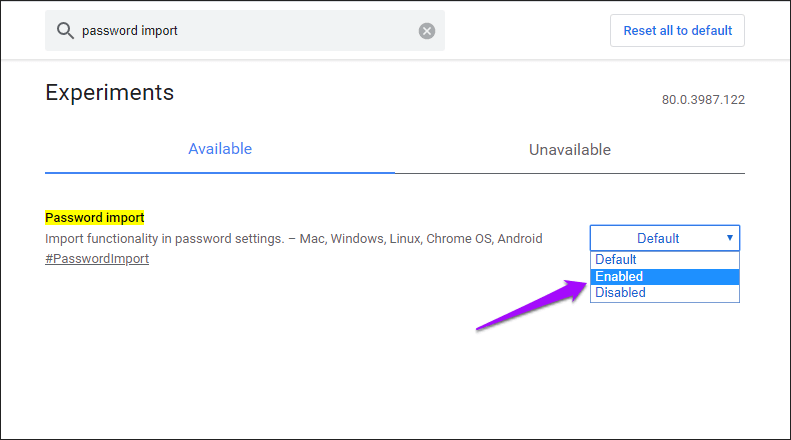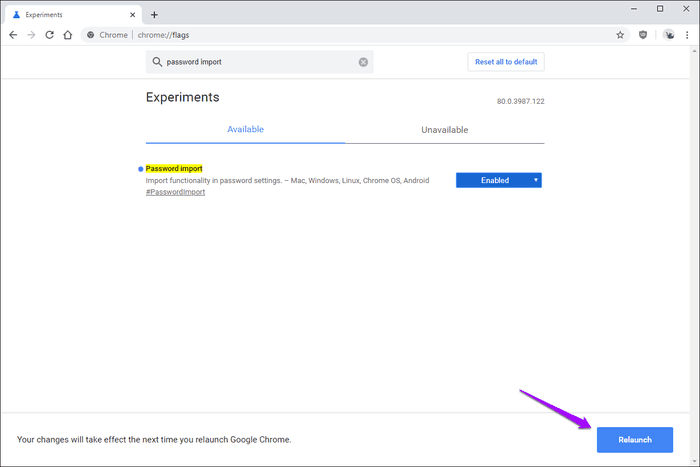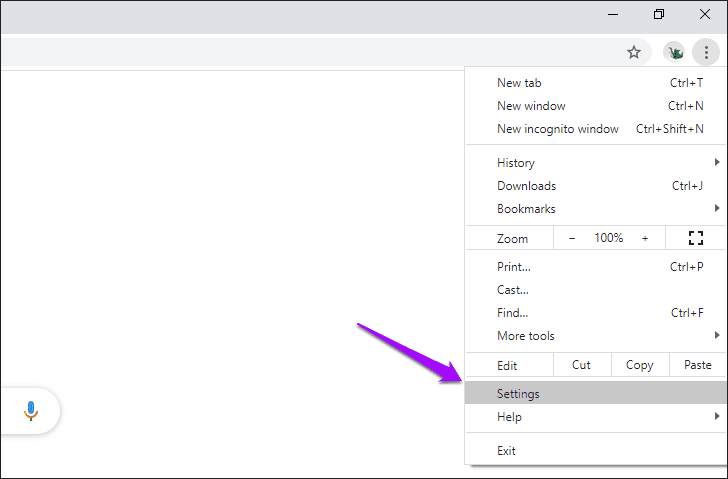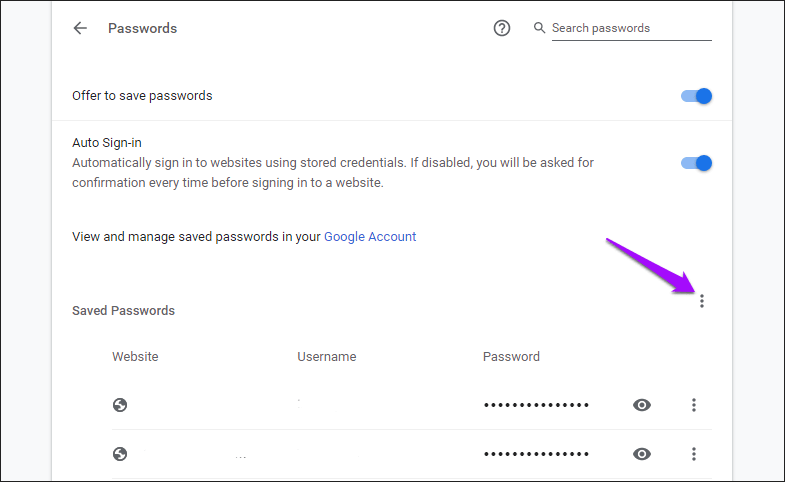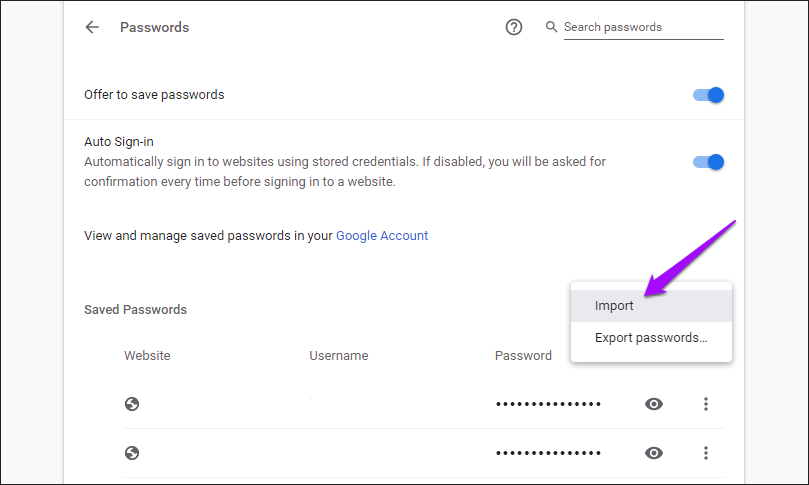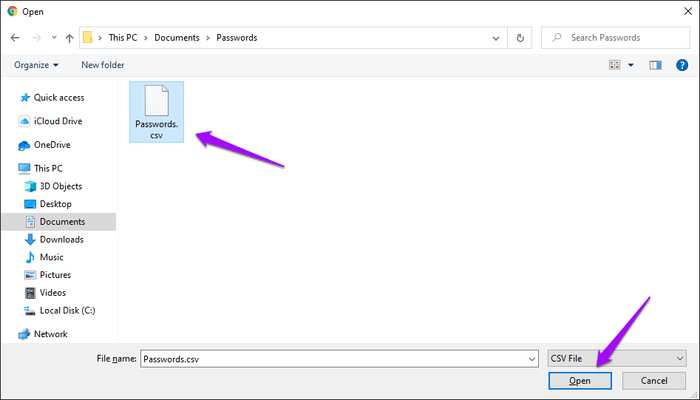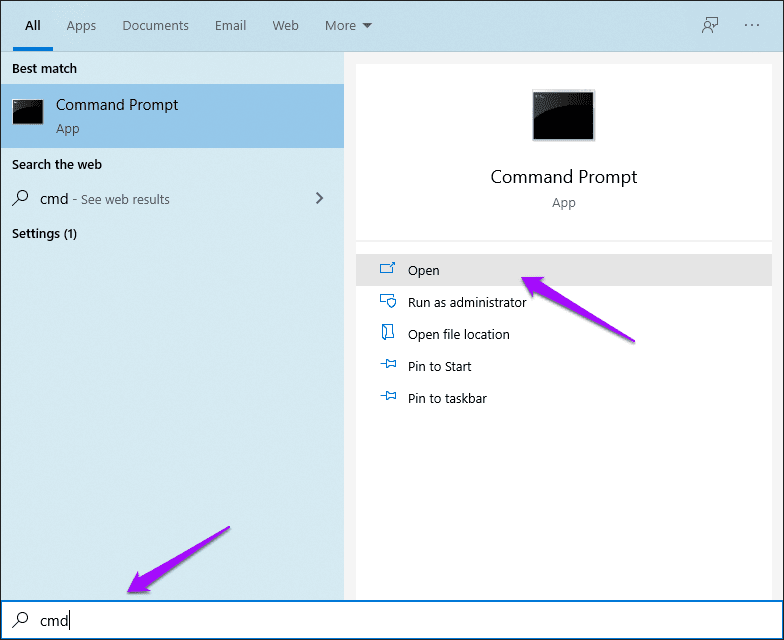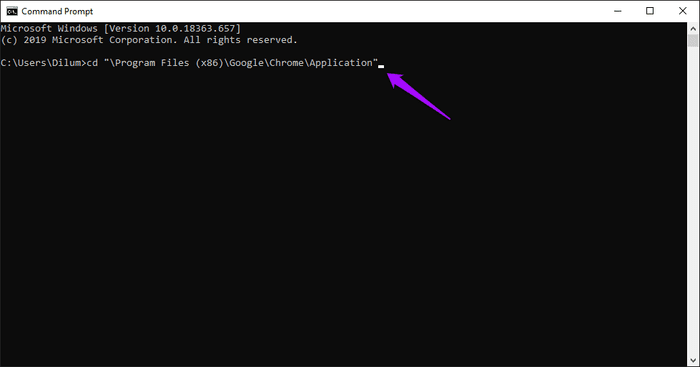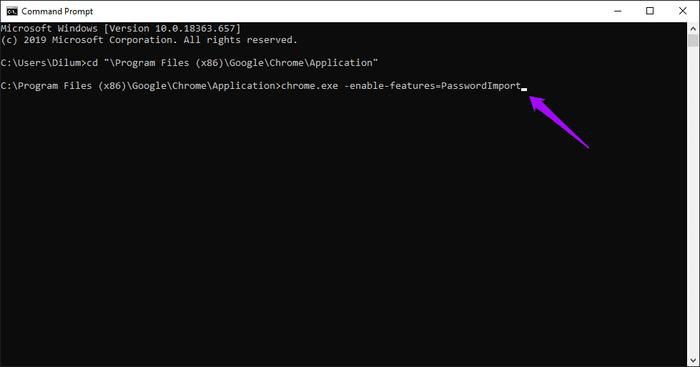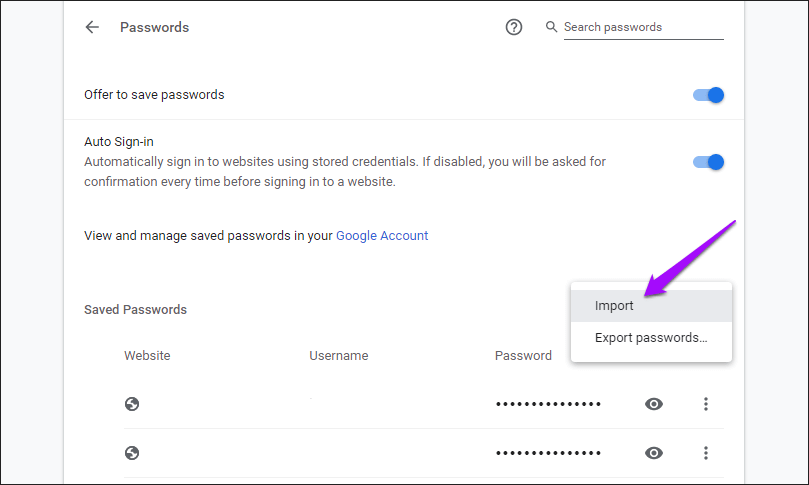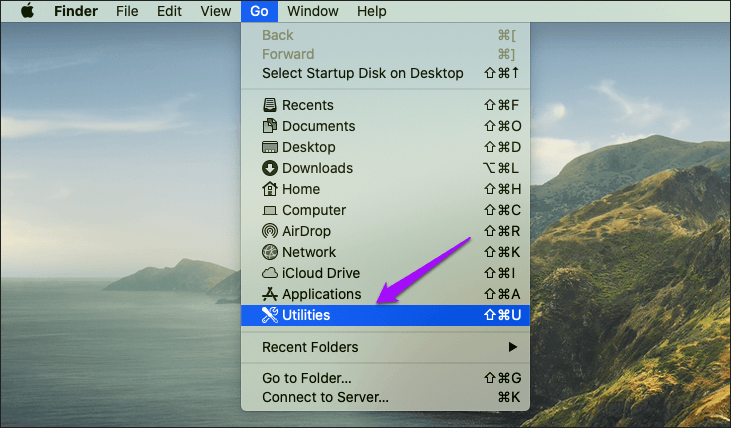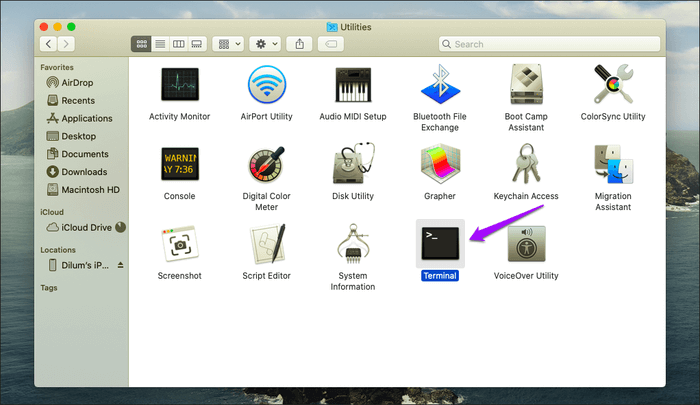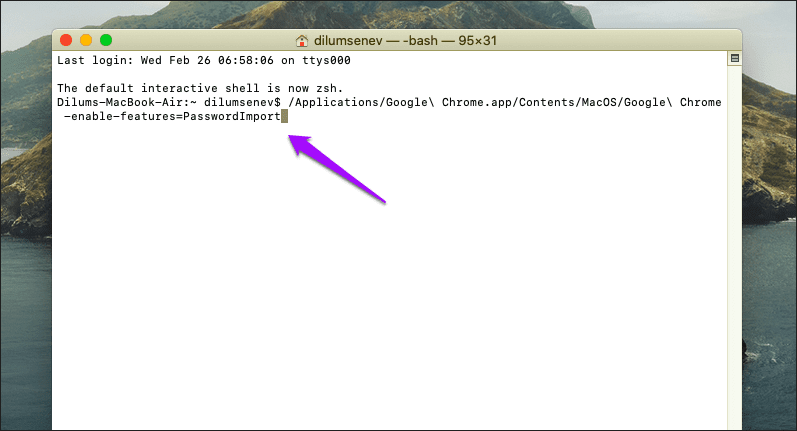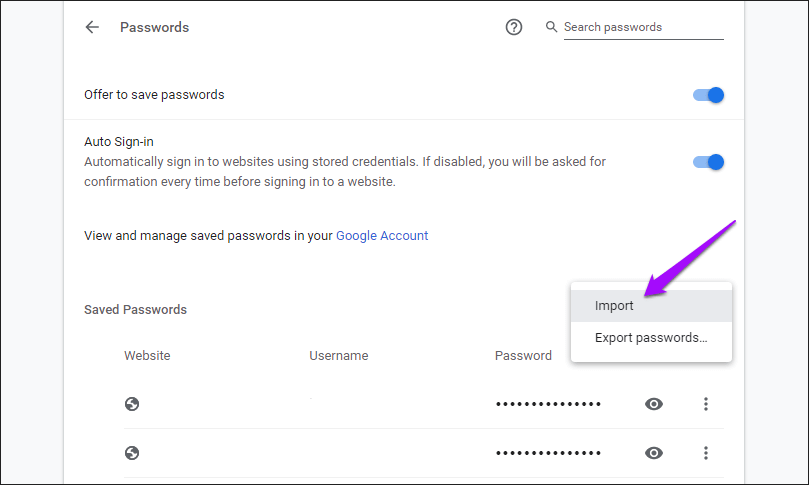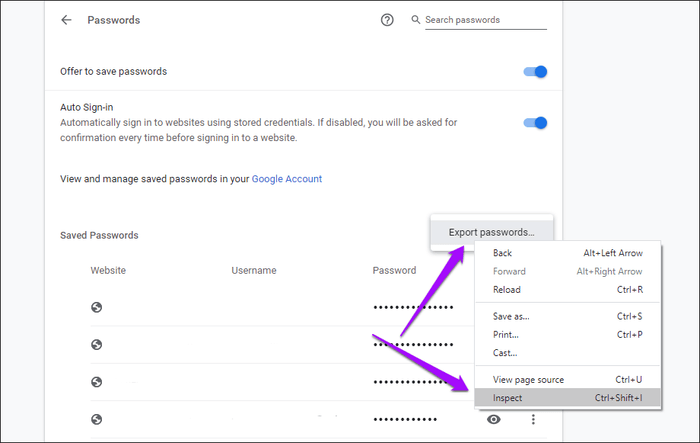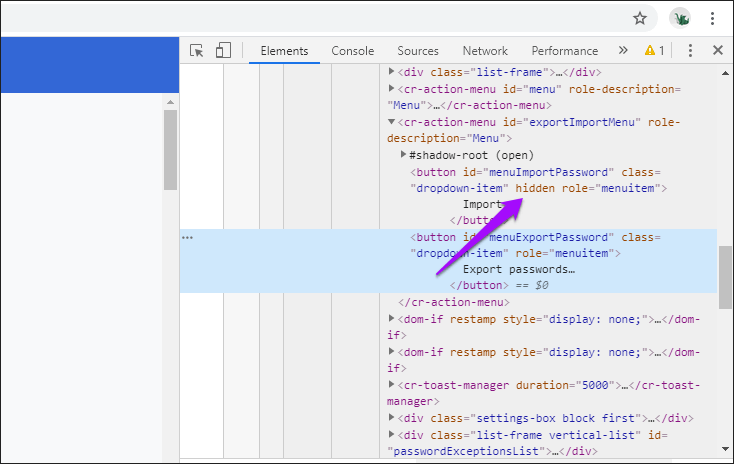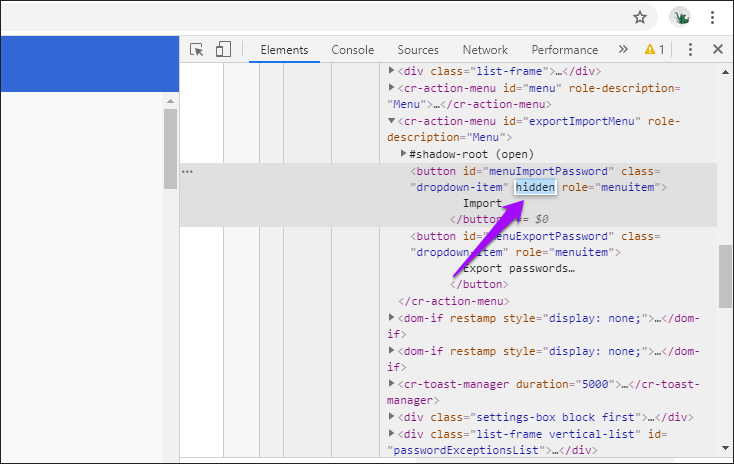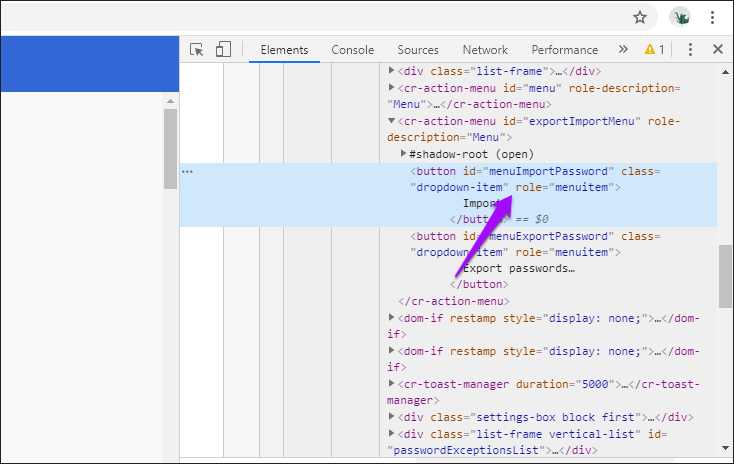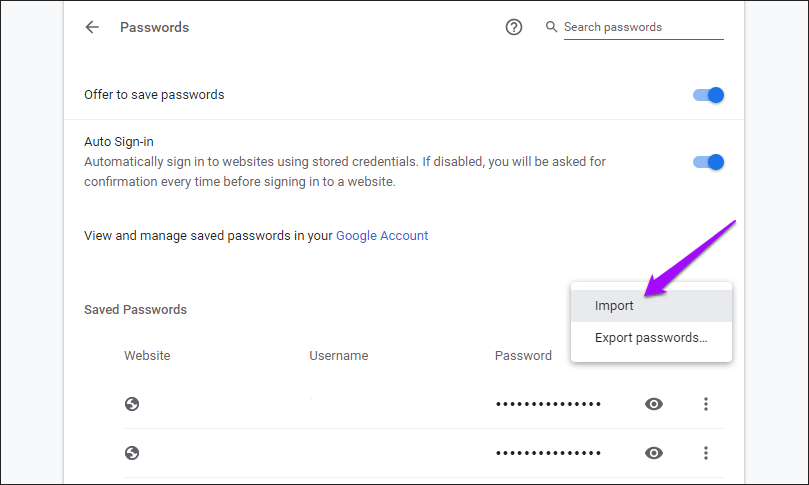Les 3 meilleures façons d'importer des mots de passe d'un fichier CSV dans Google Chrome
Google Chrome vous offre uniquement la possibilité d'importer des mots de passe directement depuis Firefox. Mais cela nécessite également que les deux navigateurs soient installés sur le même PC ou Mac. Donc, si vous envisagez d'importer vos informations d'enregistrement Entrée à partir d'un autre navigateur ou ordinateur, vous devez Comptez sur un fichier CSV Bon vieux.
La plupart des navigateurs, y compris Chrome, vous permettent de Exporter les mots de passe Facilement à une feuille de calcul. Mais importer les données mentionnées à partir du fichier CSV est une tout autre affaire. Bien que Chrome ait la possibilité d'importer des mots de passe via CSV, il s'agit d'une fonctionnalité expérimentale qui doit être activée manuellement.
Cependant, il y a un problème. La balise du navigateur qui vous permet d'activer la possibilité d'importer des mots de passe via CSV apparaît toujours dans et hors des différentes versions de Chrome. Au moment de la rédaction de ce rapport, la version 80 de Chrome inclut la balise, mais elle manquait sur de nombreuses versions précédentes de Chrome.
La première méthode répertoriée ci-dessous explique ce que vous devez faire pour activer la fonctionnalité bêta via l'onglet Navigateur d'importation de mot de passe. Cependant, si la version Chrome ne l'a pas, vous trouverez deux méthodes supplémentaires qui vous permettent de forcer l'importation d'un mot de passe CSV.
Avertissement: l'importation de mots de passe à partir d'un fichier CSV remplace des entrées de mot de passe similaires déjà enregistrées dans Chrome. Par conséquent, pensez à sauvegarder vos mots de passe Chrome actuels dans un autre fichier CSV avant de commencer.
1. Activer l'importation de mot de passe
Vous permet d'activer la balise du navigateur "Import de mot de passeVia le panneau d'expérimentation Chrome Activez la possibilité d'importer des mots de passe et d'autres informations d'enregistrement Entrée contenues dans un fichier CSV dans Chrome. Le processus implique de redémarrer le navigateur, alors enregistrez votre travail avant de passer aux étapes suivantes.
Étape 1: Tapez chrome: // flags dans la barre d'adresse, puis appuyez sur Entrée.
Étape 2: Saisissez le mot de passe d'importation dans la barre de recherche en haut de l'écran des expériences. Il doit être associé à la balise de navigateur "Importer le mot de passe".
Remarque: Si vous ne pouvez pas filtrer ou sélectionner l'onglet du navigateur "Importer le mot de passe", utilisez plutôt la méthode 2 ou 3 pour activer l'importation de mot de passe CSV dans Chrome.
Étape 3: Afficher le menu déroulant à côté de Import de mot de passe , Puis sélectionnez Activé.
Étape 4: Cliquez sur le "RedémarrerPour redémarrer le navigateur.
Étape 5: Ouvert Menu Chrome Et puis appuyez sur Paramètres.
Étape 6: Cliquez Mots de passe Section vers le bas Remplissage automatique.
Étape 7: Cliquez Icône en trois points , Situé en face Mots de passe enregistrés.
Étape 8: Cliquez sur l'option intitulée Importer.
Étape 9: Sélectionner Fichier CSV Vous souhaitez importer via une fenêtre Explorateur de fichiers ou Finder Cela apparaît à l'écran, puis appuyez sur ouvert.
Vous devriez ensuite trouver tous les mots de passe importés combinés à tous les mots de passe dans Chrome. Des entrées similaires seront remplacées.
L'importation de mot de passe via CSV sera activée tant que l'indicateur d'importation de mot de passe est défini sur Activé. Si vous souhaitez désactiver la fonctionnalité après l'importation de vos mots de passe, revenez au panneau Chrome Experiments et définissez l'indicateur sur Default.
2. Activez le mot de passe CSV importé via l'invite de commande (CMD) ou le terminal
Si la balise d'importation de mot de passe n'est pas disponible dans Chrome, vous pouvez utiliser l'invite de commande (Windows) ou le terminal (MacOS) pour activer la possibilité d'importer des mots de passe par la force. Cependant, vous devez suivre les étapes chaque fois que vous souhaitez utiliser la fonctionnalité. Mais étant donné que vous n'importerez pas les mots de passe tout le temps, ce ne sera pas un problème.
Remarque: Quittez toutes les instances de Google Chrome en cours d'exécution avant de démarrer. Vous pouvez utiliser un autre navigateur pour suivre les étapes ci-dessous, ou vous pouvez le copier sans connexion Internet pour référence.
Google Chrome - Windows
Étape 1: Ouvrez le menuCommencerEt écris cmd Et puis cliquez sur “ouvert" .
Étape 2: Copiez et collez la commande ci-dessous dans la console d'invite de commandes, puis appuyez sur Entrer:
cd "\ Program Files (x86) \ Google \ Chrome \ Application"
Étape 3: Copiez et collez la commande suivante après cela, puis appuyez sur Entrer:
chrome.exe -enable-features = PasswordImport
Une fois la commande exécutée, elle s'exécutera Chrome Automatiquement.
Étape 4: Aller à Paramètres Chrome> Mots de passe Cliquez ensuite sur Icône en trois points À côté des mots de passe enregistrés.
Cliquez sur l'option nommée Importer, puis sélectionnez le fichier CSV à partir duquel vous souhaitez importer vos mots de passe.
Google Chrome - macOS
Étape 1: Ouvert Chercheur , Cliquez انتقال Et puis appuyez sur Utilitaires.
Étape 2: Double-cliquez terminal.
Étape 3: Tapez la commande suivante dans terminal Et appuyez sur Entrer:
/ Applications / Google \ Chrome.app/Contents/MacOS/Google \ Chrome -enable-features = PasswordImport
Chrome se lancera automatiquement après l'exécution de la commande.
Étape 4: Aller à Paramètres de Chrome> Mots de passe Et puis appuyez sur Symbole à trois points À côté de Le mot de passe enregistré.
Utilisez maintenant l'option d'importation visuelle pour importer vos mots de passe à partir d'un fichier CSV.
3. Utilisez les programmes d'aide de l'option d'importation
Il existe un autre moyen d'activer la capacité de Importer des mots de passe Par la force qui consiste à utiliser la fonction DevTools incluse dans Chrome "Pour dévoiler«Option d'importation. Mais comme avec la méthode ci-dessus, vous devez le faire chaque fois que vous souhaitez importer des mots de passe via CSV dans Chrome.
Étape 1: Aller à Paramètres de Chrome> Mots de passe Cliquez ensuite sur l'icône Trois points à côté des mots de passe enregistrés. Ensuite, cliquez avec le bouton droit sur Exporter les mots de passe, puis cliquez sur Analyser.
Étape 2: En partie Outils de développement Cela apparaît sur le côté droit de l'écran, recherchez le mot appelé "Caché". Il est situé au-dessus de la fonction mise en évidence par défaut.
Étape 3: Double-cliquez sur “Caché”Pour le sélectionner.
Étape 4: Appuyez sur la touche Suppr pour supprimer le mot sélectionné. Suivez en appuyant sur la touche Entrée. Le résultat devrait ressembler à l'écran ci-dessous.
Étape 5: Déplacez votre focus de la partie DevTools vers l'écran Mots de passe. Cliquez sur l'icone Triple points À côté des mots de passe enregistrés, vous verrez une option d'importation répertoriée sous. Vous pouvez ensuite l'utiliser pour importer des mots de passe à partir d'un fichier CSV.
Vous pouvez quitter la partie DevTools. Mais si vous vous éloignez de l'écran des mots de passe, vous devez suivre les étapes ci-dessus pour afficher à nouveau l'option "importation".
Économie ouverte
Comprenez pourquoi Google cache la capacité d'importer des mots de passe via CSV par défaut - problème d'écriture. Encore plus surprenant est de voir l'onglet du navigateur qui permet d'activer la fonction de disparaître complètement - et de la sauvegarder - sans avertissement. Cependant, tant que vous êtes familiarisé avec les méthodes alternatives mentionnées ci-dessus, vous n'aurez aucun problème à activer cette fonction.