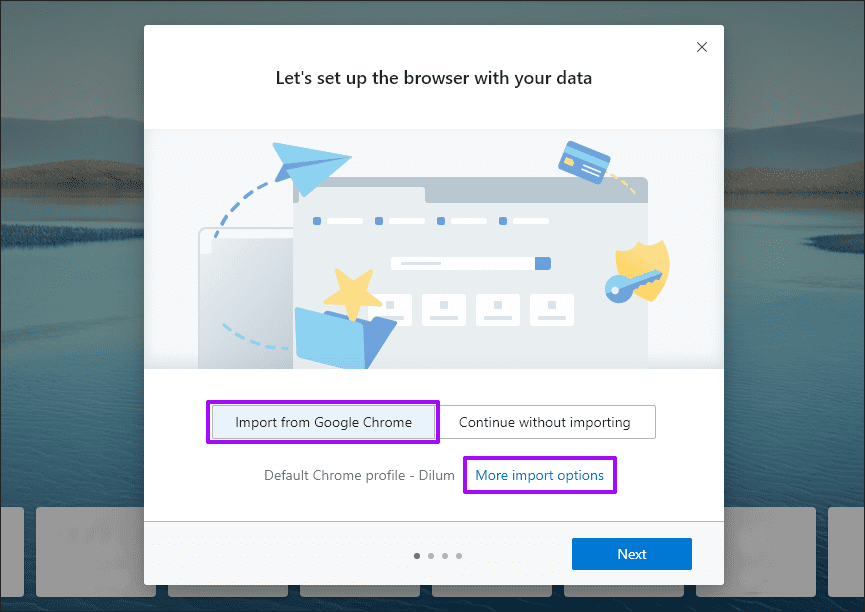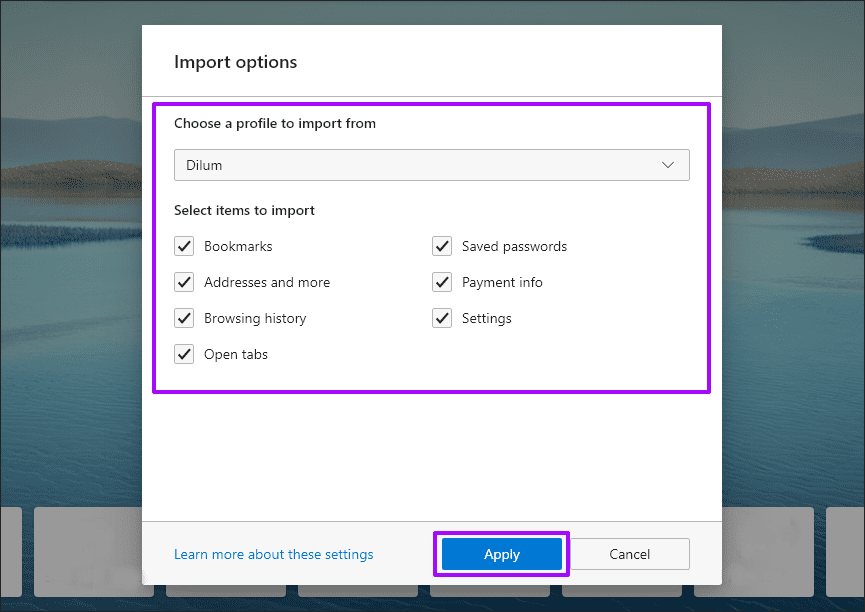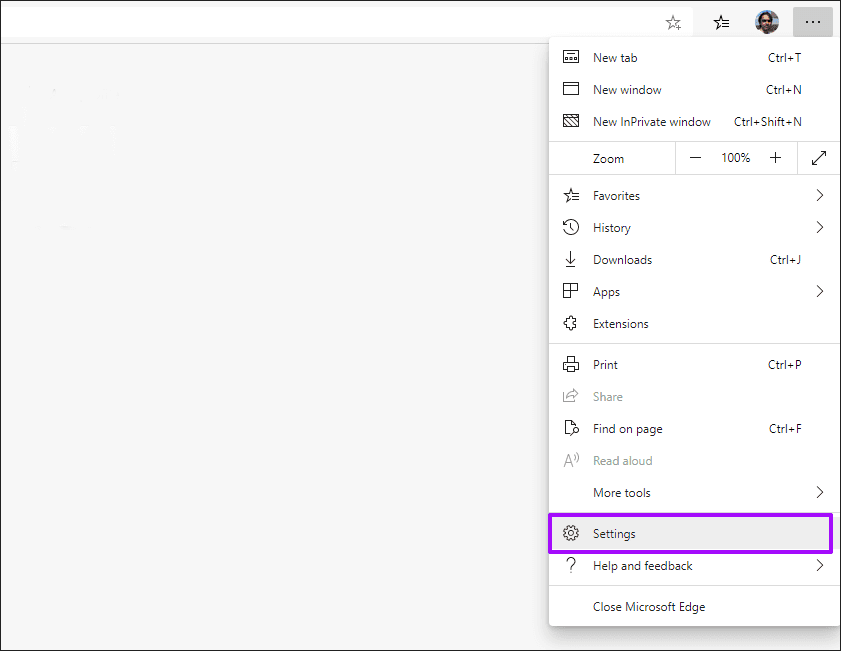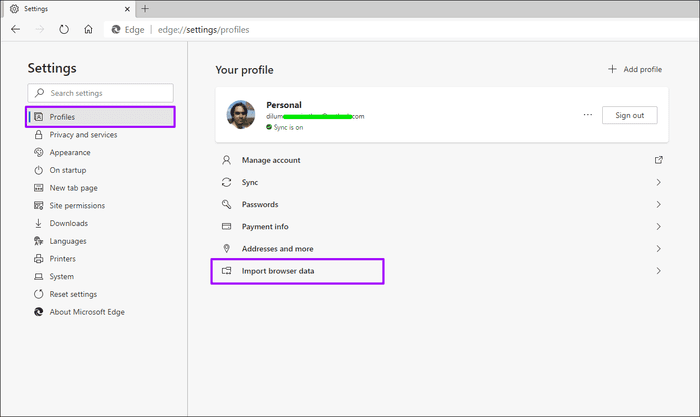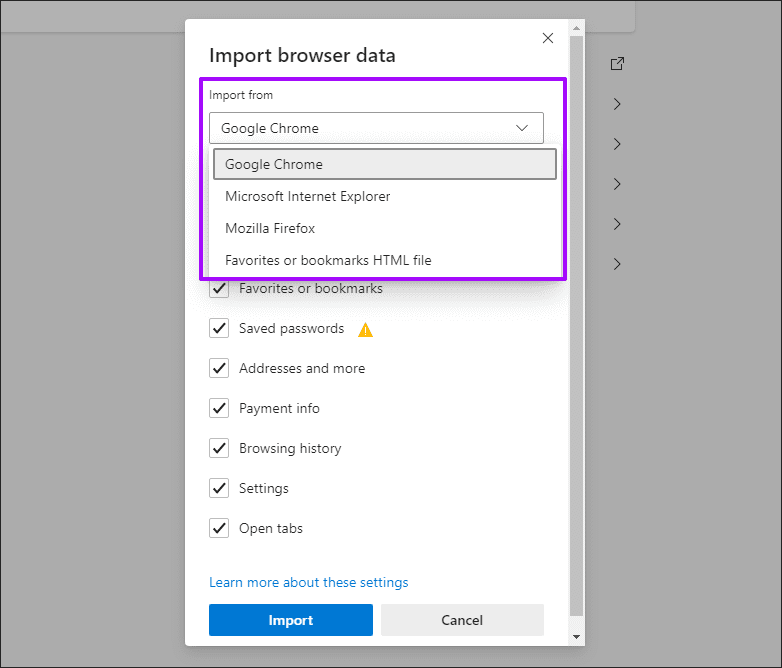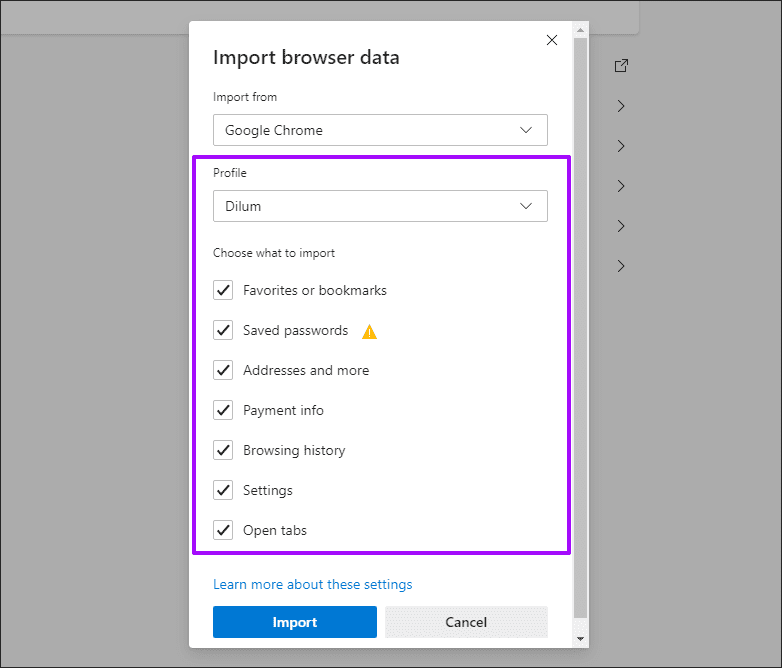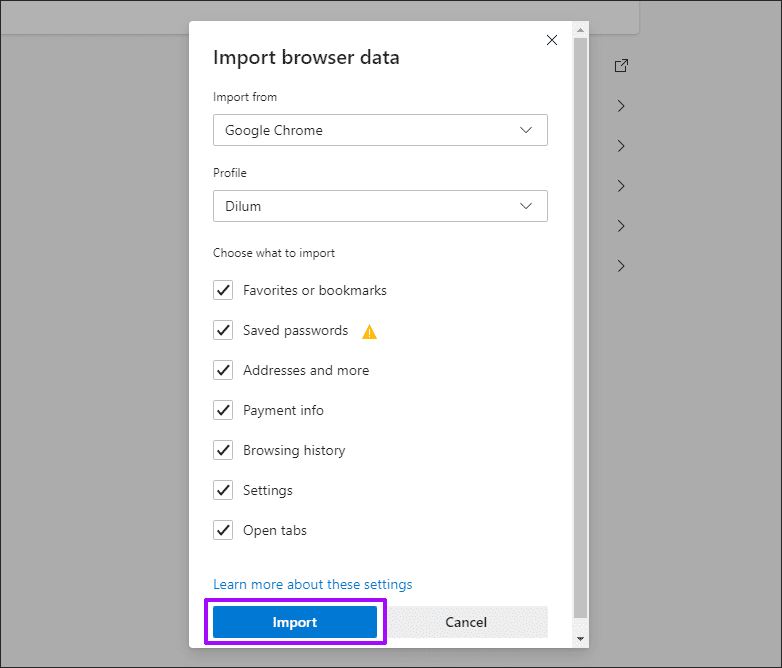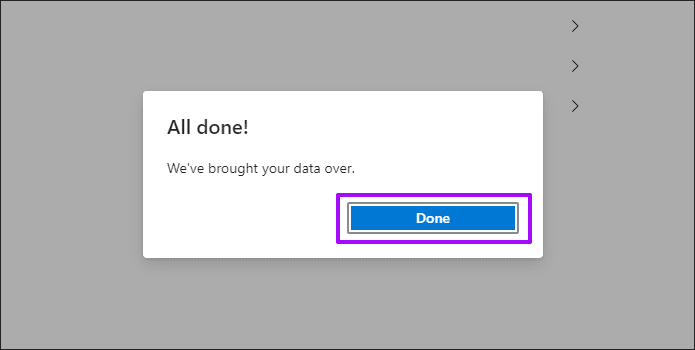Comment importer des données de navigation dans Microsoft Edge Chromium
Enfin, Microsoft a pu créer un navigateur Web que les gens aiment vraiment utiliser pour changer. La version Chromium de Microsoft Edge, connue sous le nom de Microsoft Edge Chromium, est basée sur le même moteur de rendu que le moteur Google Chrome.
Par conséquent, Microsoft Edge Chromium n'affiche plus correctement les sites Web, mais il vous permet également d'économiser Accès à une vaste bibliothèque d'accessoires. Autrement dit, ce sont de meilleurs sauts et limites que l'ancienne version.
Cependant, rien ne garantit que vous vous retrouverez amoureux - Google Chrome et Mozilla Firefox se sentent toujours plus polis par rapport à Edge. Mais cela vaut la peine d'essayer.
Pour faciliter le processus de transfert, Microsoft Edge Chromium vous fournit des moyens prêts à l'emploi pour importer vos données de navigation à partir d'autres navigateurs populaires. Alors sans plus tarder, vérifions comment.
Importez vos données de navigation lors de l'installation
Vous n'avez pas encore installé Microsoft Edge Chromium pour la première fois? Si c'est le cas, vous pouvez choisir d'importer facilement vos données de navigation pendant le processus d'installation, à condition que Chrome soit celui dont vous souhaitez obtenir vos données. Cette méthode fonctionne uniquement avec la version Windows de Microsoft Edge Chromium et non avec la version macOS.
اÉtape 1: Téléchargez Microsoft Edge Chromium, puis commencez à l'installer.
Télécharger Microsoft Edge Chromium
Étape 2: Au cours des dernières étapes de la procédure d'installation, vous serez accueilli par un écran de démarrage intitulé "Préparons le navigateur avec vos données", à condition que Chrome soit installé sur votre bureau. Cliquez sur l'option appelée Importer depuis Google Chrome, puis cliquez sur plus dans les options d'importation.
Remarque: Si vous souhaitez importer des données de navigation à partir d'un autre navigateur ou si l'écran «Configurons le navigateur avec vos données» échoue, terminez l'installation de Microsoft Edge Chromium et passez à la section suivante.
Étape 3: Sélectionnez un profil Chrome à partir duquel importer vos données, puis choisissez les types de données que vous souhaitez importer (signets, mots de passe, informations de paiement, etc.). Enfin, cliquez sur "Appliquer".
Passez aux autres étapes à l'intérieur de l'écran de démarrage et les données de navigation Chrome doivent être importées dans Microsoft Edge Chromium à la fin.
Importez vos données de navigation après l'installation
Si vous avez déjà installé Microsoft Edge Chromium, vous pouvez toujours importer vos données de navigation non seulement depuis Google Chrome, mais aussi depuis Mozilla Firefox, Internet Explorer et Safari (si vous utilisez un Mac).
Même si vous utilisez un autre navigateur, comme Brave ou Opera, vous pouvez toujours choisir d'importer des signets à l'aide d'un fichier HTML. Habituellement, vous pouvez créer un fichier HTML à partir de vos favoris via le gestionnaire de favoris de votre navigateur.
Cependant, voici les étapes à suivre pour importer vos données de navigation dans Microsoft Edge Chromium.
Étape 1: Ouvrez le menu Edge (cliquez sur l'icône à trois points dans le coin supérieur droit de l'écran), puis cliquez sur Paramètres.
Étape 2: Assurez-vous que l'onglet latéral Profils est sélectionné, puis cliquez sur l'option intitulée Importer les données du navigateur sous votre section Profil.
Étape 3: Utilisez le menu déroulant en haut de l'écran d'importation des données du navigateur pour choisir votre navigateur Web - Google Chrome, Mozilla Firefox, Internet Explorer ou Safari. Si votre navigateur ne figure pas dans la liste, sélectionnez plutôt l’option de fichier HTML Favoris ou Signets.
Étape 4: Choisissez les types de données que vous souhaitez importer à partir de chaque navigateur. Pour Chrome en particulier, vous pouvez choisir le profil exact à partir duquel vous souhaitez importer des données.
Comme indiqué ci-dessous, la quantité de données disponibles pour l'importation variera d'un navigateur à l'autre:
Google Chrome - Signets, mots de passe enregistrés, adresses, informations de paiement, historique de navigation, paramètres et onglets ouverts.
Mozilla Firefox - Signets, mots de passe, adresses et historique de navigation.
IInternet Explorer - Favoris, mots de passe, moteurs de recherche, historique de navigation et page d'accueil.
Safari - Signets et historique de navigation uniquement.
Fichier HTML Favoris ou Signets - signets uniquement.
Remarque: Microsoft Edge Chromium peut ajouter une prise en charge de navigateur supplémentaire dans les mises à jour ultérieures.
Étape 5: Quittez le navigateur à partir duquel vous prévoyez d'importer des données, puis cliquez sur Importer. Si vous avez sélectionné l'option pour les signets HTML et les signets, cliquez sur Choisir un fichier à la place, puis sélectionnez un fichier HTML à partir duquel importer vos données.
Avertissement: les mots de passe importés remplaceront des entrées similaires qui existent déjà dans Microsoft Edge Chromium.
Étape 6: Cliquez Fait
Et c'est tout. Vous avez terminé d'importer vos données de navigation dans Microsoft Edge Chromium.
Vivez à la limite
Microsoft Edge Chromium est un excellent navigateur rock et web pour toute utilisation de navigation. Il est encore petit sur les bords (jeu de mots non prévu), mais les futures mises à jour devraient prendre soin comme nous l'espérons. Maintenant que vous avez les données de navigation que vous avez importées, n'oubliez pas d'utiliser Fonction de synchronisation intégrée pour synchroniser vos données sur tous les appareils - Sur les ordinateurs de bureau et les téléphones portables - en quelques secondes.