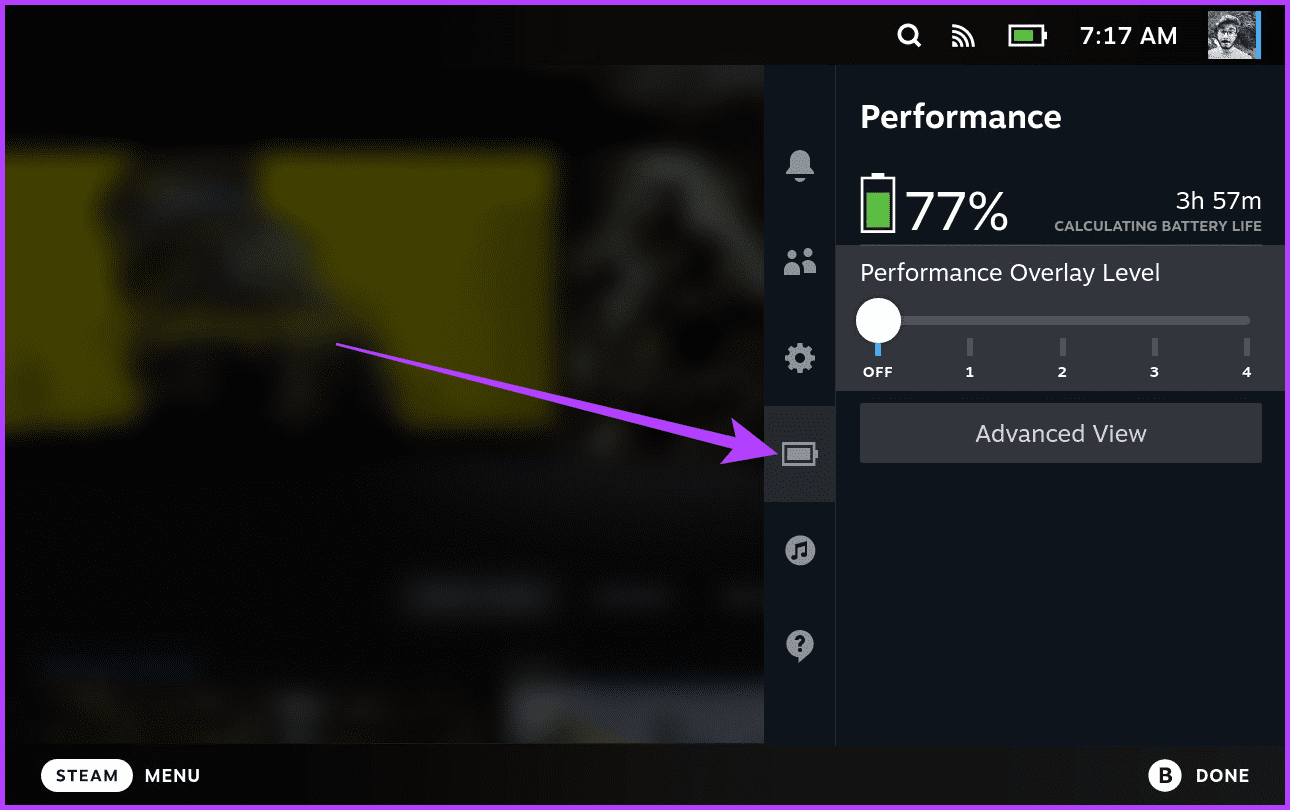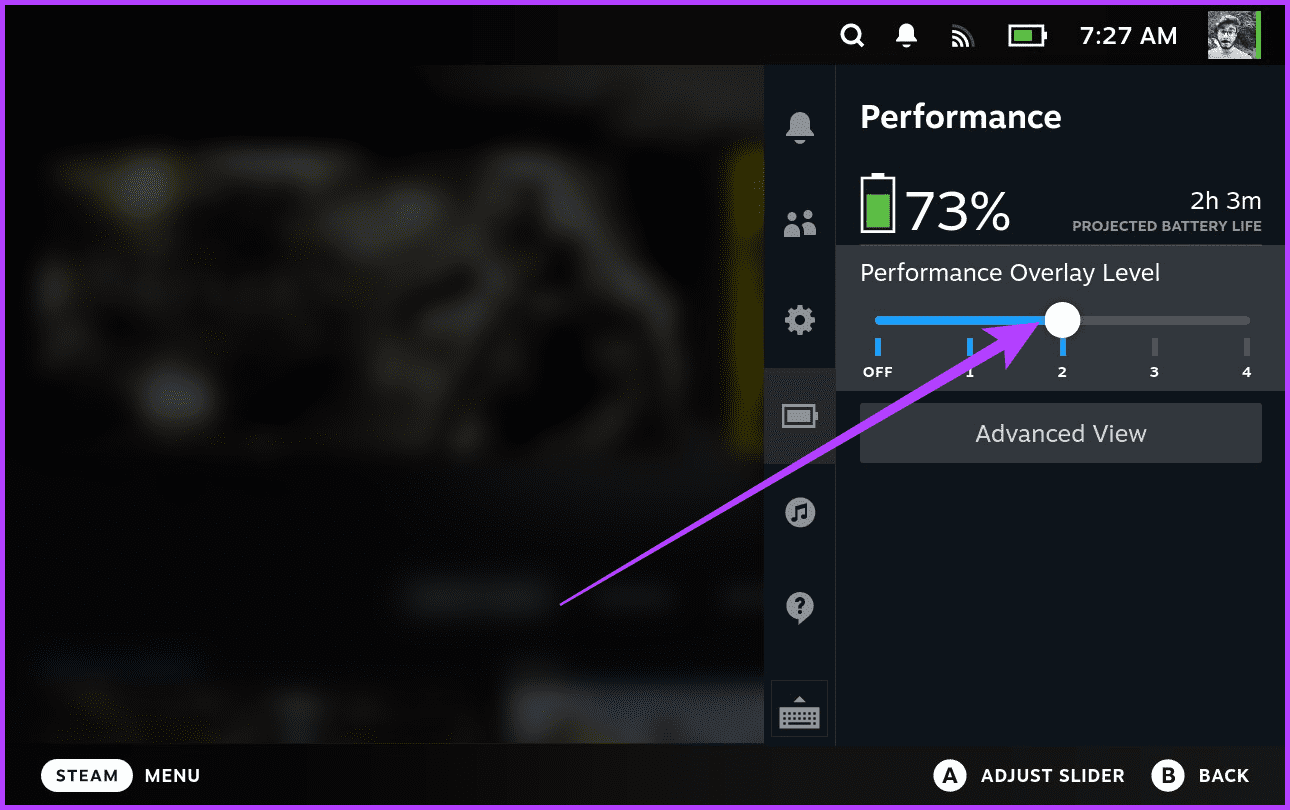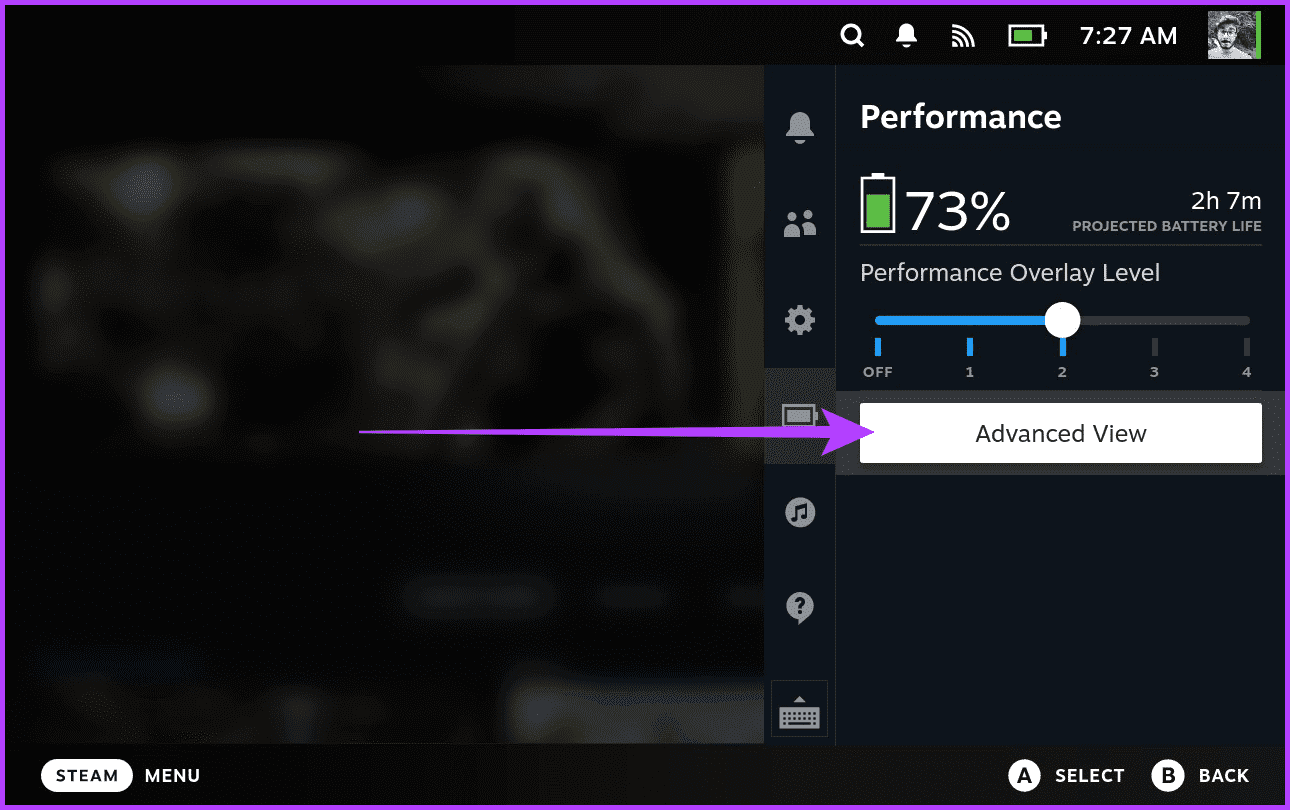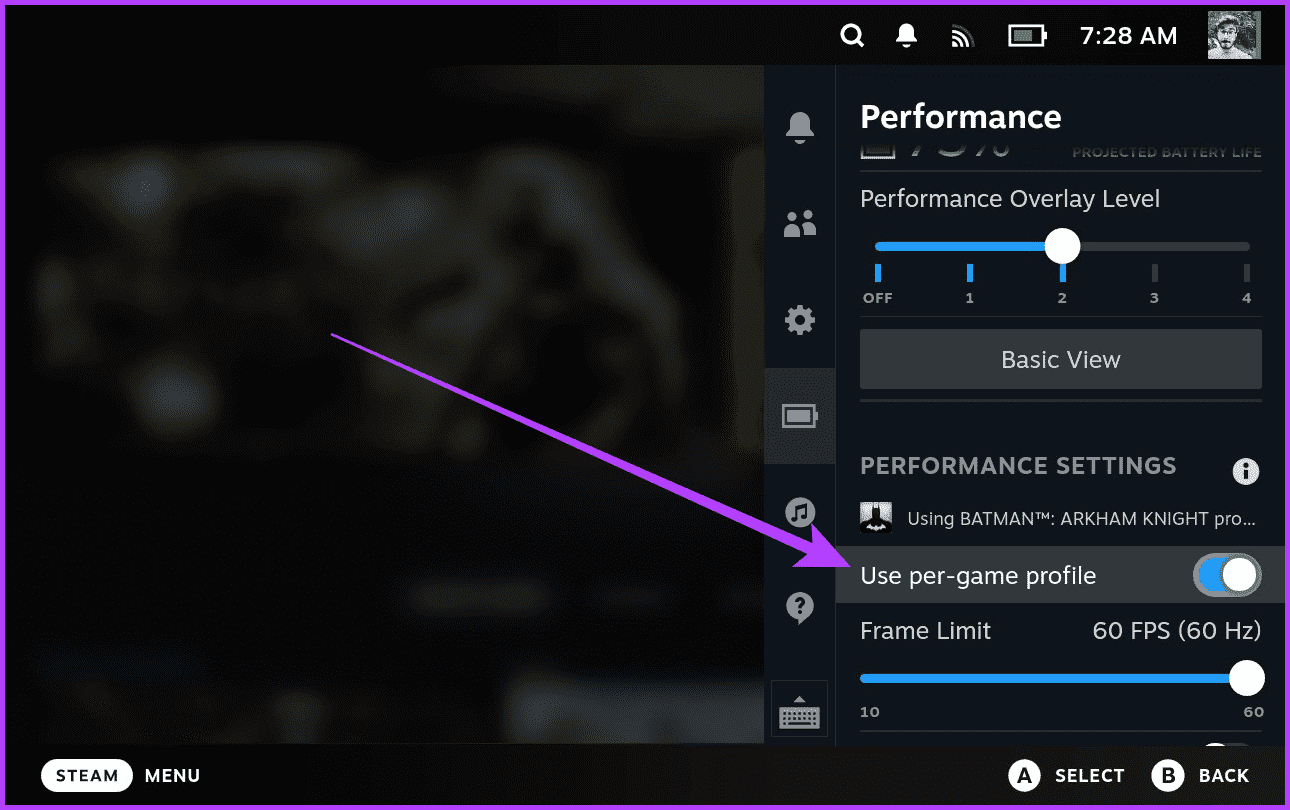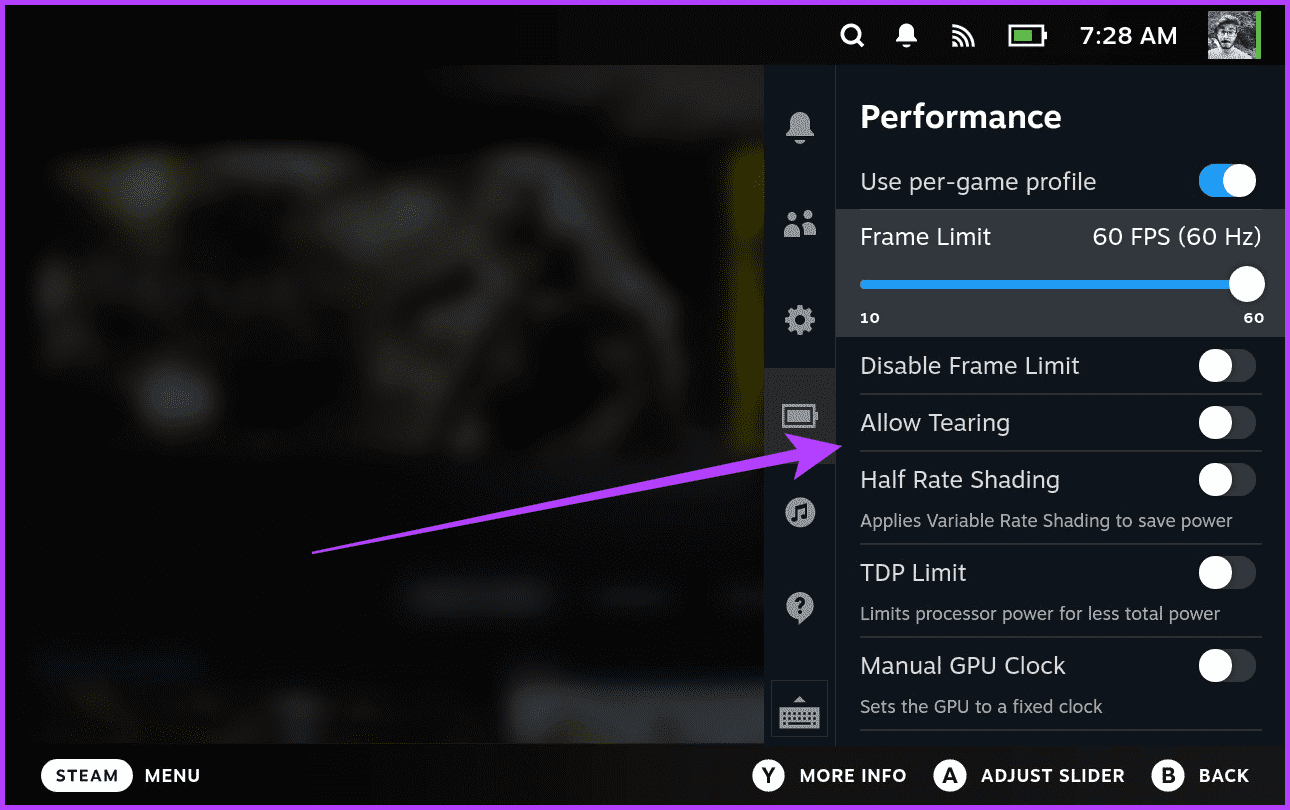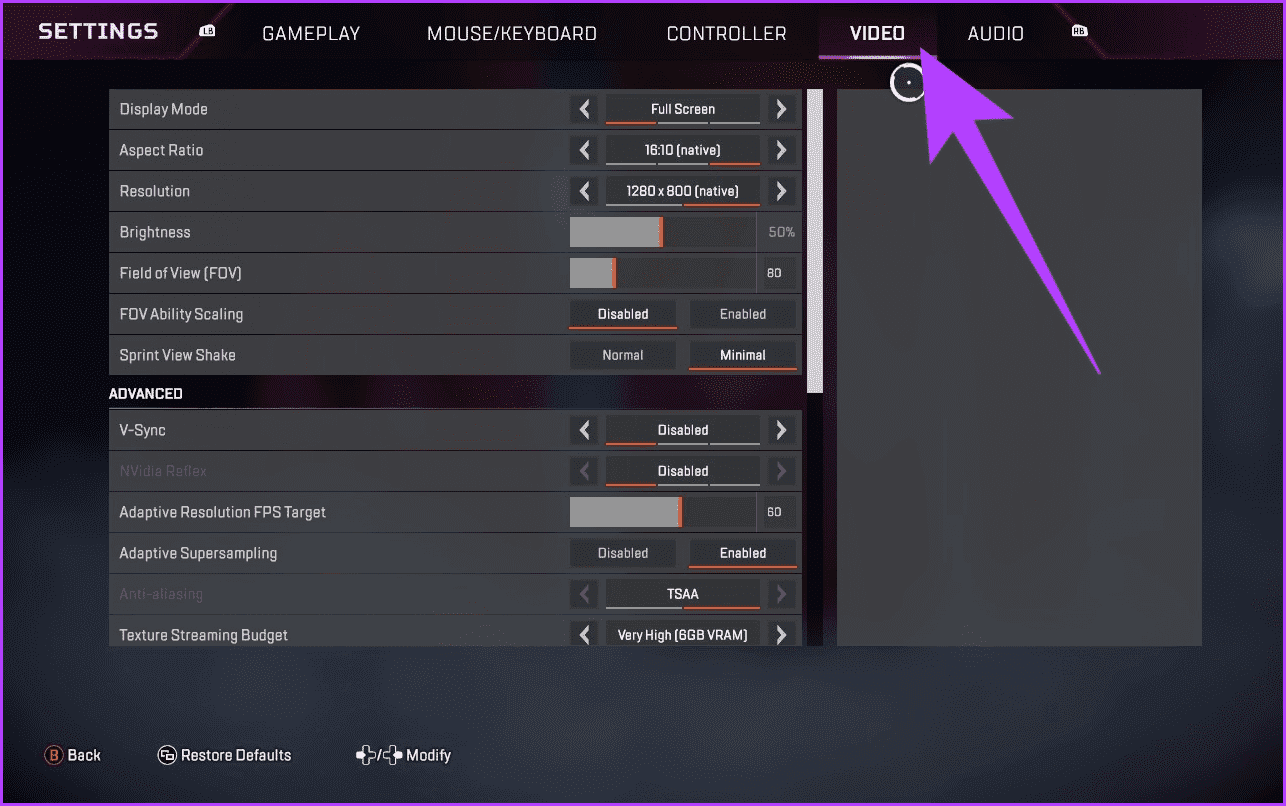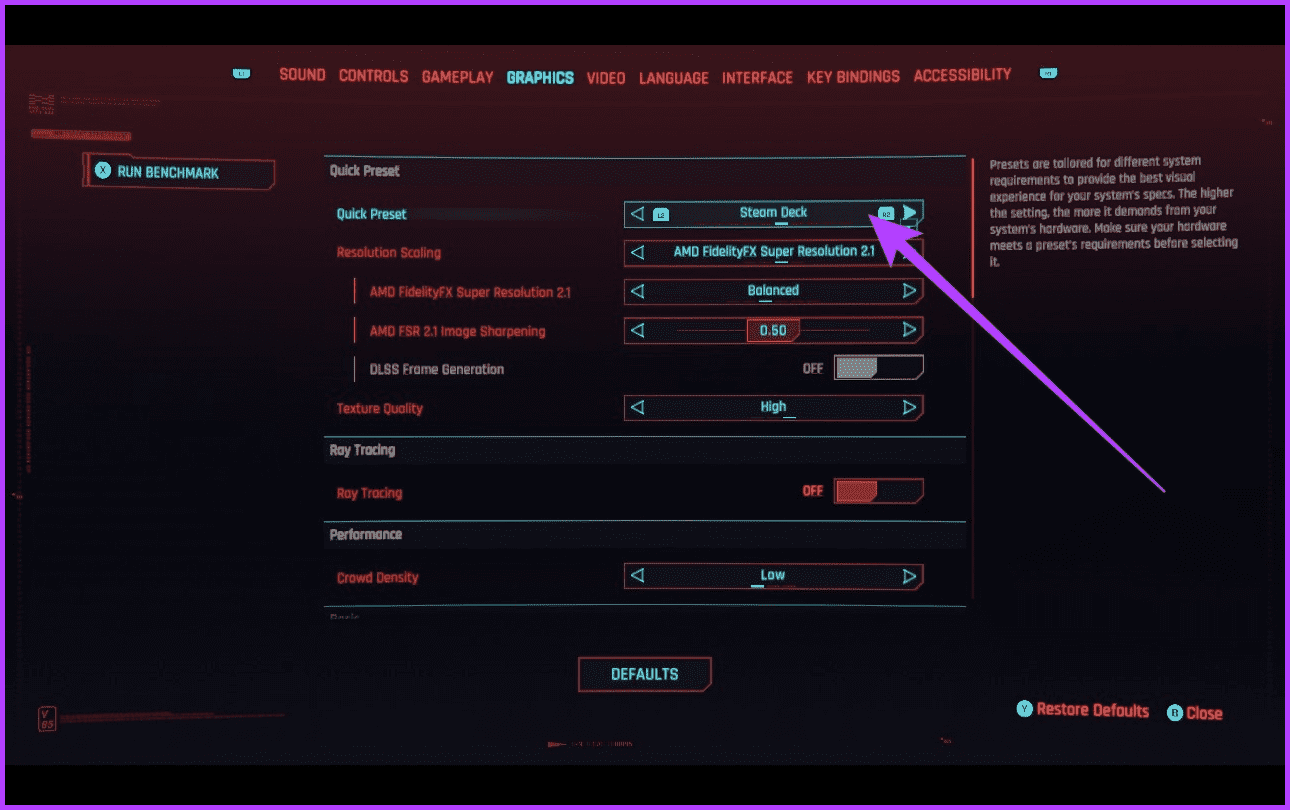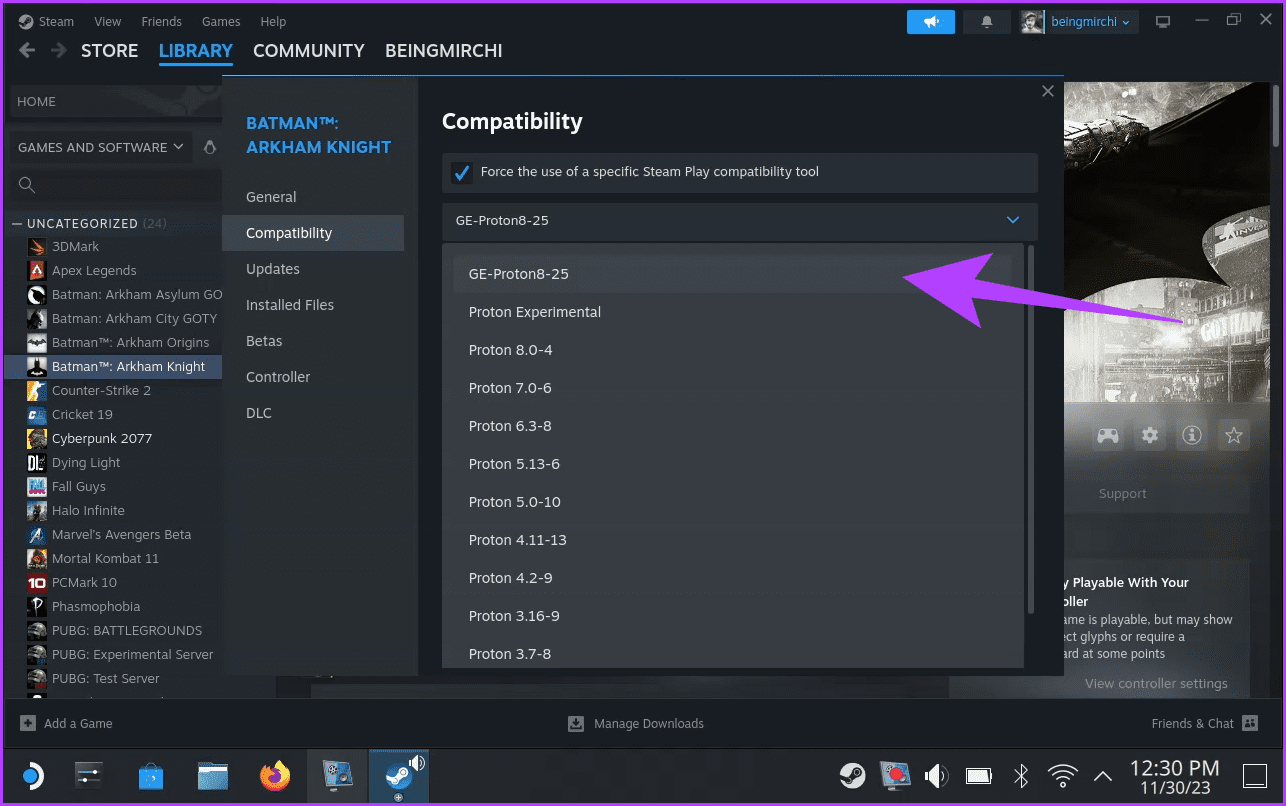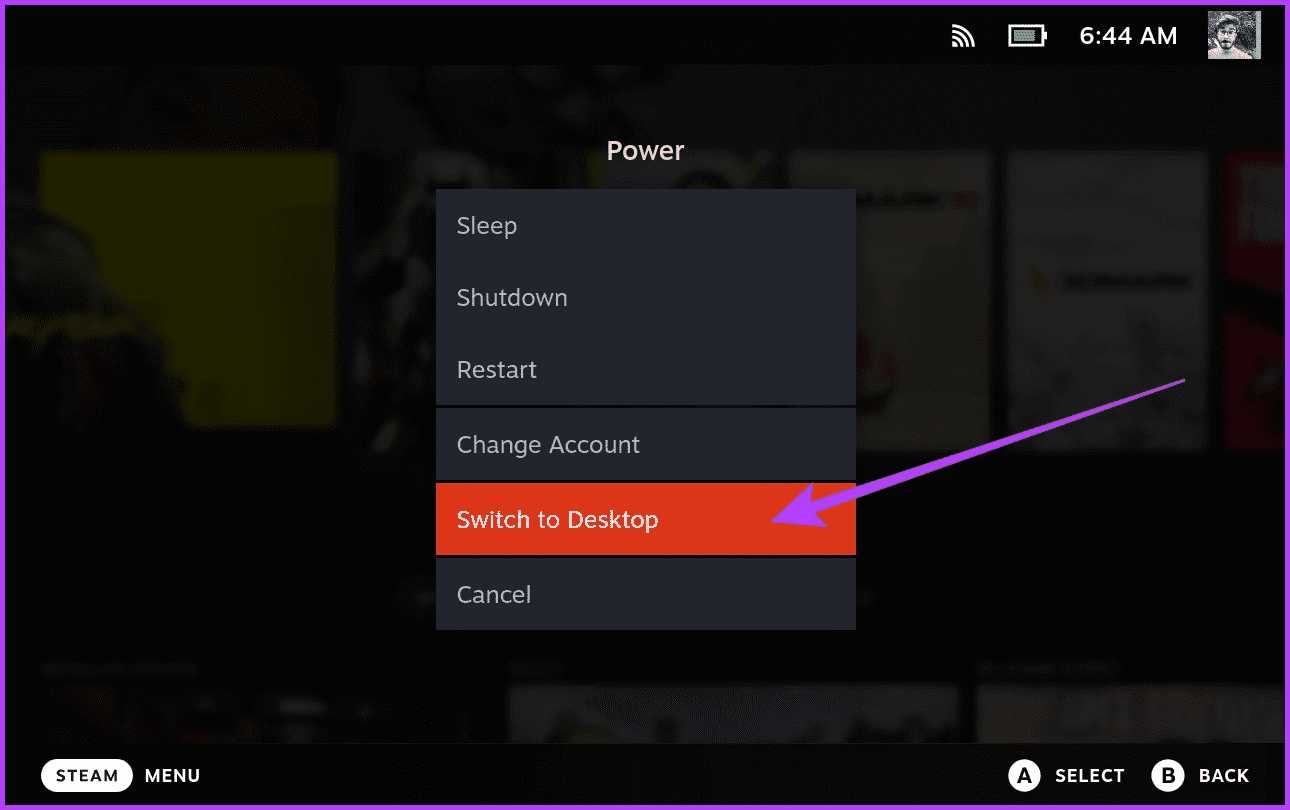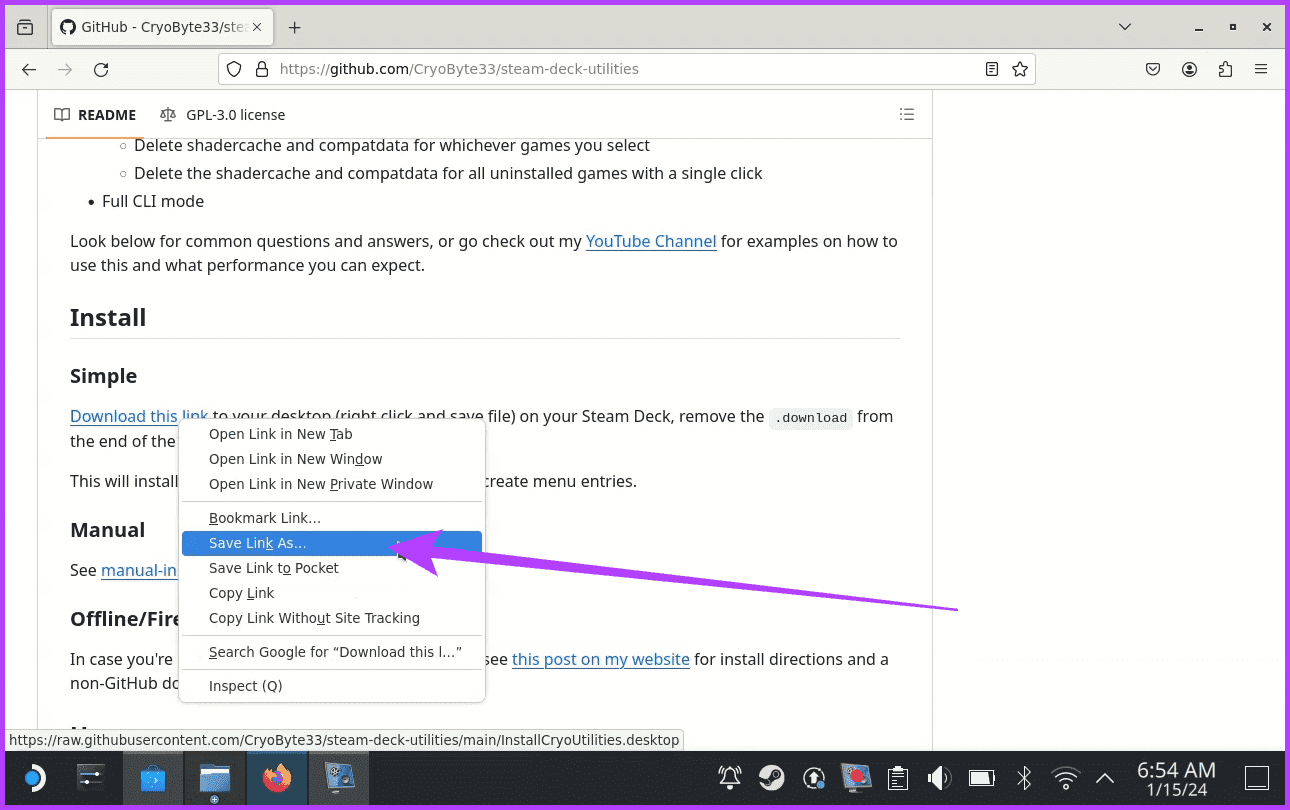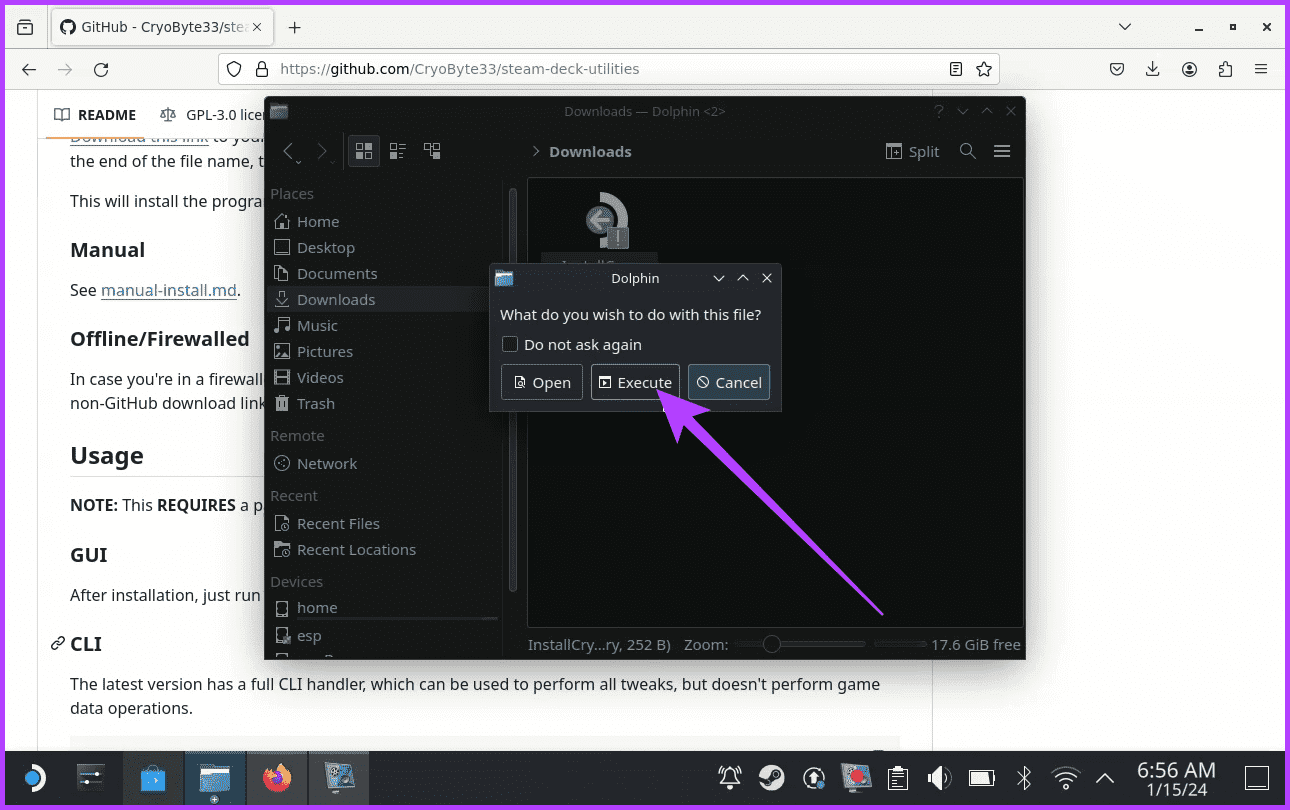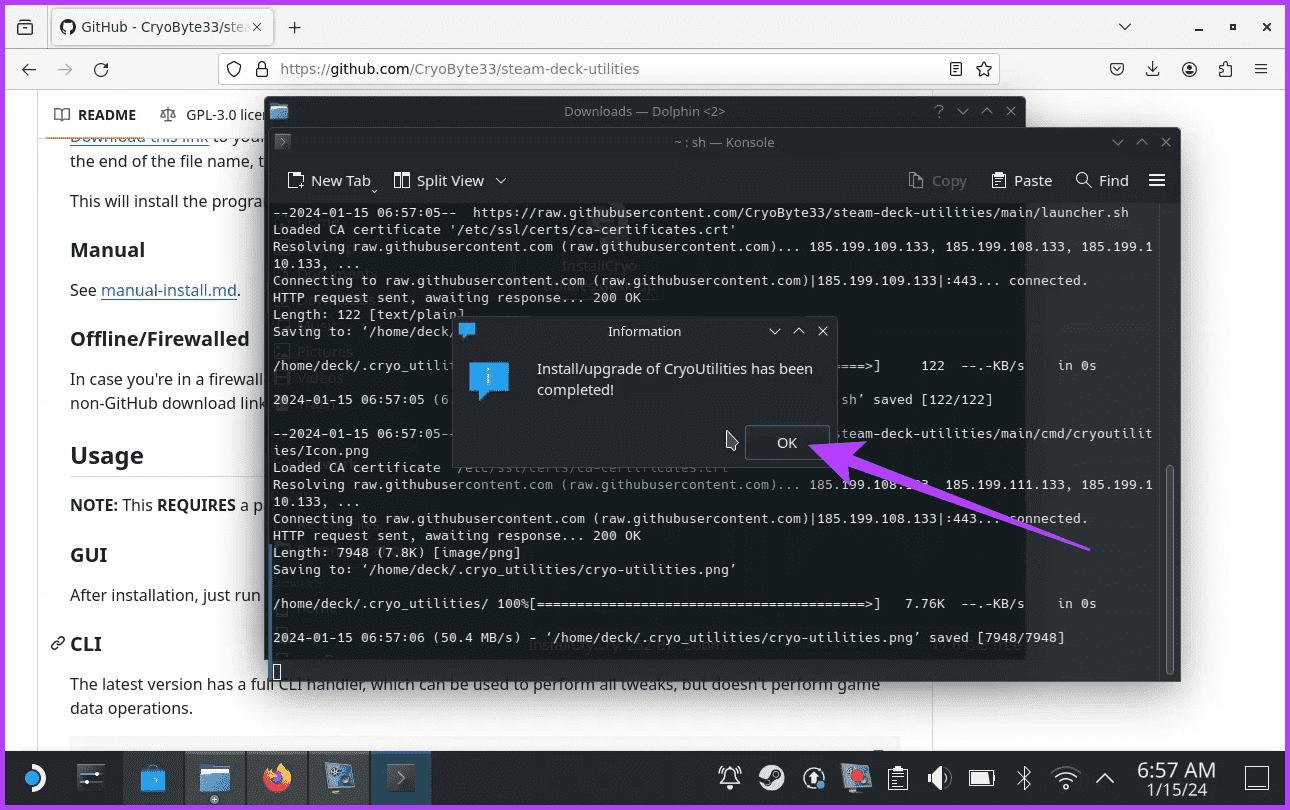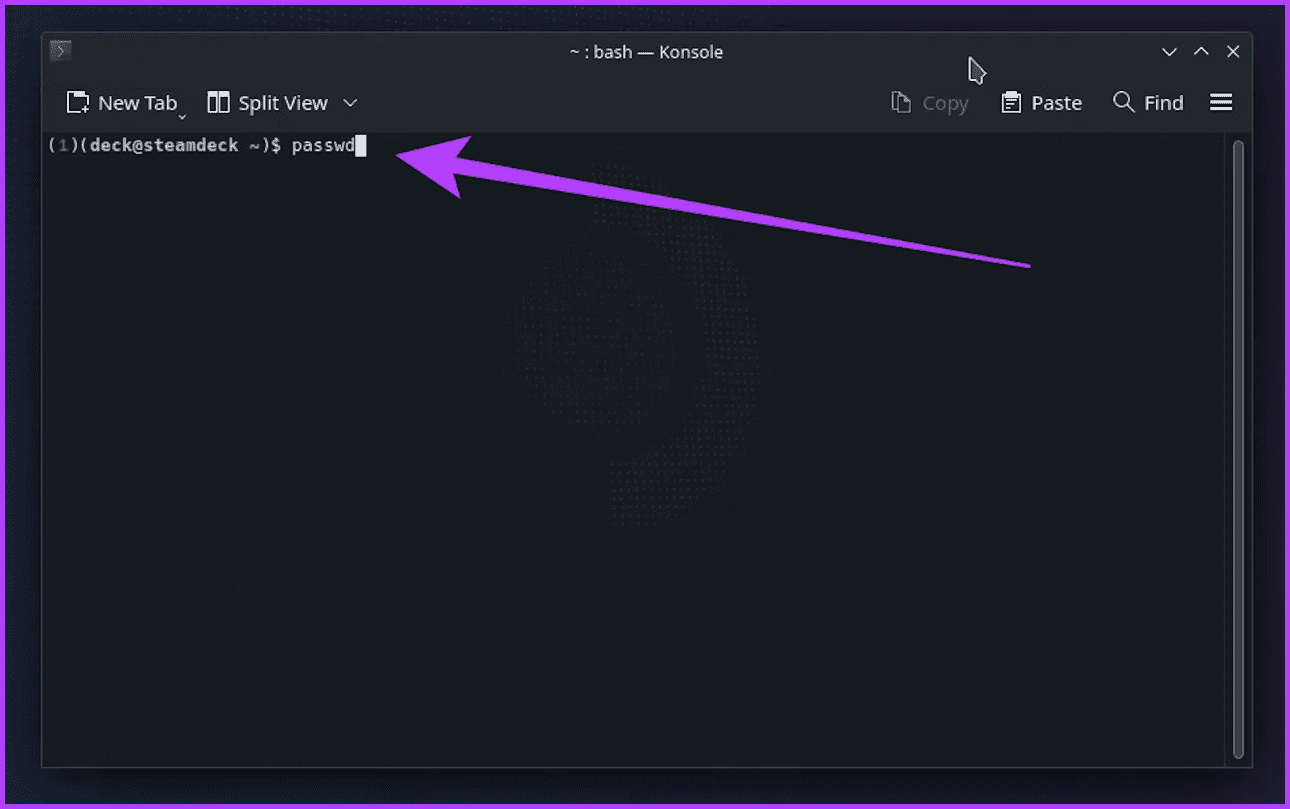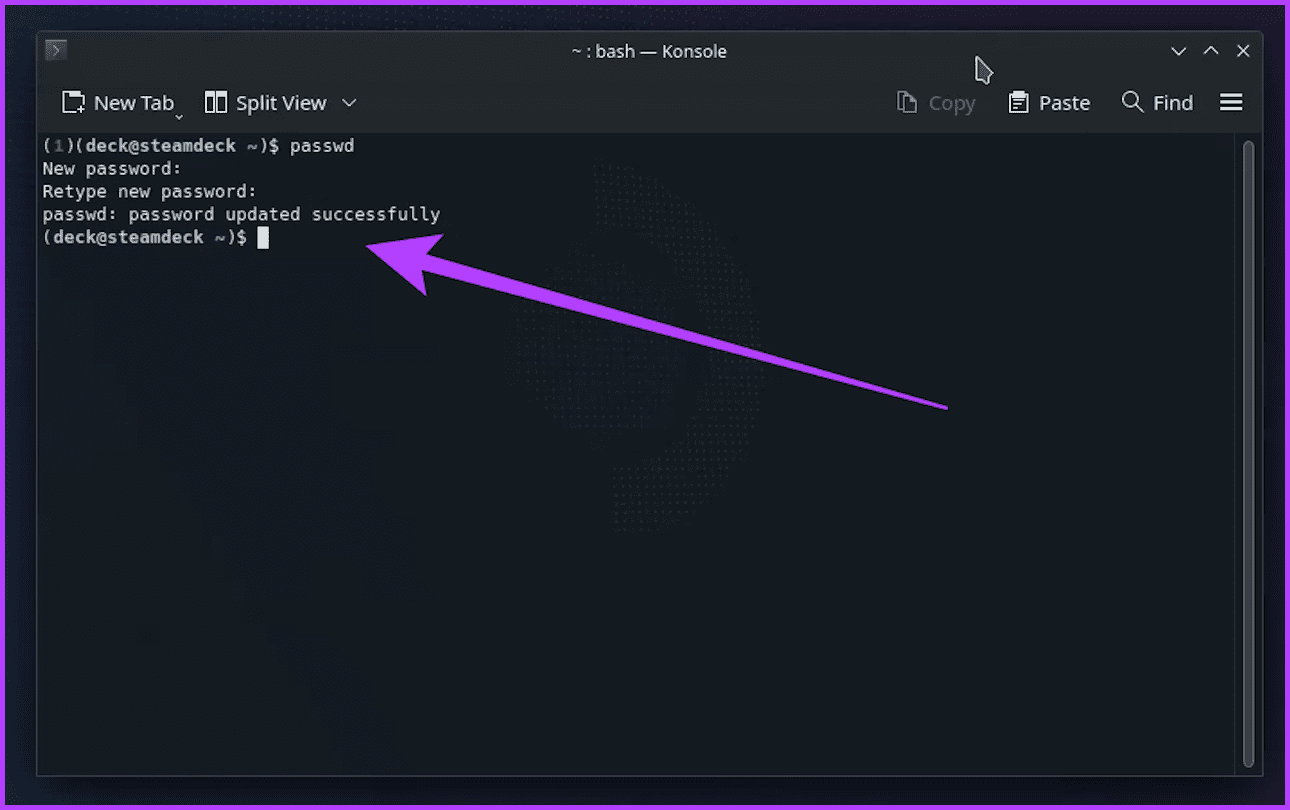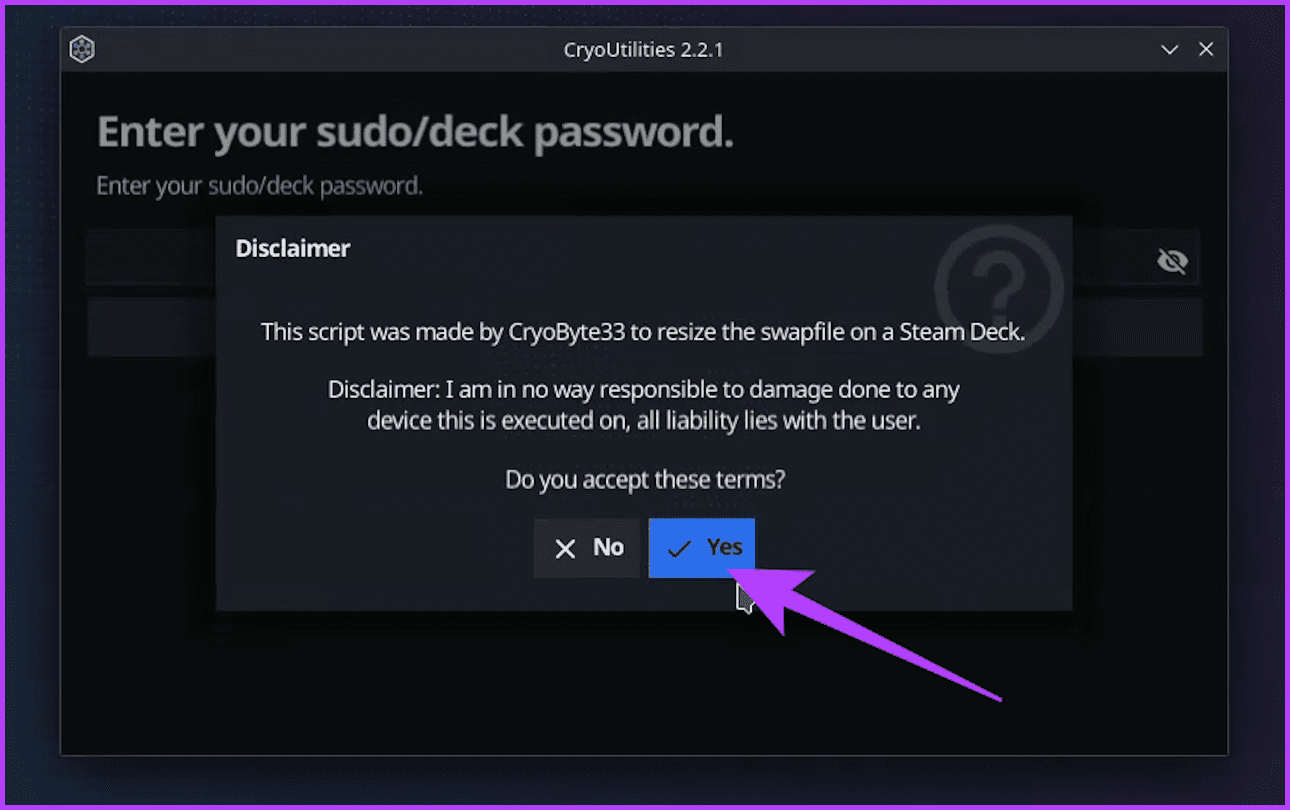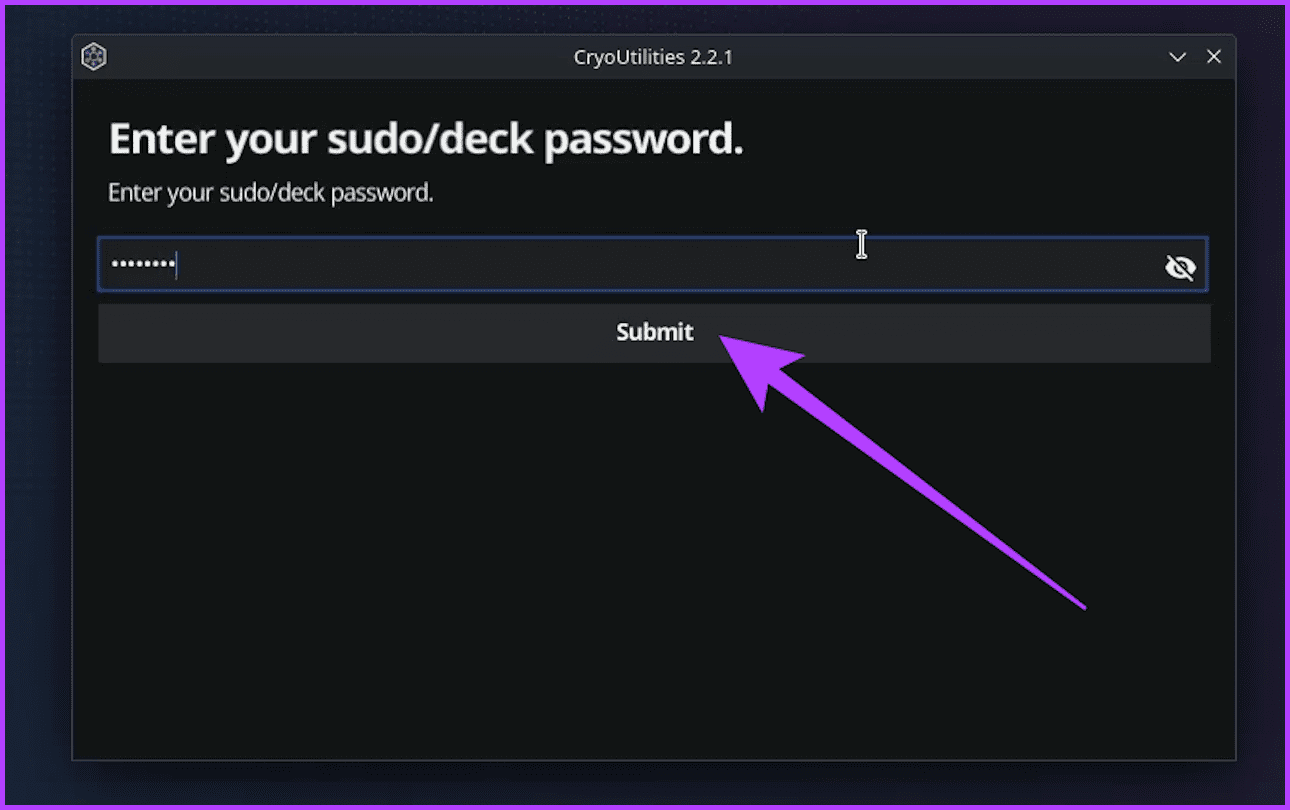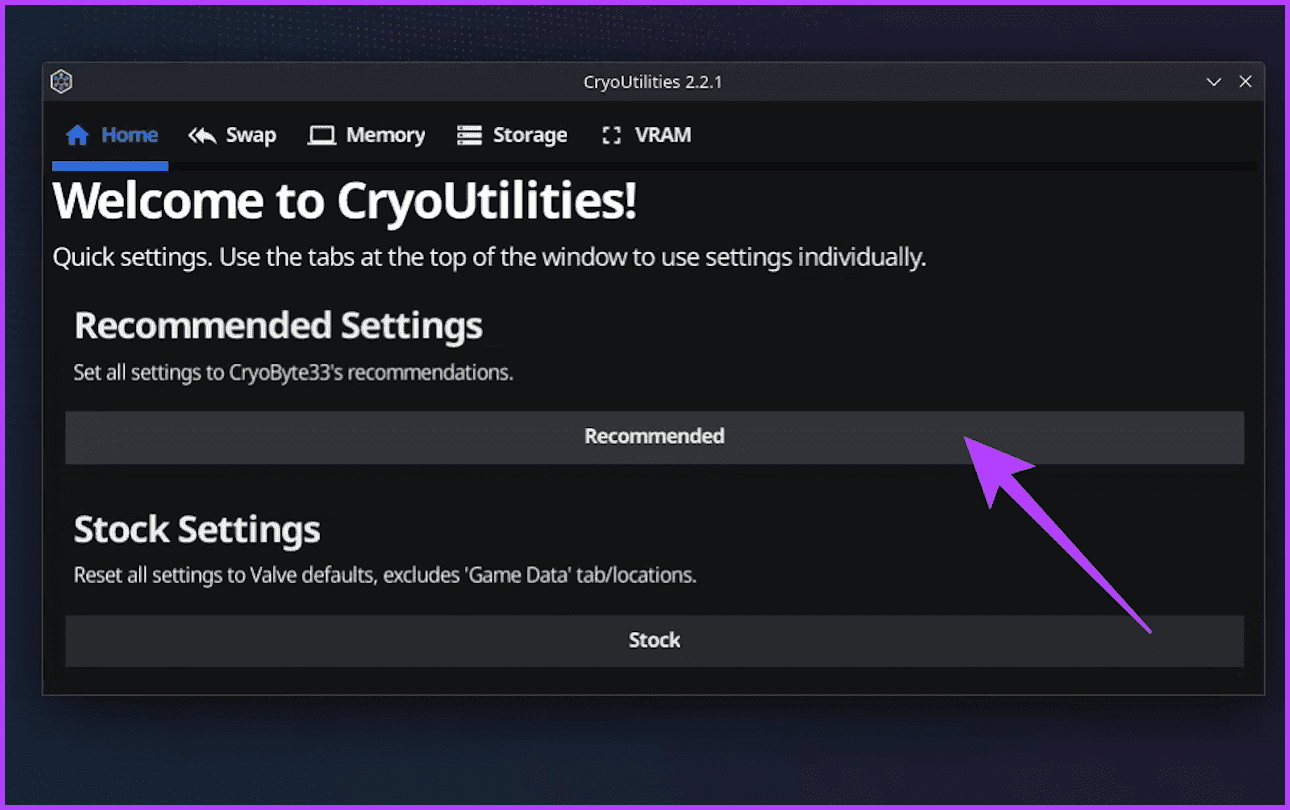Comment améliorer les performances de jeu dans Steam Deck
Le Steam Deck de Valve est l'une des meilleures consoles de jeux portables. Cependant, malgré toute la puissance qu’il offre, il y a des moments où le système pourrait nécessiter des améliorations supplémentaires. Que vous soyez un combattant chevronné du frame rate à la recherche d'un gameplay ultra fluide ou un aventurier occasionnel aux prises avec des pics de décalage, l'optimisation des performances de votre Steam Deck est cruciale. Et c’est de cela que parle cet article.
Dans ce guide, nous explorerons différentes façons d'améliorer les performances de votre Steam Deck. Ces méthodes garantiront un gameplay fluide et une expérience de jeu agréable. Qu'il s'agisse de jeux d'histoire solo, de jeux d'action multijoueurs ou de jeux émulés, ce guide vous aidera à tirer le meilleur parti de votre Steam Deck. Alors allons-y.
1. Activez la superposition des performances de l'appareil STEAM DECK
Avant de nous lancer dans le parcours d'optimisation, équipons-nous d'un outil facile à utiliser : Steam Deck Performance Overlay. Cette fonctionnalité intégrée fournit des informations sur les performances de votre système, vous permettant de surveiller les indicateurs clés. Cela inclut des données en temps réel sur le CPU, le GPU, la RAM et la fréquence d'images. Voici comment l'activer.
Étape 1: Tout d’abord, lancez le jeu que vous souhaitez booster Votre prestation. Appuyez ensuite sur un bouton Menu d'accès rapide (QAM) Situé sur votre Steam Deck. De là, allez à Rubrique performances.
Étape 2: Ici, vous devriez voir quatre niveaux de performances superposés le long du curseur. Déplacez le curseur vers la gauche ou la droite pour sélectionner différents niveaux de performances. Chaque niveau affichera plus d'informations, telles que les pourcentages de performances FPS, le GPU et le CPU du jeu, la vitesse du ventilateur, etc.
2. Activer le profil pour chaque jeu
Chaque jeu a des exigences uniques. Heureusement, Steam Deck vous permet de créer des profils pour chaque jeu, vous permettant ainsi de personnaliser Paramètres Jeu par jeu. De cette façon, vous pouvez créer un profil hautes performances pour un jeu exigeant tout en créant un profil efficace pour un jeu léger afin d'obtenir une meilleure autonomie de la batterie. Voici comment procéder.
Étape 1: Encore une fois, accédez à la section Performances dans le menu Accès rapide. Maintenant, appuyez sur "Vue avancée".
Étape 2: Ensuite, faites défiler jusqu'à la section « Paramètres de performances ». Ici, activez la bascule pour "Utiliser le profil pour chaque jeu".
En personnalisant les paramètres de jeux individuels, vous pouvez vous assurer que chacun fonctionne de manière optimale sur votre Steam Deck.
3. PERSONNALISEZ LES PARAMÈTRES DE PERFORMANCE DE VOTRE STEAM DECK
En parlant de paramètres personnalisés, la section Paramètres de performances propose plusieurs options pour personnaliser et optimiser les performances de votre Steam Deck. Il offre diverses options telles que le contrôle du seuil de trame, l'autorisation de déchirement d'écran, le choix du partage à demi-débit, l'ajout d'une limite TDP, l'overclocking du GPU et la personnalisation du mode de mise à l'échelle et de filtrage.
Voici ce que fait chacun de ces paramètres.
- Bordure de cadre: Ceci est crucial pour équilibrer les performances et la durée de vie de la batterie. 60 ips offrent une douceur soyeuse, tandis que 30 ips donnent la priorité à la capacité de la batterie. Vous pouvez expérimenter et trouver votre place, en fonction de votre jeu. Alternativement, vous pouvez activer la bascule à côté de « Désactiver la limite de trames » pour obtenir un FPS déverrouillé.
- Autoriser la découpe : Certains titres contiennent un paramètre VSync forcé. Si vous préférez désactiver cette fonctionnalité, mais que votre jeu ne le permet pas, activez l'option « Autoriser le déchirement » ici pour désactiver de force VSync. Cependant, notez que vous remarquerez peut-être une déchirure de l'écran dans ce cas.
- Ombrage à moitié taux : Si la qualité de l'image n'est pas importante, essayez d'activer ce paramètre. En gros, le Steam Deck n’affichera que la moitié des pixels. En théorie, cela devrait améliorer considérablement les performances. Cependant, la plupart des joueurs ont signalé que la fonctionnalité ne fonctionnait pas bien, vous souhaiterez donc peut-être la laisser désactivée.
- Limite TDP : TDP C’est l’énergie thermique puisée par le Steam Deck. Avec cette option, vous pouvez contrôler la consommation électrique maximale de votre terrasse, ce qui affecte les performances et la génération de chaleur. Des limites plus élevées amélioreront les performances, mais au détriment de la durée de vie de la batterie et de températures plus élevées.
Horloge GPU manuelle : Cette fonctionnalité vous permet d'ajuster manuellement la vitesse d'horloge du GPU pour les utilisateurs avancés. Cependant, utilisez-le avec prudence, car dépasser les limites recommandées peut endommager votre Steam Deck. - Mode mesure et filtrage : Le Steam Deck a un rapport hauteur/largeur de 16:10. Si vous utilisez un titre qui ne prend pas en charge cela de manière native, essayez différentes options de redimensionnement pour que le jeu s'adapte mieux à votre écran.
4. Personnalisez les paramètres du jeu
Le voyage ne s'arrête pas au deck lui-même. Pour un coup de pouce supplémentaire, vous pouvez plonger dans le menu des paramètres de chaque jeu et ajuster les options graphiques. Pour ce faire, lancez le jeu et recherchez les paramètres vidéo ou d'affichage du jeu à ajuster. N'hésitez pas à ajuster les paramètres graphiques tels que la résolution, la qualité de la texture et les ombres.
De plus, recherchez les options liées aux performances, notamment l'anti-aliasing, la V-Sync et d'autres fonctionnalités qui Affecte les fréquences d’images. Par exemple, Apex Legends sur Steam Deck propose un grand nombre de paramètres avec lesquels vous pouvez jouer.
Étant donné que le Steam Deck n’est pas aussi puissant, nous vous recommandons de maintenir la plupart des paramètres au niveau bas. Cependant, certains titres sont bien optimisés pour le Steam Deck. Par exemple, Cyberpunk 2077 dispose d’un mode de paramètres Steam Deck dédié. La combinaison de paramètres faibles et moyens vous permet de profiter d'un bon gameplay sans compromettre la qualité vidéo.
5. Utilisez Proton GE
Pour les jeux non pris en charge nativement sur Steam Deck, Proton GE vient à la rescousse. Proton GE est une version personnalisée de Proton, la couche de compatibilité de Steam pour exécuter des jeux Windows sous Linux. La variante GE est un effort communautaire qui optimise et ajuste le Proton pour une compatibilité et des performances améliorées.
Une fois Installez Proton GE sur votre Steam Deck, Appliquez l'outil de compatibilité depuis l'application Steam. Proton GE peut améliorer considérablement la compatibilité et les performances d'une large gamme de jeux sur votre Steam Deck.
6. Utilisez des outils de stockage
Si cela ne vous dérange pas d'installer des outils supplémentaires pour modifier différents paramètres de Steam Deck, CryoUtilities est un excellent choix. Fondamentalement, l'outil crée un fichier Linux SWAP spécial via la commande TRIM. En conséquence, le Steam Deck peut utiliser la totalité des 4 Go de VRAM pour une amélioration supplémentaire des performances. Voici comment installer et utiliser CryoUtilies sur Steam Deck.
Étape 1: Appuyez sur la touche Marche/Arrêt du Steam Deck pour ouvrir le menu d'alimentation. Sélectionnez ensuite "Passer au bureau."
Étape 2: En mode bureau, ouvrez l'application Firefox. Rendez-vous ensuite sur la page GitHub de CryoUtilities. Alternativement, vous pouvez ouvrir ce guide sur votre Steam Deck et cliquer directement sur le bouton ci-dessous.
A l'étape 3 : unMaintenant, faites défiler vers le bas jusqu’à atteindre la section d’installation. Il devrait y avoir un lien indiquant "Téléchargez ce lien ». Utilisez le lanceur de gauche pour cliquer dessus et sélectionnez « Enregistrer le lien sous ». De plus, lors de l'enregistrement, supprimez ".télécharger" À partir du nom du fichier.
Étape 4: Une fois terminé, ouvrez Dolphin File Explorer et accédez à l'endroit où vous avez téléchargé le fichier. Maintenant, double-cliquez sur le fichier CryoUtilities. Dans la fenêtre contextuelle, sélectionnez Exécuter.
Étape 5: Volonté CryoUtilitaires Installe les fichiers nécessaires sur votre Steam Deck. Une fois cela fait, vous devriez recevoir une notification. Cliquez sur OK.
Passons à l'étape 6 : Avant d'utiliser CryoUtilities sur Steam Deck, il est nécessaire de définir un mot de passe. Si vous en avez déjà un, passez à l'étape 8. Sinon, lancez l'application Konsole depuis le lanceur et entrez la commande suivante.
passwd
Étape 7: Maintenant, tapez Mot de passe de votre choix et appuyez sur Entrez. Vous devrez saisir à nouveau votre mot de passe pour confirmer. Une fois cela fait, vous devez définir votre nouveau mot de passe.
Étape 8: Maintenant, vous pouvez commencer à utiliser CryoUtilitaires. Pour ce faire, inscrivez-vous Exécutez CryoUtilities Depuis le lecteur ou depuis le raccourci sur le bureau. Dans un premier temps, vous serez accueilli par un avertissement. Clique sur oui Pour continuer.
Passons à l'étape 9 : Ensuite, entrez votre mot de passe dans la fenêtre contextuelle et cliquez sur Soumettre. Il s’agit de donner à CryoUtilities l’accès requis.
Étape 10: Une fois terminé, vous serez redirigé vers Page CryoUtilitaires Principal. Ici, appuyez sur Recommandé pour postuler Paramètres recommandés sur votre Steam Deck.
Et c'est tout. Une fois terminé, revenez en mode jeu et profitez de performances optimales. Si vous souhaitez annuler les modifications, répétez l'étape 10 et cliquez sur "Inventaire".
PONT À VAPEUR AMÉLIORÉ
Et voilà, chers joueurs ! Le Steam Deck n'est pas seulement une console portable ; C'est une toile vierge pour créer l'expérience de jeu parfaite. Avec les bons outils et un esprit d’exploration, vous pouvez en faire une centrale de performance capable de conquérir les paysages numériques les plus exigeants.
En libérant la puissance de la superposition de performances du Steam Deck, en personnalisant votre système et les paramètres de jeu, et en adoptant des outils tels que Proton GE et CryoUtilities, vous êtes sur la bonne voie vers le jeu. Trouver les bons réglages demande également des efforts et des expérimentations. N'ayez donc pas peur d'expérimenter pour trouver les meilleurs paramètres de performances Steam Deck pour votre bibliothèque de jeux.