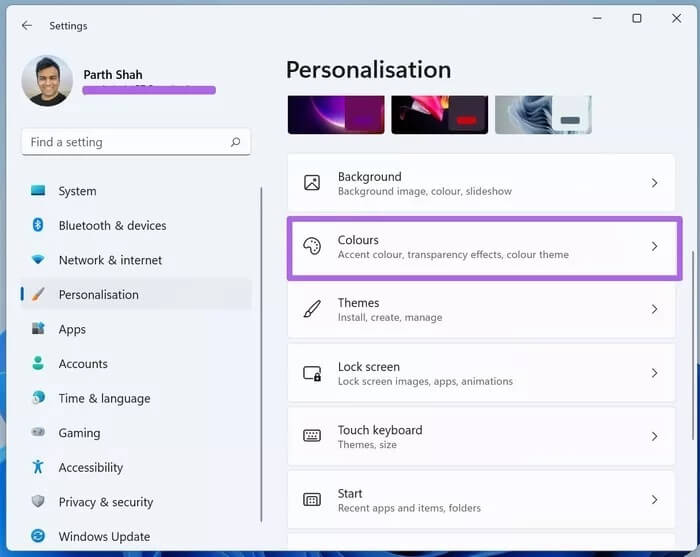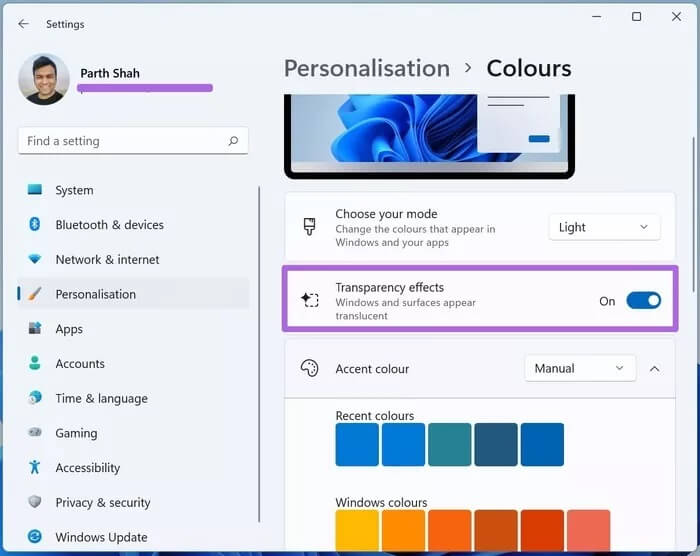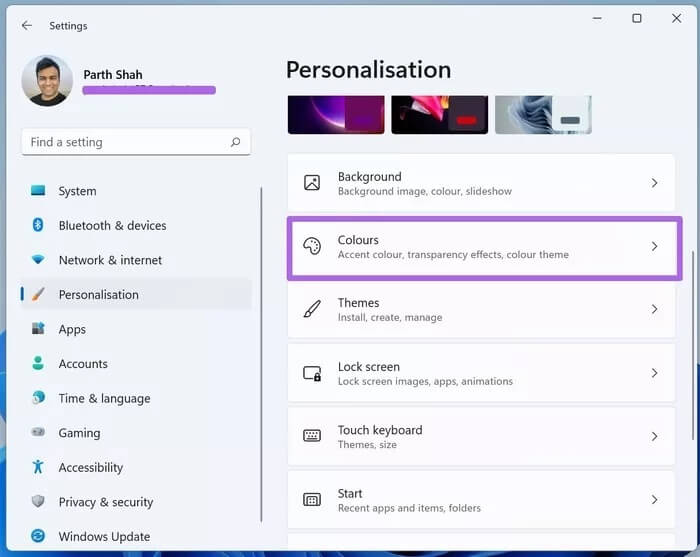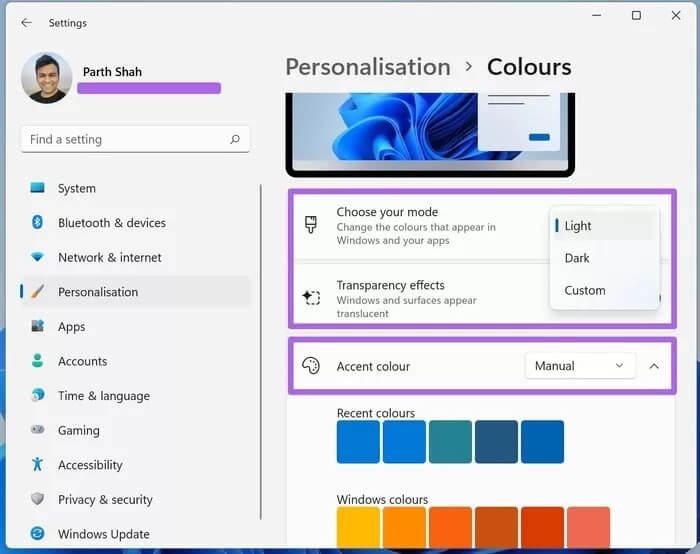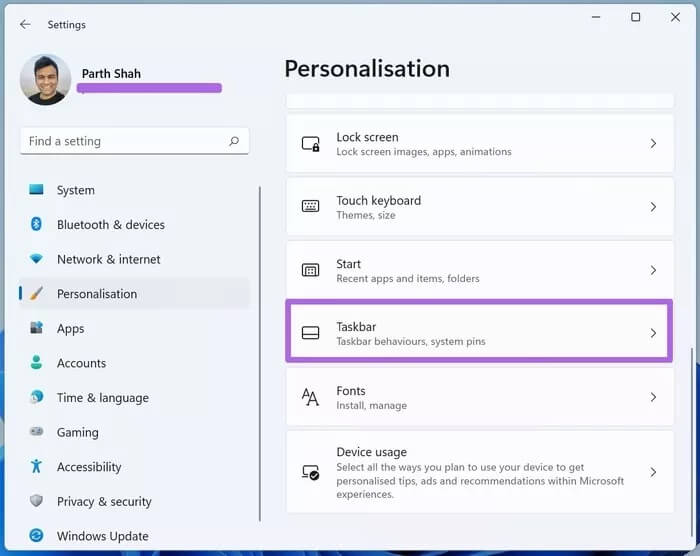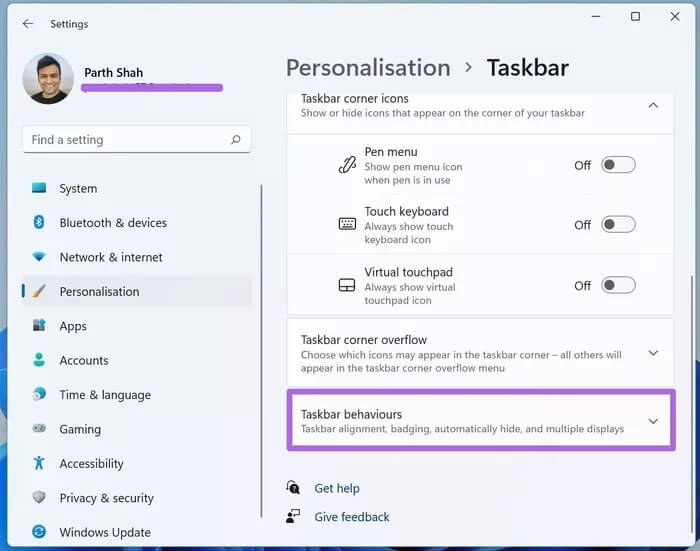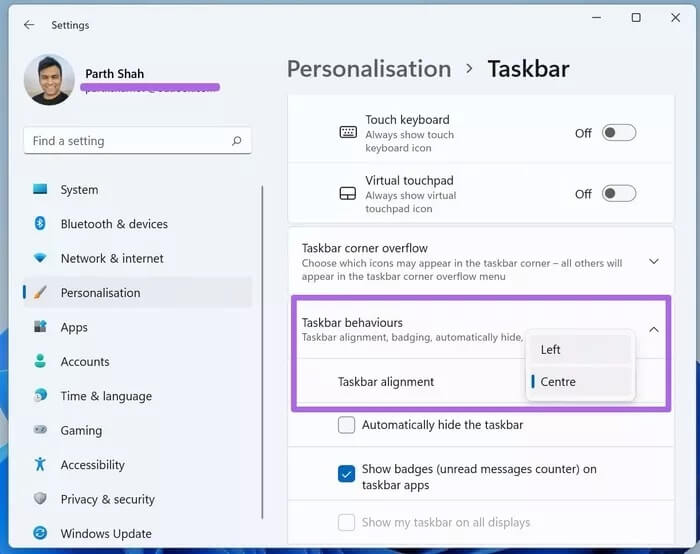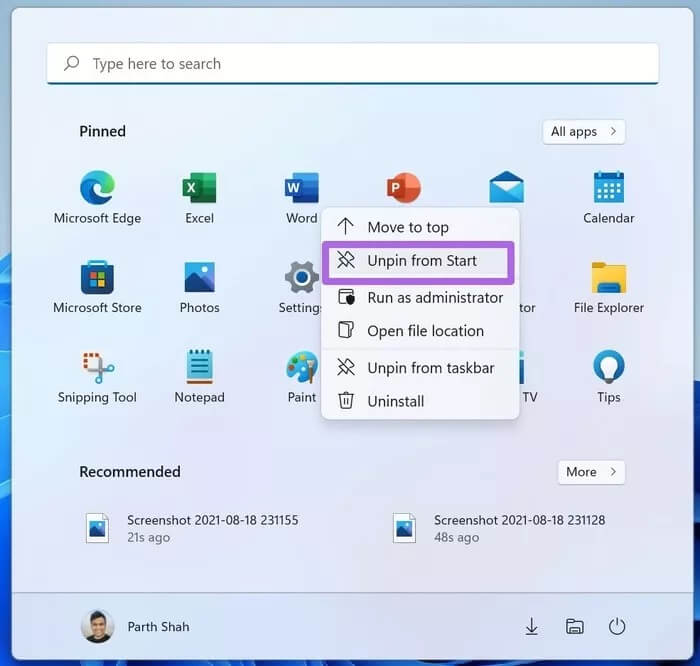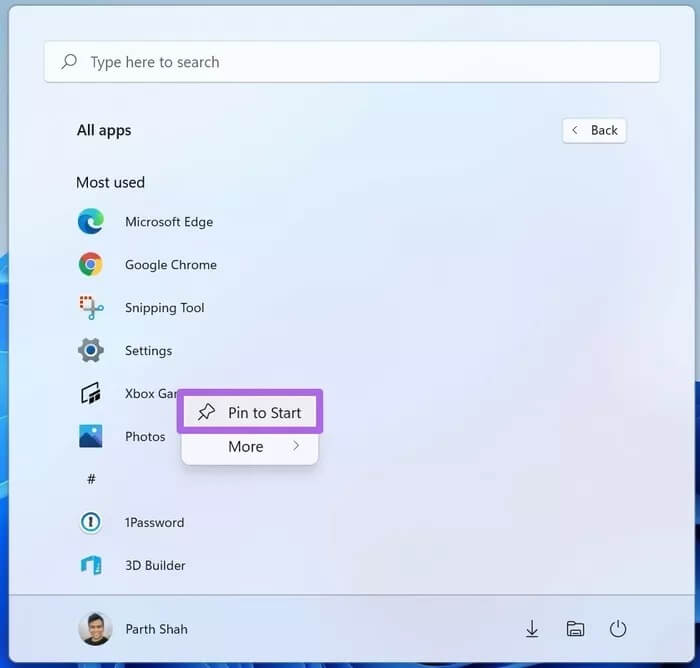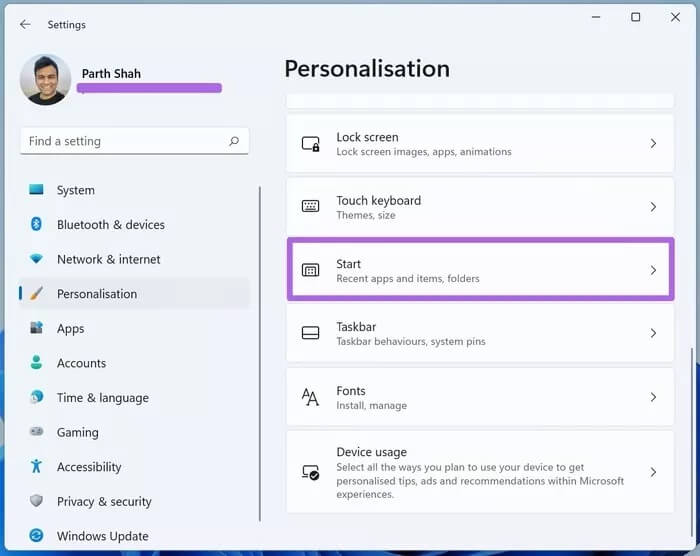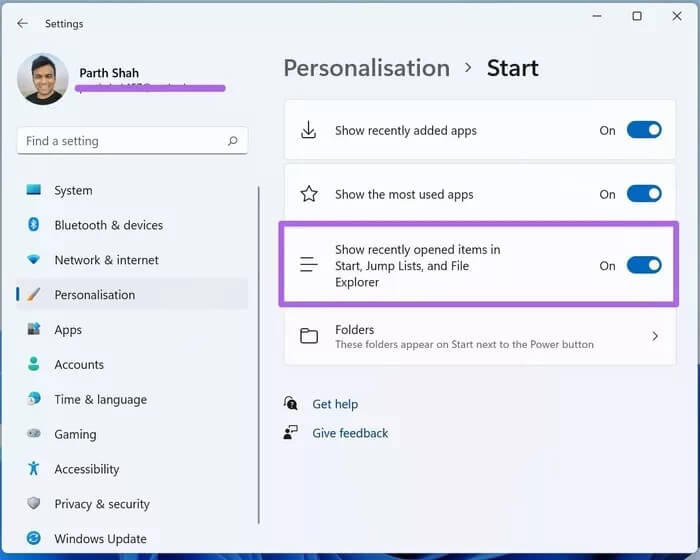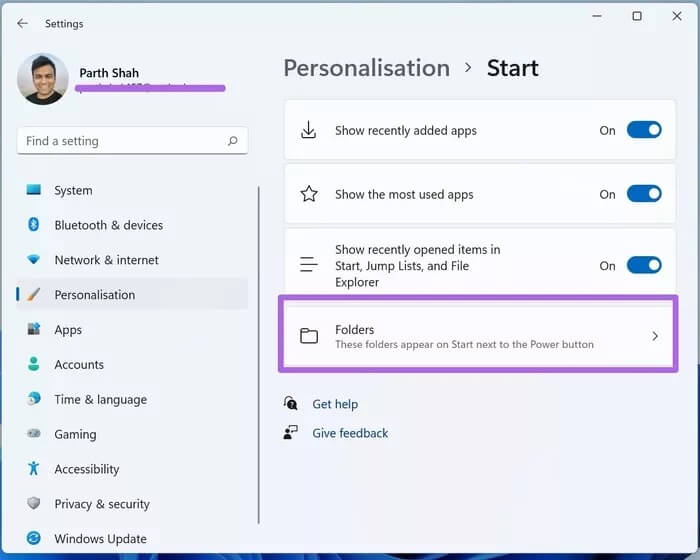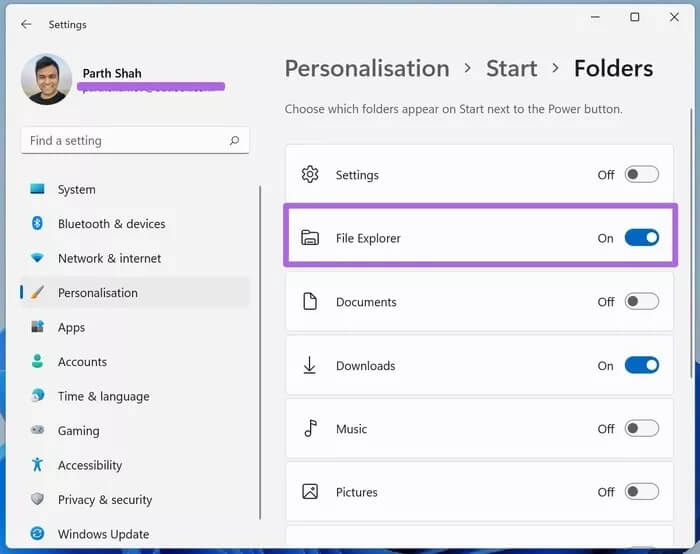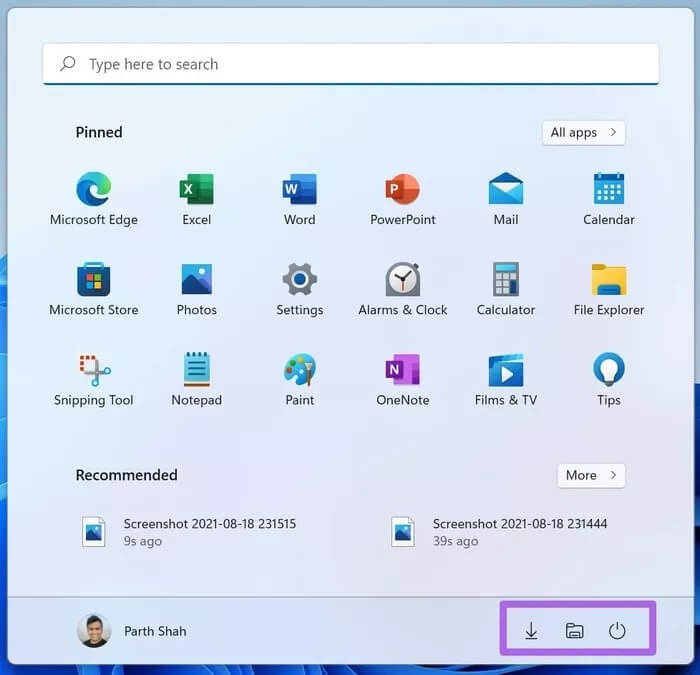Les 6 meilleures façons de personnaliser votre expérience du menu Démarrer dans Windows 11
Le menu Démarrer par défaut de Windows se prépare à recevoir la plus grande refonte de ces dernières années. Fini le temps des boîtes dynamiques dans le menu Démarrer. Au lieu de cela, le menu par défaut contient désormais des applications installées, des recommandations basées sur l'IA, des raccourcis de dossier, etc. Et oui, il obtient également une nouvelle position dans la barre des tâches. De plus, vous disposez de tous les outils pour personnaliser votre expérience du menu Démarrer sur Windows 11. Voici les 6 meilleures façons de personnaliser votre expérience du menu Démarrer dans Windows 11.
Microsoft a ajouté un tas d'options de personnalisation. Les paramètres par défaut sont corrects, mais vous souhaiterez peut-être modifier l'apparence, la convivialité et la fonction du menu Démarrer de Windows 11.
Nous allons vous montrer le comportement par défaut dans le menu Démarrer de Windows 11 et comment le modifier dans le système d'exploitation.
1. Désactivez l'effet de transparence
Éléments par défaut de Windows 11 tels que Panneau de widgets Et la nouvelle zone de notification, le commutateur rapide et le menu Démarrer ont un effet semi-transparent. Il fait partie du système de conception Microsoft Fluent que l'entreprise utilise dans d'autres applications propriétaires.
Bien qu'il ait fière allure avec le fond d'écran par défaut de Windows 11, il peut ne pas s'accorder avec certains fonds d'écran tiers.
Vous pouvez ouvrir le menu Paramètres et accéder au menu Personnalisation > Couleur. Ensuite, désactivez les effets de transparence dans le menu suivant.
Aucun redémarrage n'est requis ici. Vous verrez immédiatement l'effet appliqué dans le menu Démarrer.
2. Changer le thème du menu démarrer
Vous pouvez modifier le thème du menu Démarrer individuellement. Cependant, la méthode proposée changera complètement l'apparence du système d'exploitation.
Le menu de démarrage par défaut est défini sur le thème blanc avec une couleur bleue distincte. Suivez les étapes ci-dessous pour changer cela.
Étape 1: Ouvrez le menu Paramètres dans Windows 11 (touche Windows + I).
Étape 2: Allez dans le menu Personnalisation > Couleurs.
Étape 3: Choisissez le mode de thème par défaut parmi Clair, Sombre ou Personnalisé.
Étape 4: Dans le même menu, vous pouvez sélectionner la couleur de surbrillance qui apparaît dans le menu Démarrer de Windows 11 et dans tout le système d'exploitation.
3. Changez la position du menu de démarrage
Comme mentionné ci-dessus, Microsoft centre la position du menu Démarrer dans Windows 11. Cependant, si vous continuez à revenir dans le coin inférieur gauche, vous pouvez changer de position A cause de vieilles habitudes.
Étape 1: Ouvrez l'application Paramètres Windows et accédez au menu Personnalisation.
Étape 2: Sélectionnez Barre des tâches > Comportements de la barre des tâches.
Étape 3: Dans le menu d'alignement de la barre des tâches, sélectionnez Gauche.
Windows 11 déplacera la barre des tâches avec le menu Démarrer et les icônes d'application sur le côté gauche.
4. Applications PIN / UNPIN dans le menu démarrer
Les vignettes de diffusion en direct ont disparu et les applications installées dans le menu Démarrer ont été remplacées. Comme prévu, Microsoft a encombré le menu Démarrer avec des applications et des services spéciaux.
Vous pouvez cliquer avec le bouton droit sur n'importe quelle application et la supprimer du menu Démarrer. De même, les utilisateurs peuvent cliquer avec le bouton droit sur n'importe quelle application de la liste des applications et l'épingler dans le menu Démarrer.
De même, les utilisateurs peuvent faire glisser et déposer des applications dans le menu Démarrer pour changer de mode. En conséquence, vous pouvez épingler jusqu'à 18 applications dans le menu Démarrer.
5. DÉSACTIVER LES RECOMMANDATIONS DE WINDOWS
Avec le passage à Windows 11, la chronologie de Windows a également disparu. Vous disposez désormais des recommandations du menu Démarrer dans Windows 11. Pour le moment, elles ne fonctionnent qu'avec les applications et services Microsoft.
Vous ne le trouverez pas utile si vous ne voulez pas essayer tout ce que Microsoft recommande. Vous pouvez désactiver les recommandations du menu Démarrer dans le menu Paramètres. Voici comment.
Étape 1: Ouvrez l'application Paramètres sur Windows 11.
Étape 2: Accédez à Personnalisation > Démarrer et désactivez Afficher les éléments récemment ouverts dans les menus Démarrer, les listes de raccourcis et l'explorateur de fichiers.
Nous espérons que Microsoft ouvrira l'API recommandée aux développeurs tiers. Imaginez un scénario dans lequel vous pouvez ouvrir un chat WhatsApp ou une page d'accueil Twitter directement à partir du menu Démarrer de Windows 11. Produit, n'est-ce pas ?
6. Ajouter des dossiers au menu Démarrer
Microsoft propose une option pour ajouter des raccourcis tels que l'explorateur de fichiers, les images, les téléchargements, etc. au menu Démarrer. Ceci est très utile pour ouvrir les dossiers fréquemment consultés directement à partir du menu Démarrer.
Allez dans Paramètres Windows > Personnalisation > Démarrer et sélectionnez Dossiers. Ensuite, sélectionnez les dossiers que vous souhaitez ajouter au menu Démarrer.
Par exemple, nous avons ajouté des raccourcis Téléchargements et Gestionnaire de fichiers au menu Démarrer.
Ouvrez le menu Démarrer et vous verrez les raccourcis nouvellement ajoutés à côté du menu Alimentation. Vous pouvez désormais installer et ouvrir les dossiers fréquemment utilisés en un seul clic.
PERSONNALISER LE MENU DÉMARRER SOUS WINDOWS 11
Il est bon de voir l'approche de Microsoft avec Windows 11. Cependant, contrairement à Windows 10, vous pouvez personnaliser encore plus votre nouvelle expérience du menu Démarrer. Alors, essayez ces façons de personnaliser votre expérience du menu Démarrer de Windows 11, d'apporter les ajustements nécessaires et de vous sentir comme chez vous avec le nouveau menu Démarrer de Windows 11.