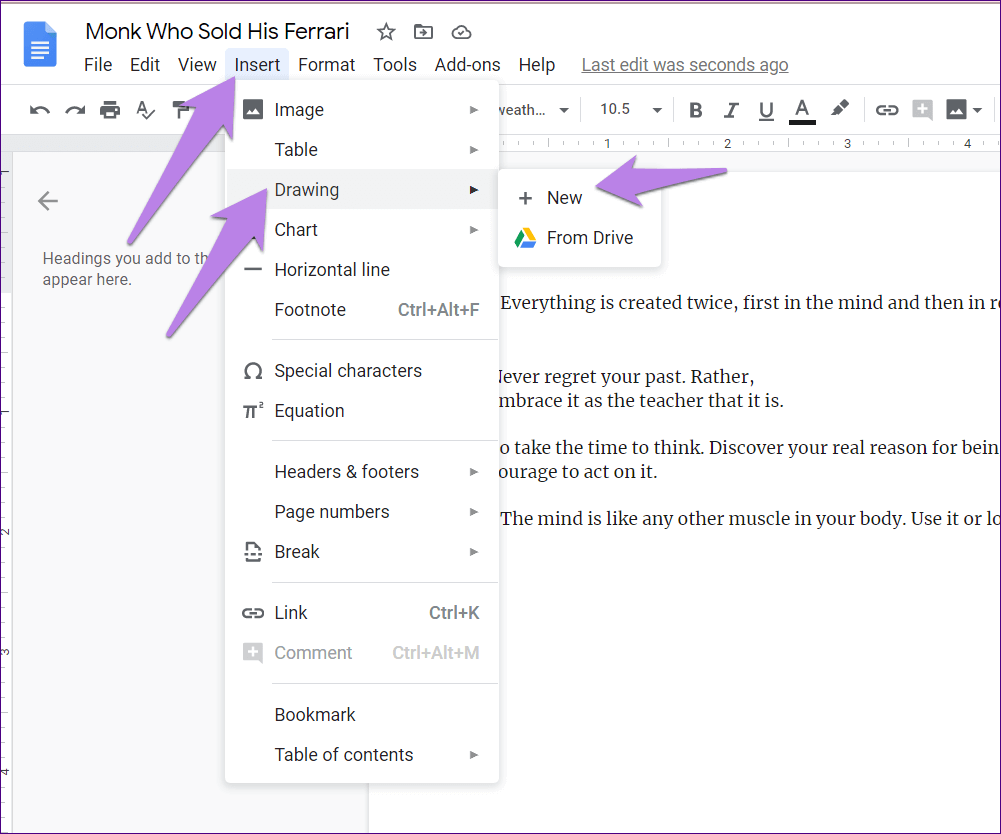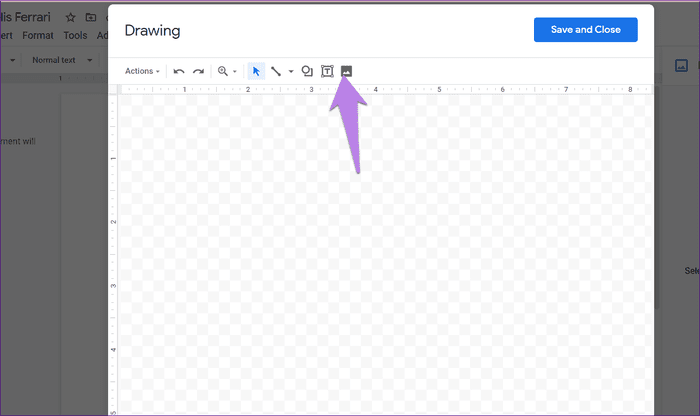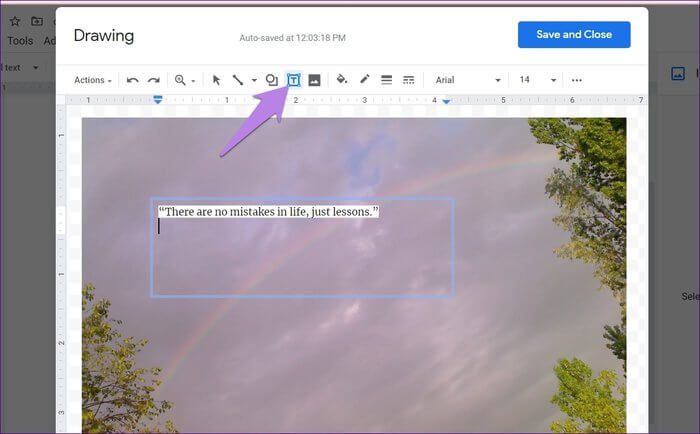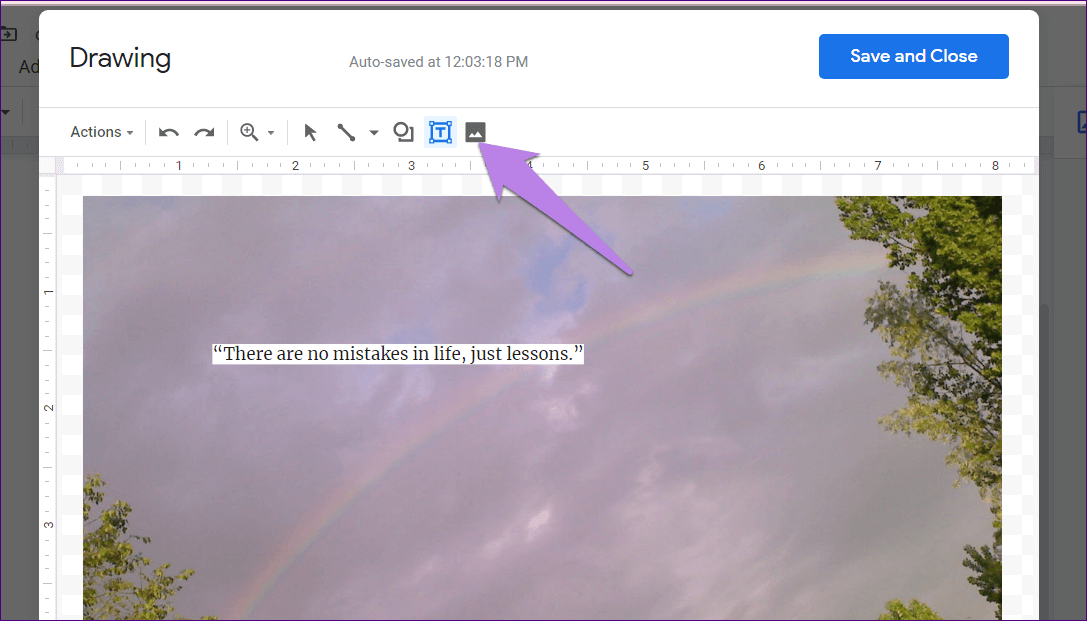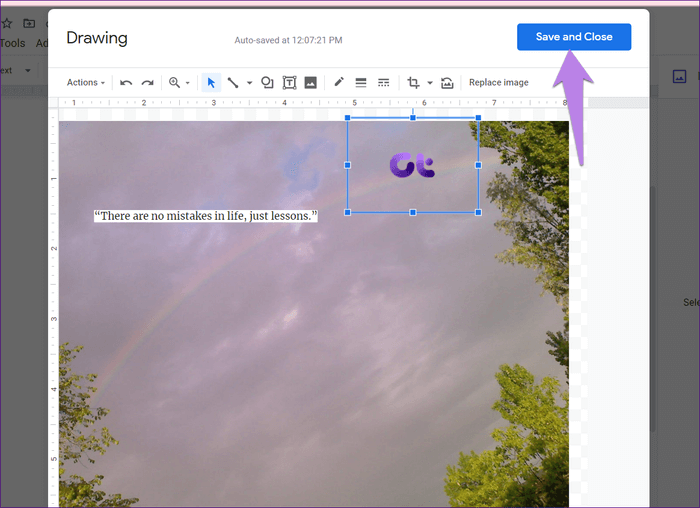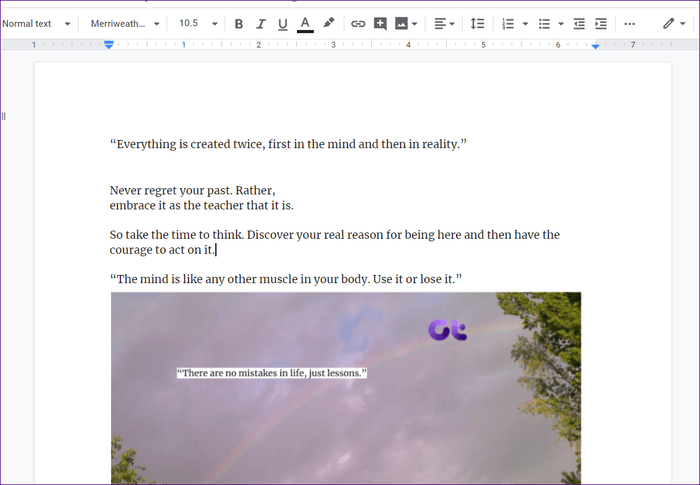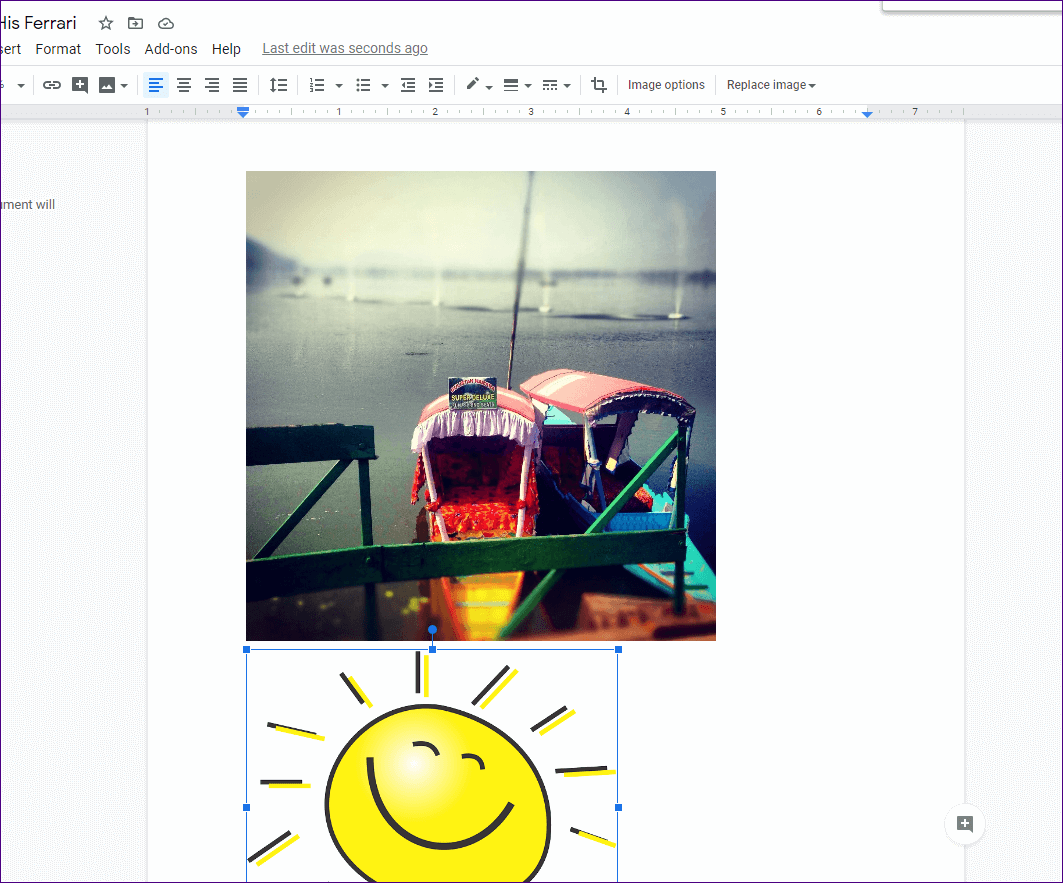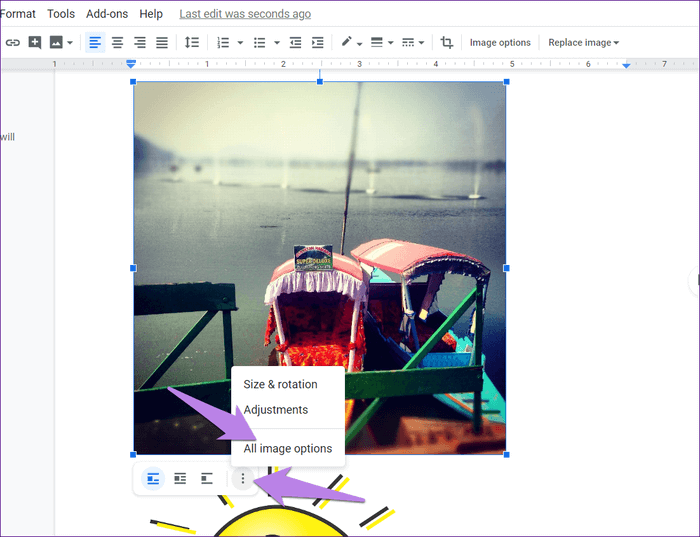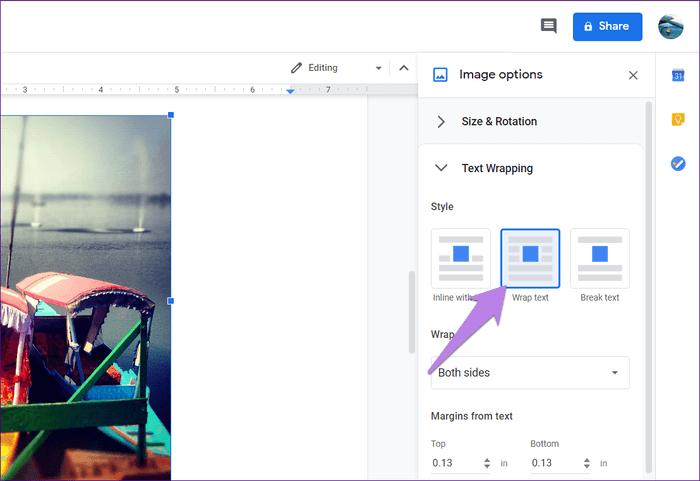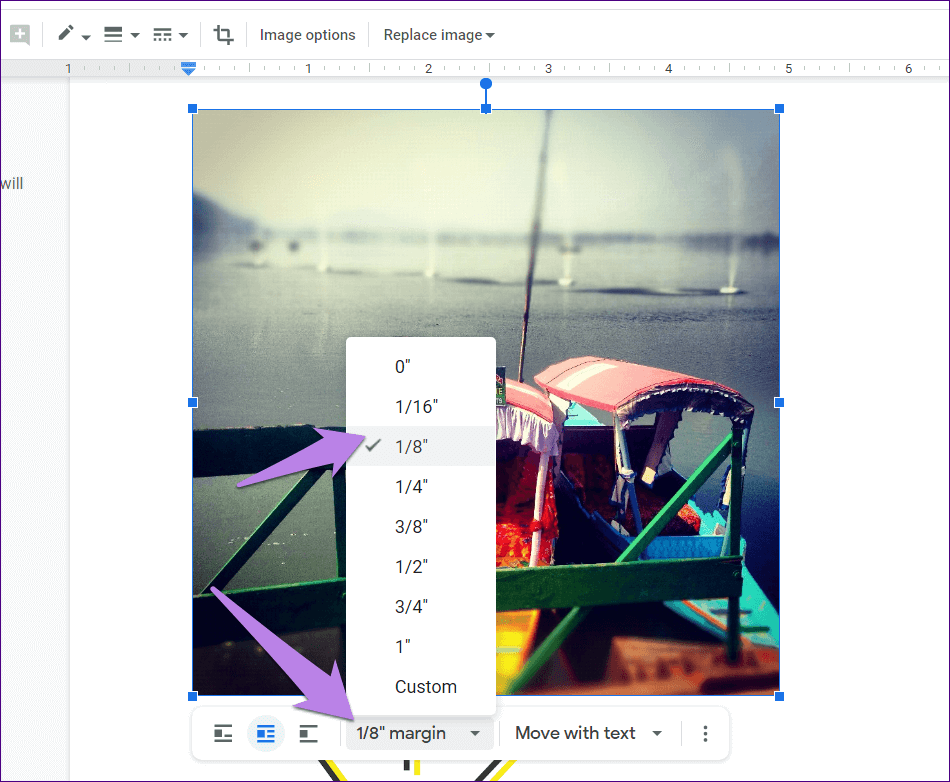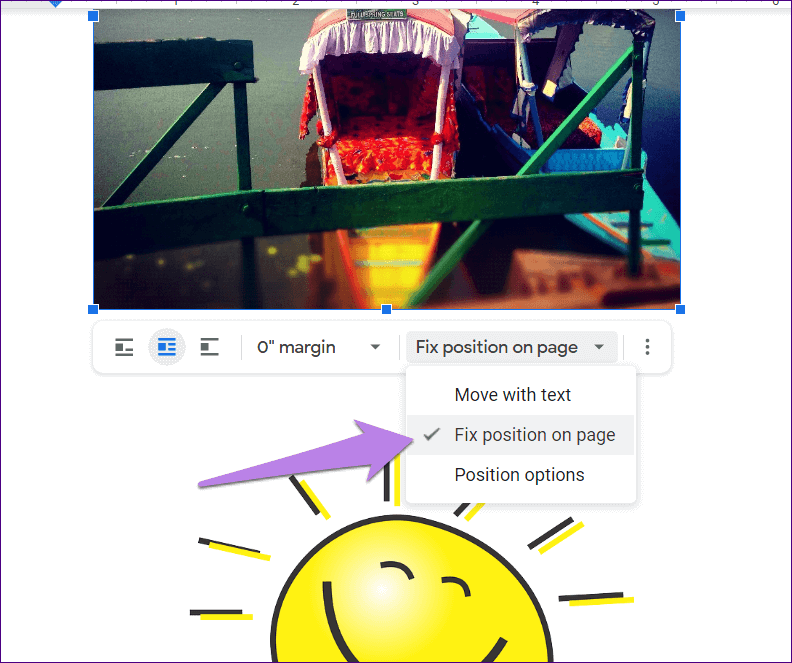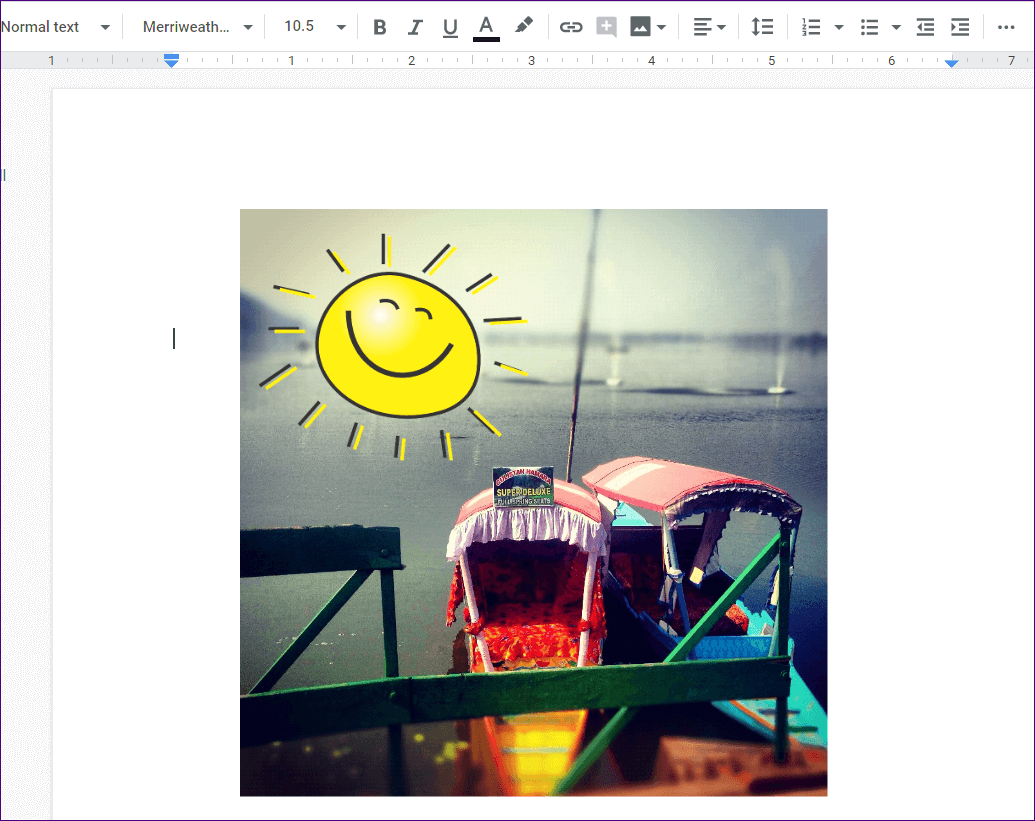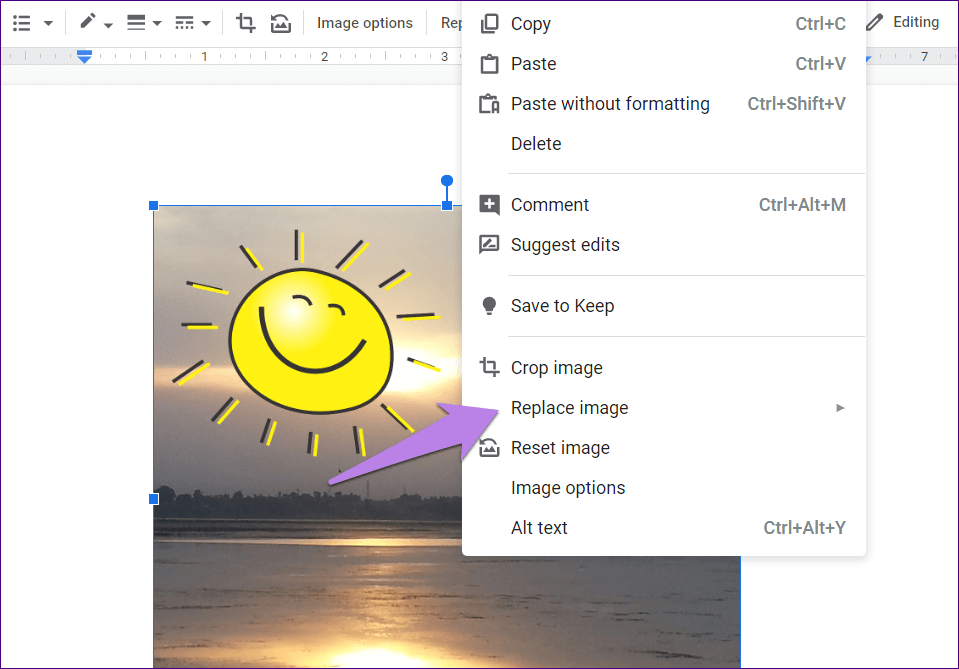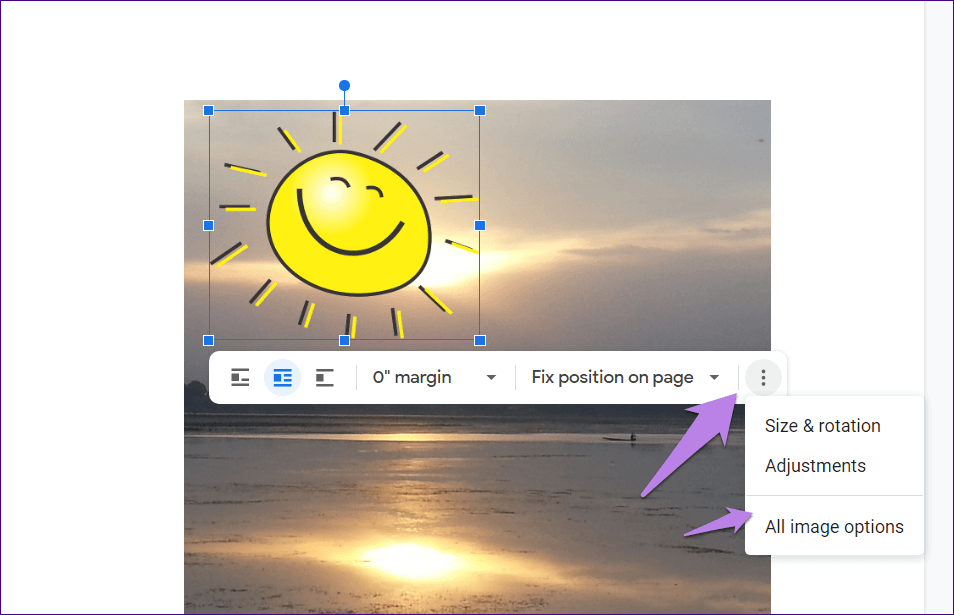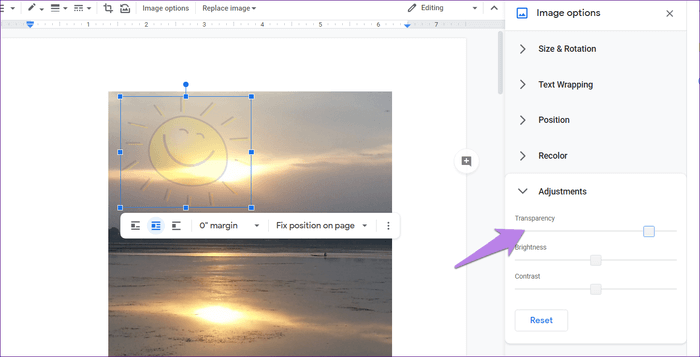Comment placer une image ou du texte au-dessus d'une autre image dans Google Docs
Des applications telles que Microsoft Word et Google Slides vous permet etc images qui se chevauchent ou du texte sur une autre image sans aucun problème. Mais lorsque les utilisateurs tentent d'obtenir le même dans Google Docs, ils se sentent déçus. La possibilité de mettre une photo ou texte devant une autre image manquent dans Google Docs. Cela ne veut pas dire qu'il ne peut être atteint des couches de texte ci-dessus des images. Vous pouvez le faire les moyens mentionnés dans la présente publication.
Vous pouvez ajouter des calques dans les mots de documents à l'image, ou d'ajouter un logo ou Filigranes à une image , Ou une fusion de deux images. Il y a deux façons de superposer des images dans Google Docs. Tout d'abord, avec l'aide de dessins Google et, d'autre part, en utilisant la fonction de texte wrap.
Laissez-nous vérifier les images de la couche de méthodes ou du texte sur une autre image dans Google Docs.
La première: les images entrelacée à Google Docs avec dessins GOOGLE
De cette façon, vous devez ajouter vos frais photo en premier. Ensuite, vous pouvez ajouter des photos et du texte sur la même image. Voici les étapes en détail.
Étape 1: Ouvrir le document d'une Google Docs Votre.
Étape 2: Cliquez Insérer En haut et choisissez Dessiner> Nouveau.
Étape 3: Vous serez amené à l'unité dessin Google Inclus. tapez sur Icône image Ajouter Image de fond Votre propre.
Étape 4: Lorsque vous insérez une image dans Planche à dessin , tu peux maintenant Ajouter du texte ou une autre photo sur elle. Ajouter نص , Cliquez sur l'icône Texte. Puis commencez Écriture sur la photo. Personnalisez la couleur de la police, le style, etc., des options en haut. Cliquez sur Enregistrer et fermer en haut pour insérer cette image dans le document.
De même, pour ajouter une autre image, cliquez sur la même icône image que vous avez utilisé à l'étape 3. Ouvrez l'image que vous souhaitez ajouter en haut.
Il apparaîtra au-dessus de l'image d'arrière-plan de votre propre. Avec la souris, faites-le glisser à la position désirée, ou modifier la taille de ses piliers. Cliquez sur Enregistrer et fermer pour ajouter modifié avec votre logo ou une image des couches dans l'image du document.
Voici le résultat final.
Si vous souhaitez modifier un élément de cette image plus tard, il suffit de double-cliquez sur l'image dans Google Docs. Vous serez amené à la planche à dessin, où vous pouvez modifier les éléments
Méthode 2: les images de calque à l'aide du texte wrap dans les documents GOOGLE
La deuxième méthode permet couches possibles dans Google Docs en gardant la marge 0 dans la fonction d'enveloppe de texte. Voici les étapes pour réaliser la même chose.
Étape 1: Ouvert document Google Votre.
Étape 2: Cliquez Insérer En haut et allez à Image. Ajouter Ta photo. Il peut être une image - l'arrière-plan ou au premier plan.
Étape 3: Répétez l'étape 2 et ajouter la seconde image dans le document. Voici comment il va ressembler à deux images dans Google Docs.
Étape 4: Cliquez sur la première image pour le sélectionner. Barre d'outils apparaît. Cliquez sur l'icône des trois points et sélectionnez image d'options.
Étape 5: Il ouvrira les options d'image du panneau sur le côté droit. Accédez à l'habillage du texte. Sélectionnez l'option d'enveloppe de texte.
Étape 6: Vous remarquerez l'apparition de nouvelles options dans la barre d'outils sous l'image. Cliquez sur la case déroulante et sélectionnez la marge 0.
Conseil professionnel: Vous pouvez sauter l'étape 5 en cliquant sur la deuxième icône dans la barre d'outils qui apparaît lorsque vous cliquez sur l'image. Ceci active le texte d'enveloppe de fonction. Modifiez ensuite la valeur de la marge.
Étape 7: Répétez les étapes 5-7 pour la deuxième image aussi.
S'il apparaît que le texte se déplace avec cette image lorsque vous effectuez les étapes, sélectionnez la « position de réparation sur la page » de la même image de la barre d'outils où vous modifiez la marge pour chacune des images.
Étape 8: Maintenant, faites glisser la deuxième image ci-dessus la première image. Voici! J'ai réussi à des images de superposition dans Google Docs sans utiliser des images de l'éditeur.
Conseils supplémentaires pour superposer des images dans Google Documents
Les conseils suivants vous seront utiles tout en utilisant la deuxième méthode de couches d'image.
1. Changer les images
A tout moment, si vous sentez que vous ajoutez les mauvaises images, vous aurez pas besoin de répéter toutes les étapes. En termes simples, un clic droit sur l'image que vous souhaitez modifier et appuyez sur la possibilité de remplacer l'image cliques.
2. Modifier la transparence du filigrane
Si tu le fais En ajoutant un logo ou un filigrane à l'image En utilisant la méthode 2, vous pouvez contrôler la transparence. Alors, cliquez sur l'image et appuyez sur les trois points icône de la barre d'outils. Sélectionnez toutes les options d'image.
Faites défiler les modifications du panneau de droite. Réglez le curseur sous la transparence.
assez Google Docs
En utilisant des méthodes simples, nous avons pu ajouter des images et du texte sur l'autre image dans le Google Docs. Ceci élimine le bruit, il est un éditeur d'image plein d'images qui se chevauchent. Bien sûr, vous ne pouvez pas ignorer leur importance. Vous devrez compter sur eux si vous voulez éditer des images en grandes quantités.