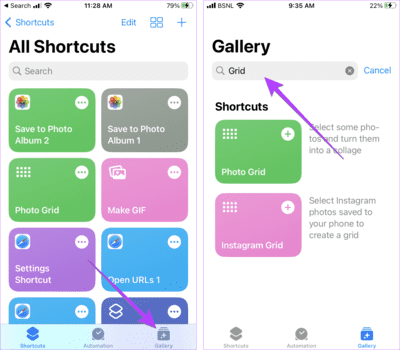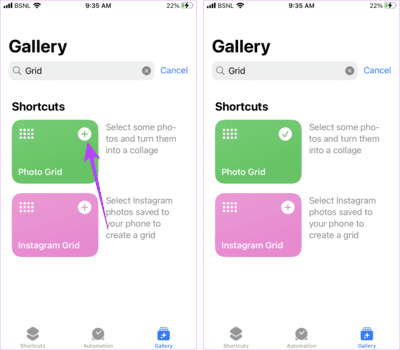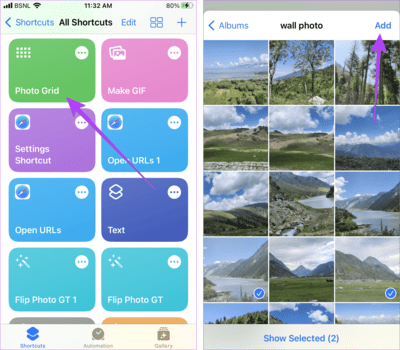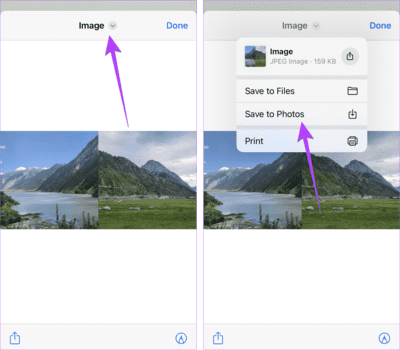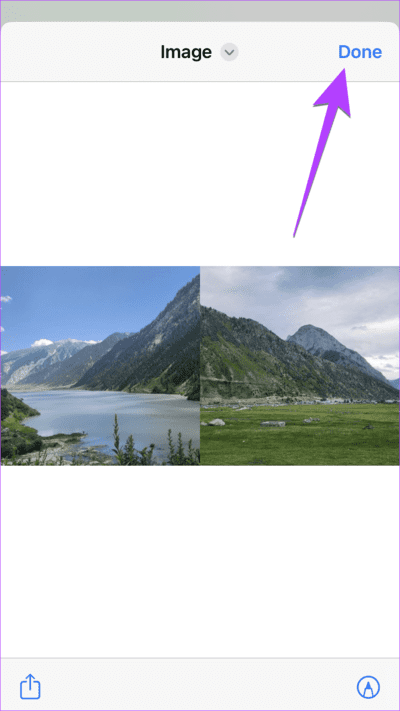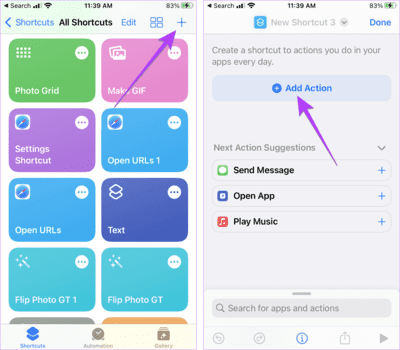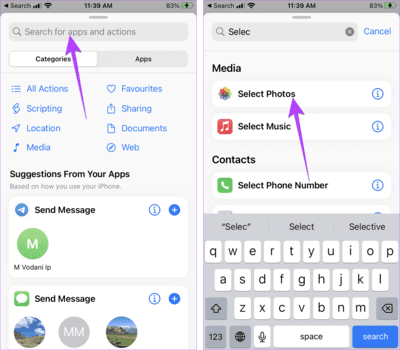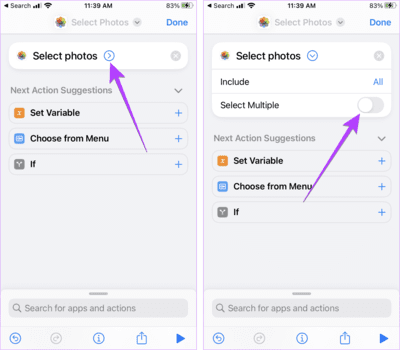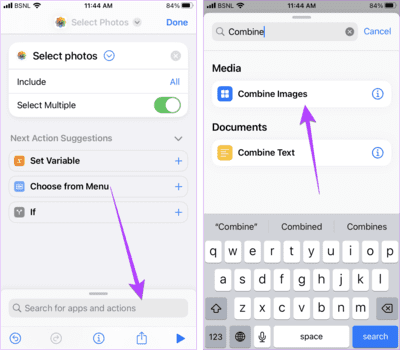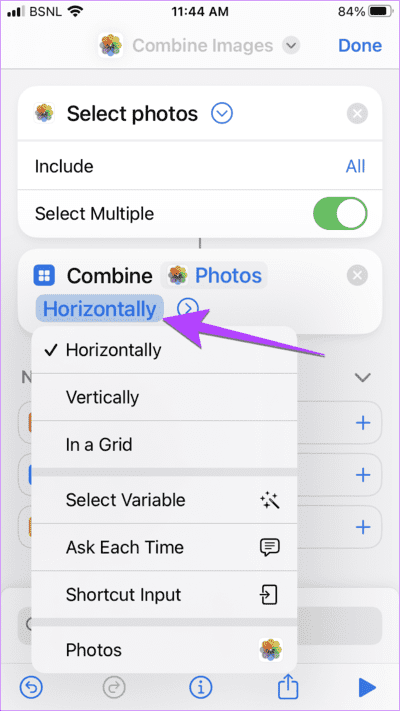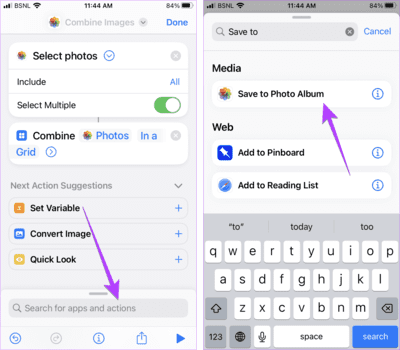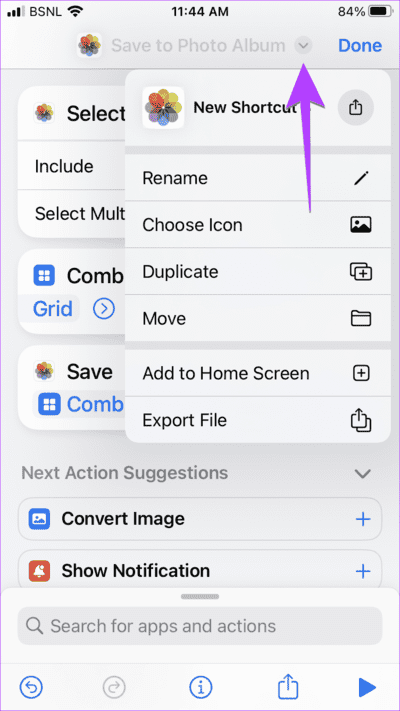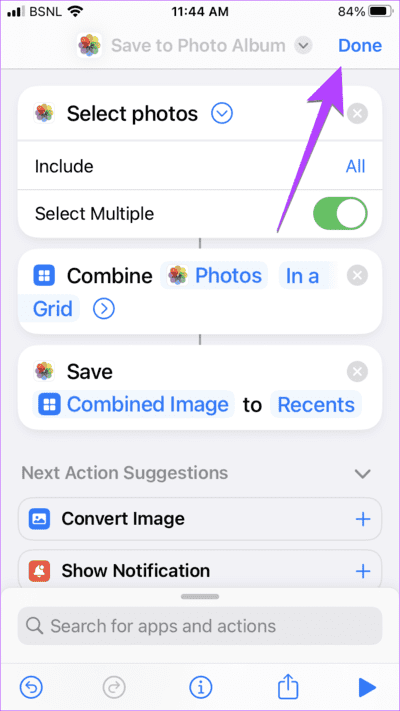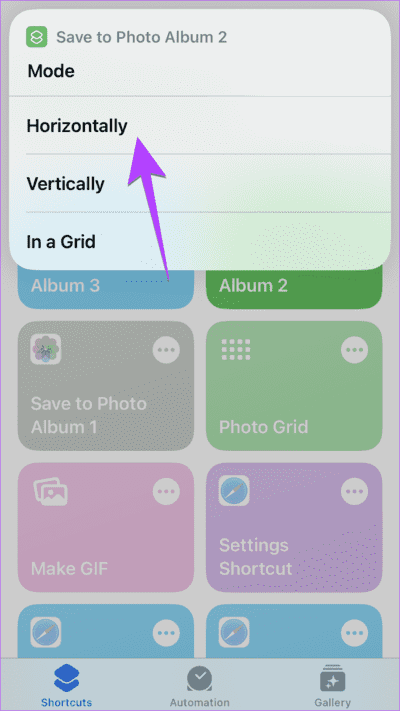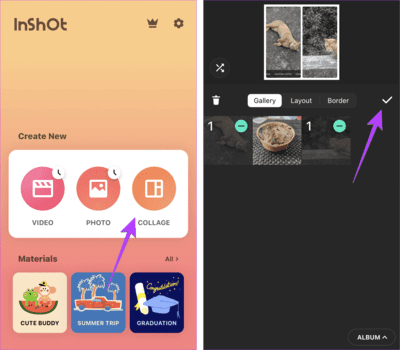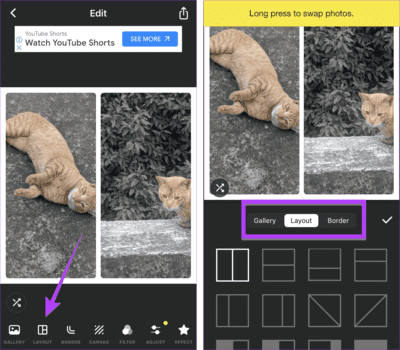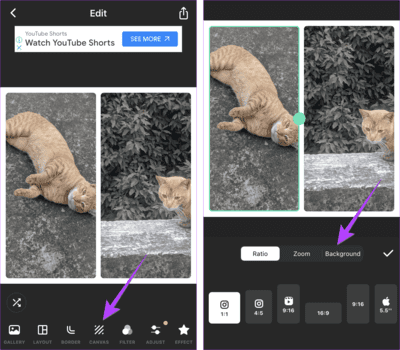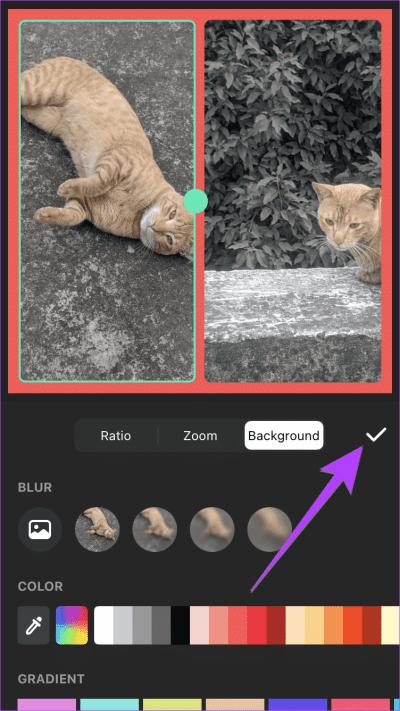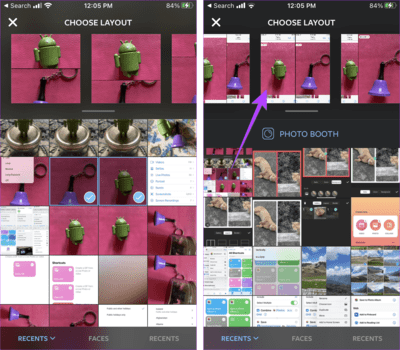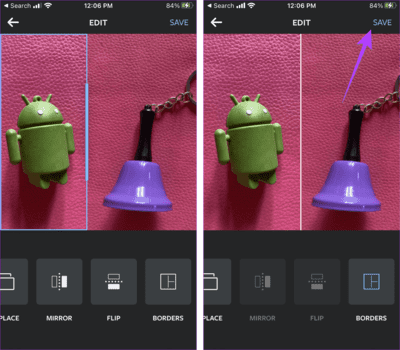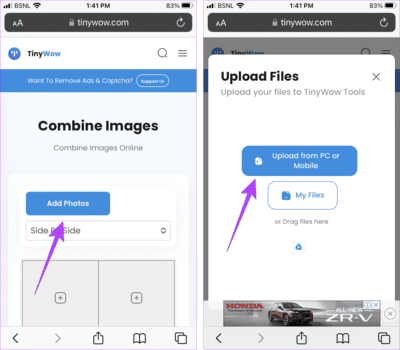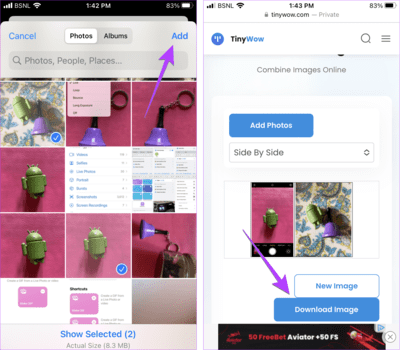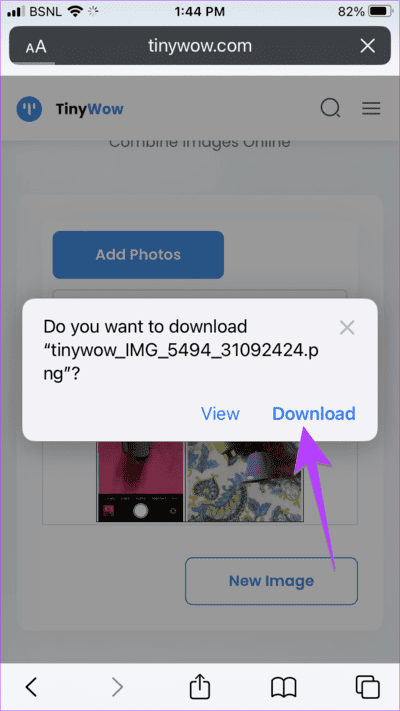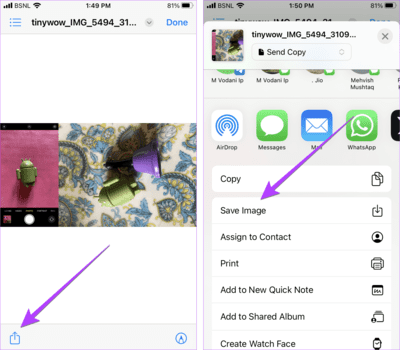3 façons de mettre deux photos côte à côte sur iPhone
Vous voulez combiner deux photos en une seule et la publier comme votre histoire sur les applications de médias sociaux ? Ou voulez-vous faire des photos avant et après sur votre iPhone ? Si vous avez répondu oui, alors vous avez atterri sur la bonne page. Ici, nous vous indiquerons différentes manières de mettre deux photos côte à côte sur iPhone.
L'application Apple Photos n'offre pas de fonctionnalité native pour combiner deux photos sur iPhone. Cependant, vous pouvez utiliser l'application Apple Shortcuts, des applications tierces et des outils en ligne pour combiner des photos. Commençons.
1. Assemblez deux photos sans application tierce
Si vous n'aimez pas installer d'applications tierces, vous pouvez créer des photos côte à côte sur iPhone à l'aide de l'application Apple Shortcuts. Cette application L'application est pré-installée sur tous les iPhones.
Il existe deux façons de procéder avant et après les photos sur iPhone à l'aide de l'application Raccourcis. Vous pouvez soit utiliser un raccourci existant, soit créer le vôtre. Vérifions dans les deux sens.
Méthode 1 : Utiliser le raccourci existant
L'application Apple Shortcut est livrée avec un raccourci natif qui vous permet de regrouper deux photos sur votre iPhone sans application tierce.
Suivez ces étapes pour assembler deux photos sur iPhone :
Étape 1: Ouvrir une application Raccourcis sur votre iPhone. Si vous ne le trouvez pas, installez-le depuis l'App Store.
Étape 2: Appuyez sur l'onglet de la galerie en bas et tapez الشبكة Dans la barre de recherche
Passons à l'étape 3 : Clique sur icône (+) sur le raccourci Photo Grid pour l'installer. Une fois que vous avez installé le raccourci, l'icône sera remplacée (+) avec une icône de coche.
Étape 4: Maintenant, allez dans l'onglet Raccourcis Et vous trouverez Abréviation PhotoGrid nouvellement installé. Cliquez dessus pour l'activer.
Étape 5: La visionneuse d'images apparaîtra. Appuyez sur les deux photos que vous souhaitez fusionner horizontalement. Une icône de coche apparaîtra sur les photos sélectionnées. Cliquez sur le bouton Ajouter.
Passons à l'étape 6 : Vous verrez un aperçu des images fusionnées. Si vous êtes satisfait du résultat, appuyez sur la petite flèche vers le bas en haut et sélectionnez Enregistrer dans les photos pour télécharger l'image fusionnée sur votre téléphone.
Sinon, appuyez sur l'icône Participation en bas et sélectionnez Enregistrer l'image pour la télécharger sur IPhone Votre.
Étape 7: Clique sur Fait.
L'inconvénient de cette méthode est qu'elle ne permet pas de régler l'espacement entre les images ou de placer plus de deux images côte à côte. De plus, vous devez télécharger les images manuellement.
Vous pouvez contourner ces lacunes si vous créez votre propre raccourci iPhone pour combiner des photos, comme décrit dans la section suivante.
Astuce: consultez Meilleurs raccourcis iPhone pour un usage quotidien.
Méthode 2 : Créer un raccourci
Lorsque vous créez un raccourci pour fusionner des photos sur iPhone, vous pouvez régler l'espacement et également choisir le mode (paysage/vertical) pour fusionner les photos.
Suivez ces étapes pour créer votre propre raccourci pour des photos côte à côte sur votre iPhone. Nous avons divisé les étapes en deux parties : créer un nouveau raccourci et utiliser un raccourci.
Partie 1 : Créer un nouveau raccourci
Étape 1: Ouvrir une application Raccourcis Sur ton iPhone
Étape 2: Clique sur icône (+) en haut, suivi du bouton Ajouter une action.
Passons à l'étape 3 : Clique sur Barre de recherche Et tapez Sélectionnez des photos. Appuyez sur Sélectionner Des photos À partir des résultats de recherche.
Étape 4: Appuyez sur l'icône de flèche bleue à côté de Sélectionner des photos et activez la bascule à côté de sélection multiple.
Étape 5: Appuyez sur la barre de recherche et tapez fusionner les images. Cliquez dessus dans les résultats de la recherche.
Passons à l'étape 6 : Par défaut, les photos seront fusionnées horizontalement. Si vous souhaitez les combiner verticalement ou décider plus tard, appuyez horizontalement et sélectionnez Demander à chaque fois. Cela vous donne la possibilité de décider comment vous souhaitez combiner les images.
Étape 7: Encore une fois, cliquez sur la barre de recherche et recherchez "Enregistrer dans l'album photo". Cliquez dessus.
Étape 8: Vous pouvez également renommer le raccourci en cliquant sur la petite flèche en haut. Vous pouvez également l'ajouter à votre écran d'accueil.
Passons à l'étape 9 : Enfin, appuyez sur Terminé pour créer le raccourci de collage.
Partie 2 : Utiliser un raccourci pour fusionner des photos sur iPhone
Désormais, chaque fois que vous souhaitez créer des photos côte à côte sur votre iPhone, suivez ces étapes :
Étape 1Ouvrez une appli raccourci Et cliquez Raccourci que vous avez créé ci-dessus.
Étape 2: La galerie de photos apparaîtra. Localiser Des photos que vous souhaitez fusionner et appuyez sur le bouton "Ajouter".
avancer d'un pas 3: Sélectionnez le mode de fusion des photos. Si vous souhaitez les placer côte à côte, sélectionnez Horizontal. Ou, si vous souhaitez en placer un au-dessus de l'autre, sélectionnez Vertical.
c'est tout. Maintenant, ouvrez l'application Photos pour voir les photos fusionnées.
Conseil de pro : vous pouvez combiner des photos sur votre iPhone à l'aide de l'application Apple Photos. Cette méthode fonctionne mieux si les deux photos sont côte à côte dans l'application Photos. Dans l'application Photos, effectuez un zoom avant sur les photos afin que les deux photos apparaissent l'une à côté de l'autre. Maintenant, prenez une capture d'écran et recadrez l'image afin que seules les deux images apparaissent côte à côte. Pour les photos de paysage, vous devez faire pivoter le téléphone avant de prendre la capture d'écran.
2. COMBINEZ DES PHOTOS IPHONE EN UTILISANT DES APPLICATIONS TIERS
Si les méthodes ci-dessus ne répondent pas à vos besoins, vous pouvez utiliser des applications tierces pour mettre deux photos côte à côte sur votre iPhone. Ces applications photo côte à côte sont gratuites et offrent des fonctionnalités supplémentaires telles que l'ajout de bordures, la modification de l'espacement et bien plus encore.
Nous allons montrer les étapes à l'aide de deux applications tierces :
1. Utilisation de l'application InShot
InShot est l'une des meilleures applications d'assemblage de photos gratuites pour iPhone.
Étape 1: Installer et ouvrir une application InShot Sur ton iPhone
Étape 2: Appuyez sur le bouton Collage.
Passons à l'étape 3 : Sélectionnez les photos que vous souhaitez combiner. Cliquez sur l'icône de coche pour avancer.
Étape 4: Cliquez sur l'onglet Mise en page si vous souhaitez modifier la mise en page de vos images.
Étape 5: Sous l'onglet Disposition , Cliquez Frontière Pour modifier la taille et le style de la bordure. Cliquez sur l'icône Coche.
Passons à l'étape 6 : Cliquez sur l'onglet Toile suivi de l'arrière-plan.
Étape 7: Ensuite, sélectionnez couleur de fond/bordure pour ta photo. Cliquez sur un signe Choix.
Étape 8: Vous pouvez également apporter d'autres modifications à votre photo, telles que l'ajout d'autocollants, de texte, d'effets, etc.
Passons à l'étape 9 : Une fois cela fait, appuyez sur l'icône Partager en haut pour télécharger l'image sur votre téléphone. Ouvrez l'application Photos pour voir la photo fusionnée.
Conseil de pro : vous pouvez également utiliser une application PicsArt Pour combiner les photos sur votre iPhone. Découvrez les meilleurs conseils pour utiliser PicsArt.
2. Utilisez une mise en page d'Instagram
Si vous souhaitez mettre deux photos côte à côte sur Instagram, vous pouvez utiliser une application gratuite d'Instagram pour fusionner des photos. Cette applicationFusionner des photos sur Instagram uniquement Il vous permet également de l'utiliser en dehors d'Instagram.
Étape 1: Installer et ouvrir Disposition Depuis l'application Instagram sur votre iPhone.
Étape 2: Donner Permission pour accéder à vos photos.
Passons à l'étape 3 : Sélectionner Image que vous souhaitez assembler.
Étape 4: Les mises en page disponibles apparaîtront en haut. Faites défiler et appuyez sur la mise en page où deux images apparaissent côte à côte.
Étape 5: Sur l'écran de retouche photo, faites glisser la barre bleue (située au milieu) vers la gauche ou vers la droite pour régler la taille des photos.
Conseil : Utilisez le geste de pincement-zoom sur des photos individuelles pour les agrandir. Vous pouvez également le déplacer avec un seul doigt.
Étape 6: Cliquez sur l'option Bordure dans les outils en bas pour ajouter une bordure à votre image.
Étape 7: Enfin, cliquez sur Sauvegarder Pour télécharger l'image sur un appareil iPhone Votre.
Conseil de pro : vous pouvez également intégrer des photos directement dans l'application Instagram. Ouvrez l'application Instagram et balayez vers la droite pour ouvrir l'appareil photo > Appuyez sur l'icône Disposition suivie de Modifier la grille > Sélectionnez la disposition souhaitée > Ajoutez vos photos > Sur l'écran d'édition de l'histoire, appuyez sur l'icône à trois points > Sélectionnez Enregistrer pour télécharger une photo.
3. Utilisez des outils en ligne pour combiner deux photos
Vous pouvez également utiliser des outils en ligne gratuits comme Tinywow pour assembler deux photos sur iPhone, comme indiqué ci-dessous :
Étape 1: Ouvrez la page Web de l'image intégrée pour Minuscule Waouh sur votre navigateur iPhone en utilisant le lien ci-dessous.
Étape 2: Appuyez sur le bouton "Ajouter des photos" suivi de la mention "Téléchargez depuis votre ordinateur ou votre téléphone portable" .
Passons à l'étape 3 : Sélectionnez les deux photos que vous souhaitez conserver côte à côte. Cliquez sur le bouton Ajouter.
Étape 4: Sera Fusionner les deux images en une photo. cliquez sur le bouton Téléchargement d'images.
Étape 5: Saisissez le captcha et attendez la fenêtre de téléchargement. Cela peut prendre environ 10 à 15 secondes. Cliquez sur Télécharger.
L'image sera enregistrée dans le dossier Téléchargements de votre iPhone.
Passons à l'étape 6 : Ouvrir une application Fichiers Et accédez au dossier de téléchargement de l'image. Ouvrez l'image et appuyez sur l'icône de partage. Sélectionnez Enregistrer l'image pour l'afficher dans l'application Photos.
FAQ SUR LA MISE EN CÔTÉ DES PHOTOS SUR IPHONE
1. Comment fusionner des photos en double sur iPhone ?
Ouvrez l'application Photos de votre iPhone et appuyez sur Albums en bas. Faites défiler vers le bas et sélectionnez Doublons. Appuyez sur Fusionner à côté des photos que vous souhaitez fusionner en une seule.
2. Pouvez-vous faire un collage sur iPhone ?
L'application Apple Photos n'offre pas de fonctionnalité intégrée pour créer des collages. Cependant, vous pouvez Créer un collage photo sur iPhone en utilisant d'autres solutions alternatives.
photos ensemble
Une fois que vous avez assemblé deux photos sur votre iPhone, vous pouvez modifier et personnaliser la photo finale. Apprendre Ajouter des autocollants وLes textes وemoji aux images Sur l'iPhone