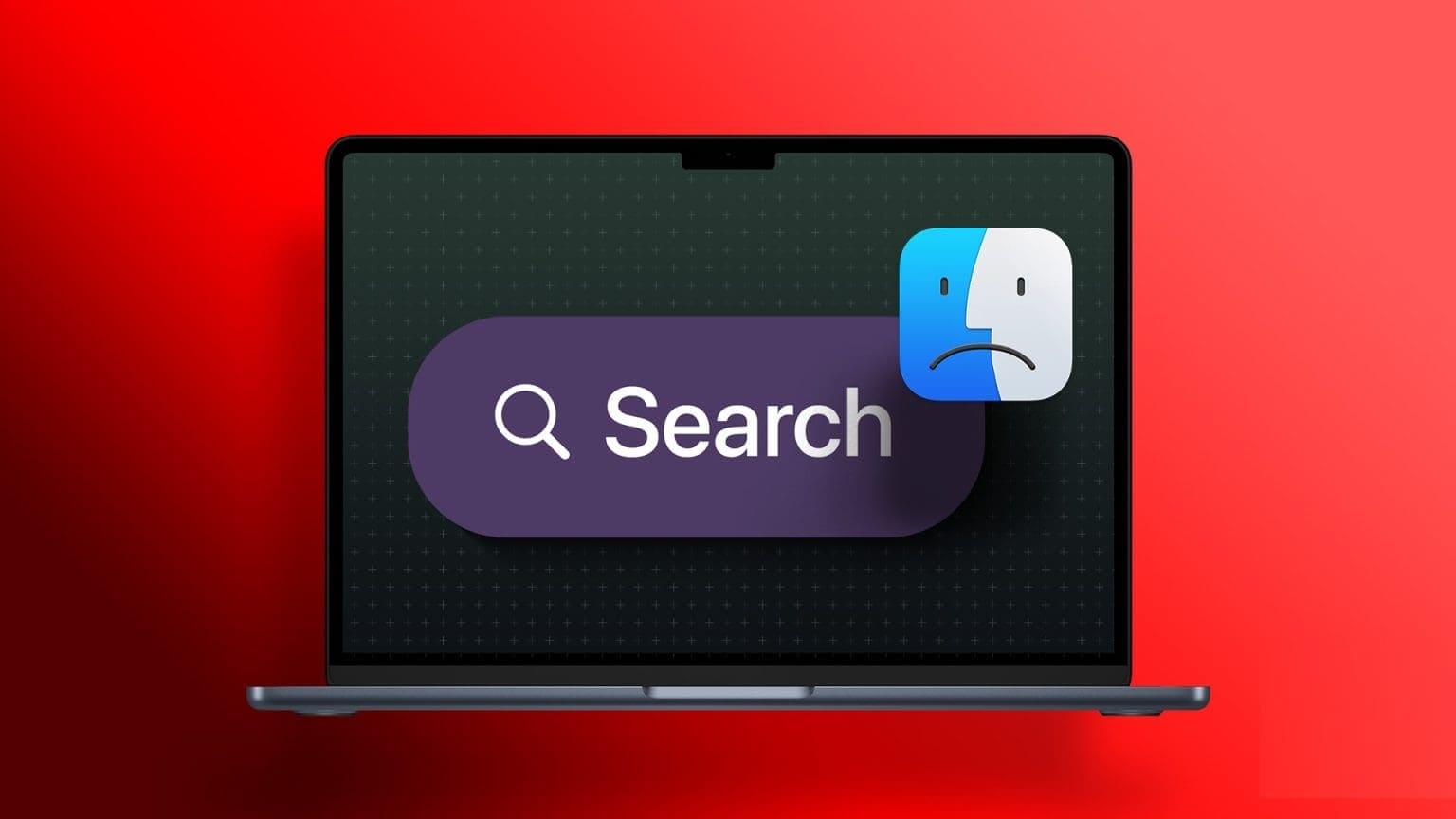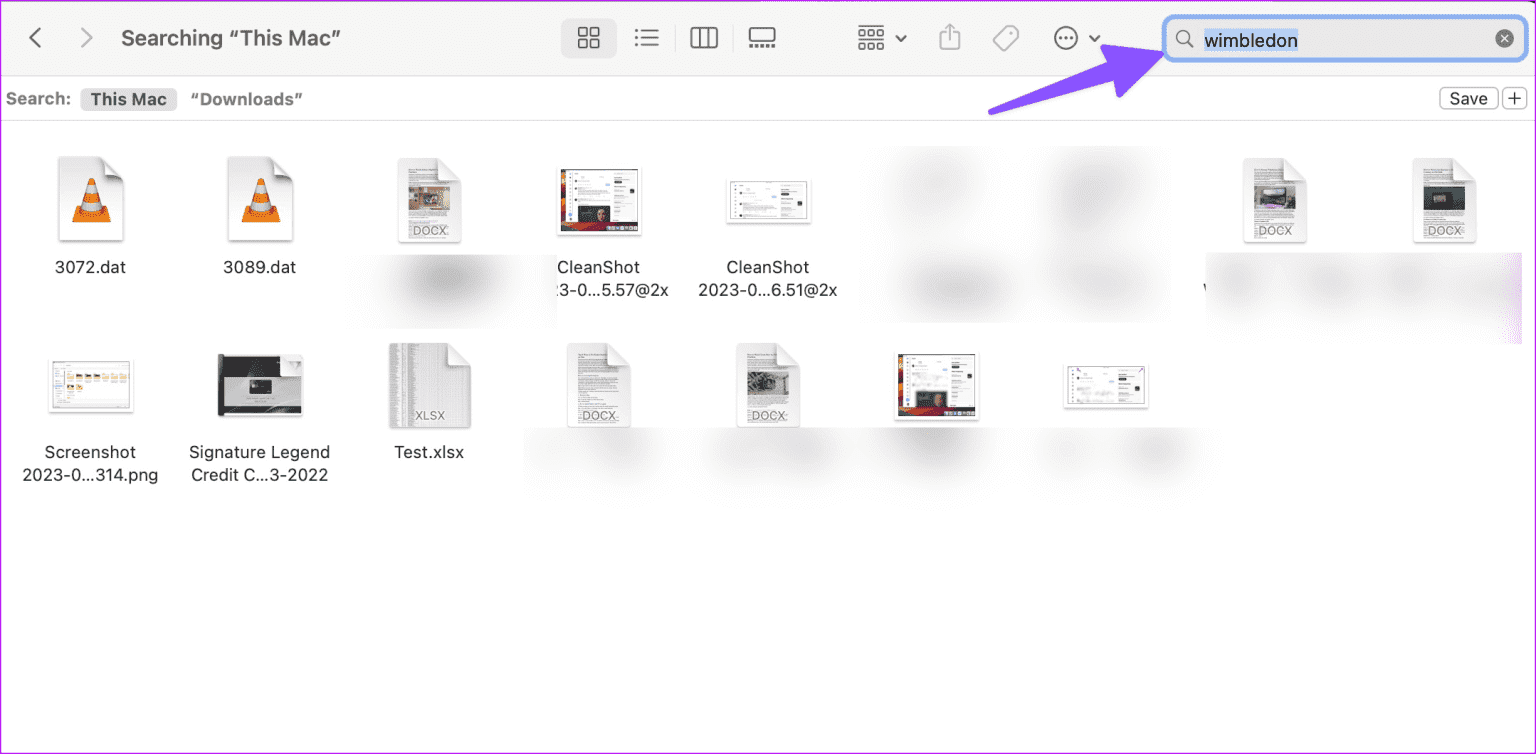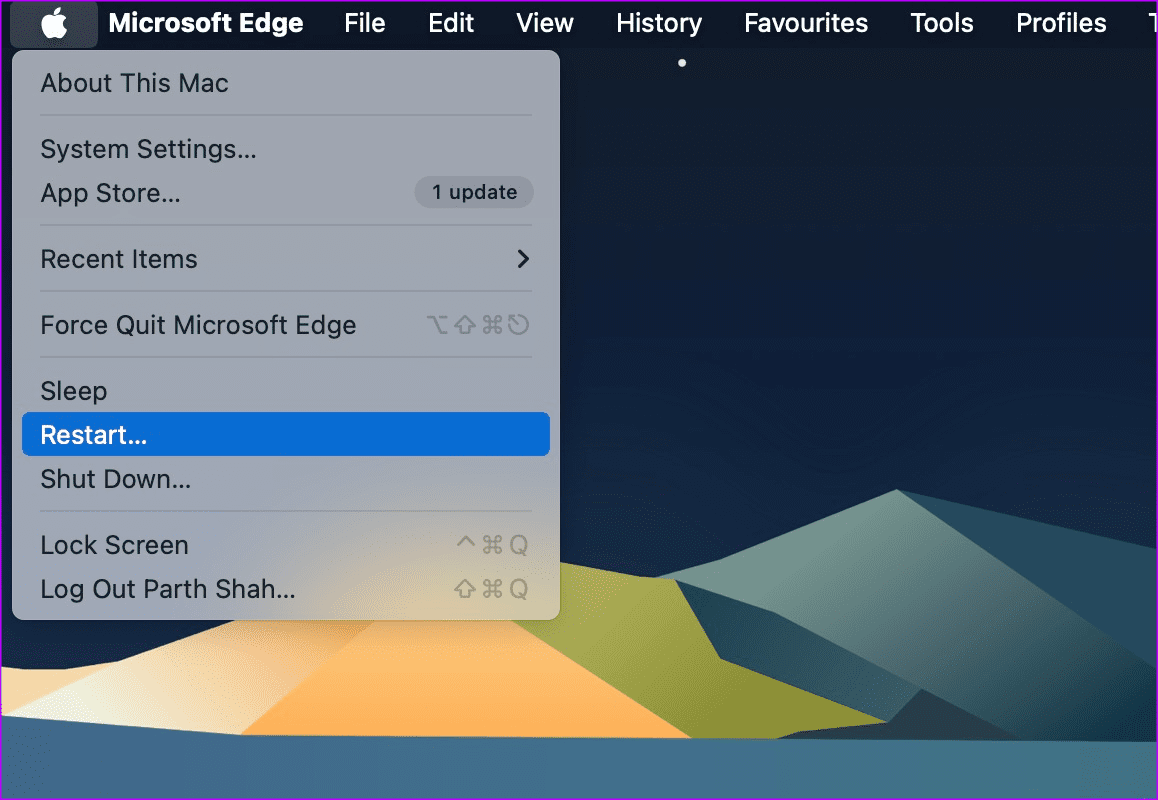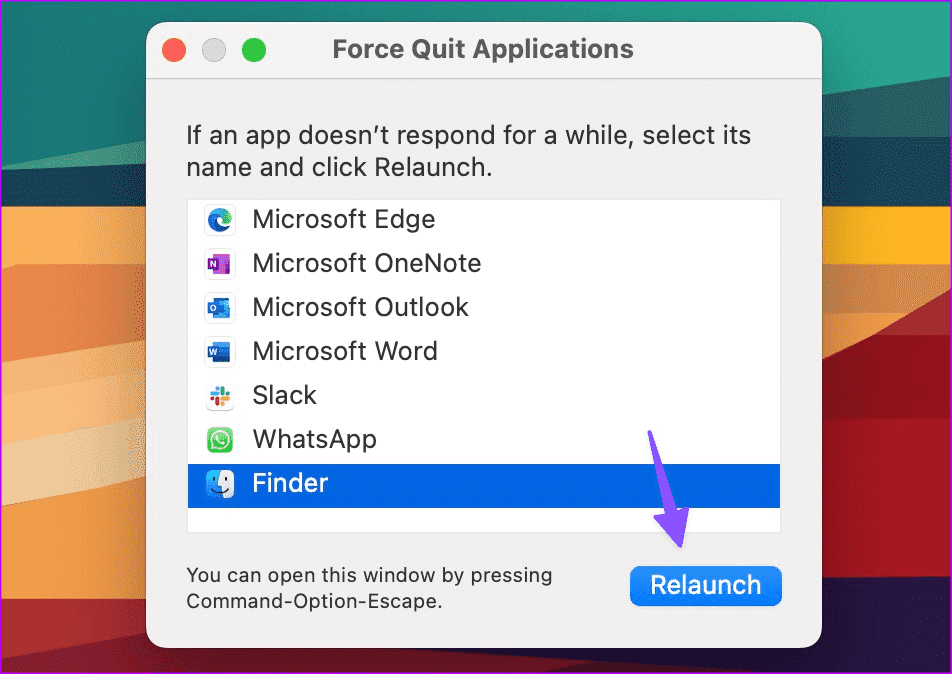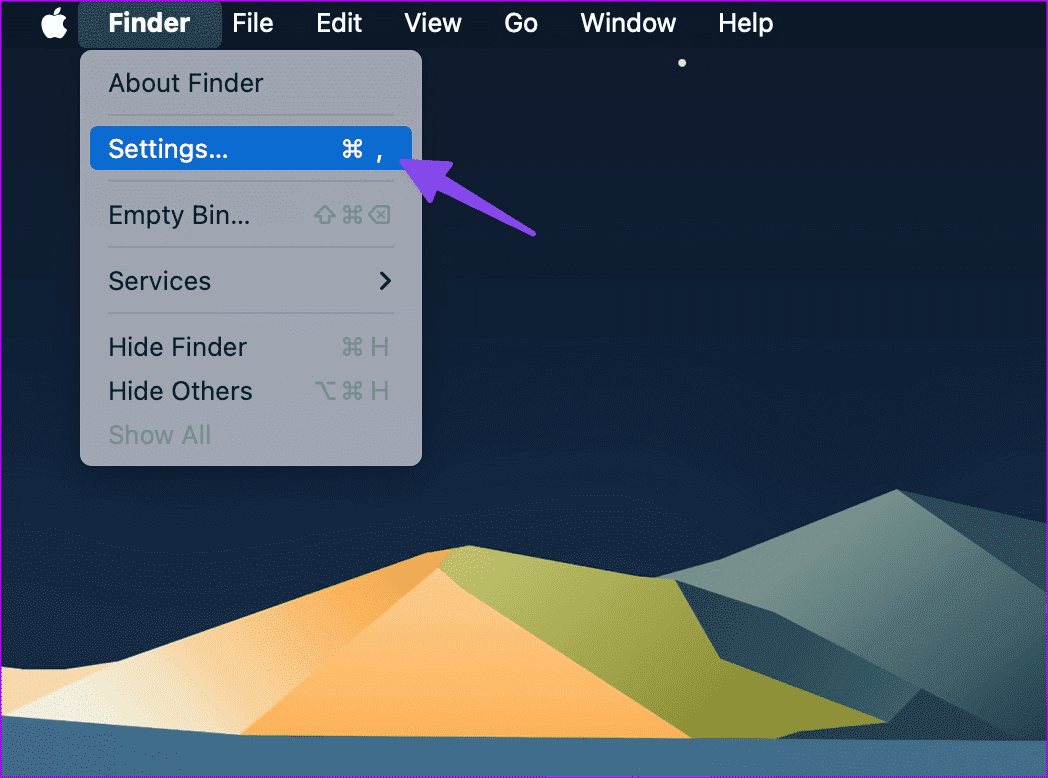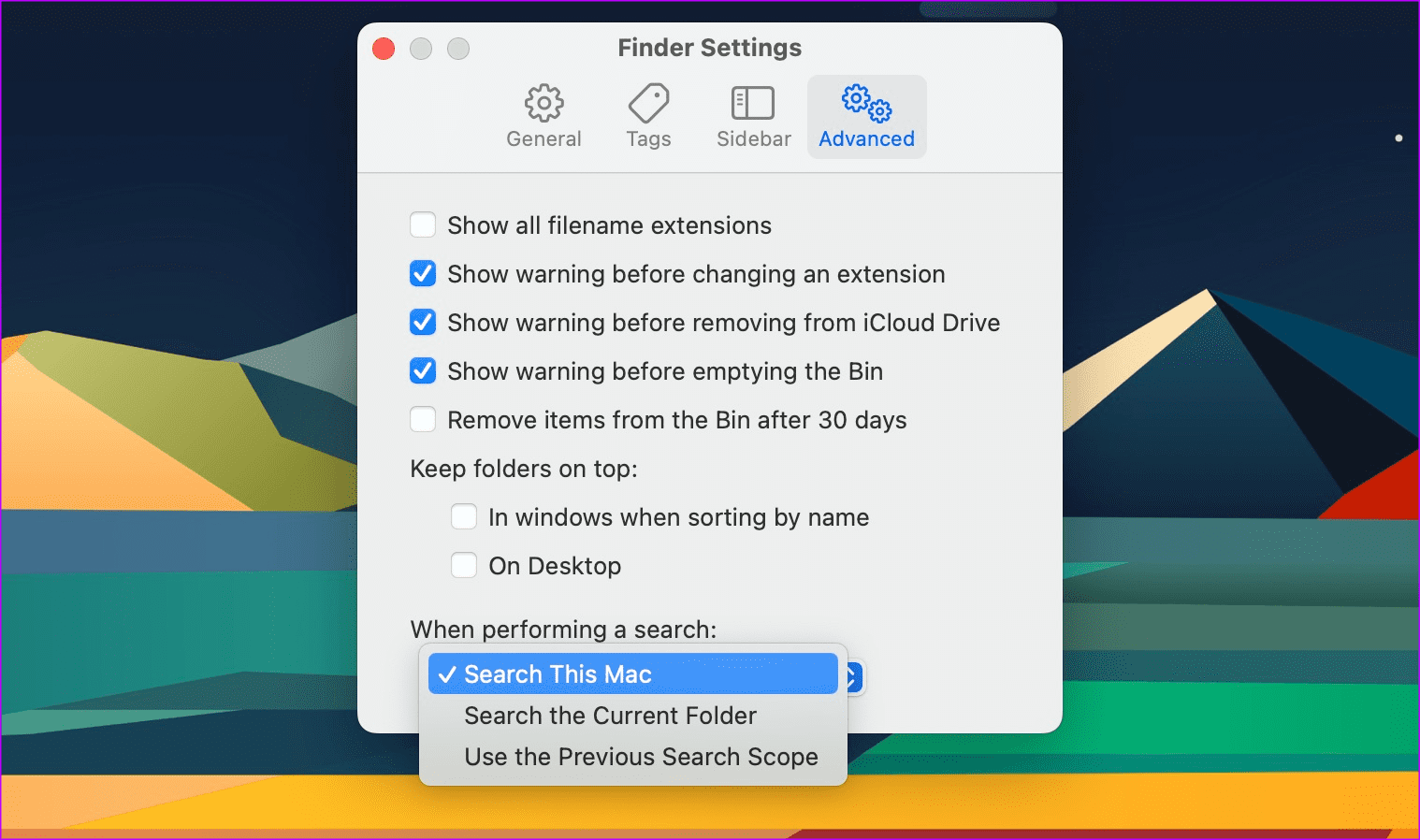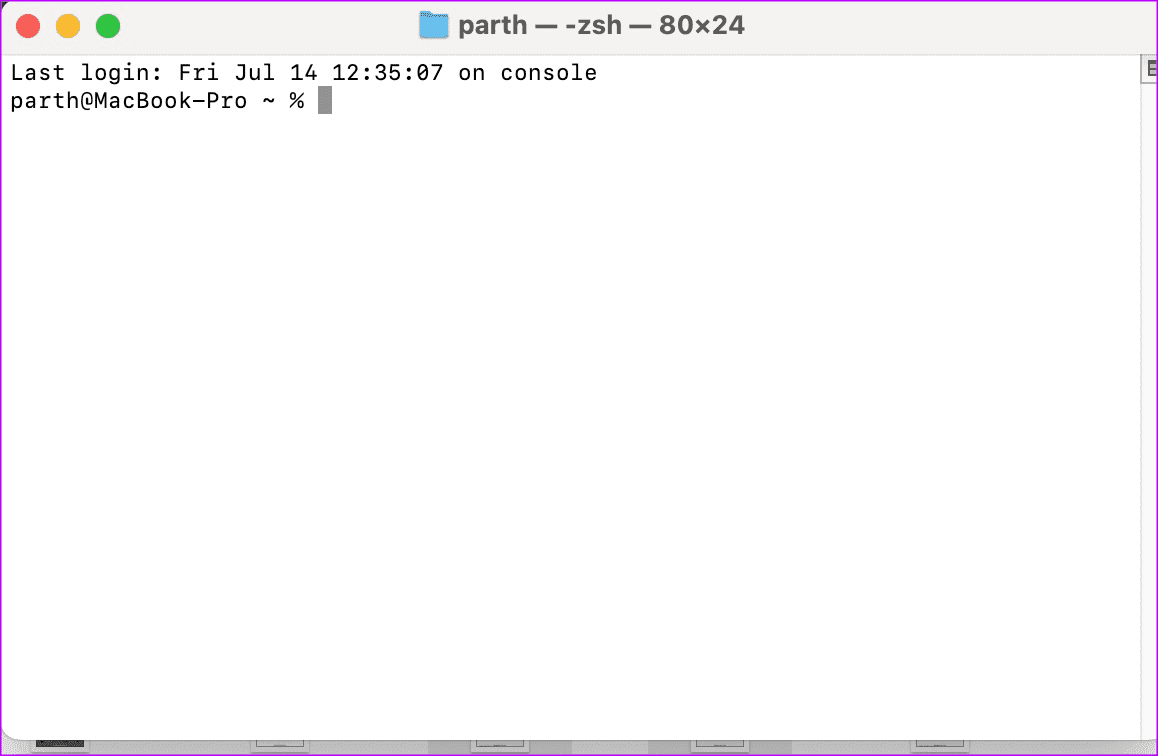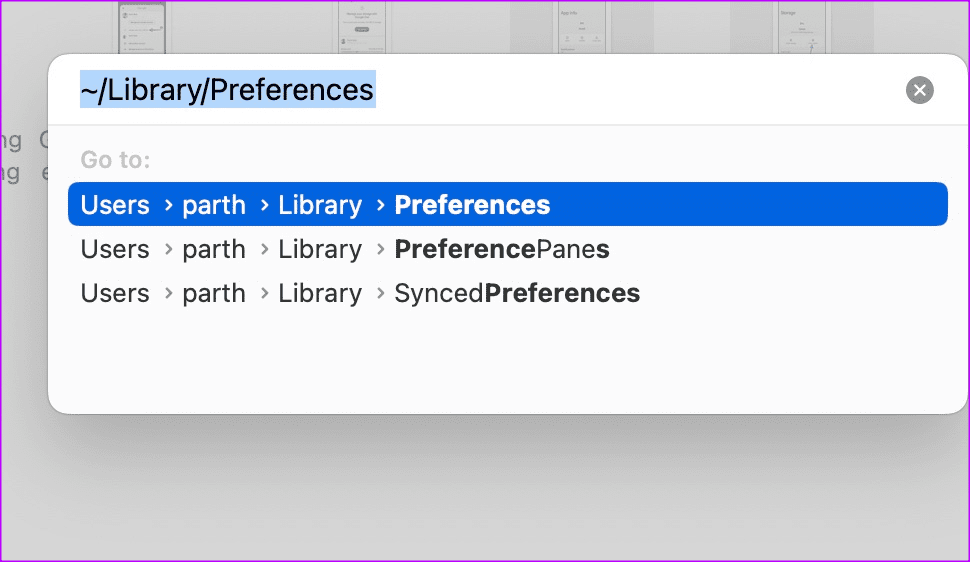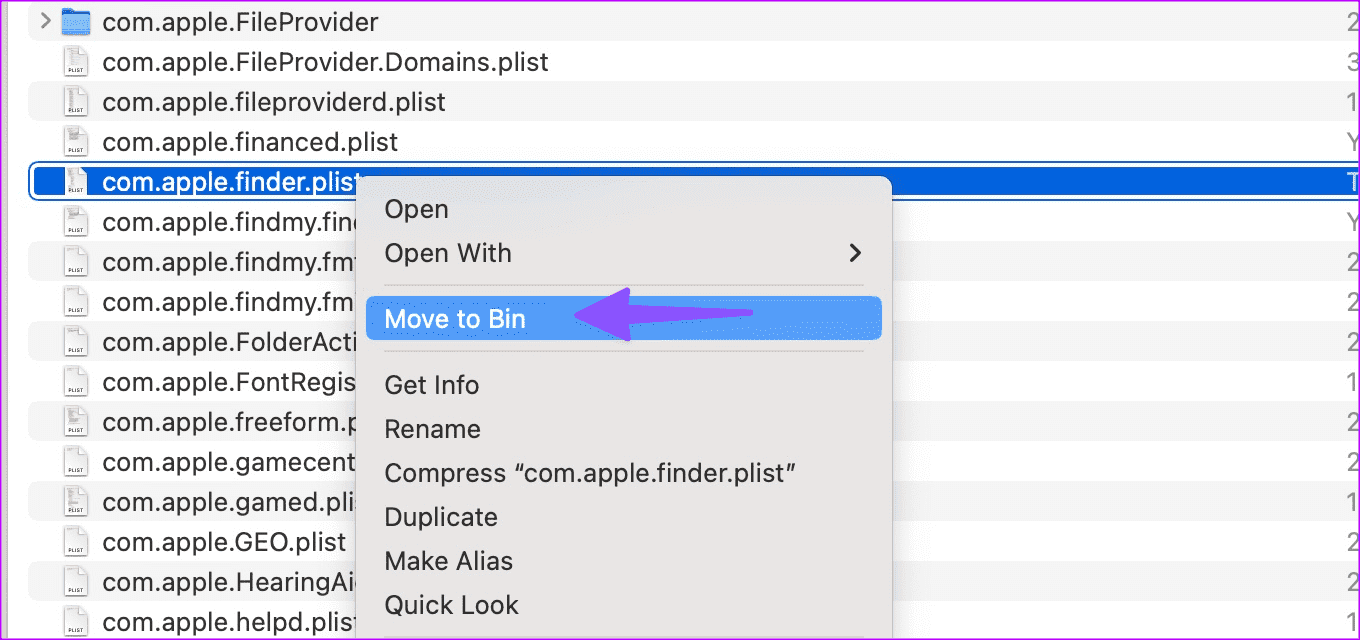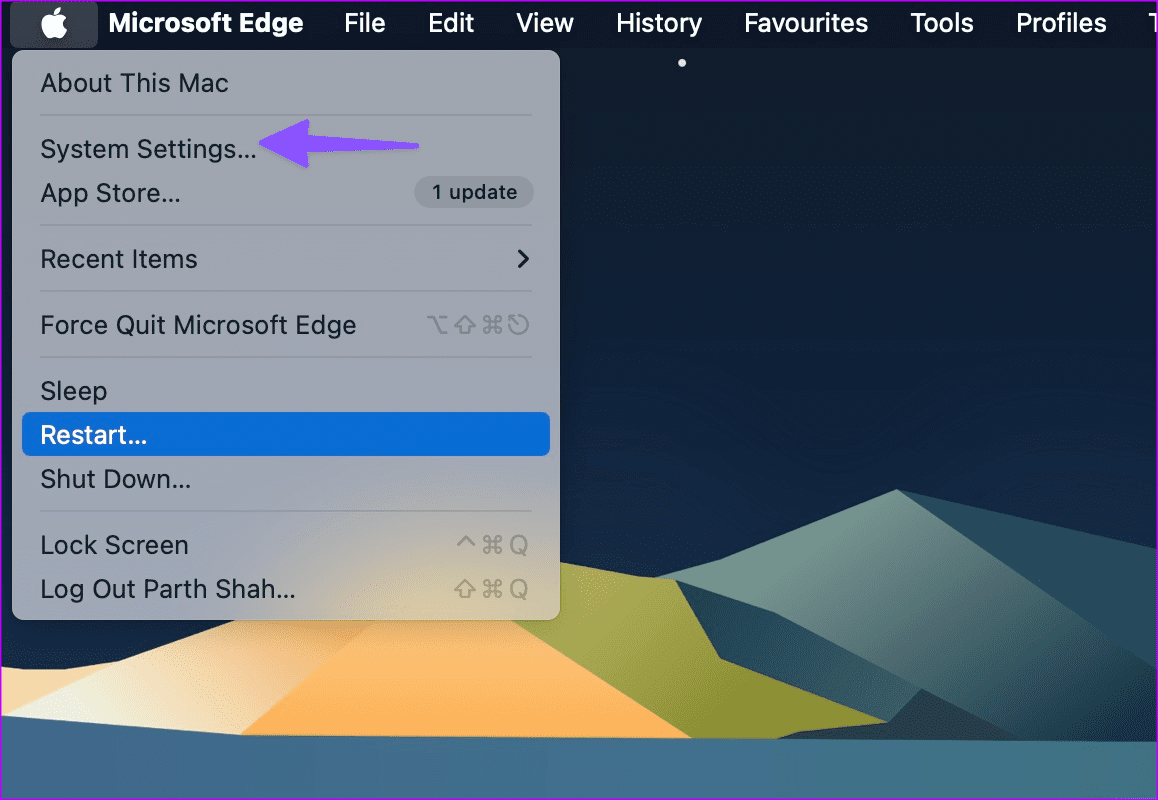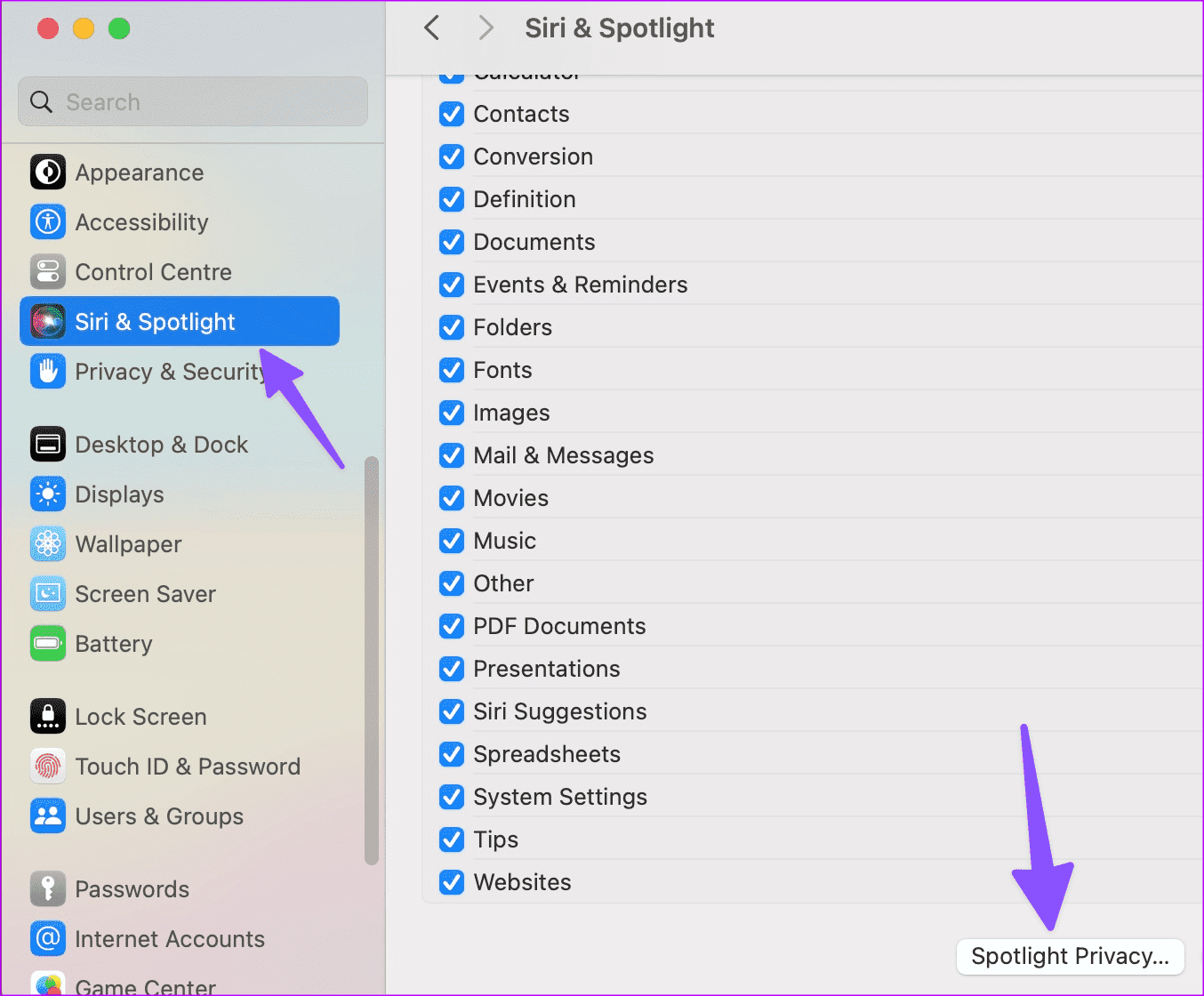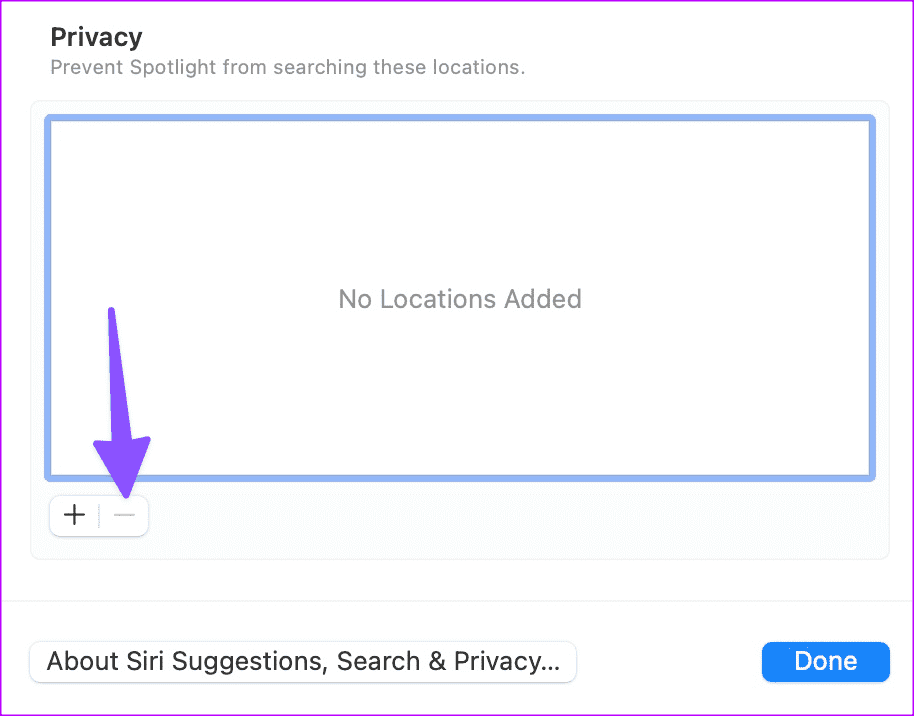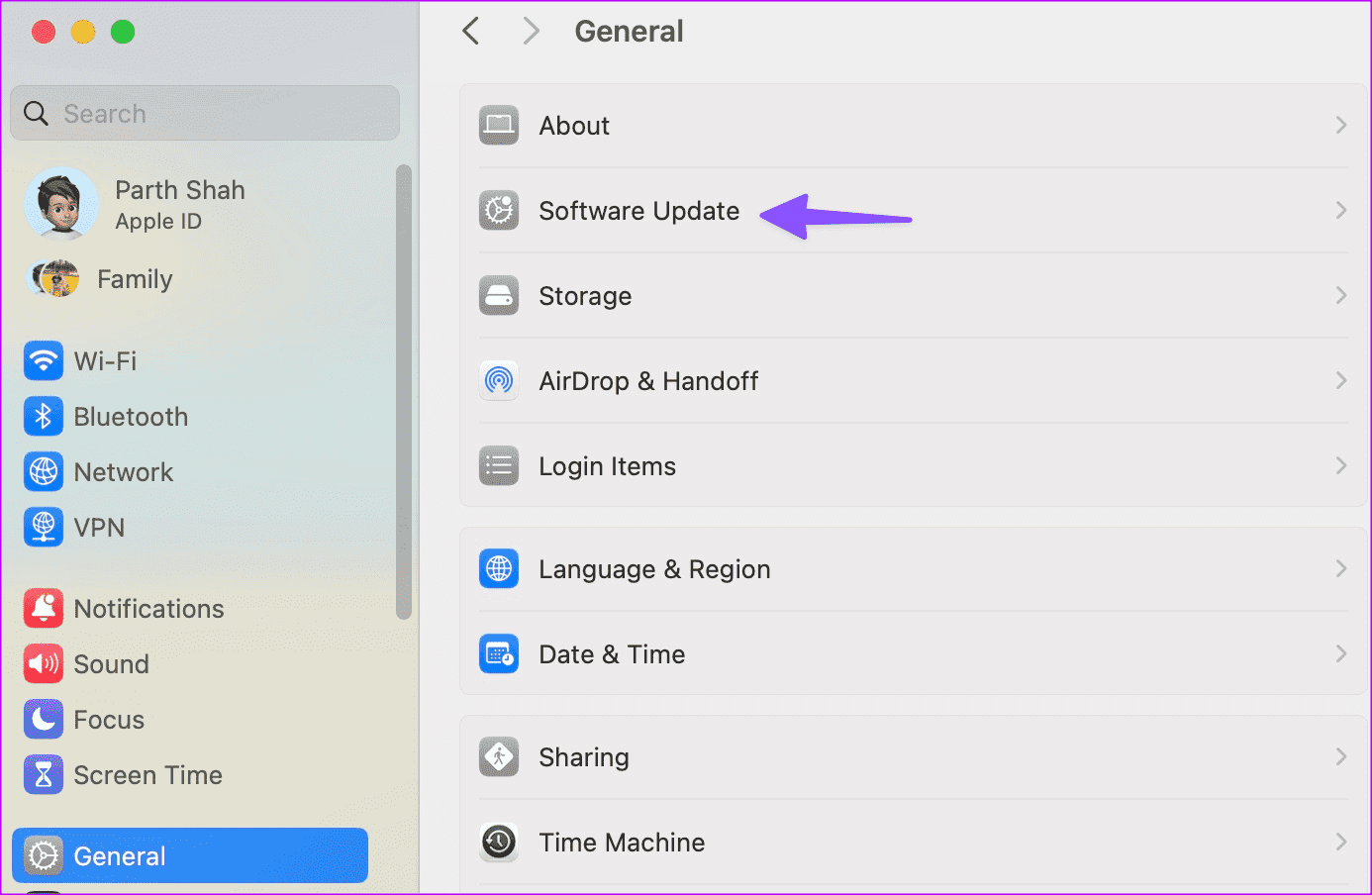Les 8 meilleures façons de réparer le Finder qui ne fonctionne pas sur Mac
Finder agit comme l'application de gestion de fichiers par défaut sur Mac. Il contient des trucs et astuces astucieux, s'intègre bien aux plates-formes de stockage en nuage et propose des balises pour organiser les fichiers comme un pro. Finder est également livré avec un puissant outil de recherche pour trouver vos fichiers importants. Cependant, beaucoup se sont plaints du fait que la recherche du Finder ne fonctionnait pas sur Mac. Voici les meilleures façons de résoudre le problème.
Lorsque le Finder cesse de fonctionner sur votre Mac, recherchez vos fichiers favoris dans des dossiers et des listes. Mais vous êtes confus lorsque vous avez des milliers de fichiers à parcourir. La situation gaspille également vos heures de productivité. Avant de vous montrer les astuces pour réparer la recherche du Finder, comprenons d'abord comment l'utiliser en premier lieu.
Comment utiliser l'outil de recherche
Ne considérez pas Finder comme un outil essentiel. Avec les filtres, cela peut être une fonction puissante pour trouver un fichier ou une photo pertinente en un rien de temps. Le Finder peut reconnaître la requête de recherche dans une image et un fichier. Par exemple, lorsque nous recherchons "Wimbledon", macOS extrait des requêtes similaires à partir d'images, de fichiers et même de feuilles Excel. C'est impressionnant, n'est-ce pas ? Voyons-le en action.
Étape 1: Ouvert Finder Sur le système Mac Et utilisez la barre de recherche dans le coin supérieur droit.
Étape 2: saisissez un terme de recherche et recherchez le nom ou le contenu du fichier. Vous pouvez également le rechercher dans le même dossier.
Si recherche Finder ne fonctionne pas ou affiche des résultats non pertinents, suivez les étapes ci-dessous pour résoudre le problème.
1. Redémarrez MAC
Parfois, un redémarrage complet de votre Mac peut faire des merveilles. Vous pouvez redémarrer votre Mac et réessayer.
Étape 1: Cliquez sur l'icône Apple Dans le coin supérieur gauche.
Étape 2: Sélectionnez Redémarrer dans le menu contextuel et autoriser Redémarrez votre Mac.
2. Quittez l'outil de recherche et réessayez
Si le Finder Cela fonctionne, quittez-le et essayez à nouveau d'utiliser la fonction de recherche.
Étape 1: Appuyez sur le raccourci clavier Option + Commande + Échap.
Étape 2: Lorsque la fenêtre Forcer à quitter les applications apparaît, sélectionnez Finder Et cliquez Relancé.
Après cela, le Finder redémarrera et vous pourrez recommencer à rechercher des fichiers associés.
3. Modifier l'outil de recherche avancée
Le Finder ne trouve-t-il que les fichiers du dossier en cours ? Vous devez faire un ajustement à partir de Paramètres du chercheur en suivant les étapes ci-dessous.
Étape 1: Ouvert Finder sur un Mac. Sélectionnez le menu Finder dans le coin supérieur gauche de la barre de menus et choisissez Paramètres Depuis le menu contextuel.
Étape 2: Développer la liste "quand tu fais une recherche" Et sélectionnez "Rechercher sur ce Mac" Dans le menu déroulant.
4. Recréez le curseur de recherche
Si le Finder cesse de fonctionner sur votre Mac, suivez les étapes ci-dessous pour reconstruire votre index de recherche sur votre Mac. Vous devez reconstruire l'index de recherche à l'aide de Terminal.
Étape 1: Ouvrir la liste des applications en exécutant Terminal.
Étape 2: Tapez la commande suivante dans une fenêtre terminal et appuyez sur Retour :
mdutil -E /
Passons à l'étape 3 : Saisissez un mot de passe pour l'appareil Mac Lorsque vous y êtes invité, appuyez sur Retour.
Selon la taille des données de votre Mac, la reconstruction de l'index de recherche peut prendre un certain temps.
5. Supprimez le fichier de recherche PLIST
Si vous avez un fichier plist Finder corrompu, L'application et ses fonctions peuvent ne pas fonctionner comme prévu. Vous devez supprimer le fichier PLIST, redémarrer votre Mac et réessayer. Voici comment.
Étape 1: Ouvert Finder Et appuyez sur le raccourci clavier Commande + Maj + G.
Étape 2: Dirigez-vous vers le chemin suivant:
~ / Bibliothèque / Préférences
Passons à l'étape 3 : je cherche Fichier plist du Finder (com.apple.finder.plist) dans la liste, faites un clic droit dessus et choisissez Déplacer vers Poubelle.
Étape 4: Préparé Jouer au Mac , et le système installera les fichiers requis au cours du processus Redémarrer.
6. Vérifiez vos paramètres de confidentialité de recherche
Finder et Spotlight Search utilisent tous deux le même index de recherche pour trouver des fichiers. Si vous excluez plusieurs dossiers privés des résultats de la recherche, le Finder ne pourra pas y trouver de fichiers.
Étape 1: Cliquez sur une icône Apple dans le coin supérieur gauche et sélectionnez Paramètres système dans Menu contextuel.
Étape 2: Faites défiler jusqu'à Siri et projecteur Sur la barre latérale gauche.
Passons à l'étape 3 : Cliquez Confidentialité des projecteurs De la partie droite.
Étape 4: Enlèvement Dossiers Les sites nécessaires figurent dans la liste suivante :
7. Essayez de chercher sous les projecteurs
Vous n'avez pas besoin d'ouvrir le Finder pour trouver vos fichiers favoris. La recherche par défaut de Spotlight est également entièrement capable. Apple a régulièrement amélioré la fonctionnalité Spotlight sur Mac. Il divise soigneusement les résultats de la recherche en types de fichiers et vous pouvez également effectuer une recherche sur le Web. Vous pouvez appuyer sur le raccourci clavier Commande + Espace et rechercher des fichiers associés.
Reportez-vous à notre article dédié si vous rencontrez Problèmes de recherche dans Spotlight.
8. Mise à jour MACOS
Apple met à jour le Finder avec macOS. L'exécution d'une ancienne version de macOS entraîne souvent des problèmes avec le Finder sur votre Mac.
Étape 1: Cliquez Code Apple dans le coin supérieur gauche et sélectionnez Paramètres du système Depuis le menu contextuel.
Étape 2: Faites défiler jusqu'à Général dans la barre latérale de gauche, sélectionnez Mise à jour logicielle dans le volet de gauche et installez la dernière version de macOS sur votre Mac.
Trouvez vos fichiers MAC en un rien de temps
La recherche du Finder ne fonctionnant pas sur Mac peut vous dérouter. Au lieu de créer des dossiers sans fin pour organiser les fichiers, utilisez le menu de recherche et trouvez rapidement les fichiers et images associés.