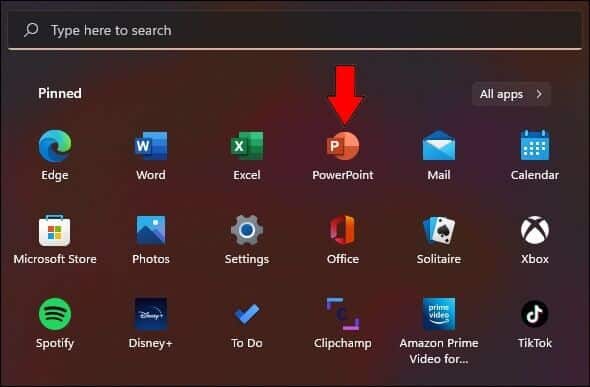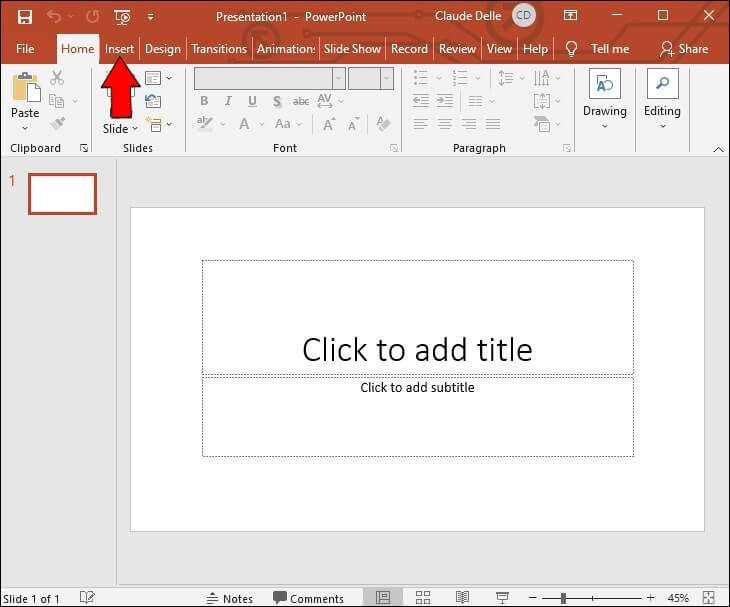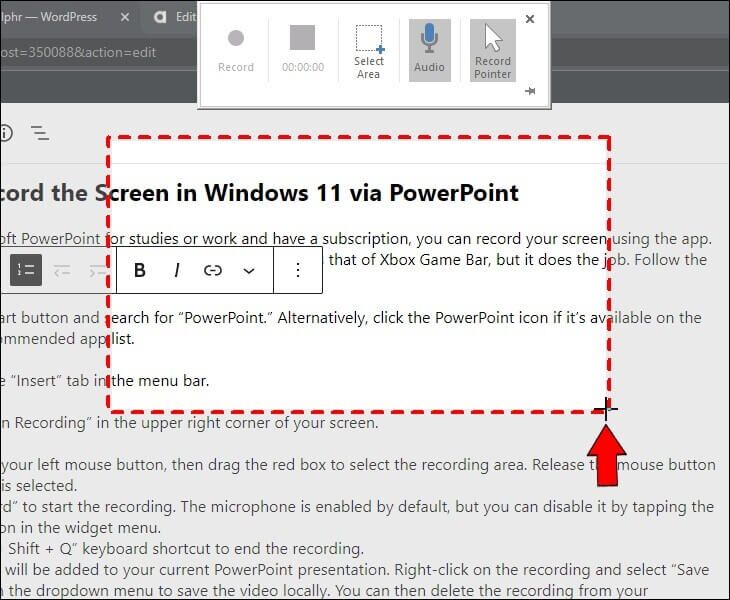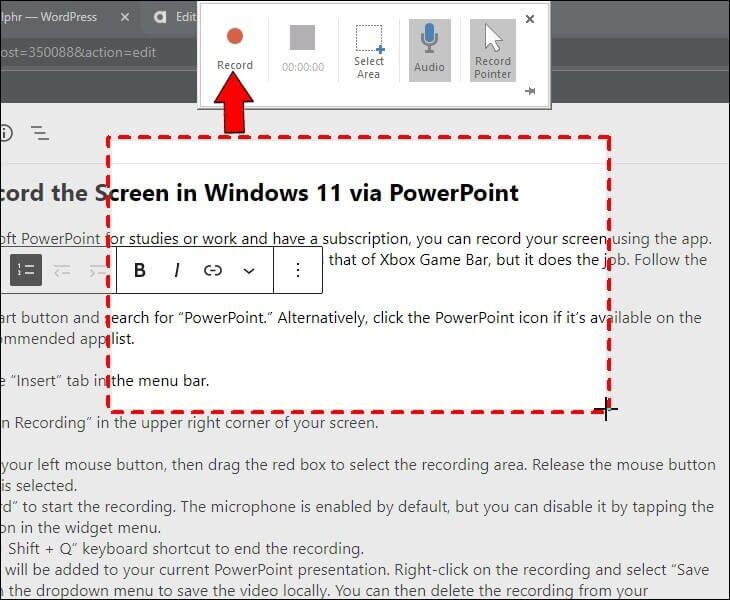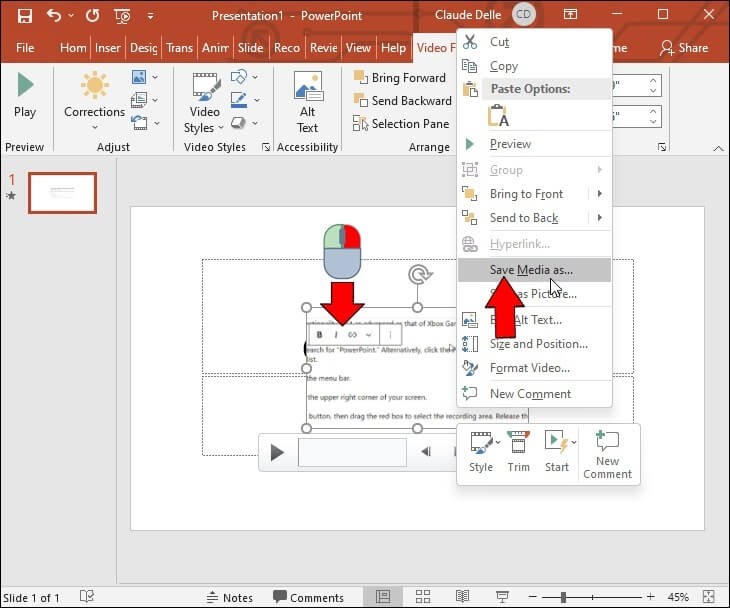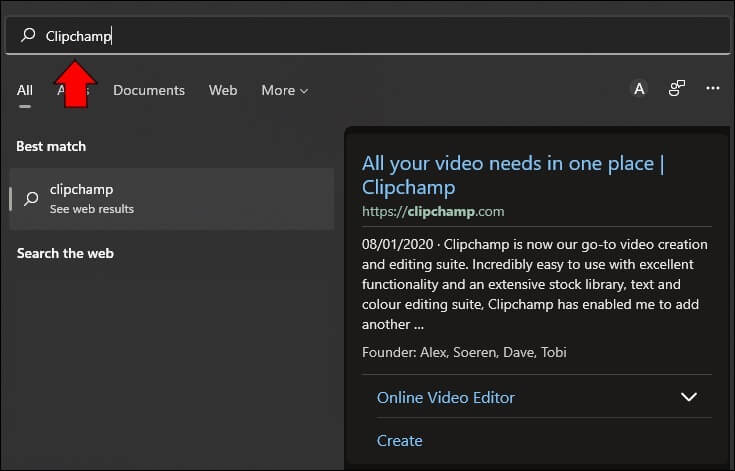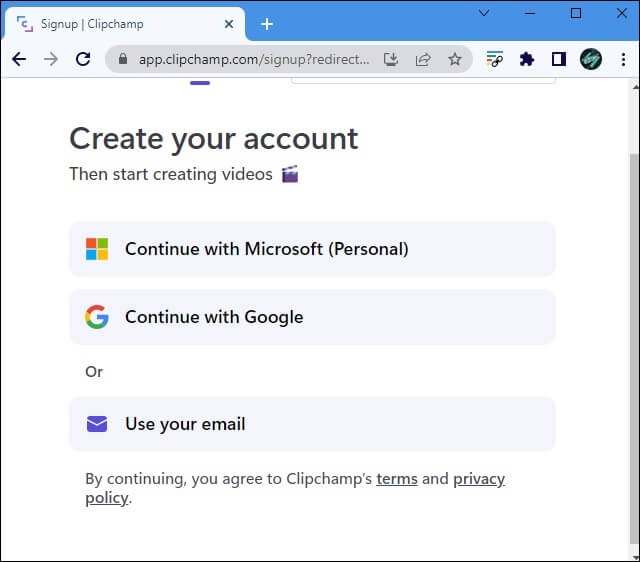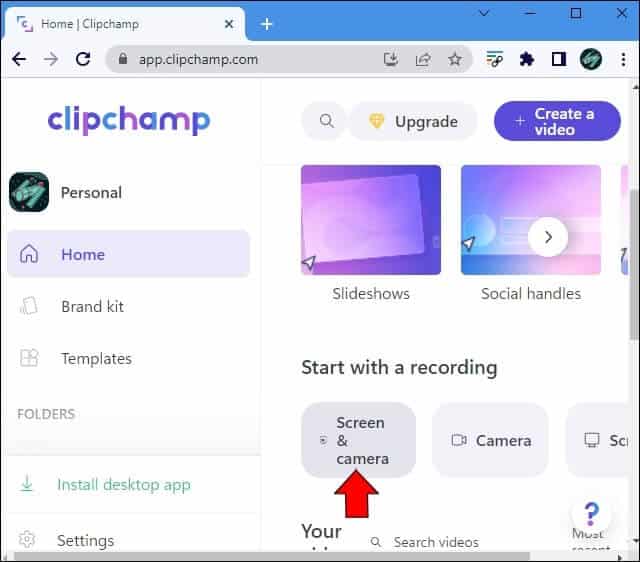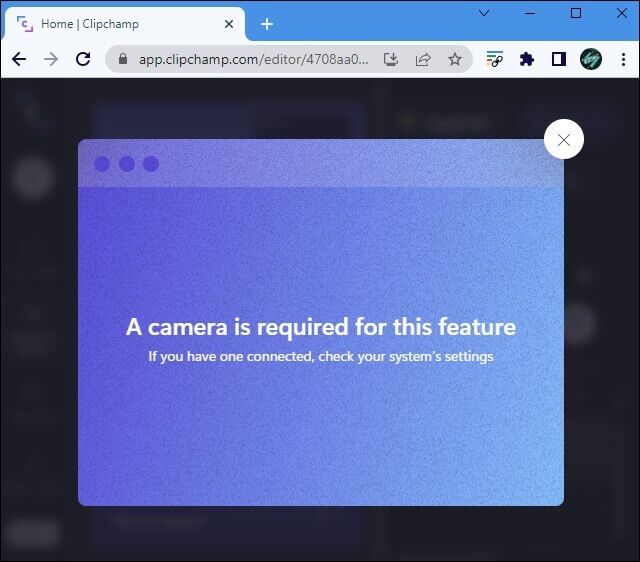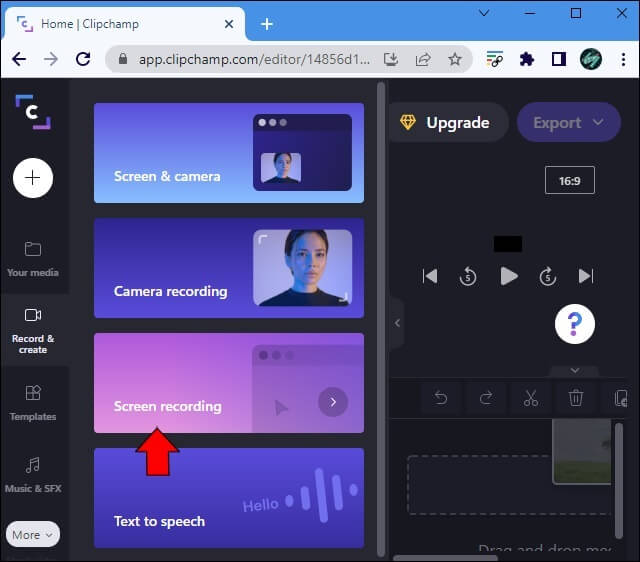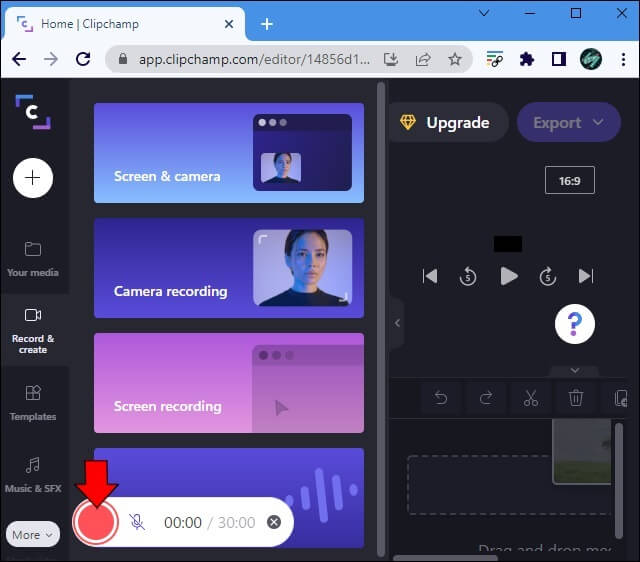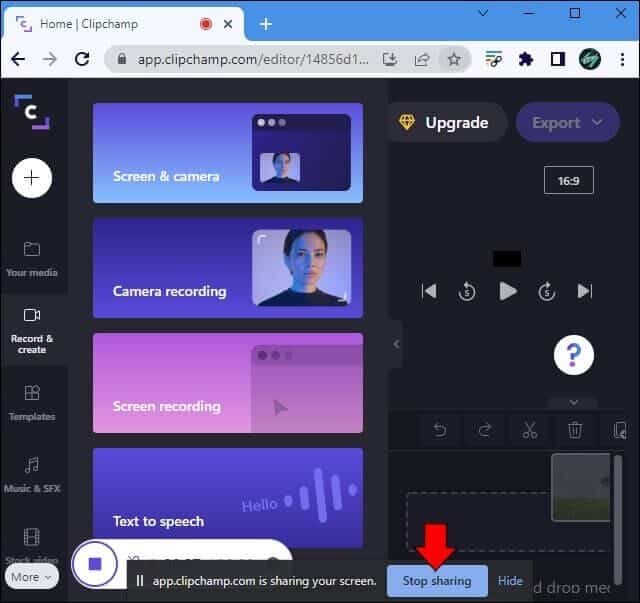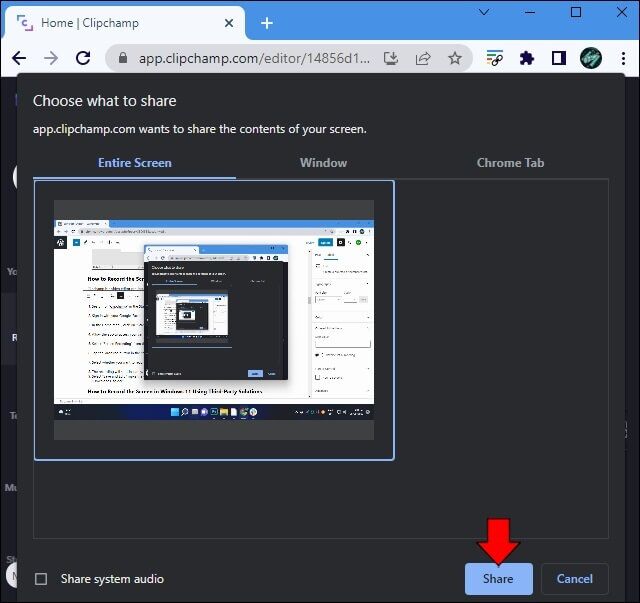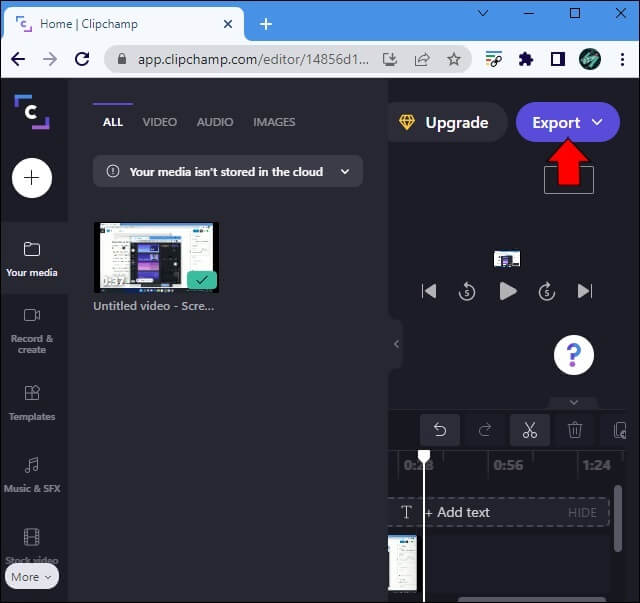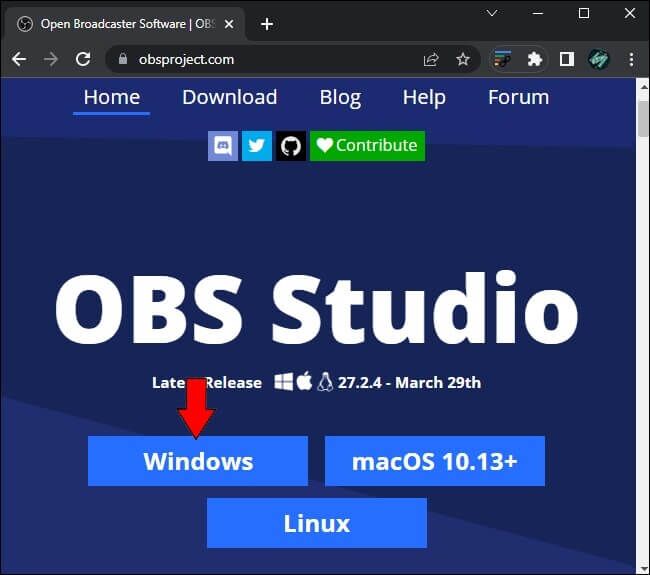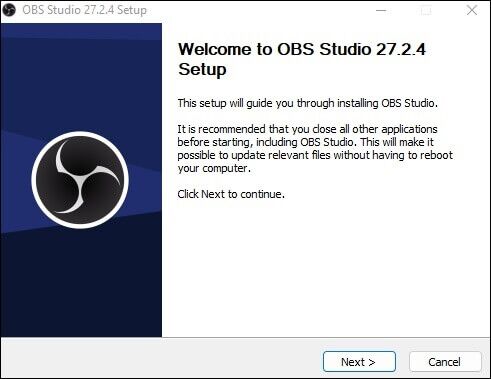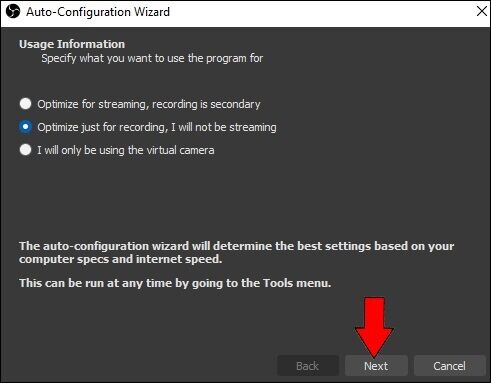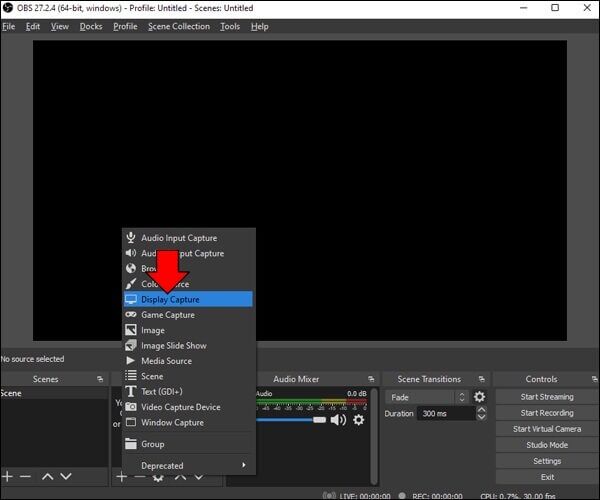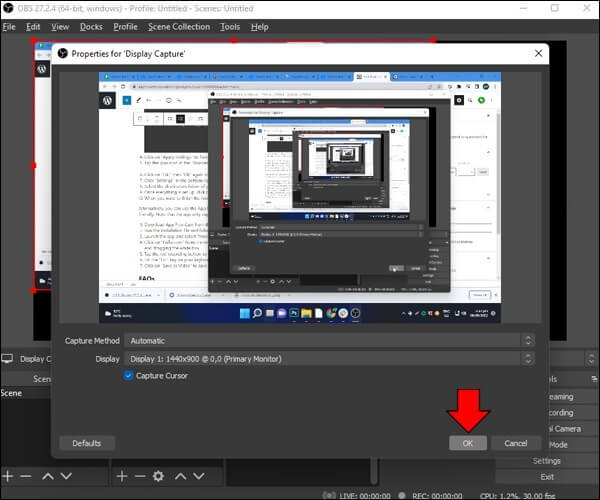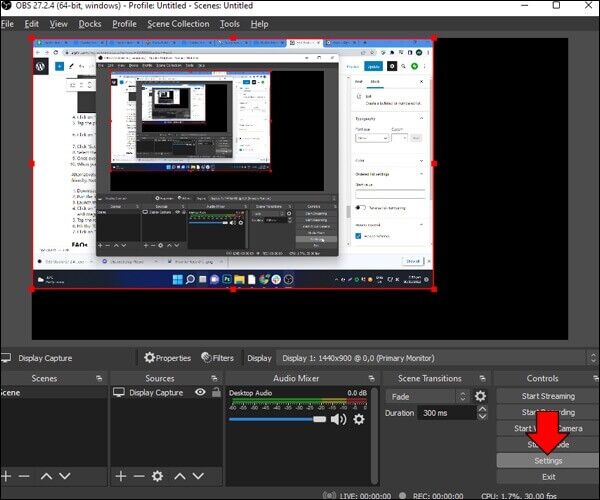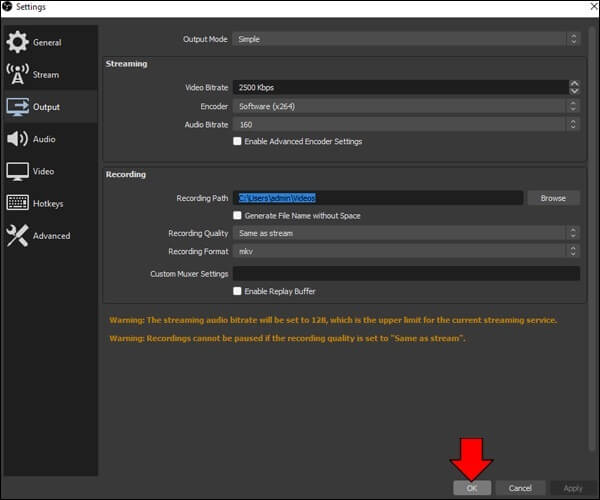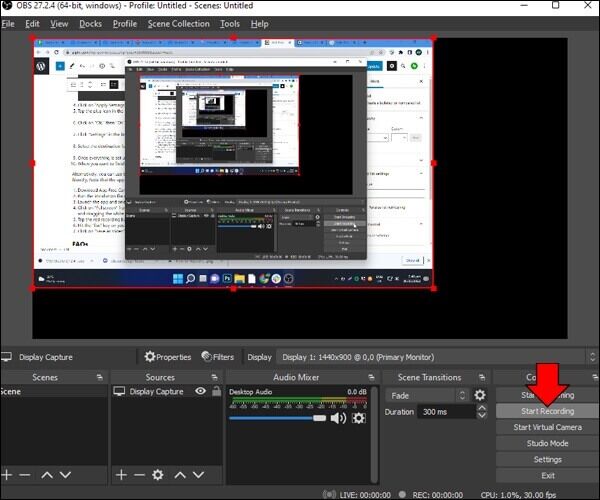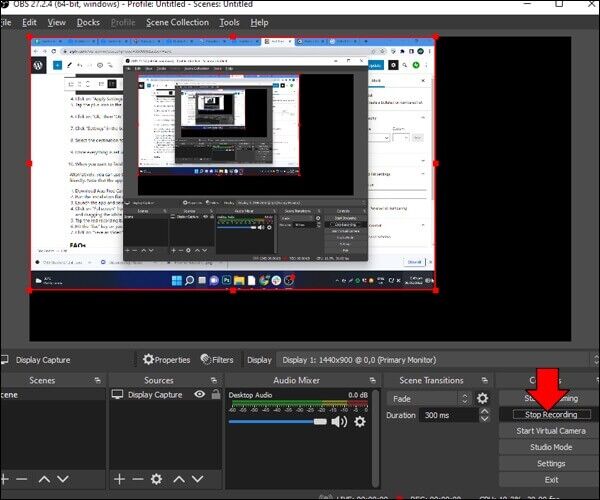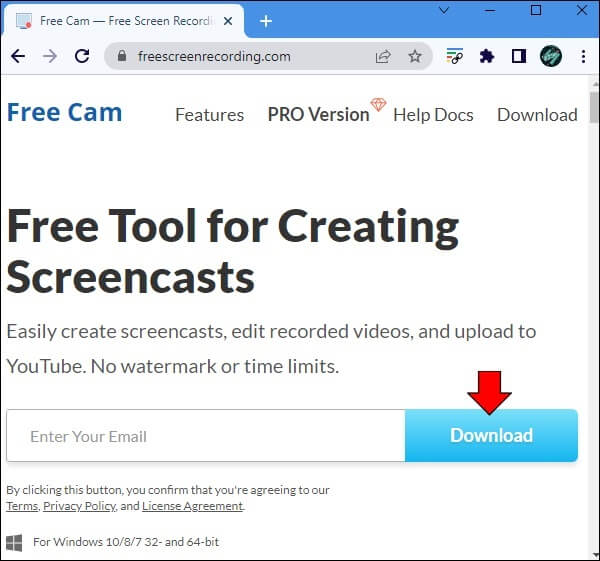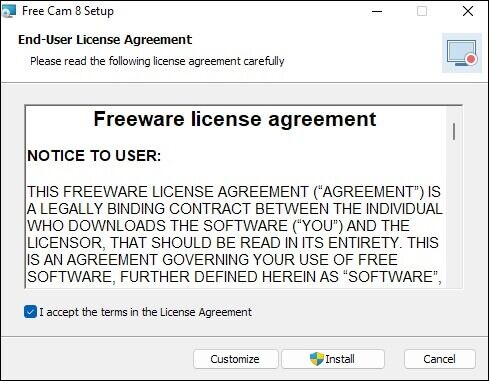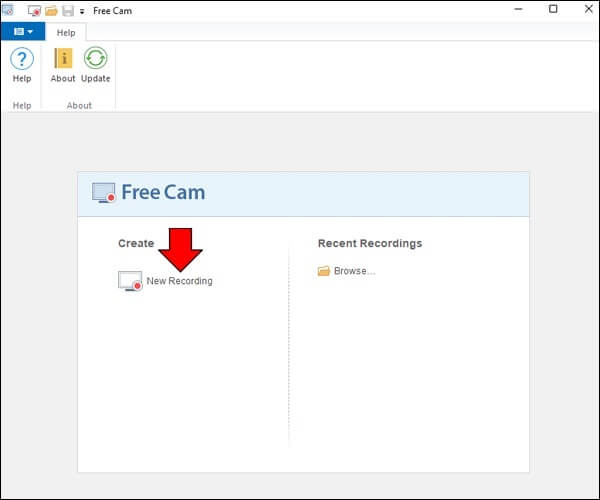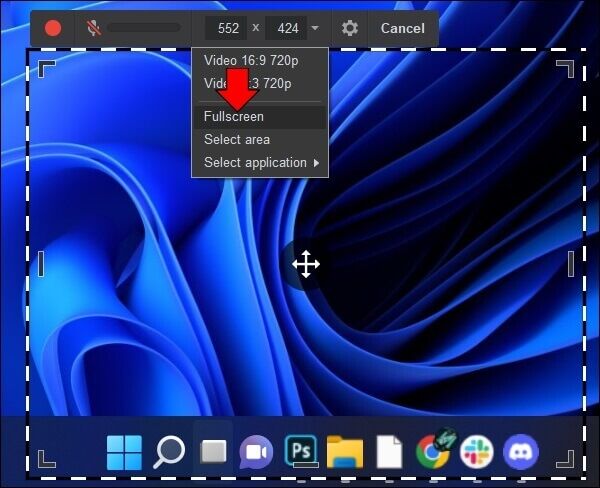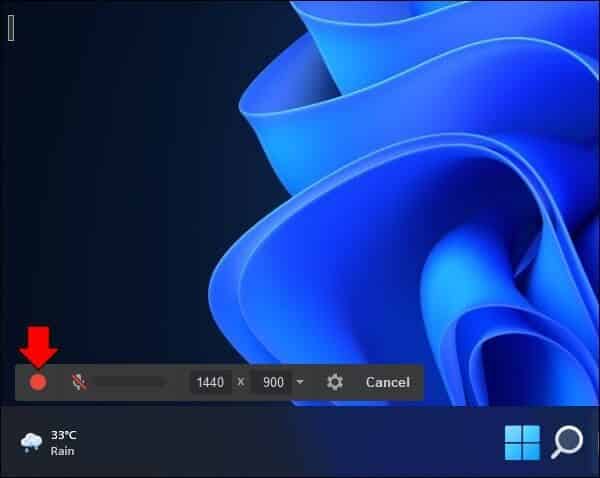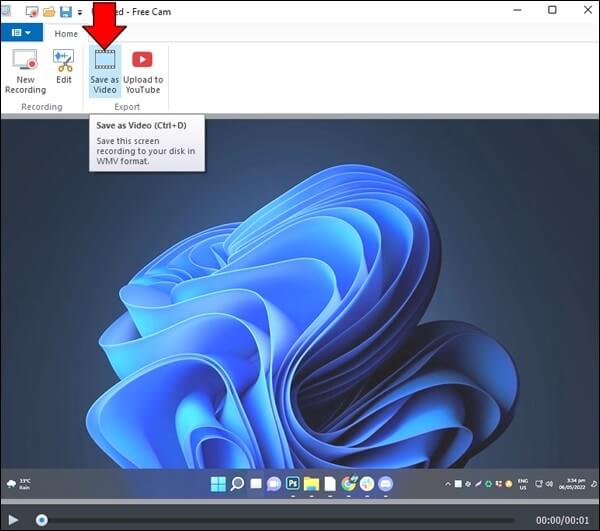Comment enregistrer l'écran dans Windows 11
De nos jours, l'enregistrement d'écran est une fonctionnalité essentielle présente par défaut dans la plupart des systèmes d'exploitation. Malheureusement, Windows 11 ne dispose pas d'un outil d'enregistrement d'écran dédié, mais vous pouvez le faire via la barre de jeu Xbox préinstallée, PowerPoint, Clipchamp ou en utilisant un logiciel tiers. Aujourd'hui, nous allons partager plusieurs façons d'enregistrer votre écran dans Windows 11 et répondre aux questions fréquemment posées sur le sujet.
Comment enregistrer l'écran dans Windows 11 via Xbox Game Bar
Xbox Game Bar est une application Windows 11 native préinstallée sur le dernier système d'exploitation Windows. Pas étonnant que Windows et Xbox appartiennent à Microsoft. Même si vous n'êtes pas un joueur, vous pouvez utiliser la Xbox Game Bar pour enregistrer l'écran dans Windows 11. Voici comment procéder :
- Accéder à la barre de jeu Xbox à l'aide d'un raccourci clavier "Gagner + G". Cherchez plutôt "Barre de jeu Xbox" Dans le menu Démarrer.
- Si vous avez lancé la Xbox Game Bar pour la première fois, une boîte de dialogue vous demandant d'activer les fonctionnalités de jeu s'affiche. Cliquez sur la case à cocher pour donner l'autorisation - l'enregistrement d'écran ne peut pas être fait sans elle.
- Dans le menu Xbox Game Bar Widget, vous verrez une icône de caméra. Cliquez dessus pour voir l'option d'enregistrement de l'écran avec des guides de raccourcis clavier.
- Utiliser un raccourci clavier "Gagner + Alt + G" Ou cliquez sur l'icône de flèche encerclée pour démarrer un court enregistrement d'écran de 30 secondes. L'enregistrement se terminera automatiquement dans les 30 secondes, ou vous pouvez l'arrêter au préalable en utilisant le même raccourci.
- Utiliser la capture d'écran du clavier "Gagner + Alt + R" Ou cliquez sur l'icône du cercle noir pour démarrer un nouvel enregistrement à durée illimitée. Utilisez le même raccourci clavier pour terminer l'enregistrement.
- Vous pourrez ensuite accéder aux enregistrements d'écran effectués via la Xbox Game Bar dans la section Légendes du dossier Vidéos.
Comment enregistrer l'écran dans Windows 11 via PowerPoint
Si vous utilisez Microsoft PowerPoint pour vos études ou votre travail et que vous avez un abonnement, vous pouvez enregistrer votre écran à l'aide de l'application. La fonction d'enregistrement d'écran dans PowerPoint n'est pas aussi avancée que celle de la Xbox Game Bar, mais elle fait le travail. Suivez ces instructions :
- Cliquez sur le "Commenceret rechercher "Power Point". Sinon, appuyez sur l'icône PowerPoint S'il est disponible dans la liste des applications installées ou recommandées.
- Aller à la "Insérerdans la barre de menus.
- Cliquez "Enregistrement d'écran" Dans le coin supérieur droit de votre écran.
- Cliquez et maintenez le bouton gauche de la souris, puis faites glisser le carré rouge pour sélectionner la zone d'enregistrement. Relâchez le bouton de la souris lorsque la zone est sélectionnée.
- Cliquez “تسجيلpour commencer l'enregistrement. Le microphone est activé par défaut, mais vous pouvez le désactiver en cliquant sur l'icône du microphone dans le menu Outils.
- Utiliser un raccourci clavier "Gagner + Maj + Q" Pour terminer l'enregistrement.
Votre enregistrement sera ajouté à votre présentation PowerPoint actuelle. Faites un clic droit sur l'enregistrement et sélectionnez "Enregistrer le média sous" dans le menu déroulant pour enregistrer la vidéo localement. Vous pouvez ensuite supprimer l'enregistrement de votre présentation.
Comment enregistrer l'écran dans Windows 11 avec Clipchamp
Clipchamp est un éditeur vidéo préinstallé sur Windows 11 qui dispose également d'une fonction d'enregistrement d'écran. L'application est facile à utiliser, mais la durée maximale de la vidéo est limitée à 30 secondes et la qualité est jusqu'à 480p dans la version gratuite. La version payante de L'application prend en charge une qualité vidéo 1080p et une durée illimitée. Voici comment utiliser Clipchamp :
- je cherche "Clipchampdans le menu de démarrage.
- Enregistrez Entrée avec votre compte Google, Facebook, Microsoft ou Dropbox.
- Dans le menu principal, appuyez sur "Écran et caméra" Dans une section "Commencez à enregistrer".
- Autorisez l'application à accéder à votre caméra et à votre microphone avant de commencer l'enregistrement.
- Sélectionner Enregistrement d'écran Dans le menu de droite.
- Appuyez sur le gros bouton rouge au centre de l'écran pour commencer l'enregistrement.
- Sélectionnez si vous souhaitez enregistrer tout l'écran ou une fenêtre spécifique et cliquez sur "Poster" .
- L'enregistrement commencera immédiatement. Cliquez sur "Arrêtez de partagerpour en finir.
- Sélectionnez “Enregistrer et modifier, apportez les modifications requises, puis cliquez surExporter. Vous trouverez l'enregistrement dans le dossier "Téléchargements" .
Comment enregistrer l'écran dans Windows 11 à l'aide de solutions tierces
Si vous trouvez que la fonction d'enregistrement d'écran de la barre de jeu Xbox n'est pas pratique ou manque de fonctionnalités, envisagez d'utiliser des outils tiers. Heureusement, les logiciels de haute qualité développés pour Windows 11 ne manquent pas. Par exemple, voici comment enregistrer un écran Windows 11 avec OBS :
- Visite Site Web de l'OBS officiel et cliquez surWindowsPour télécharger le fichier d'installation de votre système d'exploitation.
- Exécutez le fichier d'installation .exe. Et suivez les instructions à l'écran pour terminer la configuration. Le processus ne prend généralement que deux minutes.
- Exécutez l'application OBS. Vous verrez la fenêtre de l'assistant de configuration. Localiser "Amélioration pour l'enregistrement uniquement, je ne diffuserai pas"Et cliquez sur"Suivant" .
- Cliquez "Appliquer les paramètres' pour terminer la configuration. Vous serez redirigé vers le panneau de contrôle.
- Cliquez sur l'icône plus dans la section Scène dans le coin inférieur gauche de votre écran et sélectionnez "Capture d'écran".
- Cliquez sur OK et à nouveau sur OK dans la boîte de dialogue.Propriétés" .
- Cliquez “Paramètres"Dans le coin en bas à droite.
- Sélectionnez le dossier de destination pour vos enregistrements d'écran OBS et cliquez sur "Ok" .
- Une fois que tout est configuré, cliquez surLancer l'enregistrementpour commencer l'enregistrement.
- Lorsque vous souhaitez terminer l'enregistrement, cliquez sur "Arrête d'enregistrer.
Alternativement, vous pouvez utiliser App Free Cam. La fonctionnalité du programme n'est pas aussi complète qu'OBS, mais elle est plus conviviale. Notez que L'application exporte les enregistrements au format WMV uniquement. Suivez les étapes ci-dessous pour l'utiliser :
- Téléchargez l'application Free Cam à partir de le site officiel.
- Exécutez le fichier d'installation et suivez les instructions à l'écran pour le configurer.
- Exécutez L'application et sélectionnez "nouvelle inscription" depuis le tableau de bord.
- Cliquez sur Plein écran dans le menu déroulant ou sélectionnez la zone d'enregistrement en maintenant enfoncé le bouton gauche de la souris et en faisant glisser le carré blanc.
- Appuyez sur le bouton d'enregistrement rouge pour commencer.
- Appuyez sur la toucheEscclavier pour terminer l'enregistrement.
- Cliquez “enregistrer en tant que vidéo " Pour enregistrer ou modifier l'enregistrement à l'aide des outils intégrés à l'application.
Foire Aux Questions
Lisez cette section pour en savoir plus sur l'enregistrement d'écran sur Windows 11.
Pourquoi ne puis-je pas voir l'option d'enregistrement d'écran dans la barre de jeu Xbox ?
Parfois, les utilisateurs qui souhaitent enregistrer leur écran Windows 11 via Xbox Game Bar ne sont pas en mesure de trouver la fonctionnalité nécessaire. C'est un problème courant et il peut être résolu facilement. Suivez les étapes suivantes :
1. Lancez L'application et cliquez sur l'icône Widgets dans le menu - elle ressemble à deux rectangles de tailles différentes et se trouve à gauche.
2. Sélectionnez "Capturer" dans le menu déroulant, et le widget sera maintenant affiché dans le menu d'accès rapide.
Comment personnaliser les paramètres d'enregistrement d'écran de la Xbox Game Bar ?
La Xbox Game Bar propose plusieurs paramètres d'enregistrement d'écran qui permettent aux utilisateurs de personnaliser la fonctionnalité en fonction de leurs besoins. Voici comment accéder à une liste Paramètres:
1. Lancez Xbox Game Bar et accordez les autorisations requises.
2. Cliquez Icône d'engrenage Sur la droite.
3. Sélectionnez “Jeux«Dans la barre latérale gauche.
4. Aller à "لات" .
À partir de là, vous pourrez modifier les paramètres souhaités. Bien que la plupart des paramètres mentionnent le mot "jeu", il s'applique à toutes les applications où vous pouvez utiliser l'enregistrement d'écran Xbox Game Bar. Par exemple, activez le paramètre "Enregistrer ce qui s'est passé" pour permettre à l'application d'enregistrer en continu en temps réel. Ensuite, vous pouvez enregistrer les XNUMX dernières secondes de votre écran à tout moment en utilisant le raccourci "Win + Alt + G", même si vous n'avez pas activé l'enregistrement auparavant.
Vous pouvez également définir la durée d'enregistrement maximale. Le temps par défaut est de XNUMX heures, après quoi l'enregistrement s'arrêtera automatiquement, mais vous pouvez le régler pour une durée plus courte ou plus longue. Basculez le commutateur à côté de "Capturer le pointeur de la souris lors de l'enregistrement d'un jeu" pour afficher ou masquer le pointeur pendant l'enregistrement. De plus, vous pouvez définir la fréquence d'images et la qualité préférées de la vidéo. Dans la section "Capturer l'audio lors de l'enregistrement d'un jeu", vous verrez diverses options audio, notamment "Volume d'enregistrement système", "Volume d'enregistrement du microphone" et "Qualité d'enregistrement audio".
Lumières, caméra, démarrez
Nous espérons avoir fourni suffisamment d'outils pour l'enregistrement d'écran sur Windows 11 pour répondre aux besoins de chaque utilisateur. Comme vous pouvez le voir, même si Windows 11 n'a pas d'application dédiée spécifiquement à la capture d'écran, vous pouvez utiliser le logiciel préinstallé pour cela. Et si vous avez besoin de plus de fonctionnalités, un logiciel tiers comme OBS est un excellent choix.
Quel outil d'enregistrement d'écran dans Windows 11 trouvez-vous le plus pratique ? Partagez vos pensées dans la section des commentaires ci-dessous.