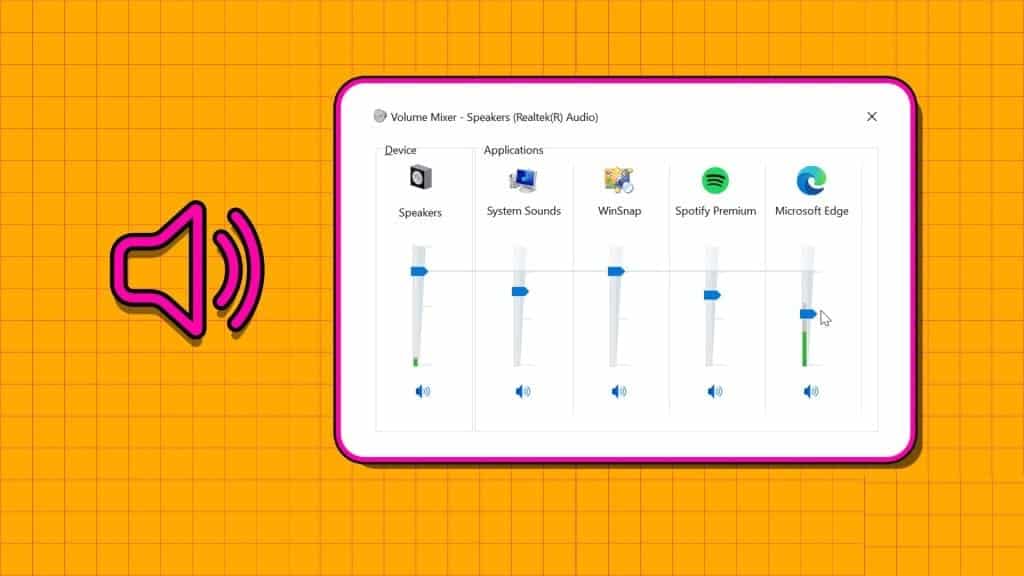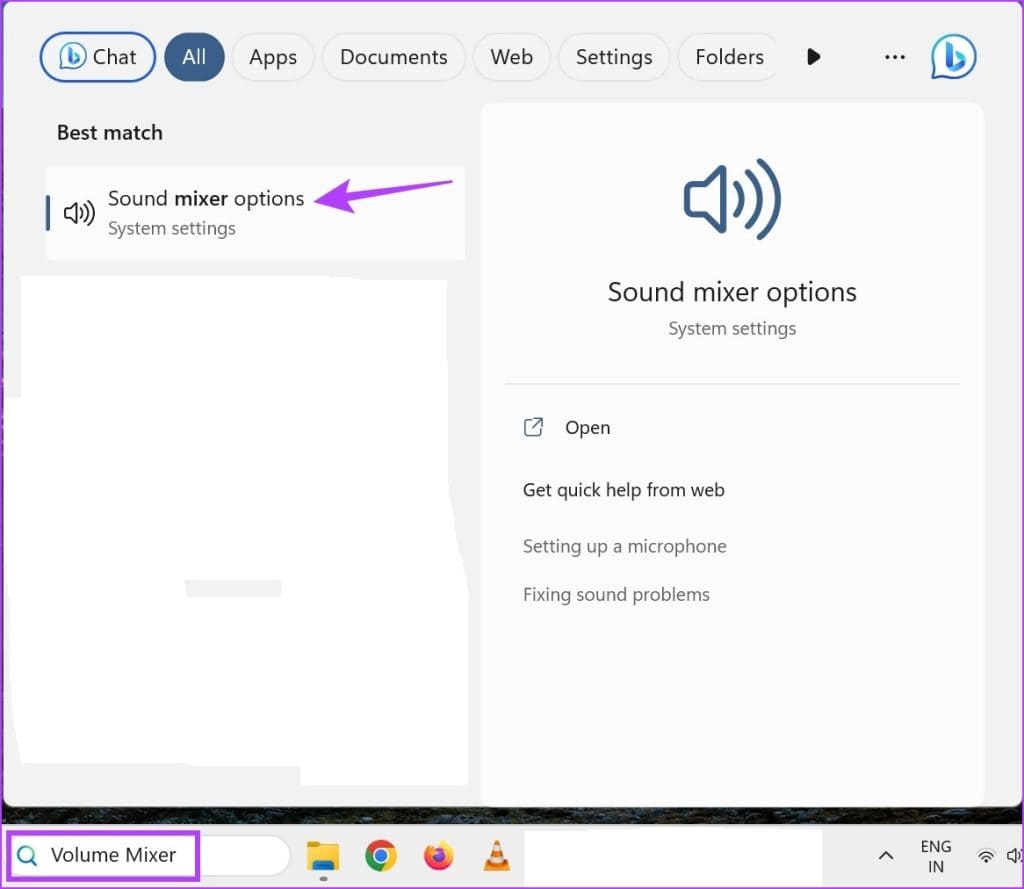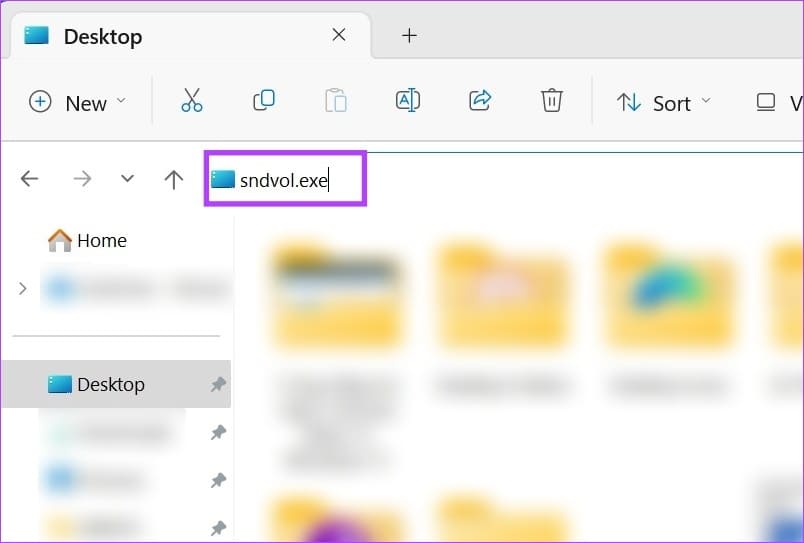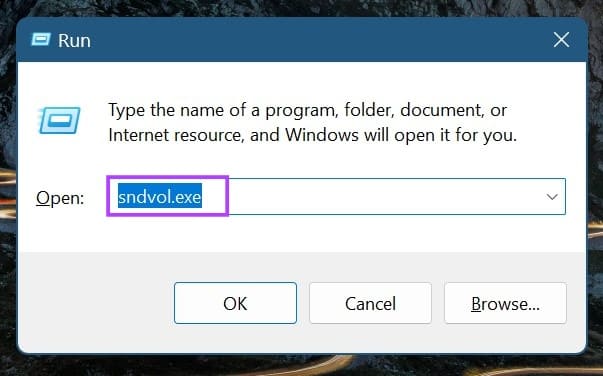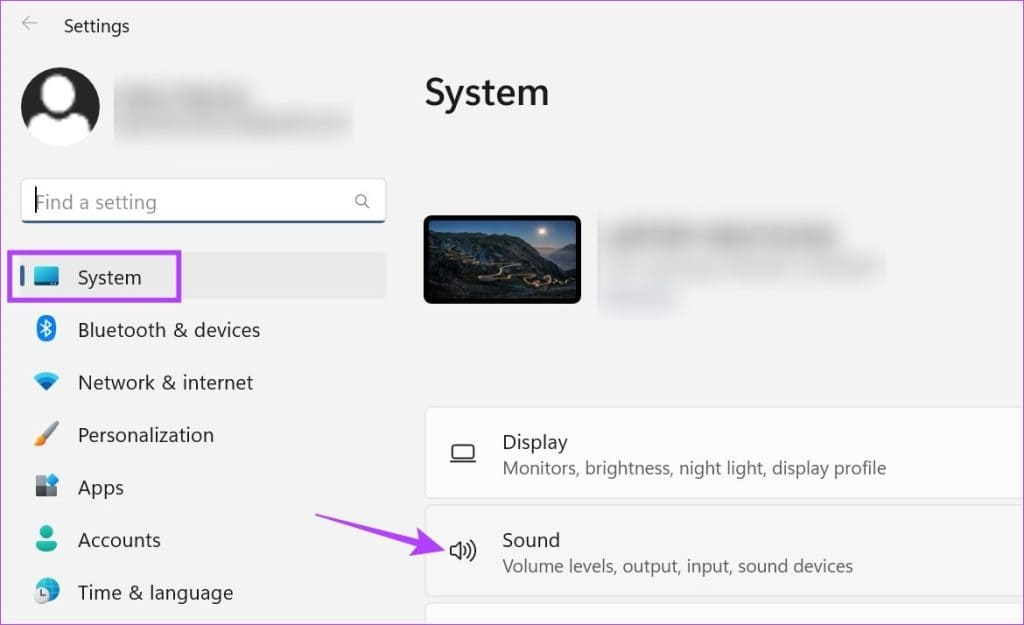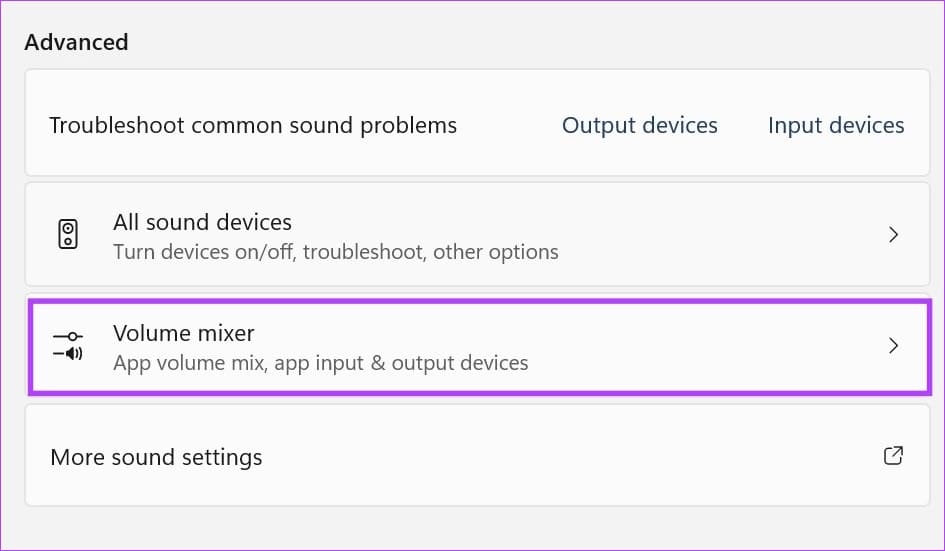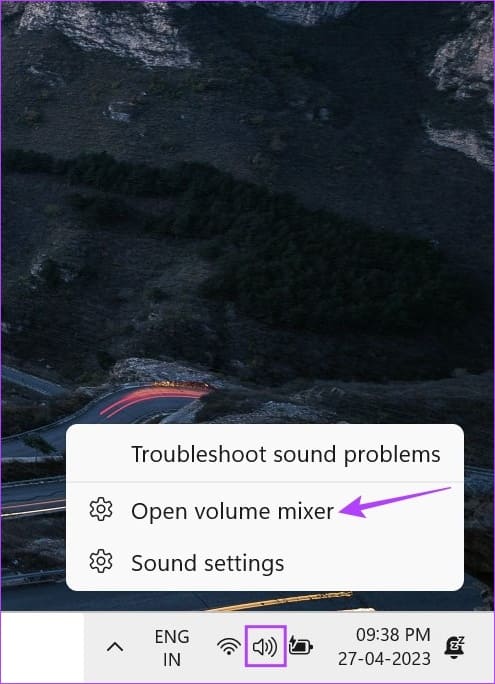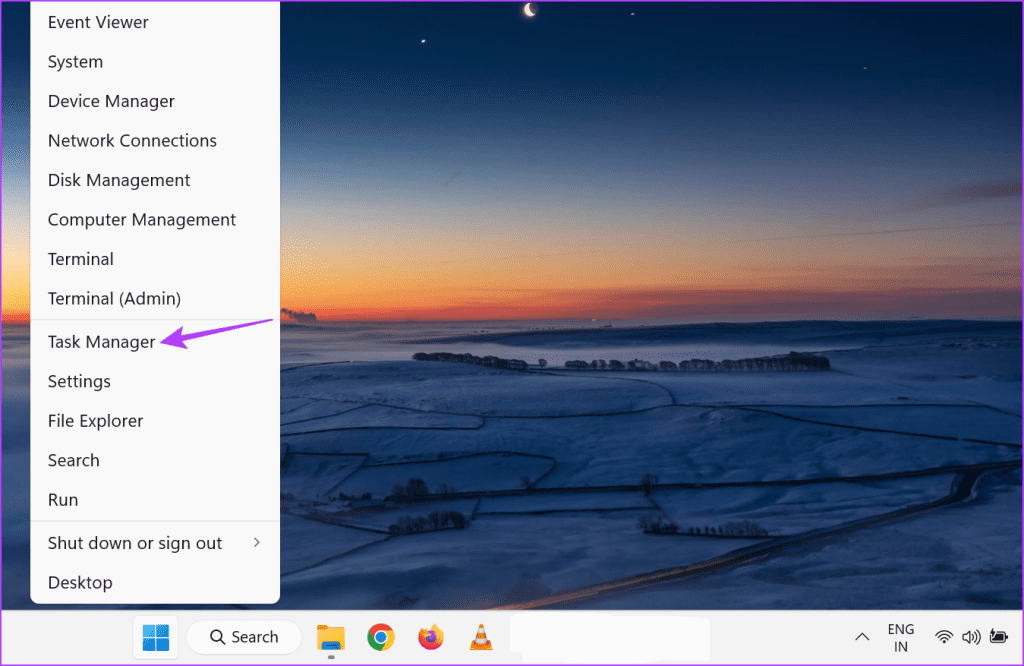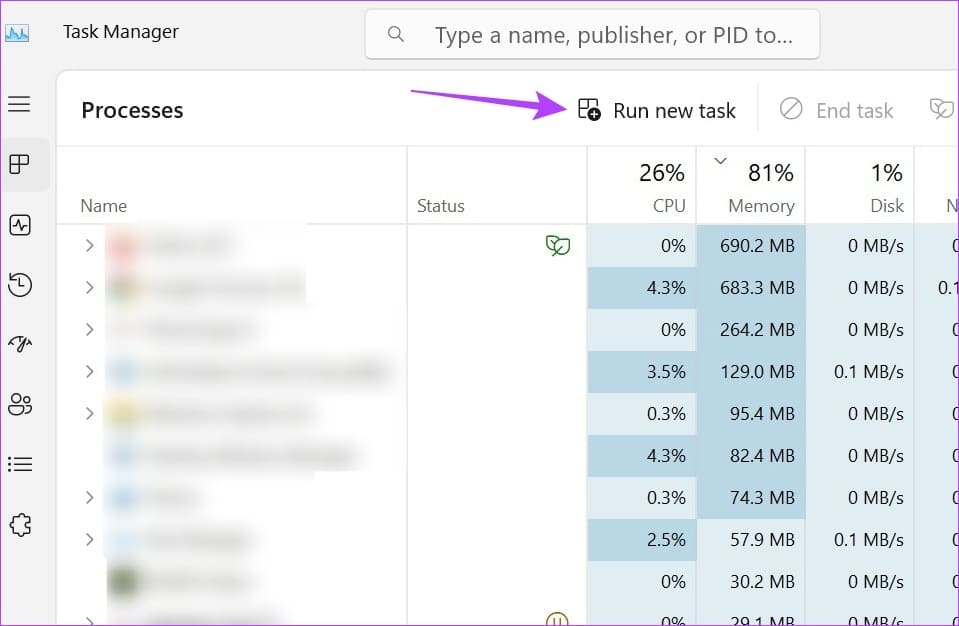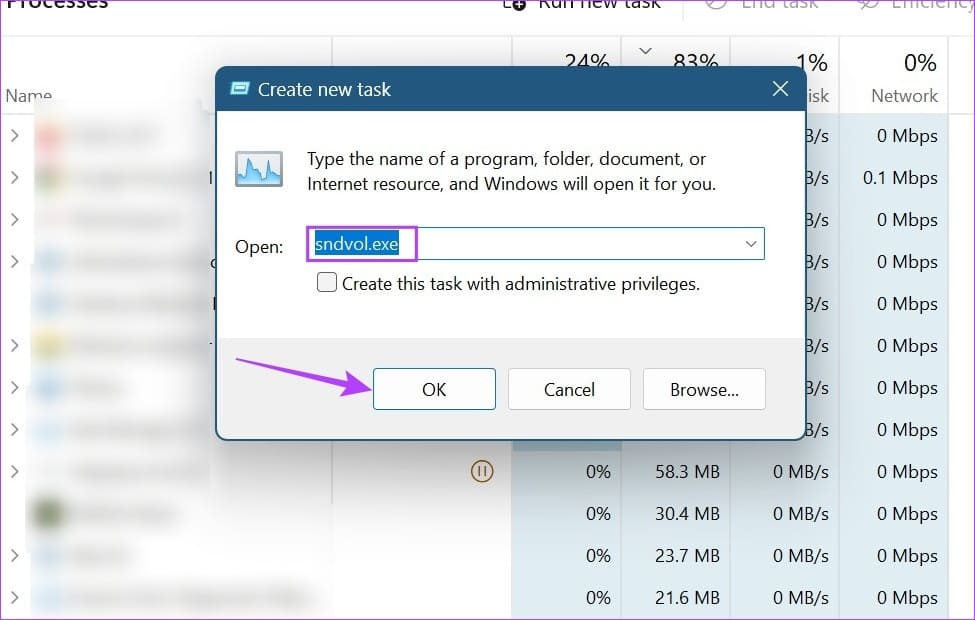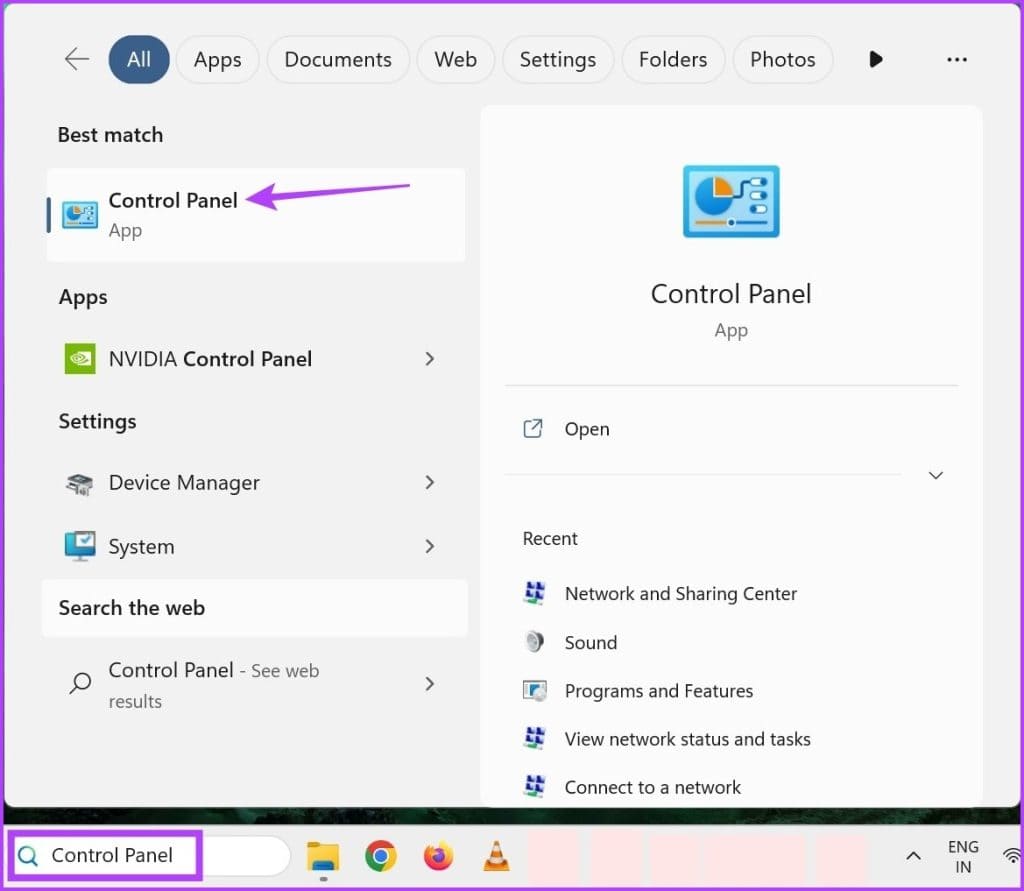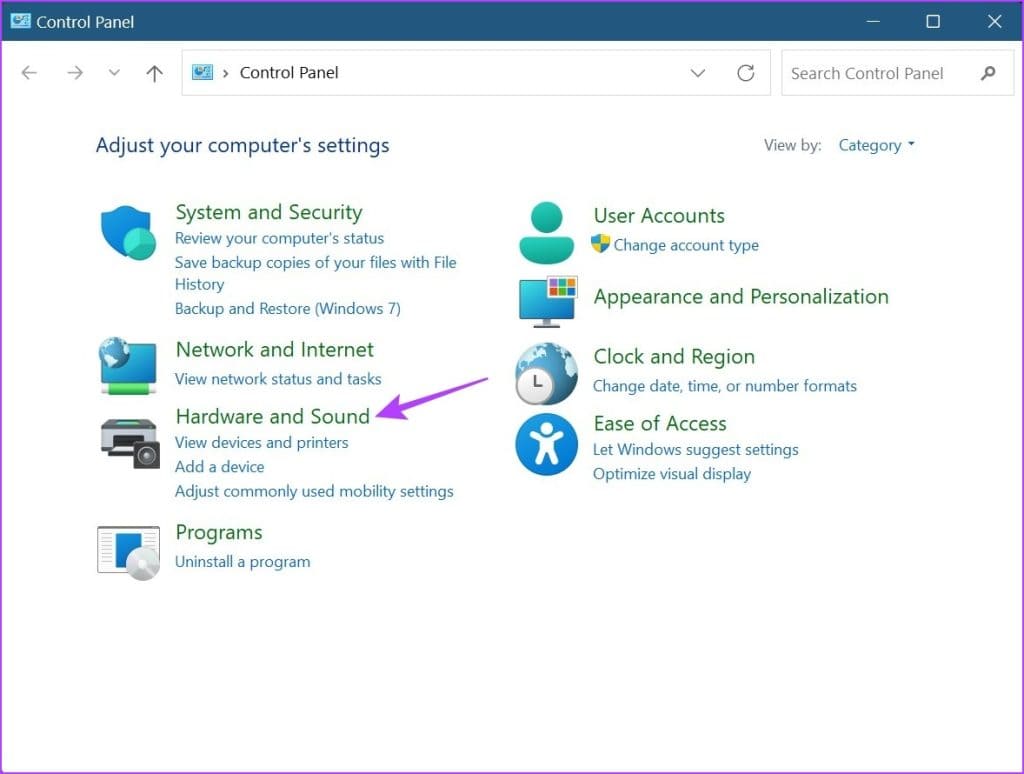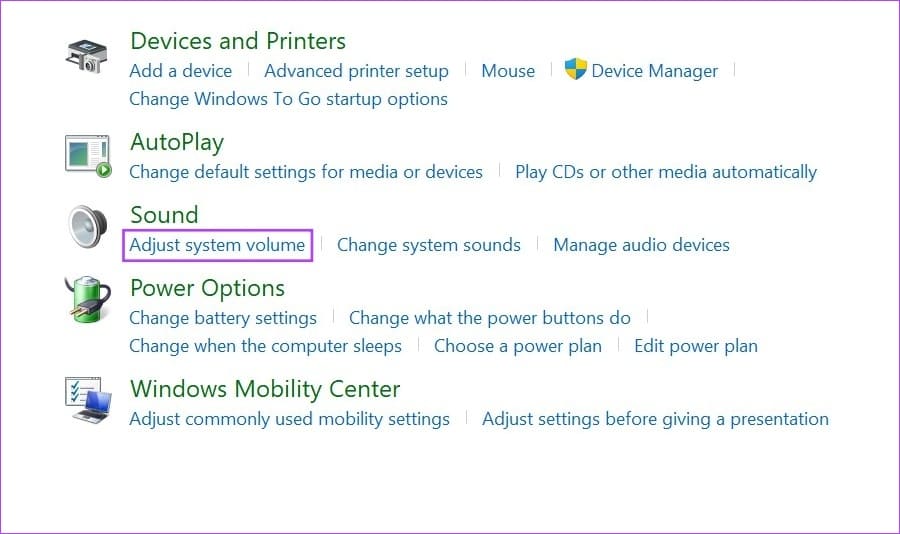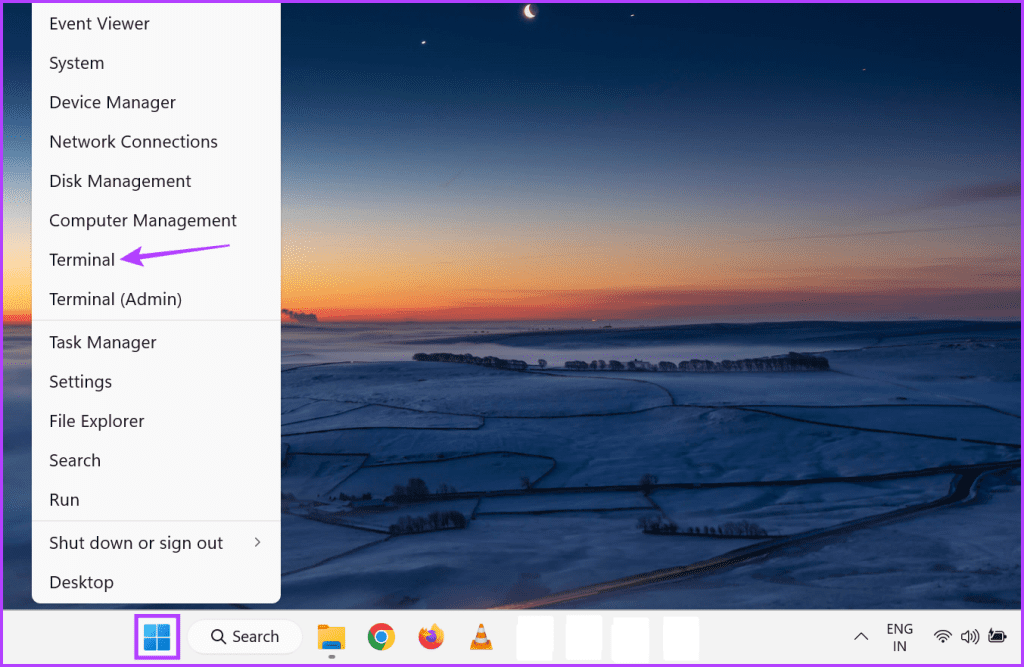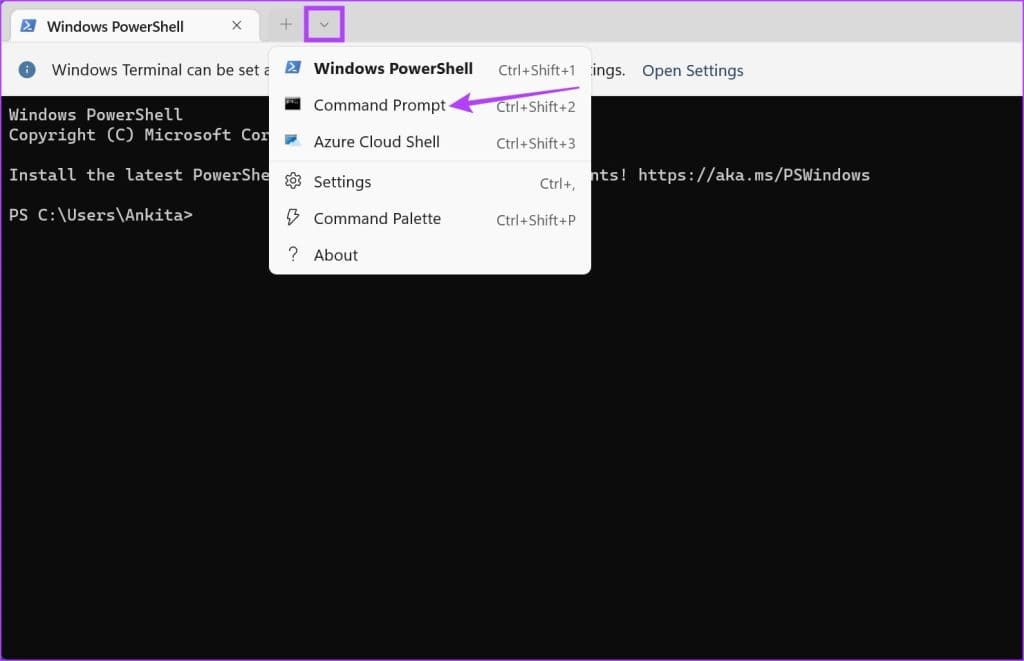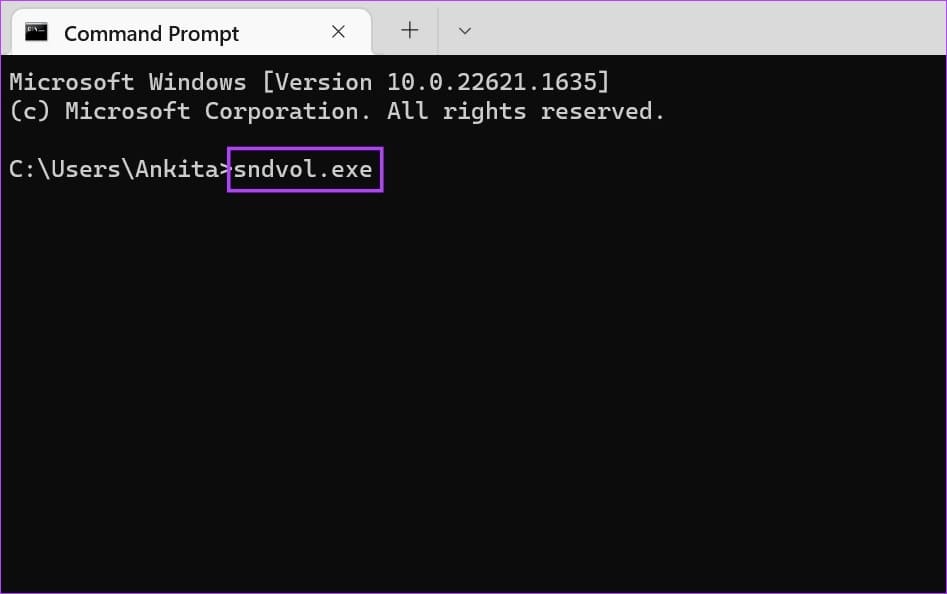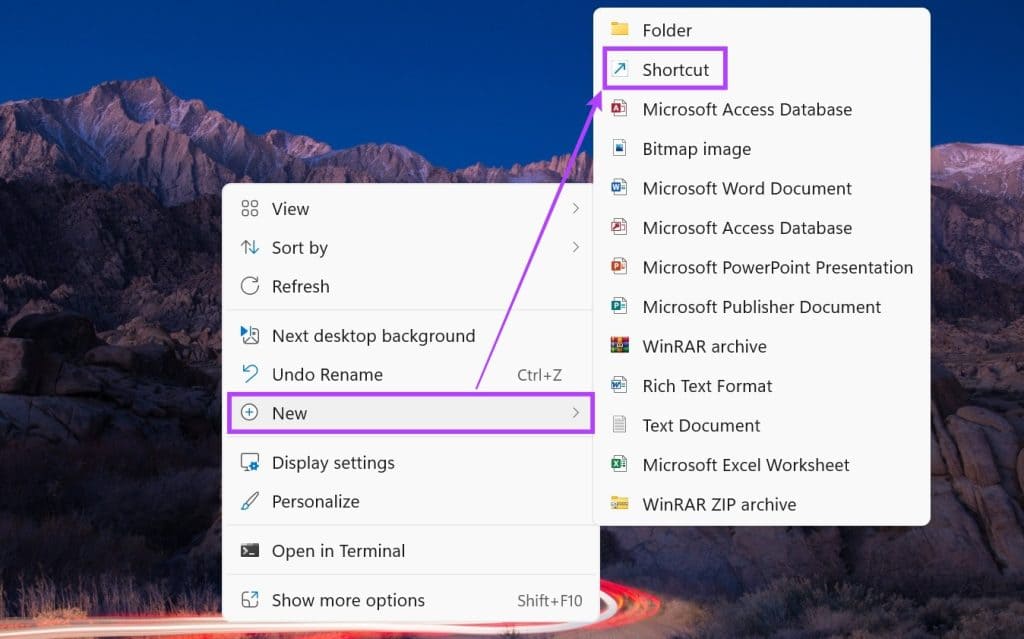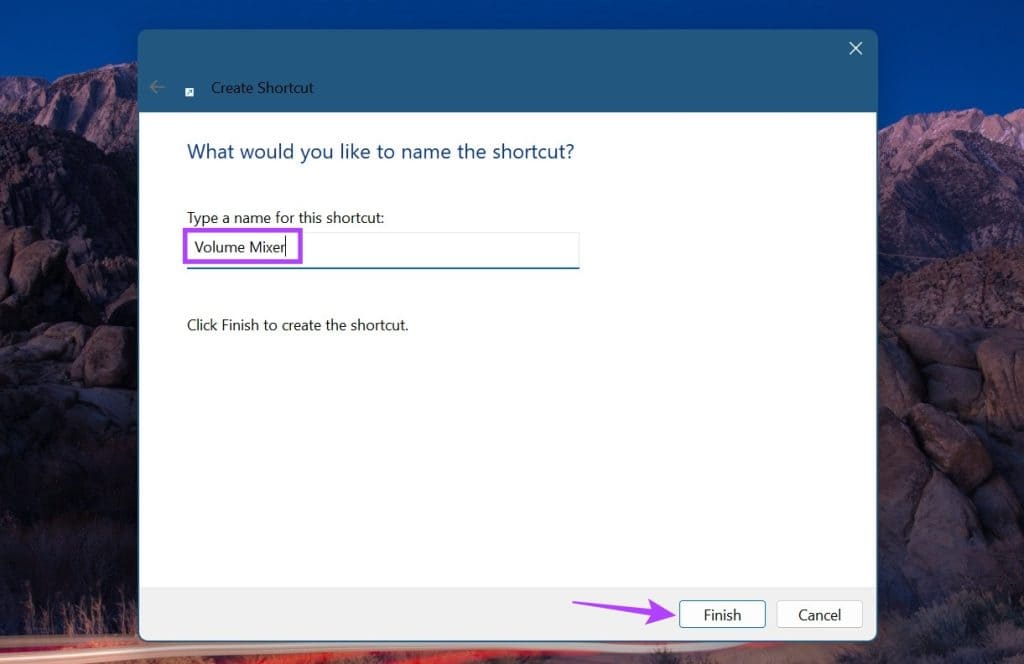8 façons simples d'ouvrir le mélangeur de volume dans Windows 11
Comme toutes les versions précédentes, Windows 11 donne également à ses utilisateurs le contrôle de la plupart des ressources et fonctions de l'appareil. Cela signifie qu'en utilisant les commandes intégrées telles que le mélangeur de volume, vous pouvez non seulement régler le volume, mais également modifier les niveaux de volume pour les applications individuelles. Pour faciliter l'accès, voici 8 façons d'ouvrir le mélangeur de volume dans Windows 11.
Bien que le nom Volume Mixer puisse le faire ressembler à un panneau de contrôle DJ, sous Windows, il est utilisé pour contrôler le volume de votre appareil et de ses applications. Vous pouvez modifier les niveaux de volume, ajouter et modifier des périphériques d'entrée et de sortie audio, et même réinitialiser les paramètres audio pour toutes les applications. Alors, sans plus tarder, voyons comment ouvrir Volume Mixer dans Windows 11.
1. Utilisez la recherche Windows
La première et la plus simple façon d'ouvrir Volume Mixer sur Windows 11 consiste à utiliser Windows Search. Comme son nom l'indique, la barre de recherche vous permet de rechercher n'importe quel fichier, dossier, application, etc., sur votre appareil Windows. Cela signifie que si vous recherchez Volume Mixer sur Windows 11, commencez par la fonction de recherche Windows.
Pour cela, cliquez sur Rechercher et tapez Mélangeur de volume. Cliquez ensuite sur L'application dans les résultats de la recherche.
Cela ouvrira une fenêtre de mixage audio séparée. Allez à notre autre article si Vous rencontrez des problèmes avec la recherche qui ne fonctionne pas dans Windows 11.
2. Utilisez l'explorateur de fichiers Windows
Vous pouvez utiliser la barre de recherche dans l'Explorateur de fichiers pour rechercher et ouvrir des dossiers et des applications. Cette fonctionnalité supplémentaire peut ensuite être utilisée pour ouvrir le mélangeur de volume dans Windows 11. Pour ce faire, accédez à la barre de recherche de l'explorateur de fichiers et tapez sndvol.exe. Appuyez ensuite sur la touche Entrée.
Cela ouvrira une fenêtre séparée pour Volume Mixer dans Windows 11.
Conseil : Consultez notre article si vous êtes Vous rencontrez des problèmes lors de l'utilisation de la fonction de recherche dans l'Explorateur de fichiers.
3. Utilisez la commande d'exécution
La fenêtre Exécuter vous permet de lancer ou d'ouvrir presque tous les programmes ou applications de Windows, tant que vous connaissez la commande appropriée. Alors, lisez la suite pour savoir comment utiliser Exécuter pour ouvrir Windows Volume Mixer.
Étape 1: Utilisez une clé Windows + R pour ouvrir la fenêtre de lecture.
Étape 2: Ici, tapez sndvol.exe Et presse Entrez.
Cela débloquera immédiatement Mélangeur de volume Sous Windows 11.
4. Utilisez le menu des paramètres
Le menu Paramètres contient presque tous les paramètres de l'appareil, y compris l'affichage, le son, le Bluetooth, le Wi-Fi et plus. Cela signifie également que vous pouvez utiliser l'option Volume pour ouvrir le menu Volume Mixer dans Windows 11. Voici comment procéder.
Étape 1: Utiliser le raccourci touche Windows + I clavier pour ouvrir le menu des paramètres.
Étape 2: Dans les options de menu, appuyez sur le système.
Passons à l'étape 3 : Puis cliquez sur le son.
Étape 4: Faites défiler jusqu'à une section Avancé Et cliquez Mélangeur de volume.
Cela ouvrira tout le menu Volume Mixer. Ici, vous pouvez contrôler le son de votre appareil ou des applications individuelles. En plus de cela, vous avez également la possibilité de modifier les périphériques d'entrée et de sortie audio pour différentes applications, ainsi que la possibilité de réinitialiser les paramètres audio dans leur ensemble.
5. Utilisez la barre des tâches de Windows
La barre des tâches Windows propose de nombreuses options facilement disponibles pour aider à rendre Windows plus intuitif. Les icônes disponibles dans la barre des tâches sont également très polyvalentes, l'icône de volume ayant deux objectifs principaux. Cliquer dessus vous permettra d'ouvrir un menu Paramètres rapides , tandis qu'un clic droit dessus vous donnera les options pertinentes pour ouvrir Volume Mixer.
Confus? Lisez la suite pour les détails étape par étape de l'utilisation de la barre des tâches Windows pour ouvrir Volume Mixer.
Étape 1: Allez dans la barre des tâches et faites un clic droit dessus icône de volume.
Étape 2: Ici, cliquez "Ouvrir le mixeur audio".
Cela ouvrira immédiatement la fenêtre Volume Mixer.
6. Utilisez le gestionnaire de tâches
Outre la gestion des tâches et la visualisation des applications actuellement actives, vous pouvez également utiliser le Gestionnaire des tâches de Windows pour ouvrir de nouvelles tâches. Ceci est certainement utile lorsque vous souhaitez ouvrir le mélangeur de volume dans Windows 11. Voici comment.
Étape 1: Allez dans Démarrer, faites un clic droit et cliquez sur Gestionnaire des tâches. Vous pouvez également utiliser un raccourci clavier Ctrl + Maj + Echap Pour ouvrir gestion des tâches.
Étape 2: Ici, cliquez "Lancer une nouvelle mission".
Passons à l'étape 3 : Dans la barre de recherche, saisissez sndvol.exe Et presse Entrer Ou cliquez sur D'ACCORD.
7. Utilisez le panneau de configuration
À l'aide du Panneau de configuration, vous pouvez ouvrir Volume Mixer et régler les niveaux de volume individuels pour toutes les applications actuellement actives. Suivez les étapes ci-dessous pour le faire.
Étape 1: Cliquez sur Rechercher et tapez Panneau de contrôle. Ouvrez L'application depuis les résultats de la recherche.
Étape 2: Cliquez ici sur Matériel et son"Matériel et son".
Passons à l'étape 3 : Ensuite, allez à Section audio Et cliquez "Réglage du volume du système".
Ensuite, en utilisant la disposition classique du mélangeur de volume, ajustez le volume de toute application actuellement active.
8. Utilisez l'invite de commande
Bien que l'ouverture de Volume Mixer avec l'invite de commande puisse sembler un peu trop, elle est simple et peut être utilisée si aucune des méthodes ci-dessus ne fonctionne comme prévu. Suivez les étapes ci-dessous pour le faire.
Étape 1: Cliquez avec le bouton droit sur Démarrer et, dans les options du menu, cliquez sur Terminal.
Étape 2: Ici, cliquez sur l'icône de flèche vers le bas et sélectionnez Invite de commande.
Passons à l'étape 3 : Après cela, tapez la commande suivante et appuyez sur Entrez.
sndvol.exe
Cela ouvrira immédiatement la fenêtre Volume Mixer.
Bonus : Créez un raccourci vers le mélangeur de volume
Si vous utilisez fréquemment Volume Mixer, vous pouvez envisager de créer un raccourci distinct pour celui-ci. Cela vous permettra d'ouvrir Volume Mixer rapidement et facilement dans Windows 11. Suivez les étapes ci-dessous pour le faire.
Étape 1: Accédez à n'importe quel espace vide du bureau et cliquez avec le bouton droit de la souris.
Étape 2: Tiens, va à Nouveau Et cliquez Abréviation.
Passons à l'étape 3 : en option"Entrez l'emplacement de l'élément. , Type sndvol.exe Et cliquez Suivant.
Étape 4: Nomme le Raccourci Votre clic fin.
Cela fermera la fenêtre et créera un raccourci pour Volume Mixer sur votre bureau. Cependant, le raccourci peut utiliser le mélangeur de volume classique pour l'apparence au lieu du nouveau mélangeur de volume.
QUESTIONS ET RÉPONSES SUR L'OUVERTURE DU MÉLANGEUR DE VOLUME WINDOWS
1. Pouvez-vous utiliser le pointeur de la souris pour ouvrir le mélangeur de volume dans Windows 11 ?
Bien que vous ne puissiez pas ouvrir les paramètres sonores individuels de L'application, vous pouvez survoler l'icône du son dans le coin inférieur droit de la barre des tâches et, à l'aide de la fonction de défilement de la souris, vous pouvez augmenter ou diminuer les niveaux sonores de votre appareil dans son ensemble.
2. Existe-t-il des applications tierces disponibles pour contrôler le volume de Windows ?
Oui, vous pouvez utiliser des applications tierces comme 8GadgetPack Pour contrôler les niveaux de volume dans Windows 11.
Dispositif de contrôle du volume
Donc, ce sont toutes les méthodes que vous pouvez utiliser pour ouvrir Volume Mixer dans Windows 11. De plus, si vous rencontrez des difficultés pour faire jouer correctement le son de Windows, vous pouvez envisager Réinitialiser tous les paramètres de son par défaut et voyez si le problème est résolu.