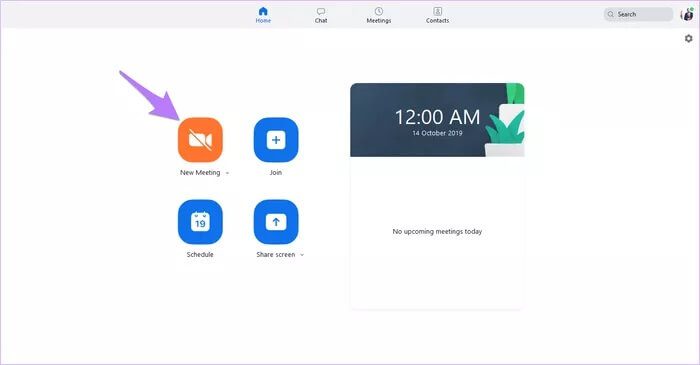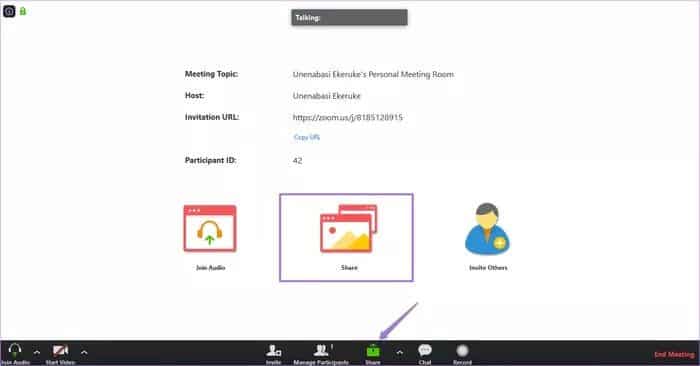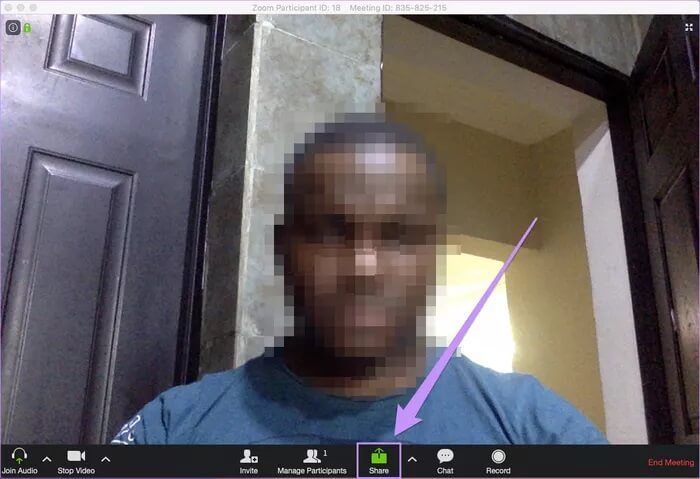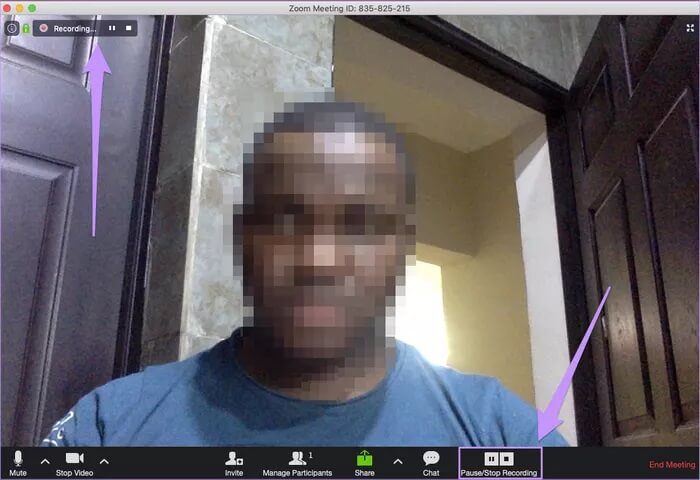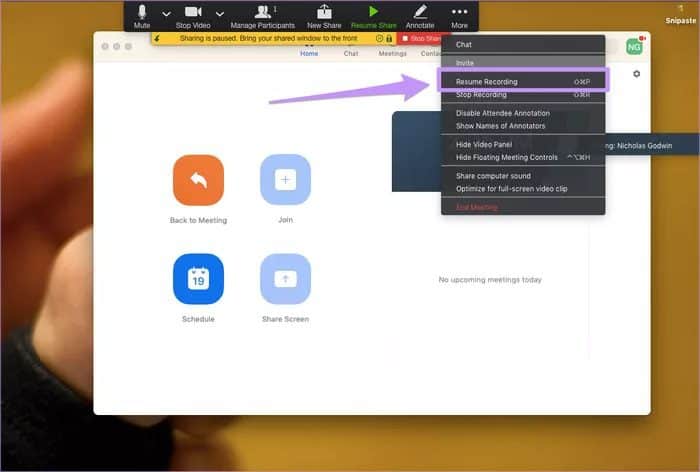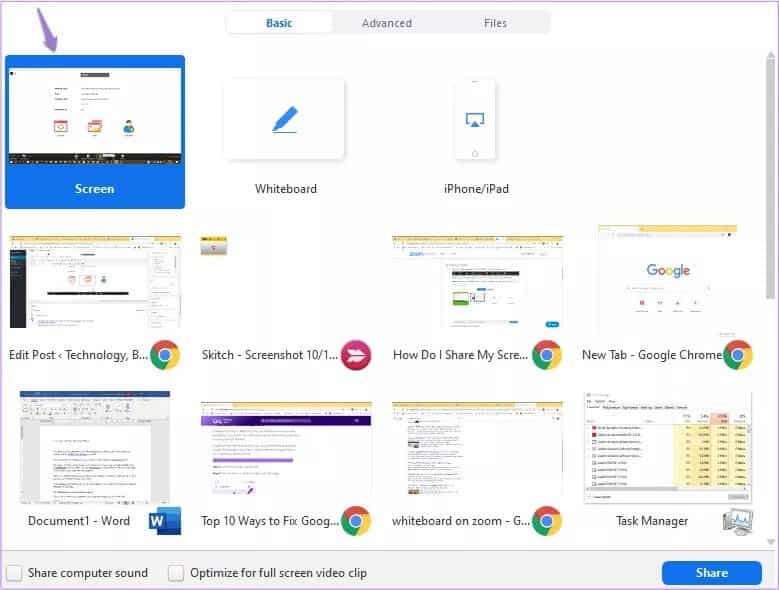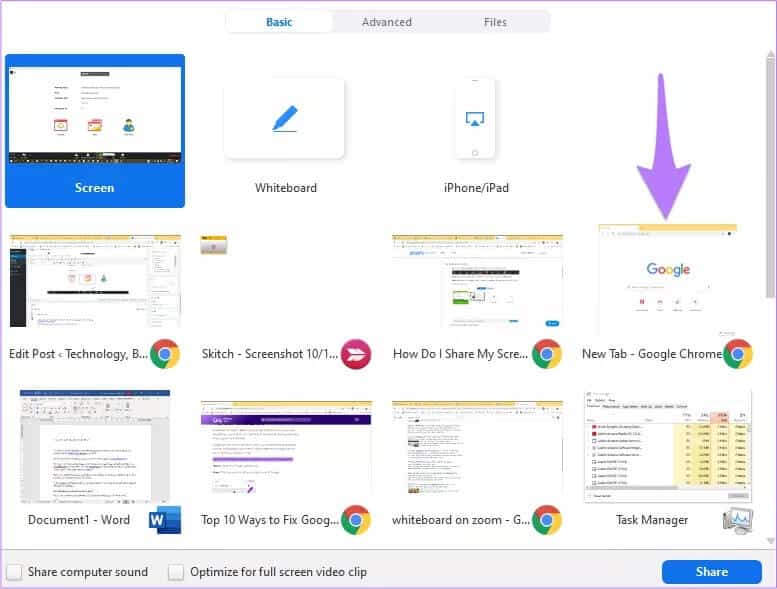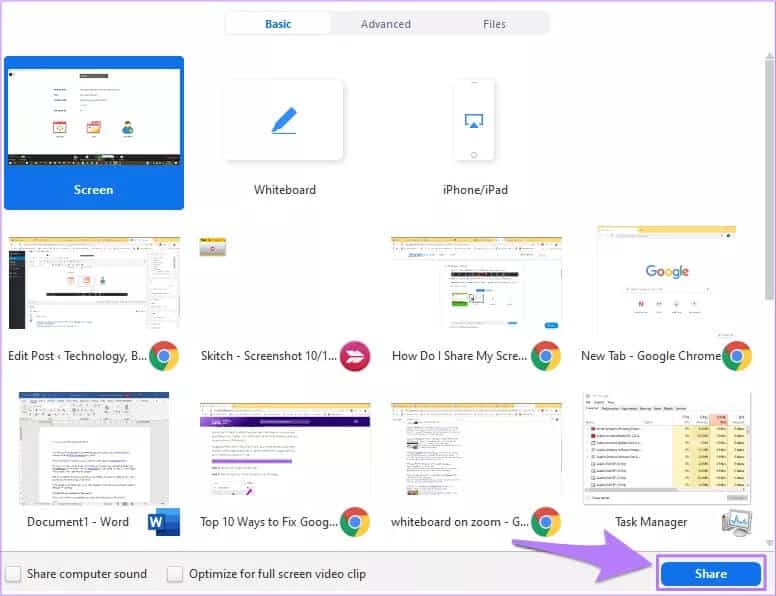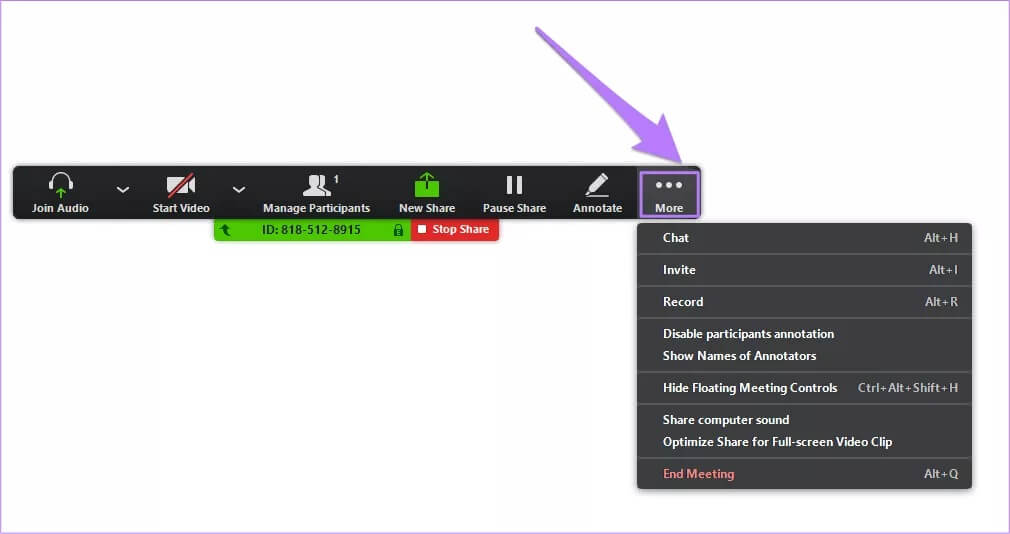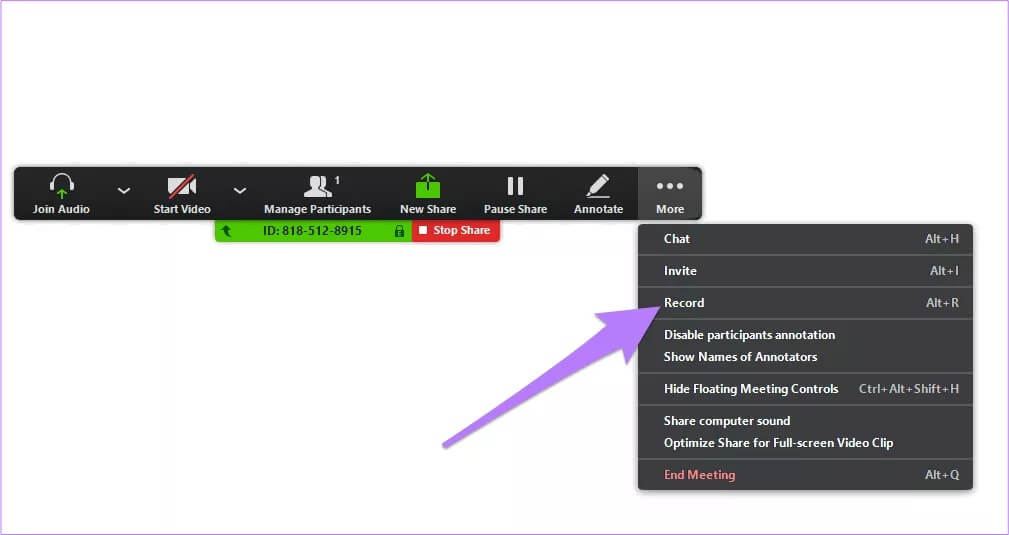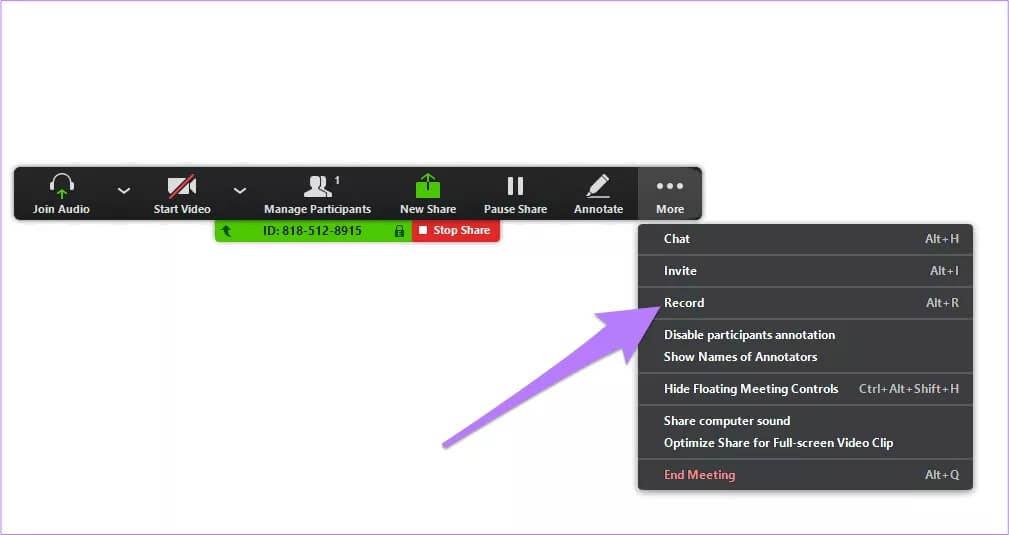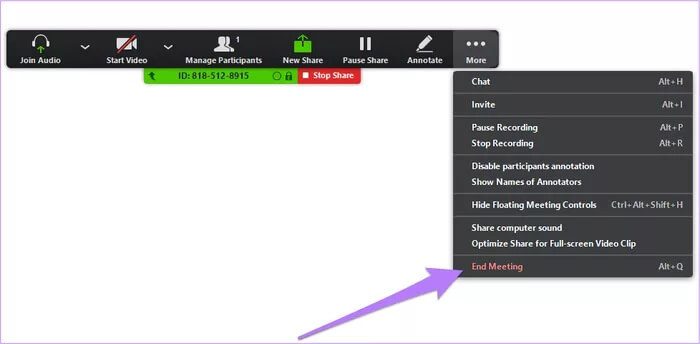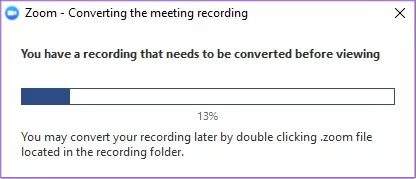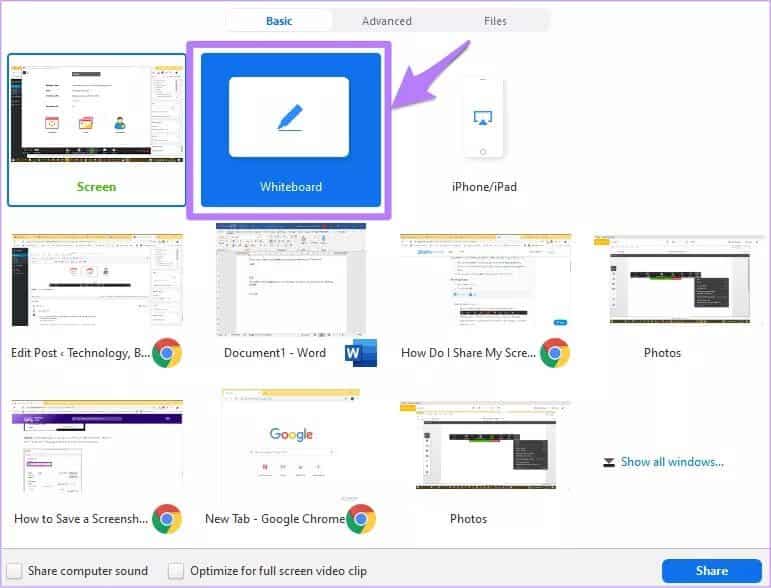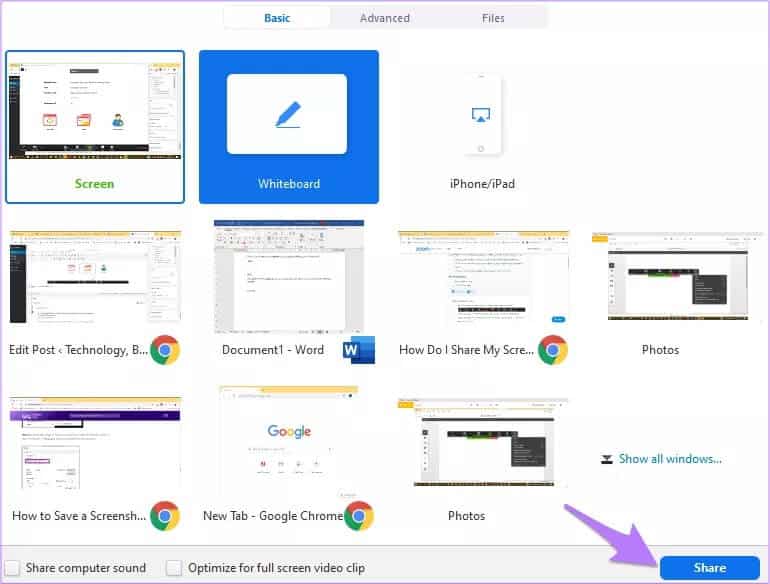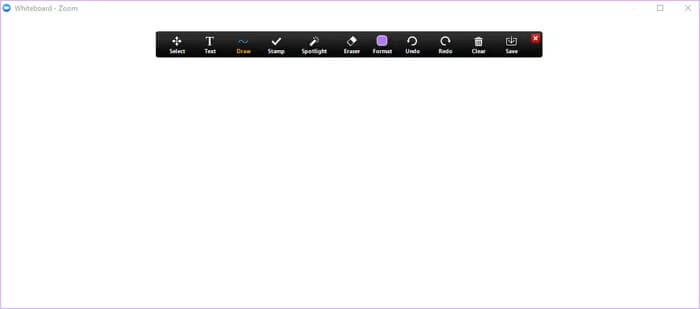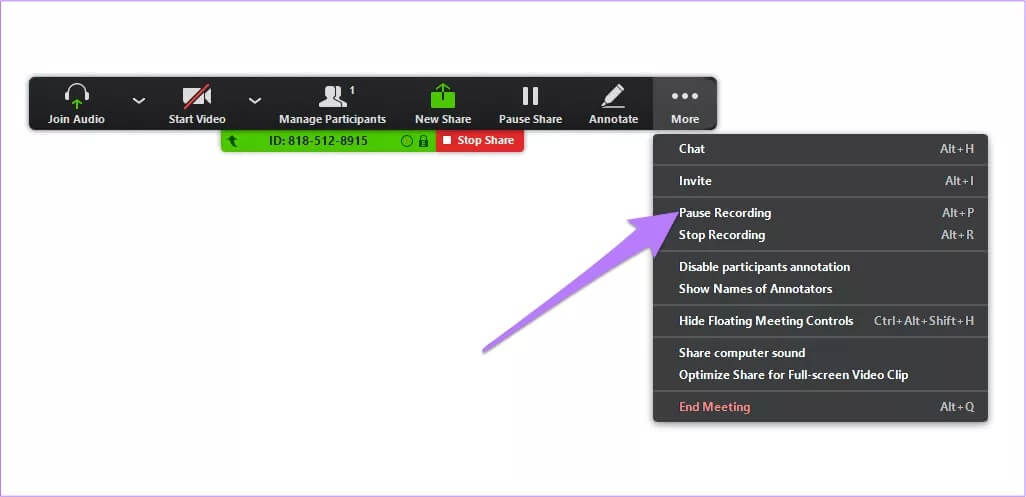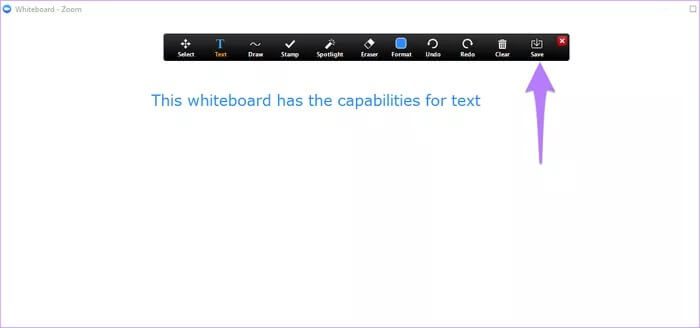Comment enregistrer votre écran à l'aide de la fonction Zoom sur Windows 10 et macOS
Quelles que soient vos raisons de vouloir enregistrer votre écran avec Zoom sur votre PC, l'outil est bien meilleur que ses concurrents. Par exemple, contrairement à Skype, où les enregistrements disparaissent après 30 jours, les enregistrements vidéo Zoom ne vont nulle part. Oui, vous pouvez enregistrer votre écran avec Zoom sur Windows 10 et macOS. Bien sûr, avec la permission de l'autre personne.
Vous pouvez utiliser Fonction d'enregistrement de l'écran de zoom Pour créer des guides vidéo, des tutoriels et plus. Vous pouvez également vous épargner les tracas de prendre des notes pendant les réunions en utilisant la fonction d'enregistrement d'écran pour tout capturer.
Dans ce guide, je vais vous fournir un processus étape par étape sur la façon d'enregistrer votre écran sur Windows 10 et macOS. Je vais également vous montrer comment accrocher pendant l'enregistrement d'un écran de tableau blanc.
Voici comment l'utiliser.
ENREGISTREZ VOTRE ÉCRAN SUR WINDOWS ET MAC
Voici comment enregistrer un écran d'ordinateur sur Windows et Mac à l'aide de l'application de bureau Zoom.
Étape 1: Allumer Application Zoom
Étape 2: Démarrer une réunion Zoom Nouveau en tant qu'hôte en cliquant sur l'icône de nouvelle réunion comme indiqué dans l'image ci-dessous.
Étape 3: Cliquez sur Partager depuis l'écran d'accueil ou depuis la barre d'outils.
Cependant, si vous allumez la caméra de l'ordinateur, votre expérience sera légèrement différente. Vous devrez donc utiliser l'option de partage sur la barre d'outils.
Mais c'est si vous ne cherchez pas à enregistrer une vidéo de vous-même. Si vous préférez vous enregistrer avant d'enregistrer votre écran, peut-être en guise d'introduction ou autre, voici comment procéder.
Sur la barre d'outils Zoom, vous verrez un enregistrement, cliquez dessus. Vous verrez que la vidéo est en cours d'enregistrement car l'application Zoom indiquera "Joindre" .
Lorsque vous avez terminé l'enregistrement et que vous souhaitez passer à l'enregistrement de votre écran, vous pouvez faire l'une des deux choses. Vous pouvez cliquer sur l'icône de partage dans la barre d'outils, puis ouvrir le programme que vous souhaitez enregistrer sur votre écran. Au lieu de cela, mettez la vidéo en pause, appuyez sur Partager, puis lorsque vous sélectionnez le fichier que vous souhaitez partager, appuyez sur Reprendre l'enregistrement.
Pour ce guide, je suppose que vous souhaitez uniquement enregistrer votre écran. Si vous décidez de vous mettre dans un enregistrement d'écran, vous pouvez facilement utiliser les suggestions ci-dessus.
Étape 4: Sélectionnez n'importe quel écran, fenêtre ou application que vous souhaitez partager.
Vous pouvez également choisir parmi une liste de fenêtres ou d'applications ouvertes sur votre ordinateur.
Étape 5: Cliquez sur Partager en bas à droite de l'écran.
Le partage de votre écran révélera une barre d'outils et un contrôle de réunion qui peuvent être déplacés sur l'écran.
Étape 6: Appuyez sur l'icône plus pour afficher les autres options.
Étape 7: Dans le menu déroulant, cliquez sur "تسجيل«Pour démarrer l'enregistrement d'écran.
Vous pouvez mettre en pause, reprendre et arrêter l'enregistrement d'écran.
Étape 8: Lorsque vous avez terminé d'enregistrer l'écran, revenez à plus, puis dans le menu déroulant, appuyez sur Terminer la réunion.
Étape 9: Une fois la réunion terminée, le programme convertira les enregistrements de la réunion en fichiers audio et vidéo pour les stocker sur votre ordinateur.
Étape 10: Après la conversion, le dossier contenant les fichiers enregistrés sera ouvert automatiquement. Le fichier audio / vidéo (MP4) est généralement appelé «Zoom_0.mp4» par défaut, tandis que le fichier audio uniquement (M4A) est ajouté par défaut en tant que «audio_only.m4a».
Étape 11: Les fichiers enregistrés sont stockés par défaut à l'emplacement suivant:
PC - C: \ Utilisateurs \ Nom d'utilisateur \ Documents \ Zoom
Mac - / Utilisateurs / Nom d'utilisateur / Documents / Zoom
Enregistrez l'écran du tableau blanc
Laissez-vous en vedette Tableau blanc Lorsque vous partagez un tableau blanc Zoom, l'hôte de la réunion et les autres participants peuvent le commenter. vous pouvez Enregistrer un écran de tableau blanc Tout en donnant des explications audio.
Étape 1: Lancez l'application Zoom, démarrez une réunion et appuyez sur Partager à partir de l'écran d'accueil ou de la barre d'outils. Après cela, cliquez sur Tableau blanc.
Étape 2: Cliquez sur Partager en bas à droite de l'écran.
Étape 3: Cliquez sur Partager pour afficher le panneau d'informations et le contrôle de la réunion qui peuvent être déplacés sur l'écran.
Voici le tableau noir.
Voici les commandes de la réunion.
Étape 4: Appuyez sur l'icône plus pour afficher les autres options.
Étape 5: Cliquez “تسجيل«Pour démarrer l'enregistrement d'écran.
Vous pouvez mettre en pause, reprendre et arrêter l'enregistrement d'écran.
Étape 6: Après avoir commenté sur le tableau blanc, cliquez sur Enregistrer. Cette option enregistrera votre annotation dans le dossier de stockage Zoom par défaut sur votre ordinateur.
Étape 7: Lorsque l'enregistrement d'écran est terminé, vous pouvez cliquer sur "Mettre fin à la réunion" .
Étape 8: Une fois la réunion terminée, le fichier vidéo sera stocké sur votre ordinateur.
Étape 9: Après la conversion des fichiers, le dossier contenant les fichiers enregistrés sera ouvert automatiquement. Le fichier du tableau blanc est nommé Whiteboard.png, le fichier audio / vidéo (MP4) est nommé «Zoom_0.mp4» et le fichier audio uniquement (M4A) est nommé «audio_only.m4a» par défaut.
Étape 10: Les fichiers enregistrés sont stockés par défaut dans les emplacements de dossier suivants sur votre ordinateur:
PC - C: \ Utilisateurs \ Nom d'utilisateur \ Documents \ Zoom
Mac - / Utilisateurs / Nom d'utilisateur / Documents / Zoom
Zoom est un outil formidable et précieux pour les entreprises. Mais si vous souhaitez créer des vidéos explicatives, vous pouvez profiter de cette option d'enregistrement d'écran, parmi de nombreuses autres fonctionnalités de Zoom.
Cet outil peut également être utile pour les présentations. Donc, si vous souhaitez montrer votre écran à votre public lors de l'enregistrement de cette session d'écran, vous souhaitez profiter de cet outil.
L'enregistrement d'écran peut être apprécié
Maintenant que vous savez comment enregistrer votre écran sur Windows et Mac, vous pouvez utiliser cette fonctionnalité pour enregistrer vos réunions et présentations. Vous pouvez inviter d'autres personnes à afficher et à commenter le tableau blanc et à sauvegarder vos enregistrements pour de futures références.