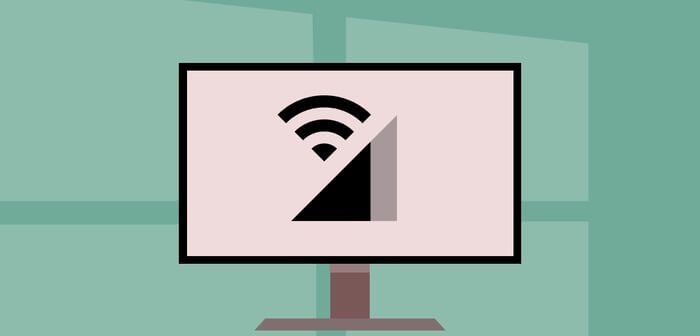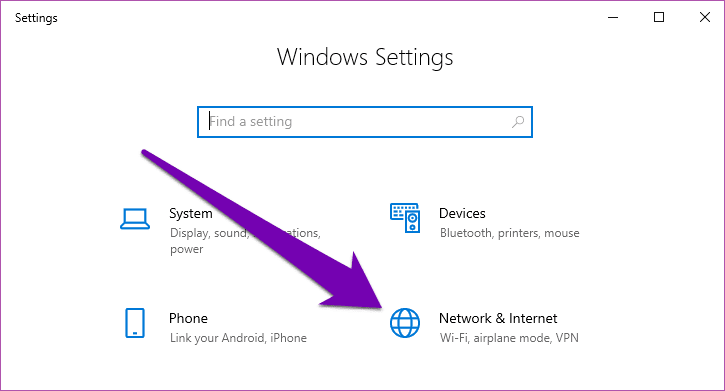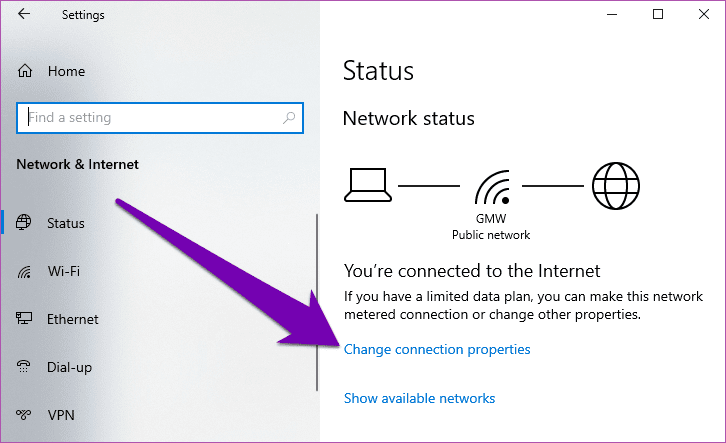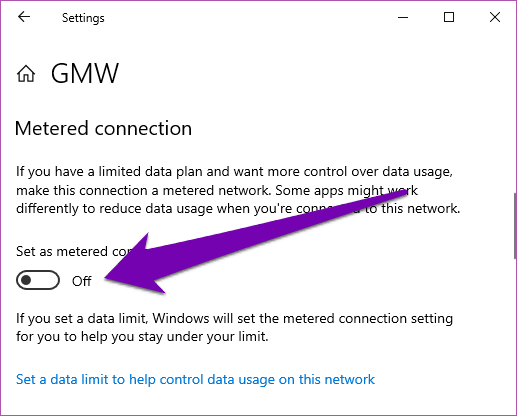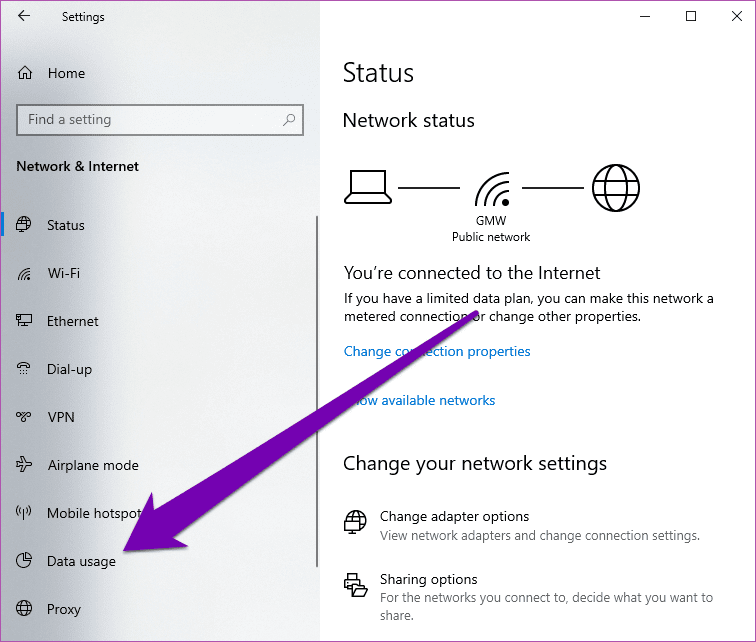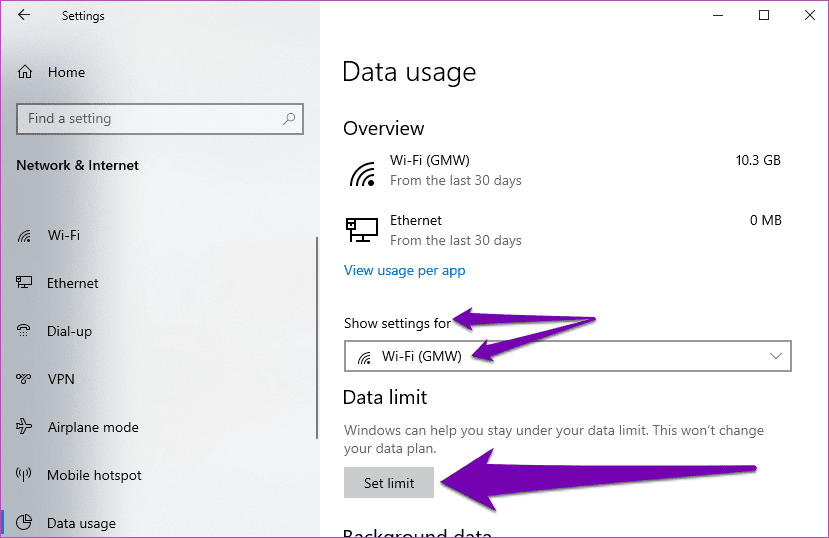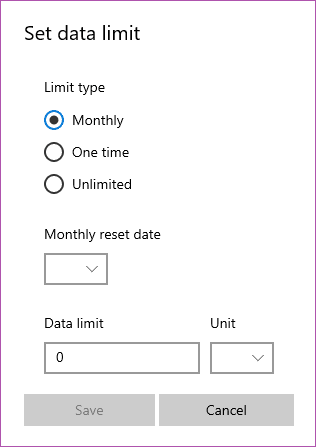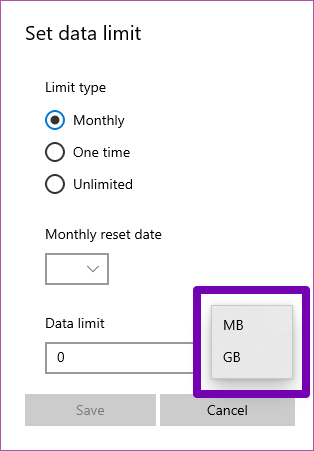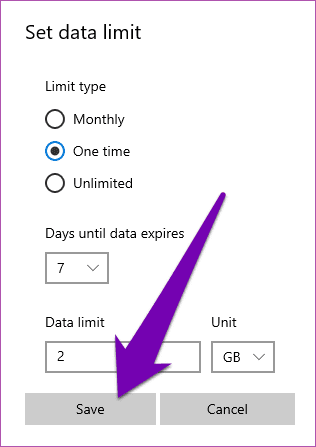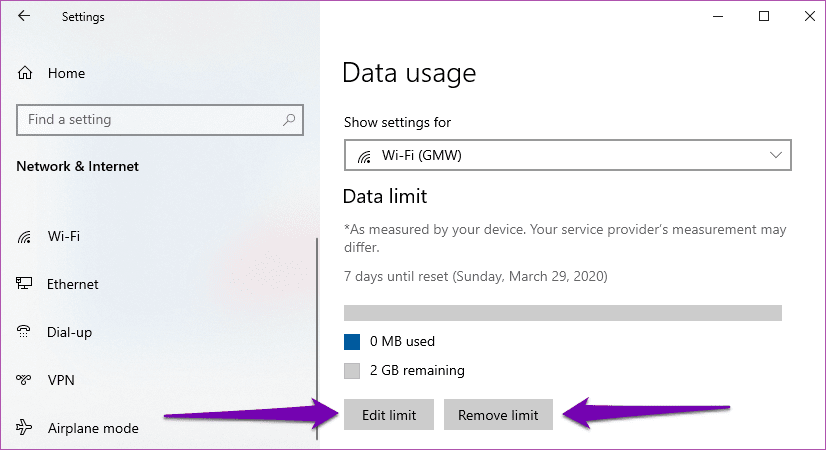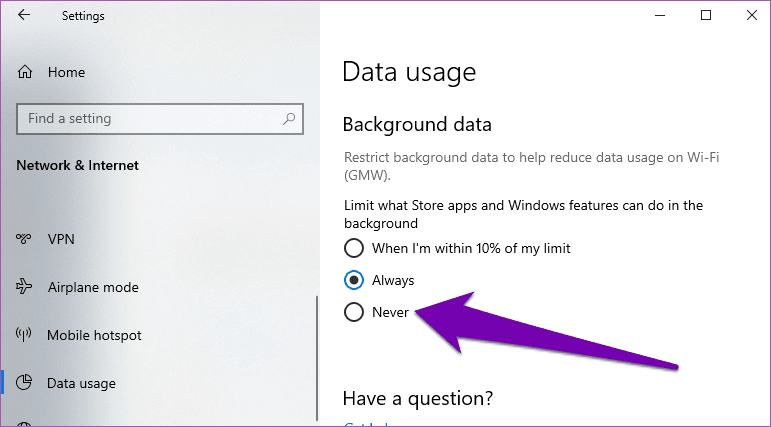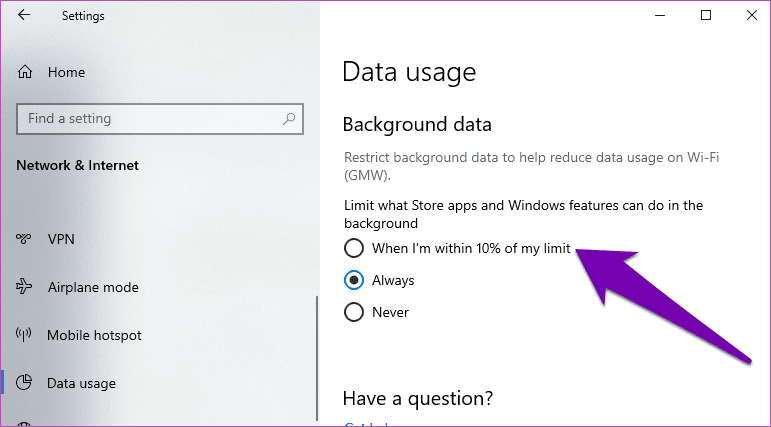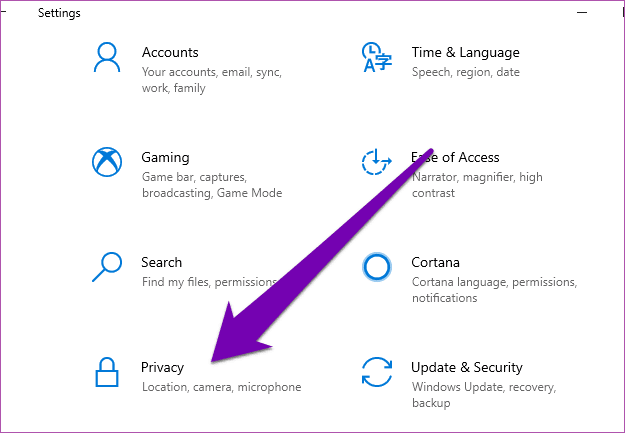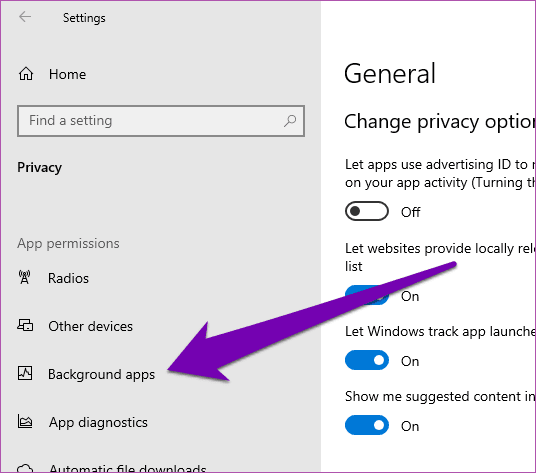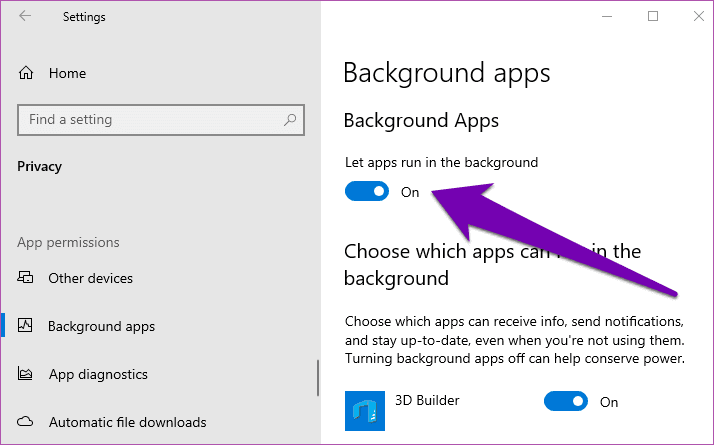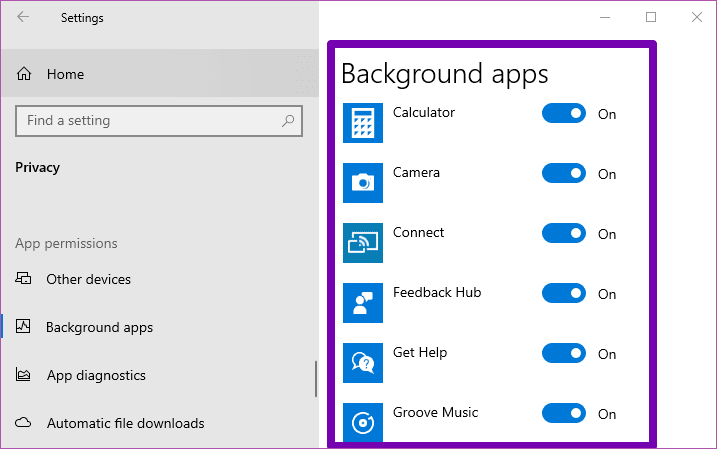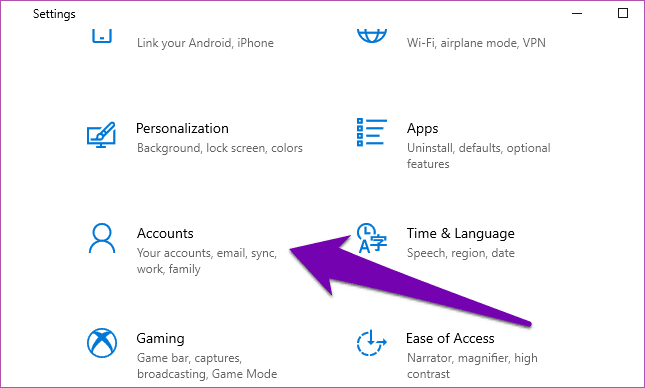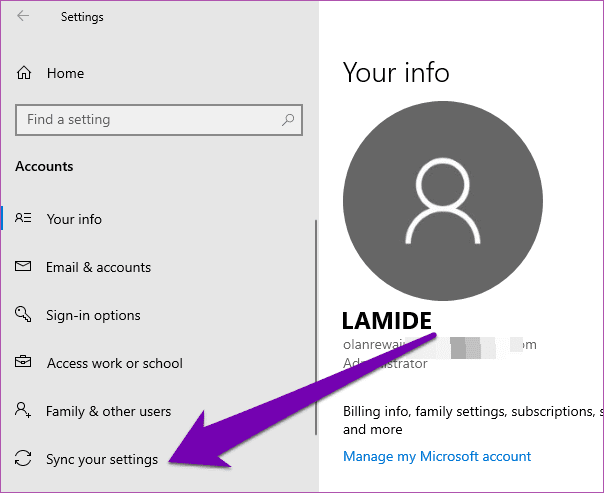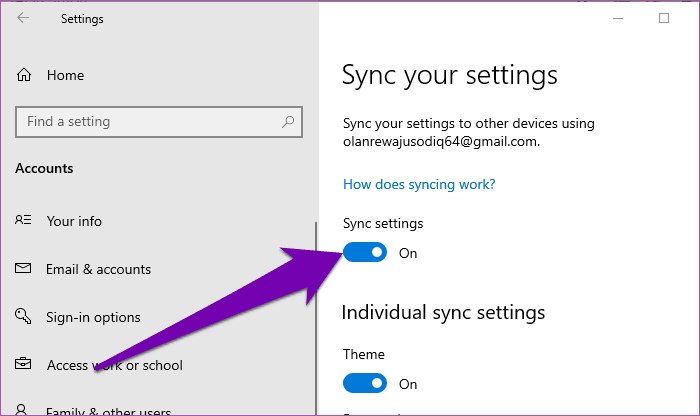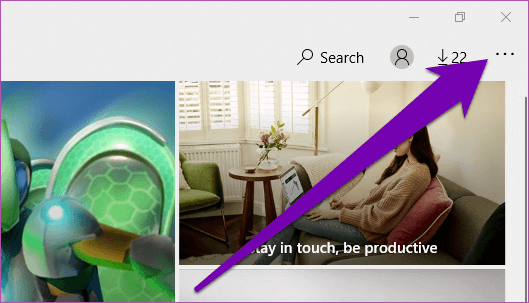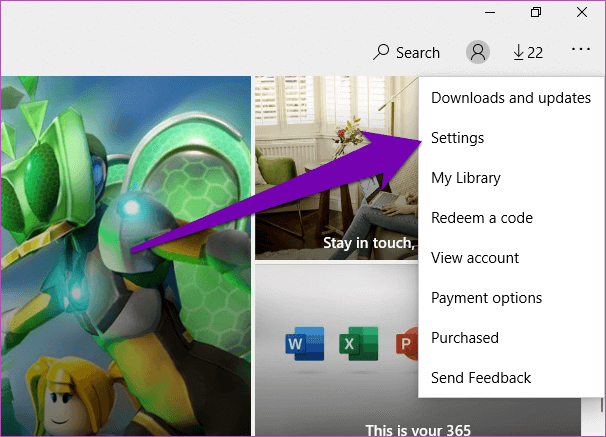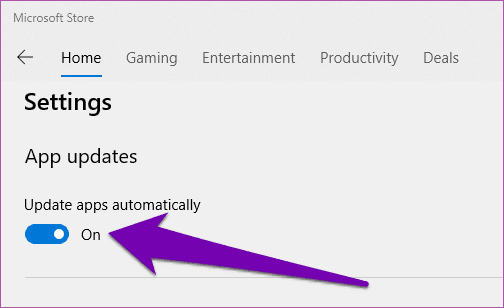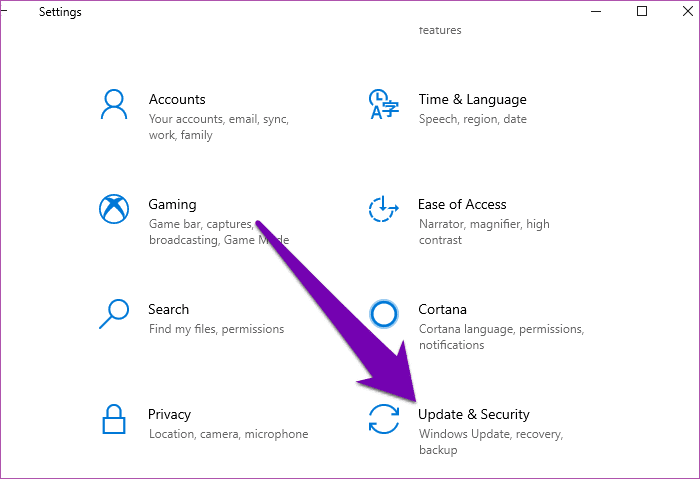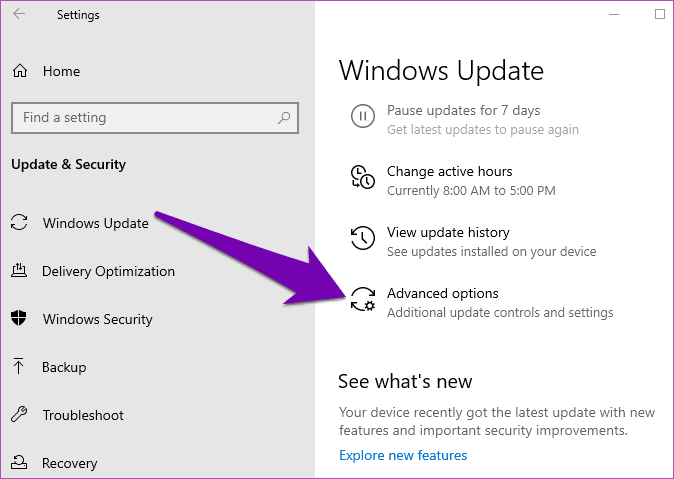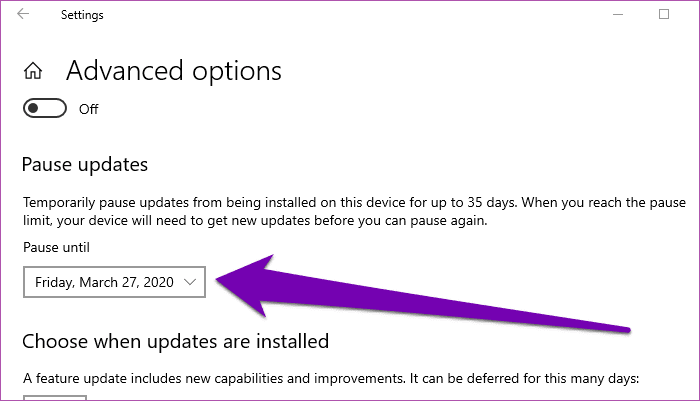7 façons de réduire la quantité de données utilisées par votre ordinateur Windows 10
Vous aide PC Windows 10Connecté en ligne pour tirer le meilleur parti de votre ordinateur. Cependant, cela a un coût, car Windows 10 est bien sûr l'un des systèmes d'exploitation qui nécessite des données. Si vous utilisez un plan de données limité ou limité pour accéder à Internet sur votre ordinateur, vous voulez certainement surveiller et réduire la quantité de données consommées par Windows 10. C'est pourquoi nous avons inclus sept (7) façons différentes de le faire dans cet article.
Même si vous n'avez pas de forfait Internet limité, ces méthodes sont utiles. En outre, il est temps de remarquer que votre PC Windows 10 utilise plus de données que d'habitude. Par conséquent, pour utiliser votre plan Internet à bon escient, vous devez également réduire l'utilisation des données de votre ordinateur dans Windows 10 à l'aide des conseils répertoriés ci-dessous.
1.Rendre la connexion limitée
L'une des façons les plus simples de créer un PC Windows 10 Utilise moins de données que d'habitude Cela rend votre connexion Internet limitée. Sur un réseau normalisé, votre PC Windows suspendra certaines activités consommatrices de données telles que le téléchargement automatique des mises à jour Windows etMises à jour automatiques des applications et mises à jour automatiques des vignettes du menu Démarrer Et quelques autres fonctions qui consomment des données en arrière-plan.
Voici comment limiter votre connexion Internet sur n'importe quel PC Windows 10.
Étape 1: Jouer un menu Paramètres Windows.
Étape 2: Choisissez l'option "Réseau et internet" .
Étape 3: Dans la section État, Windows vous montrera le réseau auquel l'ordinateur est actuellement connecté (il peut être Wi-Fi ou Ethernet). Pour changer l'état du réseau en métrique, cliquez sur l'option "Modifier les propriétés du réseau".
Étape 4: Faites défiler jusqu'à la section contact Standardisé Et si le "Définir comme connexion spécifique". Cliquez dessus.
Et c'est tout. Votre connexion est maintenant mesurée.
2. Définissez une limite de données
Pour les utilisateurs disposant d'un forfait Internet à bande passante limitée, la définition de la quantité de données que vous souhaitez utiliser sur votre ordinateur est un excellent moyen de réduire l'utilisation des données. Supposons que votre forfait Internet dispose d'une bande passante de données de 20 Go et que vous ne souhaitez pas que votre ordinateur utilise plus de 2 Go par semaine. Vous pouvez donc définir une limite de données hebdomadaire de 2 Go sur votre ordinateur. De cette façon, vous pouvez avoir un contrôle total sur la consommation de données de votre ordinateur.
Avant de définir une limite de données, la définition de la connexion de votre ordinateur à une mesure (vérifiez la méthode 1 ci-dessus) peut aider à réduire l'utilisation des données. Voyons maintenant comment définir une limite de données sur un PC Windows 10.
Étape 1: Jouer un menu Paramètres Windows.
Étape 2: Choisissez l'option "Réseau et internet" .
Étape 3: Dans la section gauche, cliquez sur Utilisation des données.
Étape 4: Dans la section limite Les données , Appuyez sur un bouton Fixez la limite.
Remarque: veillez à sélectionner la connexion Internet active (sur laquelle vous souhaitez réduire l'utilisation des données) dans la section "Afficher les paramètres pour".
Étape 5: Choisissez le type de limite de données que vous souhaitez définir. Sous Windows 10, vous ne pouvez définir que des limites de données mensuelles, ponctuelles ou illimitées.
Pour chaque limite de données, spécifiez le type de limite, la date de réinitialisation et l'unité de limite de données (Mo ou Go).
Étape 6: Lorsque vous avez terminé de créer la limite de données selon vos préférences, cliquez sur Sauvegarder.
Lorsque vous atteignez la limite de données spécifiée, l'ordinateur vous en informe. Vous pouvez modifier la limite de données ou la supprimer complètement. Accédez à Paramètres> Réseau et Internet> Utilisation des données pour modifier ou supprimer la limite de données.
3. Données d'arrière-plan restreintes
Par défaut, Windows 10 est conçu pour utiliser vos données Internet pour installer et mettre à jour certaines applications du Windows Store. Si elles ne sont pas contrôlées, ces mises à jour de l'application de fond d'écran peuvent consommer une grande partie de votre plan Internet (limité). Suivez les étapes ci-dessous pour limiter l'utilisation des données d'arrière-plan sur votre PC Windows 10.
Étape 1: Activez le menu Paramètres Windows.
Étape 2: Sélectionnez "Réseau et Internet".
Étape 3: Dans la section de gauche, cliquez sur Utilisation des données.
Étape 4: Faites défiler jusqu'à la section Données d'arrière-plan et sélectionnez Ne pas restreindre l'utilisation en arrière-plan des données du Windows Store.
Sinon, si une limite de données active est définie sur votre ordinateur, vous pouvez restreindre l'utilisation des données d'arrière-plan lorsqu'elle atteint 10% de la limite de données.
4. Désactivez les applications d'arrière-plan
Windows 10 permet à certaines applications de s'exécuter en arrière-plan, même lorsque les applications sont fermées, et ne les utilisent pas. Non seulement certaines de ces applications (avec la permission de s'exécuter en arrière-plan) consomment silencieusement la bande passante Internet, mais exécutent également la batterie de votre ordinateur plus rapidement que d'habitude.
Si vous cherchez à minimiser l'utilisation des données sur votre PC Windows, une chose à faire est de désactiver les applications en arrière-plan ou de réduire le nombre d'applications exécutées en arrière-plan. Voici comment procéder.
Étape 1: Jouer un menu Paramètres Windows.
Étape 2: Sélectionner Confidentialité.
Étape 3: Faites défiler vers le bas de la section gauche et sélectionnez Applications d'arrière-plan.
Étape 4: Cliquer sur Autoriser les applications à s'exécuter en arrière-plan"Pour le désactiver et désactiver les applications d'arrière-plan.
Vous pouvez également désactiver les applications sélectionnées en arrière-plan. De cette façon, le travail des applications associées ne sera pas désactivé.
Étape 5: Faites défiler jusqu'à "Choisissez les applications à exécuter en arrière-plan"Désactiver les applications que vous ne souhaitez pas exécuter en arrière-plan.
5. Désactivez les paramètres de synchronisation
Lorsque vous connectez Entrée à votre compte Microsoft sur votre PC, Windows 10 synchronise les paramètres de votre PC (et d'autres configurations) avec d'autres PC sur lesquels vous avez signé Entrée à un compte Microsoft. Bien qu'il s'agisse d'une fonctionnalité intéressante, elle consomme vos données et vous n'avez probablement pas besoin de l'activer en permanence.
Pour enregistrer les données, vous devez désactiver ce paramètre et ne l'activer que lorsque vous devez synchroniser vos paramètres avec d'autres appareils. Voici comment procéder.
Étape 1: Jouer un menu Paramètres Windows.
Étape 2: Sélectionnez Les comptes.
Étape 3: Cliquer sur Synchronisez vos paramètres" .
Étape 4: Désactivez l'option des paramètres de synchronisation.
6. Désactivez la mise à jour automatique de la boutique MICROSOFT
Sur chaque PC Windows 10, l'application Windows ou les applications par défaut que vous installez à partir du Microsoft Store sont définies manuellement pour se mettre à jour automatiquement dès qu'une nouvelle version est disponible. Bien que les mises à jour automatiques des applications présentent leurs avantages, elles sont néfastes pour votre forfait Internet / données limité. Bien que la mesure de votre connexion Internet désactive temporairement ces mises à jour automatiques des applications, vous pouvez (et devez) désactiver la mise à jour automatique directement dans le Microsoft Store.
Voici comment faire.
Étape 1: Allumer Microsoft Store De votre ordinateur.
Étape 2: Sur la page d'accueil, cliquez sur l'icône de menu Trois points Dans le coin supérieur droit
Étape 3: Ensuite, sélectionnez Paramètres.
Étape 4: Désactivez l'option "Mettre à jour automatiquement les applications".
7. MISES À JOUR HORS WINDOWS
Les mises à jour Windows sont importantes; elles corrigent les erreurs et aident généralement votre ordinateur à mieux fonctionner. Cependant, ces mises à jour sont massives (en volume) et peuvent représenter des tonnes de données, surtout si vous disposez d'un forfait Internet / données limité. Un bon moyen de réduire l'utilisation des données Windows Update sur votre ordinateur consiste à suspendre la mise à jour jusqu'à une date ultérieure, de préférence lorsque vous avez accès à un réseau sans fil ou à un réseau Ethernet non spécifié. Suivez les étapes ci-dessous pour savoir comment.
Étape 1: Activez le menu Paramètres Windows sur votre ordinateur.
Étape 2: Sélectionnez une option "Mises à jour et sécurité".
Étape 3: Dans la page Windows Update Sélectionnez "Options avancées«De la bonne partie.
Étape 4: Dans la section Pause de mise à jour, cliquez sur Pause jusqu'au bouton déroulant pour spécifier la date à laquelle vous souhaitez retarder le téléchargement automatique et même installer les mises à jour Windows.
Remarque: La période maximale pendant laquelle vous pouvez suspendre les mises à jour Windows sur votre ordinateur est de 35 jours. Après cette période, l'ordinateur reprendra le téléchargement automatique des mises à jour Windows jusqu'à ce qu'il s'arrête à nouveau.
Soyez responsable
L'épuisement du plan de données Internet avant sa période d'expiration peut être gênant. En outre, vous vous retrouverez avec plus de coûts pour activer ces packages résilients et ce qui ne l'est pas. Pour éviter cela, vous devez vous assurer que votre ordinateur utilise votre Internet uniquement pour des choses importantes. Contrôlez et réduisez l'utilisation des données de Windows 10 sur votre ordinateur en n'autorisant qu'un minimum d'activités à y accéder pour obtenir les mises à jour nécessaires.