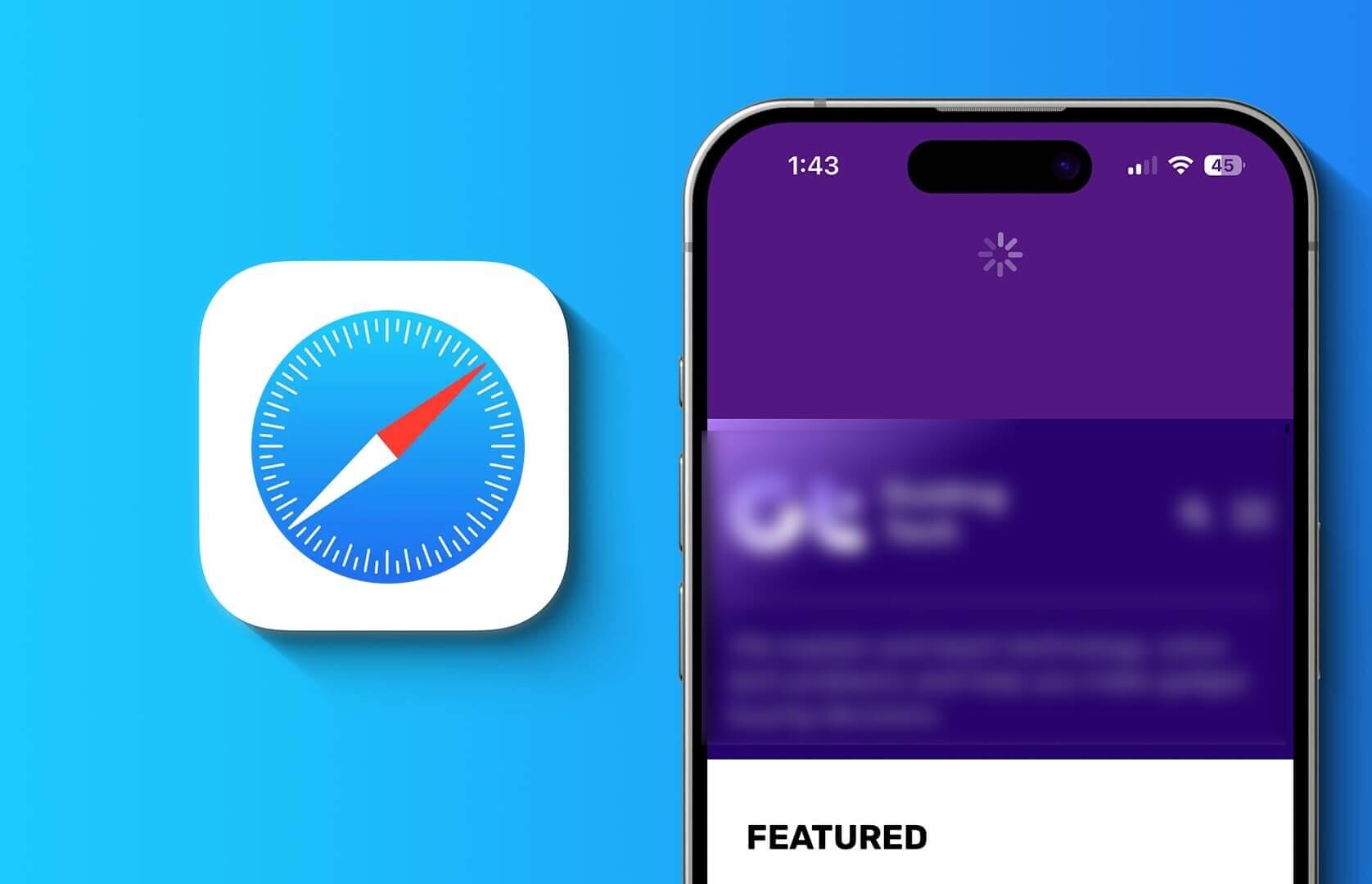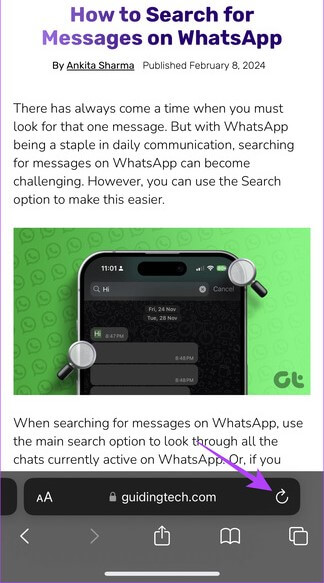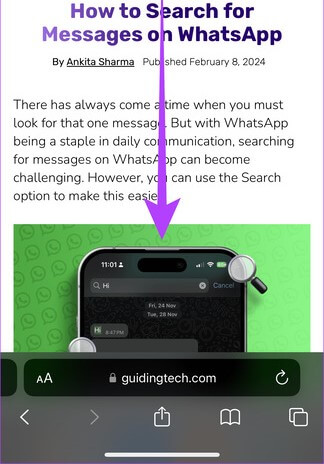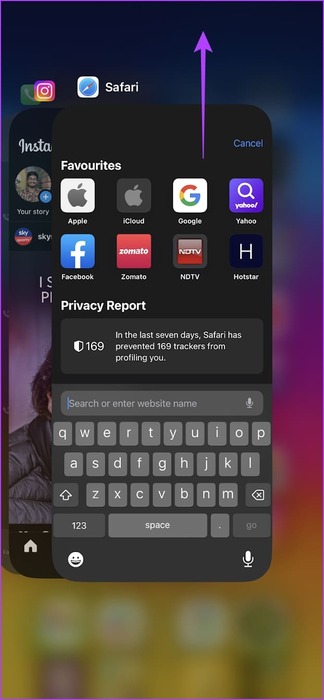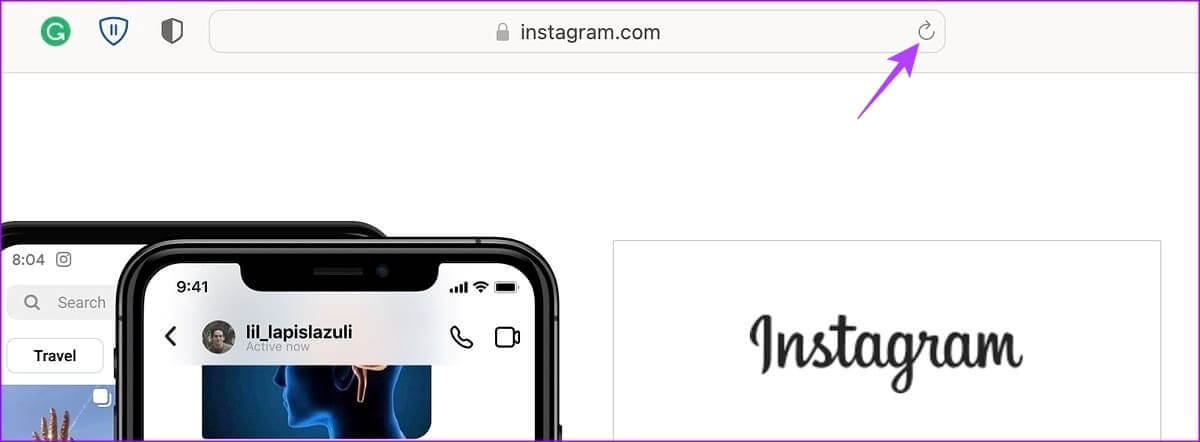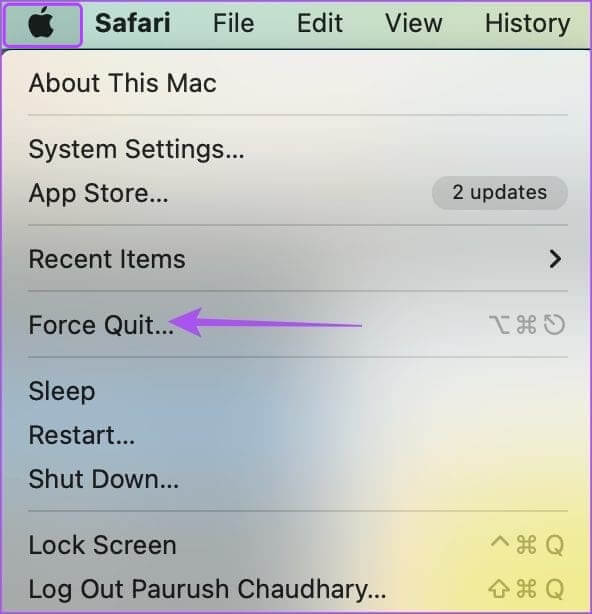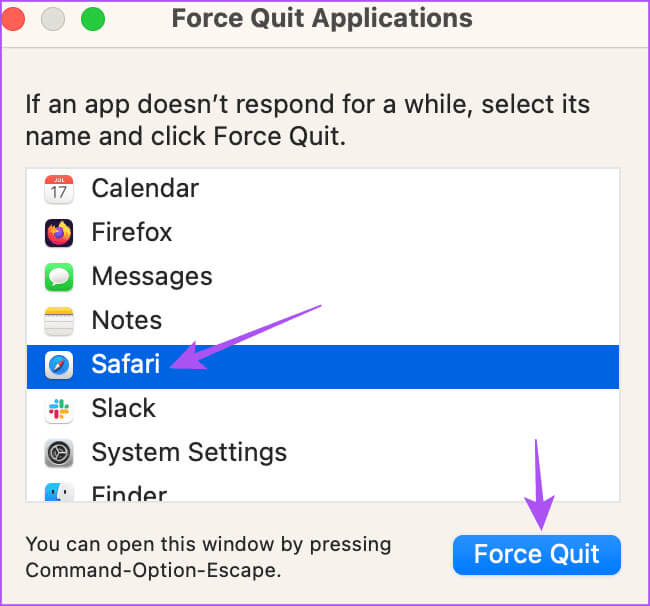4 façons d'actualiser les pages Web dans Safari sur iPhone, iPad et Mac
Lorsque vous ouvrez une page Web sur votre iPhone, iPad ou Mac, elle charge les dernières informations. Mais une fois le chargement de la page terminé, toutes les informations affichées restent généralement constantes, même si elles ont été modifiées ou mises à jour dans le backend. Pour accéder aux dernières informations, vous pouvez mettre à jour toutes ces pages Web à Safari.
L'actualisation des pages Web permet de mettre à jour les informations actuelles sur votre écran. Alors que vous pouvez utiliser le raccourci Cmd + Option + R pour un rafraîchissement matériel (rechargement forcé) ou Vider tout le cache dans Safari Par ailleurs, que se passe-t-il si vous souhaitez recharger la page ? Y a-t-il une option ou un raccourci ? Découvrons-le.
Comment actualiser les pages Web dans Safari sur iPhone et iPad
Lorsque vous utilisez Safari sur votre iPhone ou iPad, utilisez l'icône de rechargement pour recharger la page. Ou, si votre appareil est mis à jour, utilisez l'option pull-to-update. Vous pouvez également utiliser des raccourcis clavier, si disponibles. Ou forcez le navigateur à se fermer et à redémarrer. Par conséquent, recharger la page dans le processus. Voici un aperçu étape par étape pour plus de clarté.
1. Utilisez la barre d'adresse
Étape 1: En fonction de Paramètres Votre appareil, accédez à la barre d'adresse en haut ou en bas de la page Safari.
Étape 2: Ici, appuyez sur l'icône Recharger.
Attendez que la page ait fini de se recharger. Si la barre d'adresse n'est pas visible, utilisez votre doigt pour déplacer la page vers le haut ou vers le bas. Une fois que vous le voyez, appuyez sur l'icône de rechargement en conséquence. Cela rechargera la page dans Safari.
2. Grâce à la fonction pull-to-update
Si votre iPhone exécute iOS 15 ou une version ultérieure, vous pouvez utiliser l’option Pull to Update. En utilisant cela, vous pouvez faire glisser la page Web vers le bas et attendre qu'elle s'actualise et se recharge.
Étape 1: Aller à Onglet Lié dans Safari.
Étape 2: Maintenant, appuyez, maintenez et faites glisser votre doigt depuis la moitié supérieure de la page. Modifiez la page une fois que l'icône apparaît Recharger.
Une fois que vous modifiez la page, toutes les informations devraient être mises à jour automatiquement. Si cela ne fonctionne pas, vérifiez la version du logiciel de votre appareil et réessayez.
3. Utilisez le raccourci clavier
Tant que vous disposez d'un clavier sans fil compatible, vous pouvez Connectez-le à votre iPhone ou iPad via Bluetooth. Cela facilite non seulement la saisie, mais vous permet également d'utiliser des raccourcis clavier sur votre appareil Apple. Utilisez ensuite le raccourci Cmd + R sur le clavier sans fil et rechargez la page sans toucher l'écran.
4. Forcez la fermeture et redémarrez Safari
Si vous ne pouvez pas utiliser les méthodes ci-dessus, forcez la fermeture complète de Safari sur votre iPhone ou iPad. Cela peut également aider à résoudre les problèmes du navigateur. Une fois que vous rouvrez le navigateur, la page devrait également s'actualiser. Voici comment.
Étape 1: Faites glisser votre doigt depuis le bas de la page pour ouvrir Applications de fond. Ou, si votre appareil dispose d'un bouton d'accueil, appuyez deux fois dessus.
Étape 2: Une fois qu'elles deviennent des applications en arrière-plan Visible, Appuyez et maintenez Safari et tirez vers le haut.
Étape 3: Maintenant, cliquez sur l'icône Application Safari Pour rouvrir le navigateur.
Une fois que vous ouvrez Safari, la page devrait également rouvrir dans l'onglet désigné. Si ce n'est pas le cas, utilisez la barre d'adresse ou l'historique de recherche pour rouvrir la page dans Safari.
Comment actualiser les pages Web Safari sur votre Mac
Tout comme l'actualisation des pages Web Safari sur votre iPhone ou iPad, vous pouvez également recharger une page sur votre Mac. Pour ce faire, utilisez le bouton Actualiser de Safari, les options de menu ou le raccourci clavier. Ou, si cela ne fonctionne pas, forcez Safari à se fermer et à recharger. Cela redémarrera non seulement toutes les fonctions du navigateur, mais rechargera également la page. Voici comment procéder.
1. Via l'icône de mise à jour
Étape 1: Allez dans la barre d'adresse de Safari et cliquez sur l'icône Recharger.
2. Utilisez les options du menu
Étape 1: Une fois Safari ouvert, rendez-vous au bar liste Et cliquez Montrer.
Étape 2: Ici, cliquez page de mise à jour. Attendez que la page soit actualisée.
3. Utilisez le raccourci clavier
Bien que vous deviez connecter un clavier à votre iPad ou iPhone, votre Mac en possède déjà un. Pour en profiter, utilisez les touches Cmd + R pour recharger rapidement la page actuellement ouverte dans Safari. Ou, si vous souhaitez recharger la page sans cache, maintenez la touche Maj de votre clavier enfoncée et cliquez sur l'icône Recharger dans Safari.
4. Fermez et rouvrez Safari
Étape 1: Allez dans Options liste Et cliquez sur l'icône Apple. Puis appuyez sur Forcer l'arrêt.
Étape 2: De la liste Applications, Sélectionner Safari.
Étape 3: Puis appuyez sur Imposition de la résiliation. Attendez que Safari se ferme.
Étape 4: Maintenant, cliquez sur l'icône Appliquer Safari Pour ouvrir à nouveau le navigateur.
Si la page Web n'est pas ouverte, saisissez l'adresse du site Web dans la barre de menu ou ouvrez-la à partir de l'historique de l'appareil. Les informations de la page Web doivent être mises à jour.
Recharger une page dans Safari
L'actualisation des pages Web dans Safari permet non seulement de fournir les dernières informations, mais aide également à résoudre certains problèmes et erreurs sur le site, tels que Le média ne se charge pas dans Safari. Nous espérons donc que cet article vous aidera à mettre à jour la page Web Safari sur iPhone, iPad et Mac.