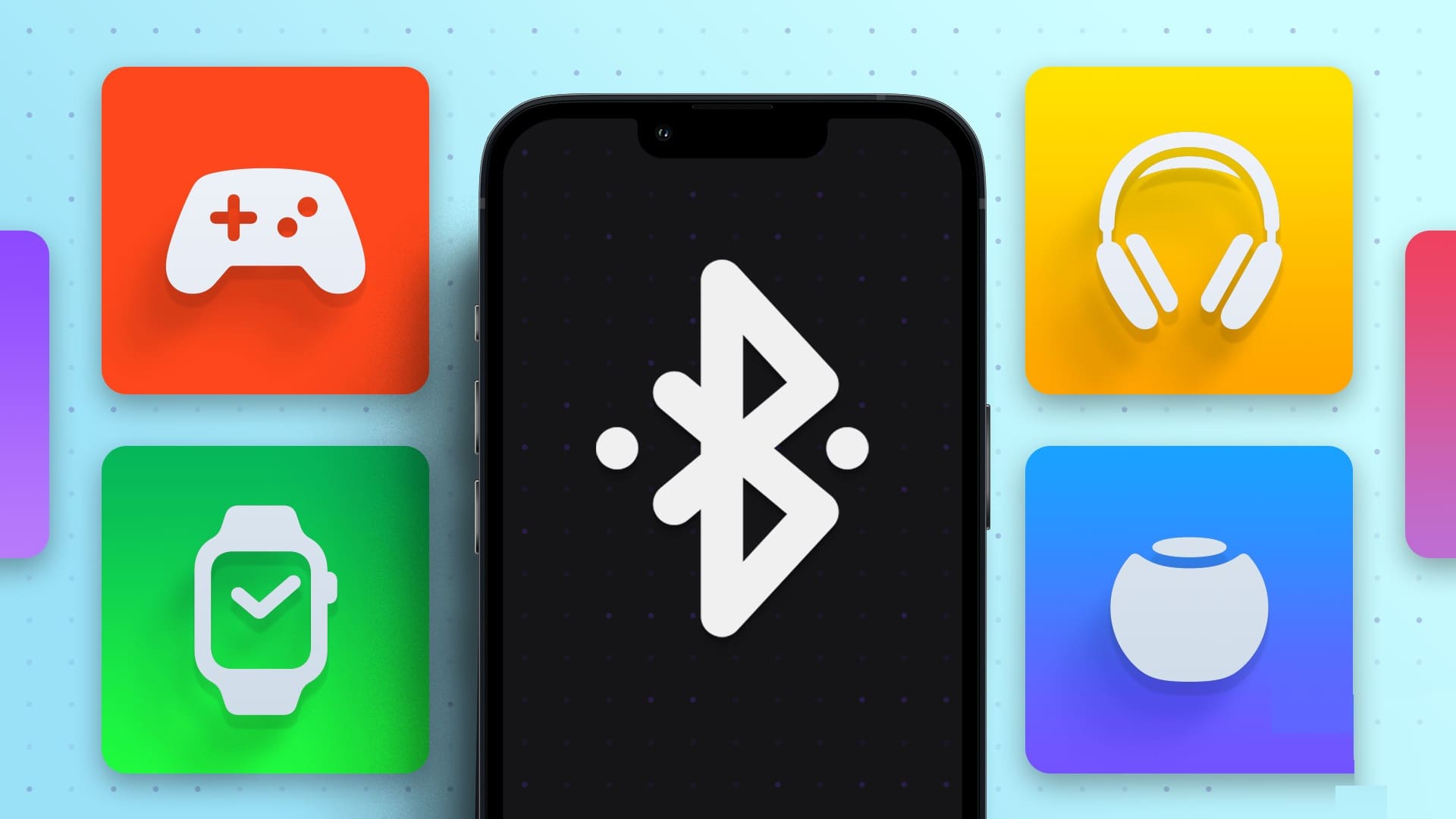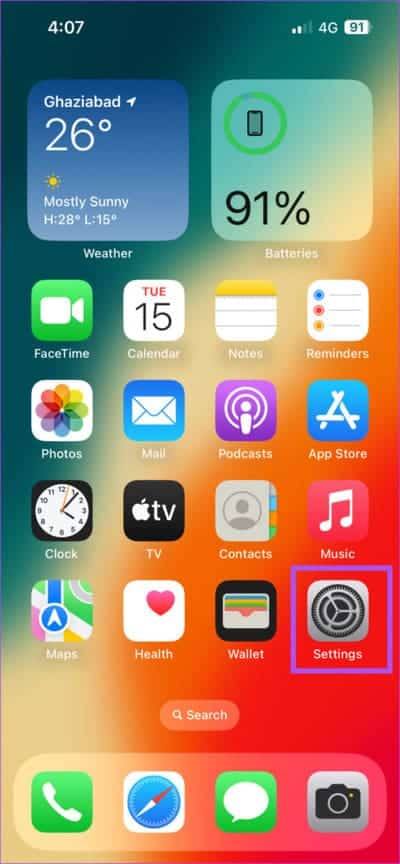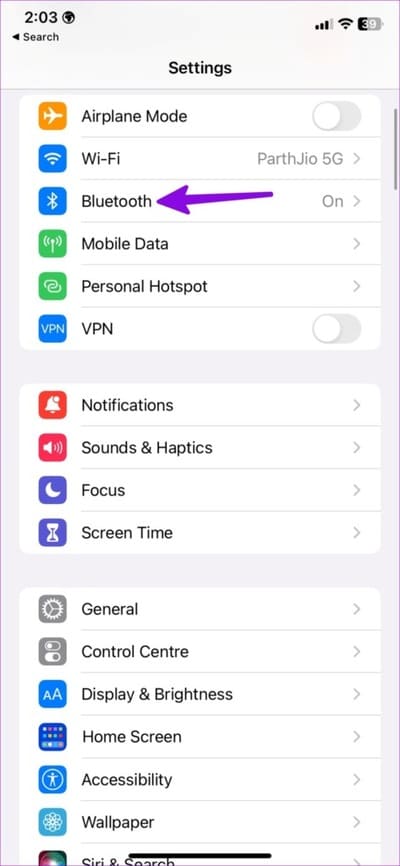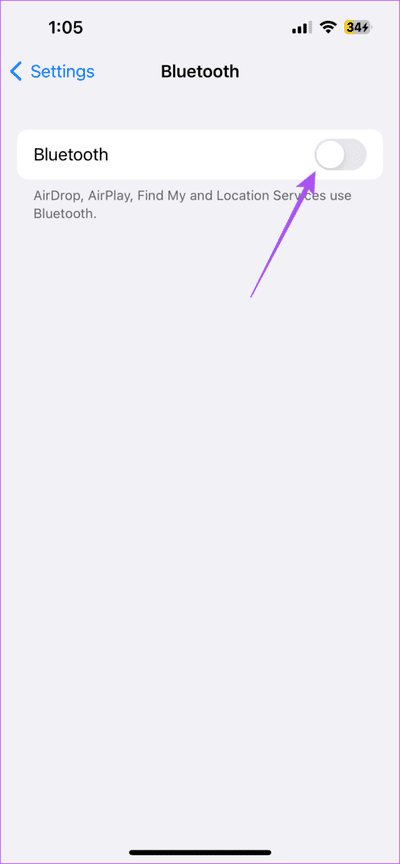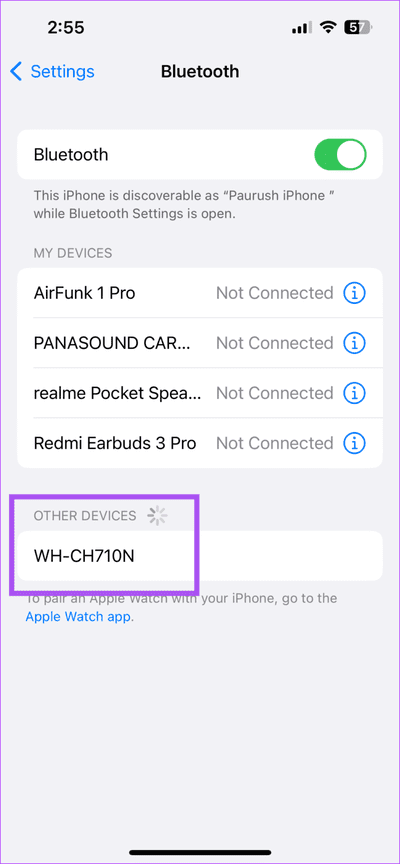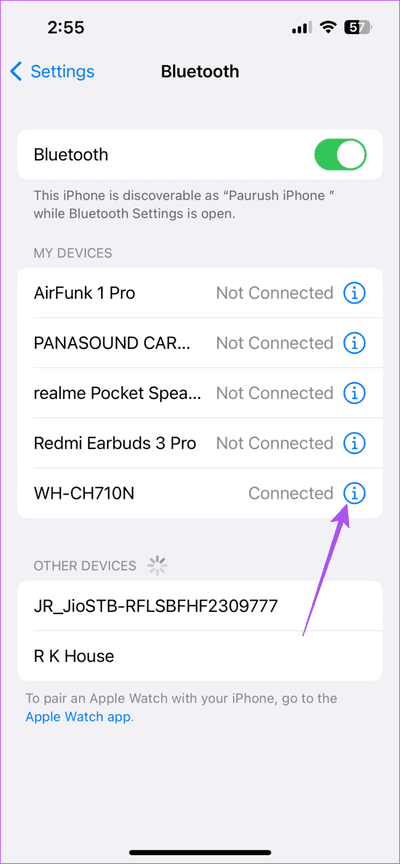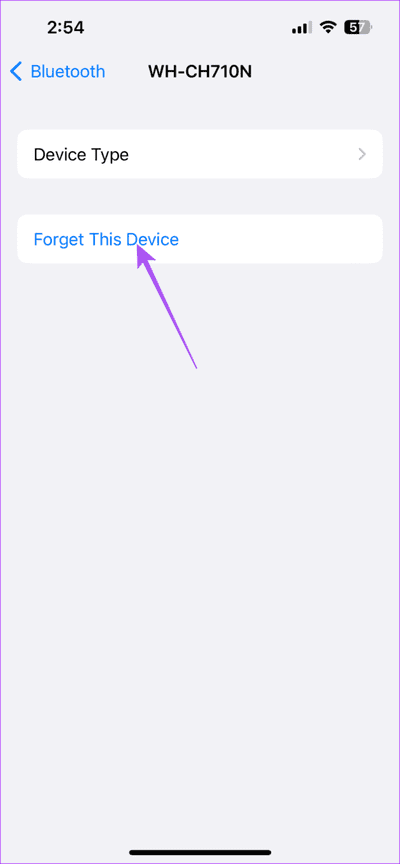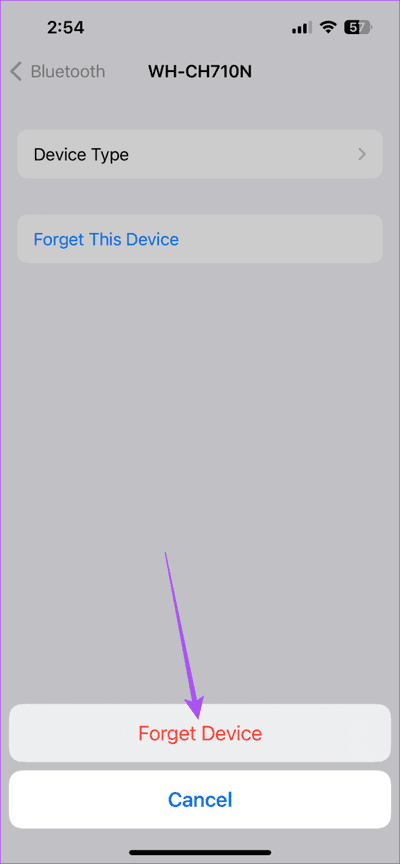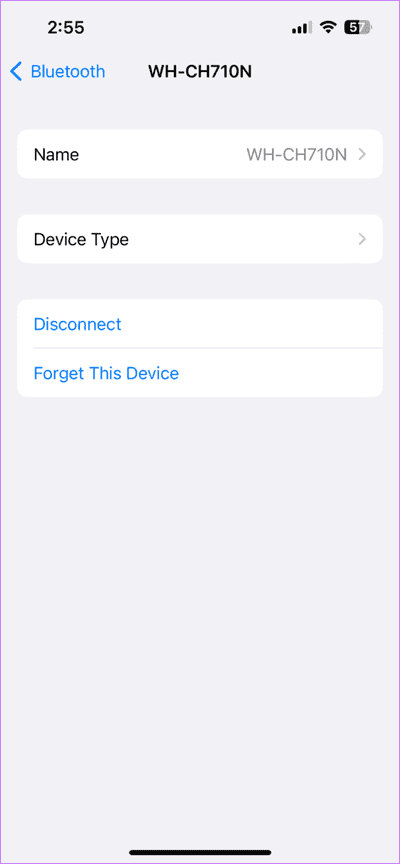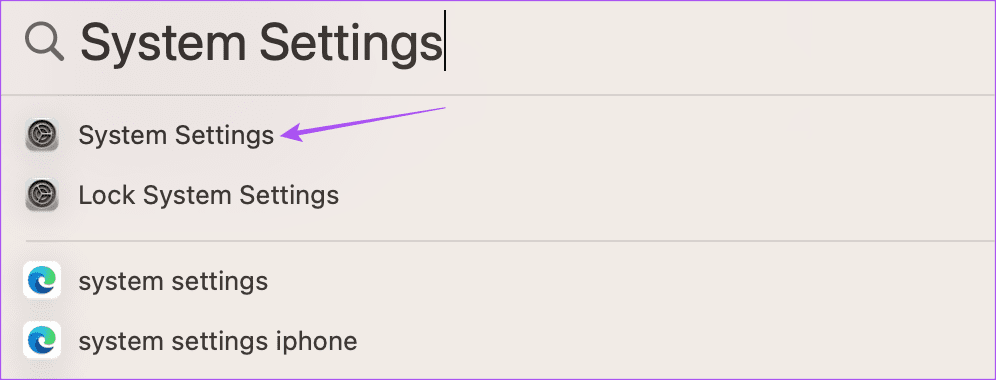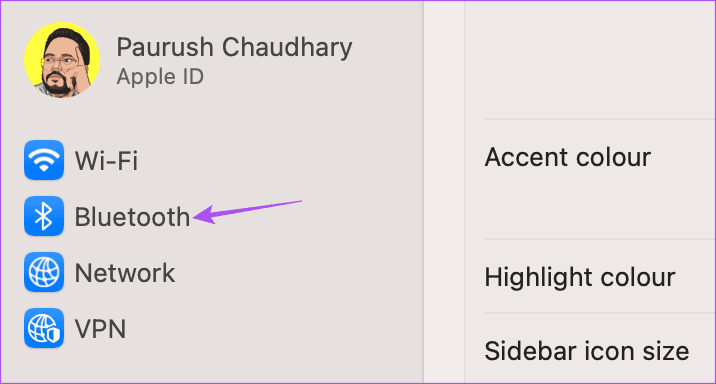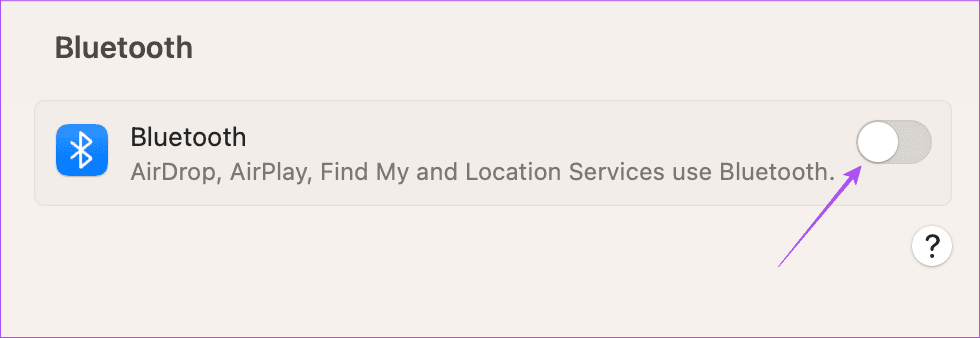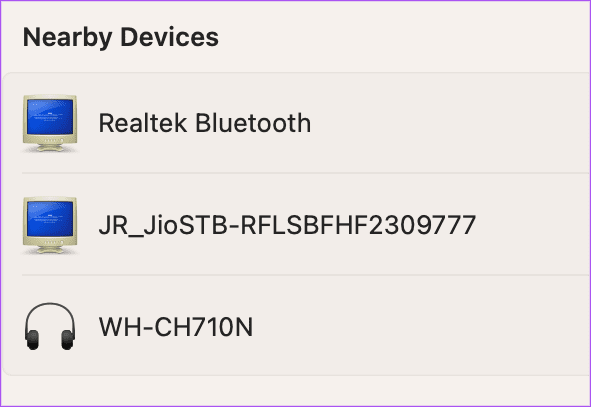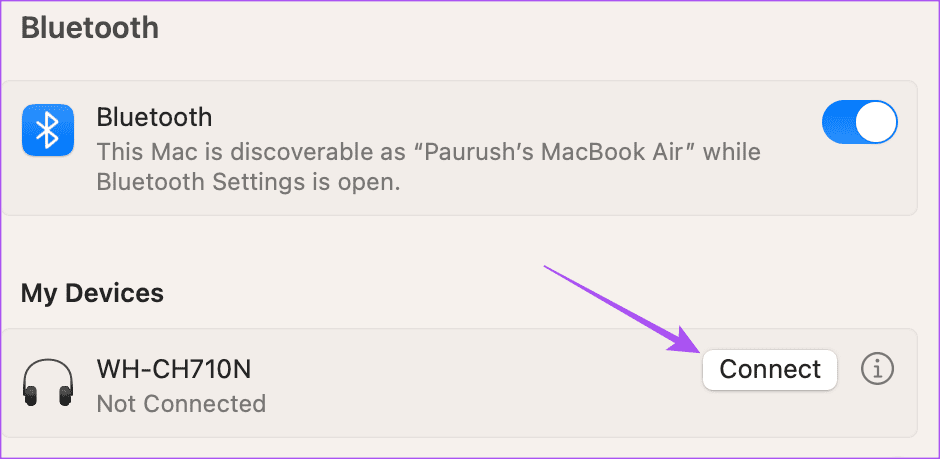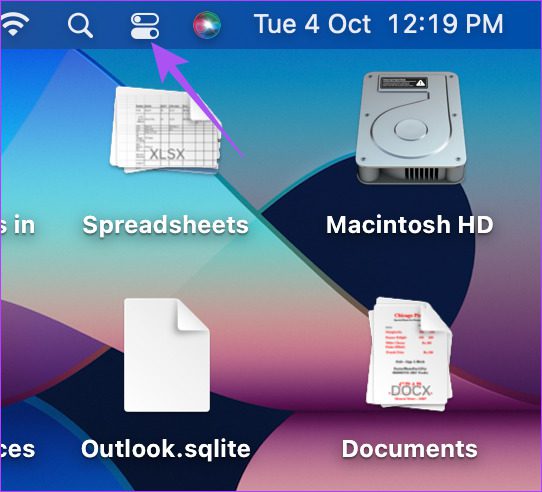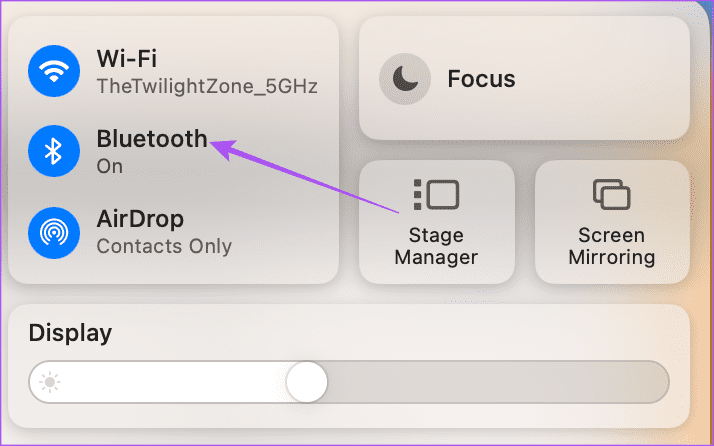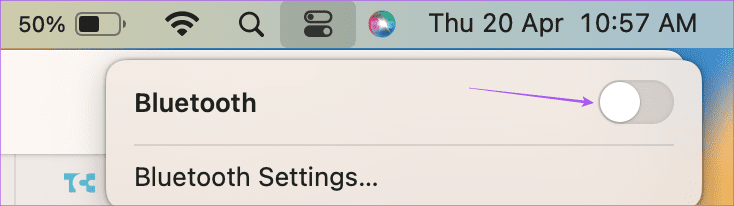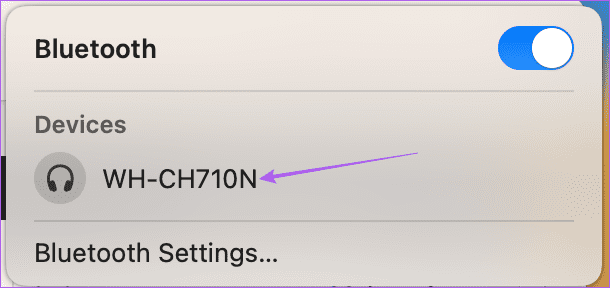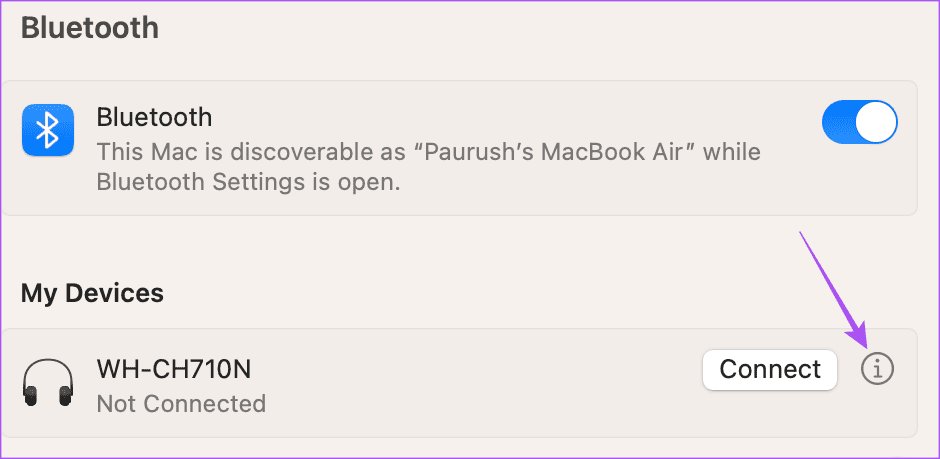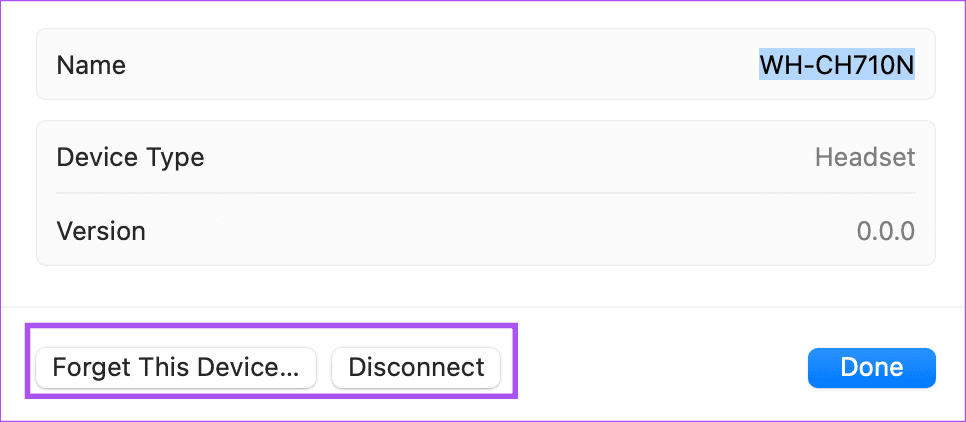Comment coupler et gérer des appareils Bluetooth sur iPhone, iPad et Mac
La connexion d'appareils via Bluetooth à votre iPhone, iPad ou Mac peut exécuter diverses fonctions et améliorer votre utilisation quotidienne globale. Le plus commun est Recevez des appels via un appareil Bluetooth sur votre iPhone. Vous pouvez également connecter un haut-parleur Bluetooth à votre Mac pour écouter de la musique pendant que vos amis sont à la maison ou obtenir un meilleur son tout en regardant des films.
Si vous avez plusieurs appareils prenant en charge la connexion Bluetooth, cet article vous montrera les étapes pour coupler et gérer tous vos appareils Bluetooth sur iPhone, iPad et Mac.
Comment jumeler des appareils BLUETOOTH avec un iPhone et un iPad
Qu'il s'agisse de vos déplacements habituels ou d'attendre quelqu'un au café, jumeler un appareil Bluetooth avec votre iPhone ou iPad pendant vos déplacements peut s'avérer utile. Voyons d'abord comment jumeler un appareil Bluetooth avec un iPhone ou un iPad. Les étapes restent les mêmes pour les deux plateformes.
Étape 1: Ouvrir une application Paramètres Sur un iPhone ou un iPad.
Étape 2: Sélectionner Bluetooth.
Passons à l'étape 3 : Clique sur La bascule est à côté de Bluetooth Pour l'activer.
Étape 4: activez le mode d'appairage sur votre appareil Bluetooth.
Étape 5: Sous Autres appareils , appuyez sur le nom de l'appareil Bluetooth que vous souhaitez connecter.
Votre appareil se connectera à votre iPhone ou iPad.
Modifier ou supprimer des appareils Bluetooth sur iPhone et iPad
Vous pouvez gérer plusieurs appareils Bluetooth sur votre iPhone ou iPad. Voici comment le modifier ou le supprimer. Les étapes restent les mêmes pour les deux plateformes.
Étape 1: Ouvrir une application Paramètres Sur un iPhone ou un iPad.
Étape 2: Clique sur Bluetooth .
Passons à l'étape 3 : Sous Mes appareils , Cliquez sur une icône l'information à côté du nom de votre appareil connecté.
Étape 4: Clique sur Oubliez cet appareil.
Étape 5: Clique sur Oubliez l'appareil Encore une fois ci-dessous pour confirmer.
Vous pouvez également modifier le nom de votre appareil connecté, changer le type d'appareil et le déconnecter de votre iPhone ou iPad.
Vous pouvez vous référer à notre article s'il y en a Retard de l'audio Bluetooth sur votre iPhone.
COMMENT COUPLER DES APPAREILS BLUETOOTH AVEC VOTRE MAC
Lorsque vous travaillez sur votre Mac, vous préférerez peut-être écouter de la musique qui vous aide à vous concentrer ou à vous détendre. Vous pouvez soit écouter de la musique sur vos écouteurs sans fil, soit Jouez à Spotify sur le HomePod. Laissez-nous vous montrer comment jumeler un appareil Bluetooth à votre Mac.
Étape 1: Appuyez sur Raccourci Commande + barre d'espace Pour ouvrir Recherche Spotlight Et le type Les paramètres du système, Puis appuyez sur Revenir.
Étape 2: Sélectionner Bluetooth Dans le menu de gauche.
Passons à l'étape 3 : Cliquez sur le commutateur à côté de Bluetooth Pour l'activer.
Étape 4: Activer Mode d'appariement sur votre appareil Bluetooth.
Étape 5: Après avoir vu un nom d'appareil Bluetooth sur votre Mac, cliquez dessus faire le lien.
Si vous avez déjà connecté le même appareil, vous pouvez cliquer sur Connecter à côté du nom de l'appareil.
Au lieu de cela, voici comment coupler un appareil Bluetooth avec votre Mac.
Étape 1: Cliquez sur l'icône du Centre de contrôle dans le coin supérieur droit de la barre de menus.
Étape 2: Clique sur Bluetooth .
Passons à l'étape 3 : Cliquez sur la bascule à côté de Bluetooth pour l'activer.
Étape 4: Activez votre appareil Mode d'appariement.
Étape 5: Sélectionnez le nom de l'appareil pour établir la connexion.
Modifier ou supprimer des appareils Bluetooth sur votre Mac
Voici comment gérer plusieurs appareils Bluetooth connectés à votre Mac.
Étape 1: Appuyez sur le raccourci clavier Commande + barre d'espace Pour ouvrir Recherche Spotlight, Et tapez Les paramètres du système Et appuyez sur Revenir.
Étape 2: Sélectionner Bluetooth Dans le menu de gauche.
Passons à l'étape 3 : Sous Mes appareils , Cliquez Icône d'information à côté du nom de l'appareil.
Étape 4: Cliquez Déconnecter ou J'ai oublié cet appareil Pour le supprimer de votre Mac.
Vous pouvez également modifier le nom de l'appareil, mais pas le type d'appareil.
Après avoir retiré le périphérique Bluetooth, vous pouvez suivre les mêmes étapes ci-dessus pour le reconnecter à votre Mac. Vous pouvez également lire notre article si votre Mac ne fonctionne pas Lecture audio via vos écouteurs Bluetooth.
Gérer les connexions Bluetooth
Si vous avez plusieurs appareils Bluetooth, la gestion de toutes vos connexions iPhone, iPad et Mac est facile. Vos activités quotidiennes peuvent être bien organisées avec différents appareils Bluetooth. Vous pouvez également coupler le clavier Bluetooth sans fil avec votre Mac ou iPad pour continuer à écrire vos pensées plus confortablement. AirDrop ne fonctionne qu'entre les appareils Apple lorsque Bluetooth et Wi-Fi sont activés. Si vous rencontrez des problèmes, vous pouvez lire notre article sur la réparation d'AirDrop lorsqu'il ne fonctionne pas iPhone ou Mac.