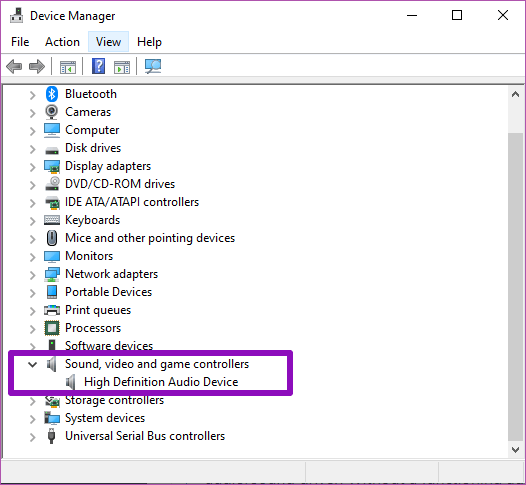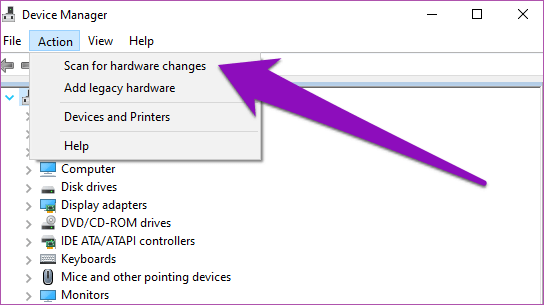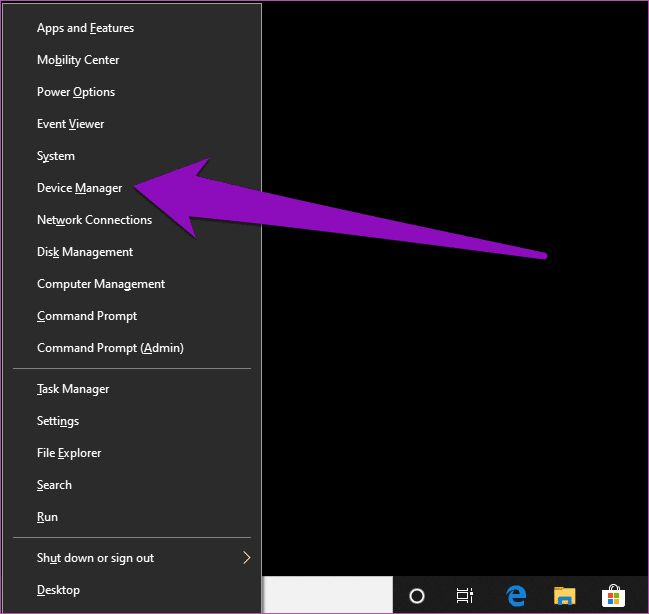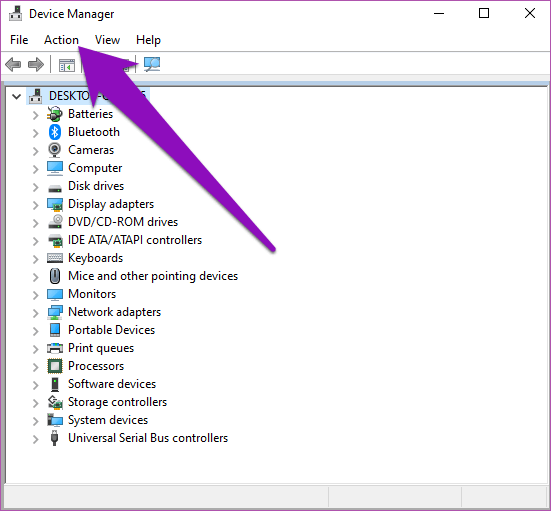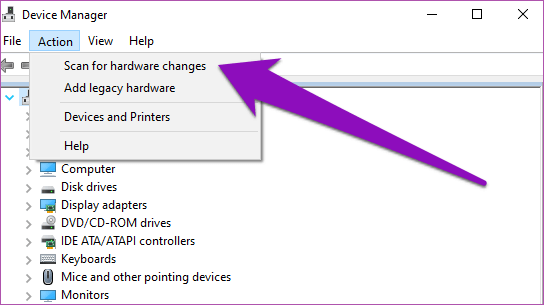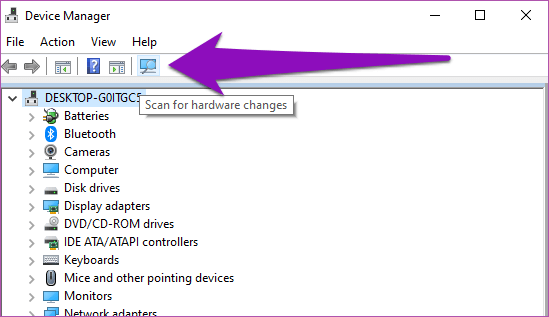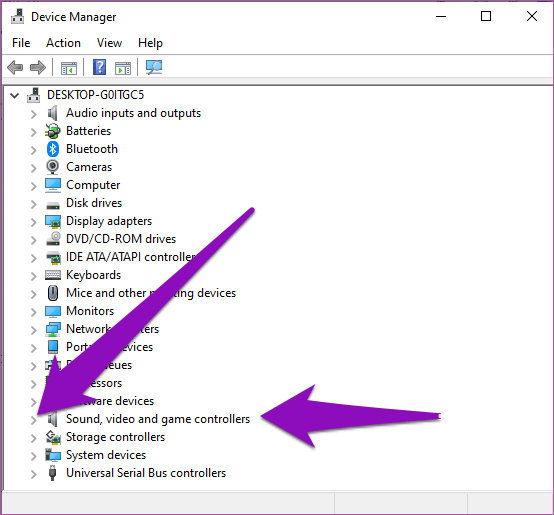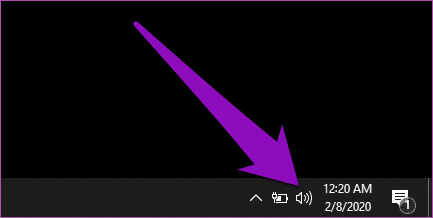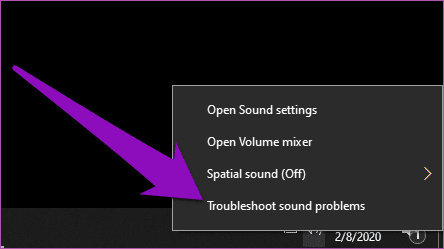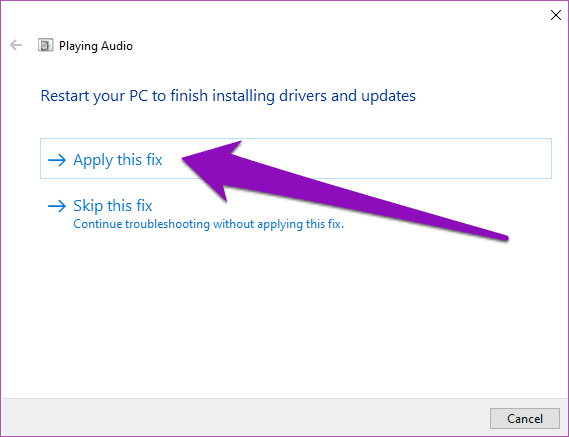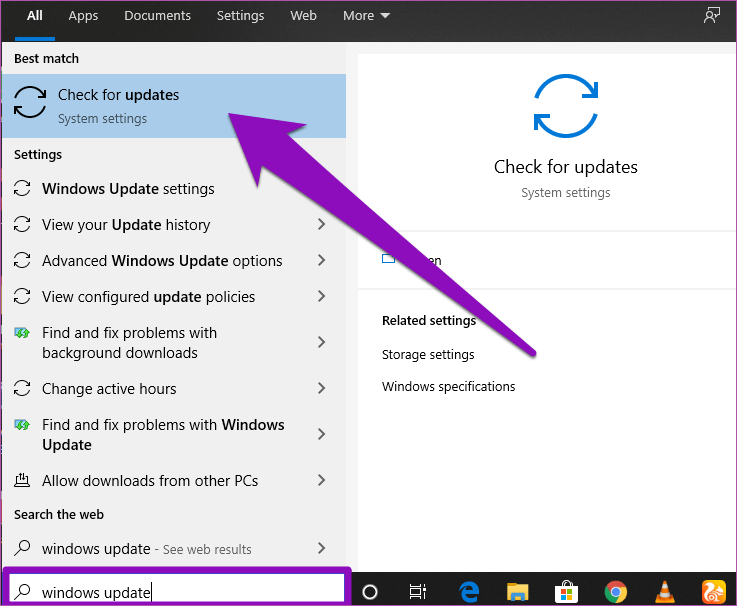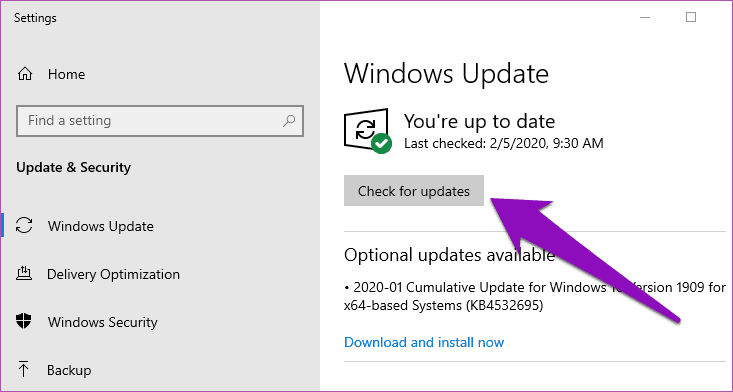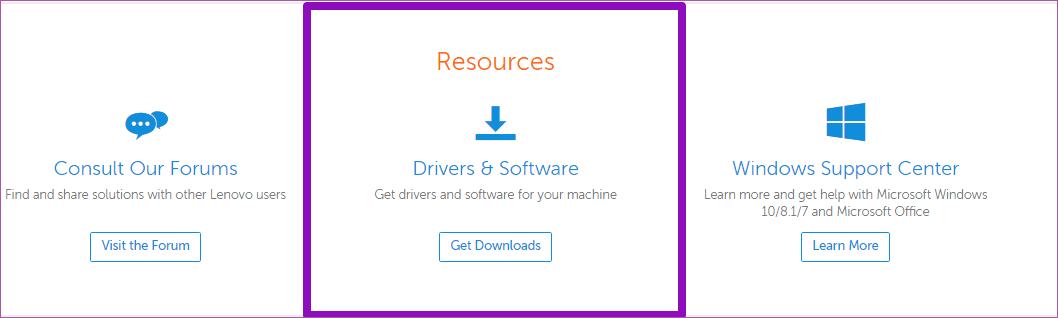5 meilleures façons de réinstaller un pilote audio dans Windows 10
Windows 10 est connu pour avoir des difficultés à résoudre un problème ou un autre, et les problèmes audio / auditifs sont les plus importants. Certains problèmes audio courants signalés par les utilisateurs de Windows 10 incluent la perte de production audio après les mises à jour Windows, la perte de l'application de gestion audio et Équilibre sonore , Et similaires.
Fait intéressant, la plupart des problèmes de son dans Windows 10 sont causés par un pilote audio / son endommagé ou manquant. Sans pilote audio / audio efficace, attendez-vous à produire un son nul ou nul à partir de votre ordinateur. S'il n'y a aucun élément (lire: pilotes) dans la section "Commandes audio, vidéo et jeux" du "Gestionnaire de périphériques" sur votre ordinateur, votre pilote audio / audio est manquant, supprimé ou désinstallé.
Dans les paragraphes ci-dessous, nous incluons cinq (5) façons différentes de réinstaller le pilote audio de votre PC Windows.
Méthode 1: utiliser le Gestionnaire de périphériques
Les pilotes responsables du bon fonctionnement des ordinateurs sont répertoriés dans le Gestionnaire de périphériques. En plus d'organiser les pilotes pour votre ordinateur, le Gestionnaire de périphériques corrige également les problèmes que l'un des pilotes peut rencontrer. Suivez les étapes ci-dessous pour apprendre à utiliser «Gestion des appareils» Pour réinstaller le pilote audio de votre ordinateur.
Étape 1: Clique sur Logo Windows + boutons I Sur le clavier pour exécuter Menu d'accès rapide.
Étape 2: Clique sur Gestion des appareils.
Étape 3: Sur bande liste , Clique sur La procédure.
Étape 4: Maintenant, cliquez sur “Vérifier les modifications matérielles" .
Vous pouvez également cliquer sur le bouton "Rechercher les modifications matérielles«Attribué.
Cela mettra à jour "Gestionnaire de périphériques”Pendant 1 à 5 secondes, après quoi, vous verrez une icône d'exclamation jaune pour un nouveau périphérique inconnu. Généralement, tout pilote manquant sera automatiquement réinstallé sur votre ordinateur. Une connexion Internet active devrait aider à introduire la dernière version du pilote.
Après avoir recherché les modifications matérielles, vous verrez le pilote audio nouvellement installé dans la section "Contrôleurs audio, vidéo et jeu" du Gestionnaire de périphériques. Développez simplement la section en cliquant sur le menu déroulant.
Méthode 2: utilisez l'utilitaire de résolution des problèmes WINDOWS
Un autre moyen efficace de réinstaller automatiquement le pilote audio sur votre ordinateur est l’utilitaire de résolution des problèmes de Windows. Voici comment procéder.
Étape 1: Cliquez sur l'icône du haut-parleur dans le coin inférieur droit de la barre des tâches.
Étape 2: Sélectionnez “Résoudre les problèmes de son" .
Cela ouvre l'utilitaire de résolution des problèmes, qui détecte les problèmes de son de votre ordinateur. Si le pilote audio ou audio est manquant, l'utilitaire de résolution des problèmes aidera automatiquement à le réinstaller et à le mettre à jour. Si l'utilitaire de résolution des problèmes détermine qu'un pilote audio / son manquant est requis, vous serez invité à redémarrer votre ordinateur afin qu'il puisse réinstaller le pilote approprié.
Étape 3: Cliquez “Appliquer ce correctif«Redémarrez votre ordinateur.
Au redémarrage, le pilote audio doit être réinstallé.
Méthode 3: utiliser des applications tierces
Si le Gestionnaire de périphériques et l'utilitaire de résolution des problèmes de Windows ne peuvent pas restituer le pilote audio à votre ordinateur, il existe des applications tierces qui font également le travail. Ces applications sont connues sous le nom de mise à jour des pilotes et elles installeront automatiquement les pilotes nouveaux ou manquants, mettront à jour les anciens programmes et corrigeront les problèmes de pilotes que votre ordinateur pourrait rencontrer. Si vous ne trouvez pas de pilote audio pour votre ordinateur, vous pouvez le réinstaller à l'aide de ces applications.
La meilleure chose à propos de l'utilisation d'un tel logiciel est qu'il résout les problèmes de pilote en un seul clic, éliminant ainsi le stress de le faire manuellement par vous-même.
Il existe de nombreuses applications de mise à jour de pilotes tierces que vous pouvez utiliser pour réinstaller le pilote audio sur votre PC Windows. Cependant, nous en avons identifié deux qui fonctionnent réellement sans problème. Nous avons également montré comment vous pouvez l'utiliser pour trouver les bons pilotes pour votre ordinateur.
Méthode 4: mise à jour de WINDOWS
L'exécution de Windows Update peut également vous aider à rechercher, rechercher et réinstaller les pilotes manquants pour que votre ordinateur fonctionne correctement.
Étape 1: Type Windows Update Dans la zone de recherche de votre ordinateur et cliquez sur "Vérifier les mises à jourUn des résultats.
Étape 2: Sur la page de mise à jour Windows , Cliquez sur le "Vérifier les mises à jour" .
Si le résultat du scan de mise à jour affiche des mises à jour pour le pilote audio / audio de votre ordinateur, continuez à le télécharger. Sinon, essayez l'étape suivante ci-dessous.
Méthode 5: le site Web du fabricant
Une autre façon de réinstaller le pilote audio sur votre ordinateur consiste à télécharger manuellement le pilote à partir du site Web du fabricant de l'ordinateur et à l'installer sur votre appareil. Par exemple, si vous utilisez un ordinateur Lenovo, visitez simplement le site Web officiel de support Lenovo et accédez à la section Ressources / Téléchargement.
Pour vous aider à trouver et à identifier le pilote audio exact de votre ordinateur, il vous sera probablement demandé de fournir des informations telles que le modèle de votre ordinateur, le numéro de série, la version du système d'exploitation, etc. - généralement situés sous ou sur le côté de votre ordinateur. Lorsque vous trouvez le pilote audio/audio pour votre ordinateur, téléchargez le fichier d'installation et installez-le sur votre ordinateur. C'est facile.
Réparer le son sur votre ordinateur
Avez-vous remarqué quelque chose d'inhabituel dans le son de votre ordinateur? Vous devez vérifier que le pilote audio est installé et fonctionne correctement. Si le pilote audio est manquant de quelque manière que ce soit, suivez l'une des méthodes ci-dessus pour le réinstaller et reproduire le son de votre appareil en douceur. Soit dit en passant, vous devez également apprendre à effectuer une sauvegarde des pilotes Windows 10 afin de pouvoir les restaurer facilement en cas de problème.