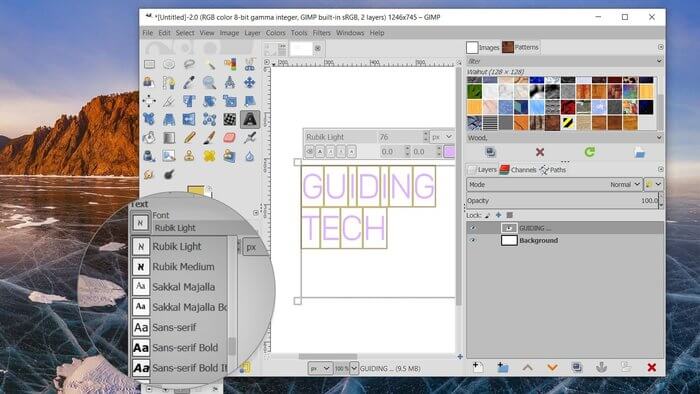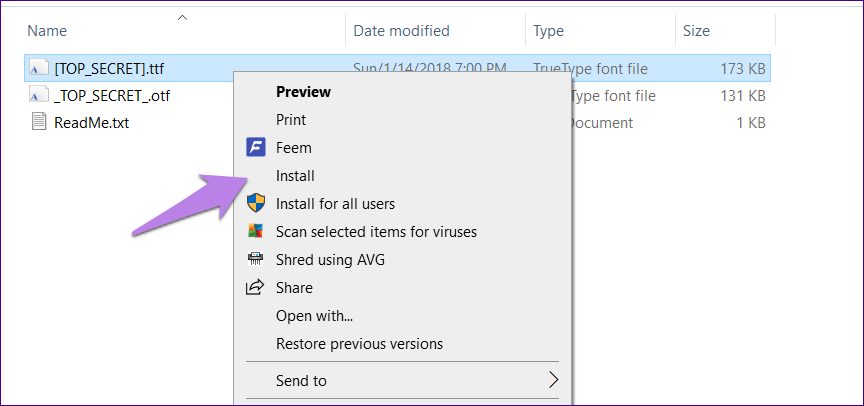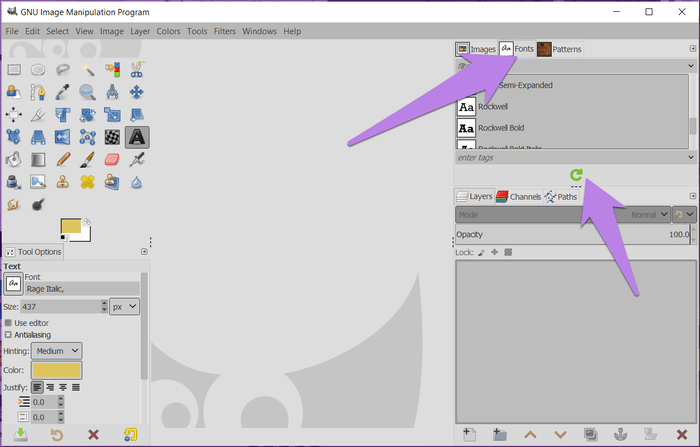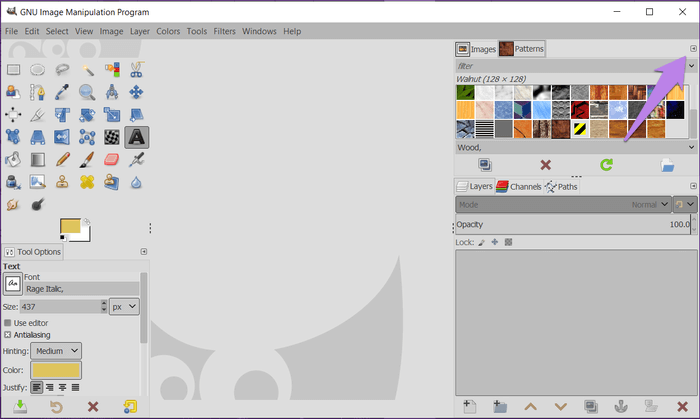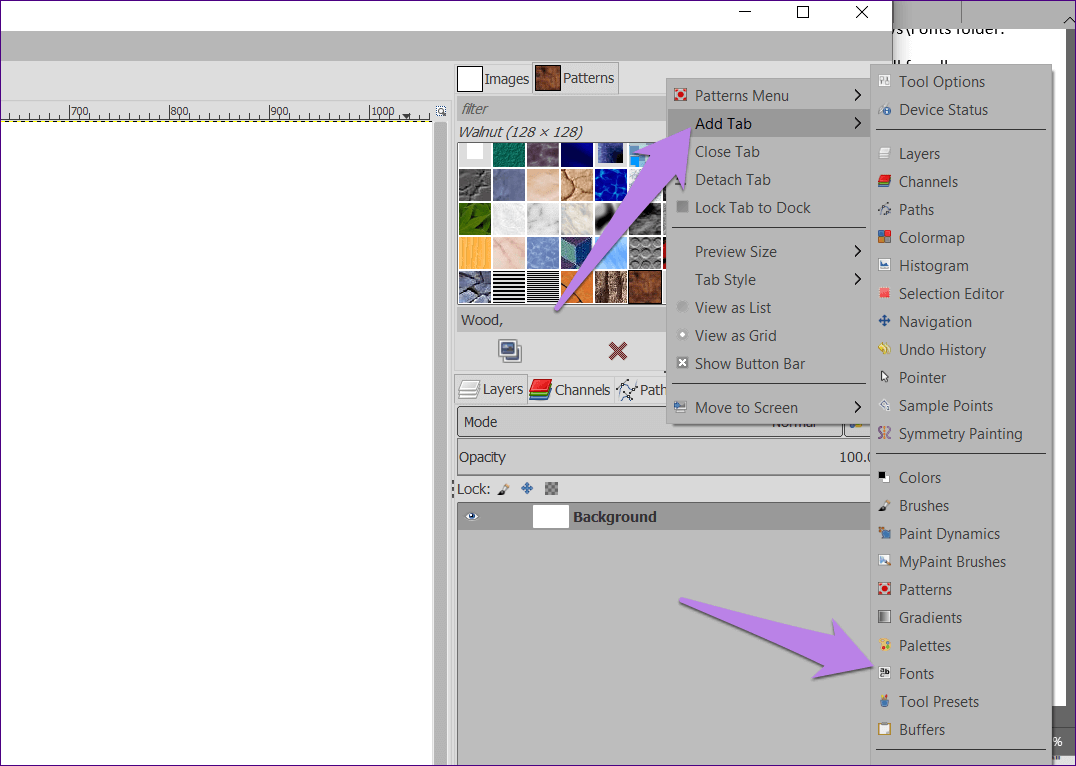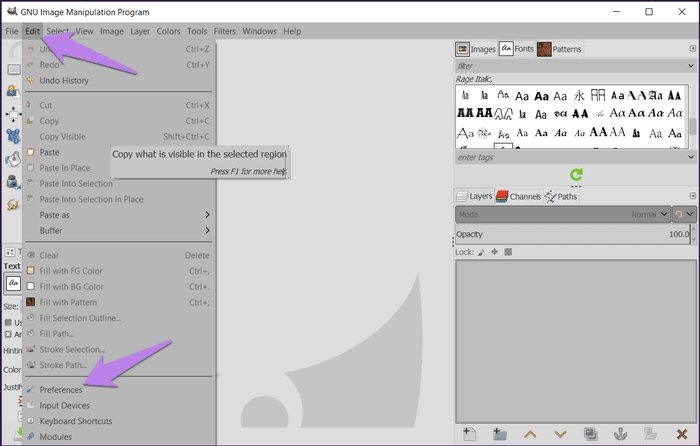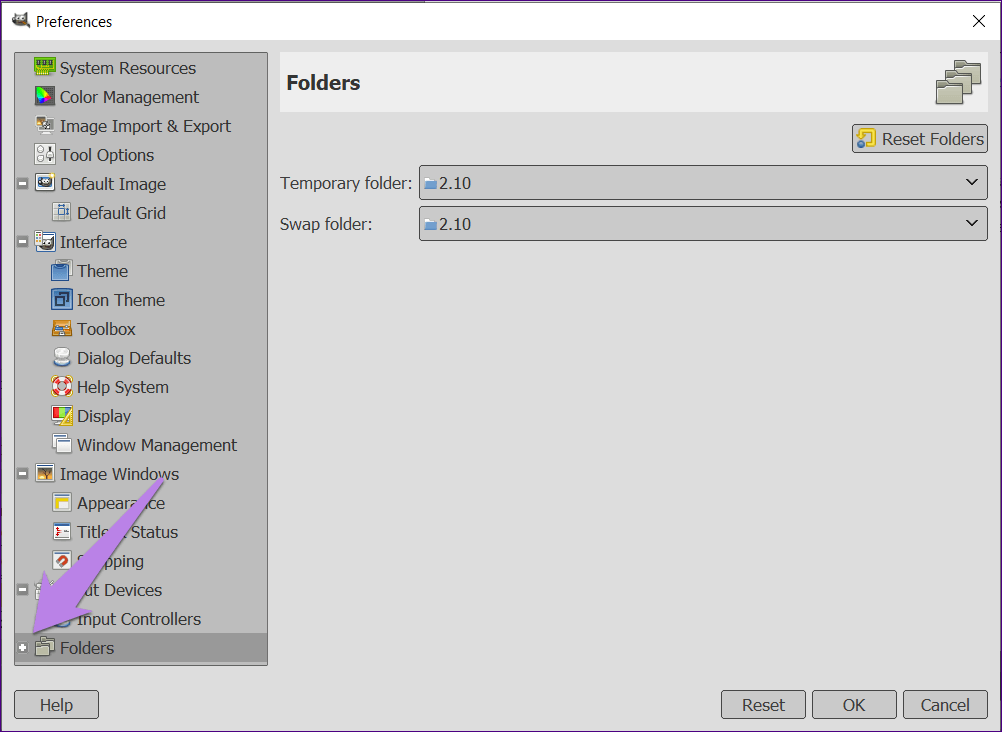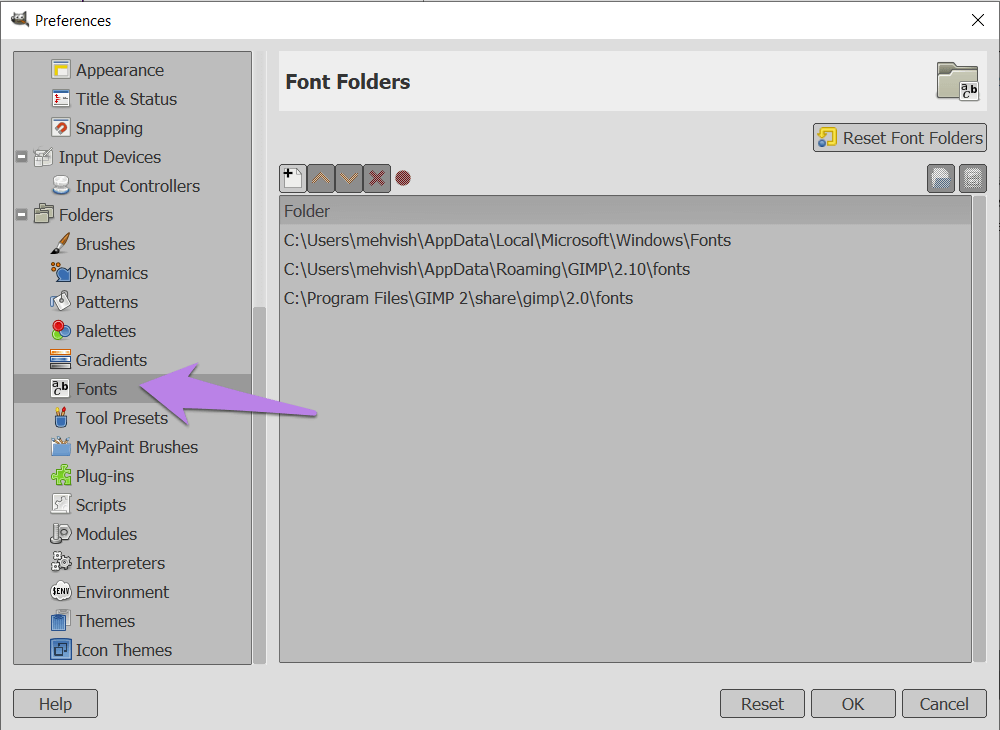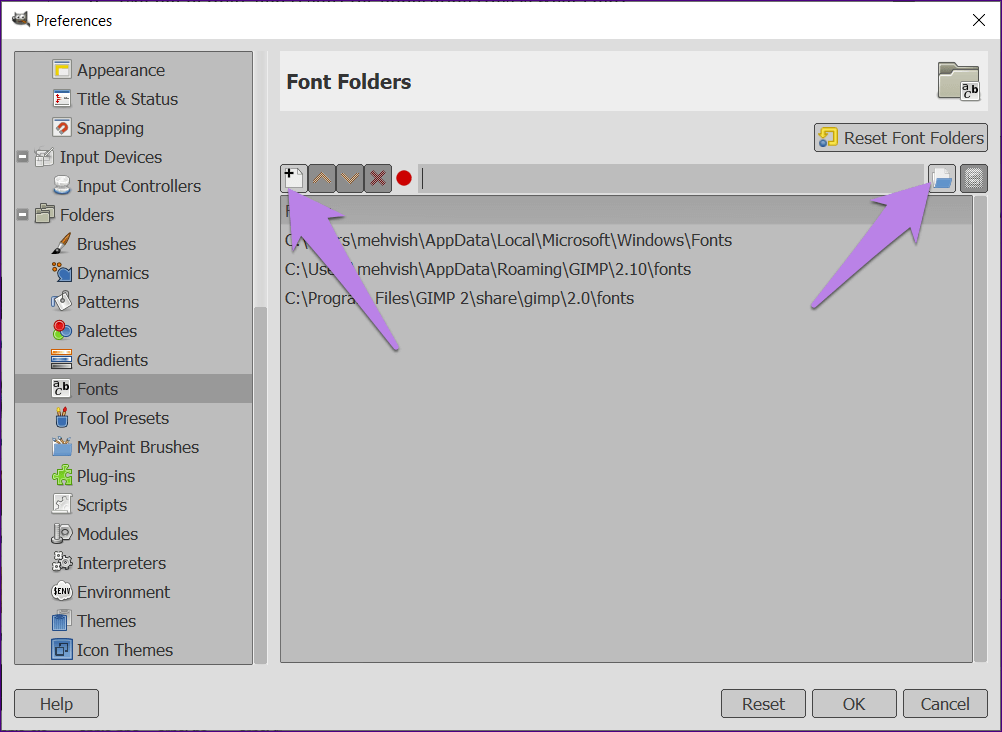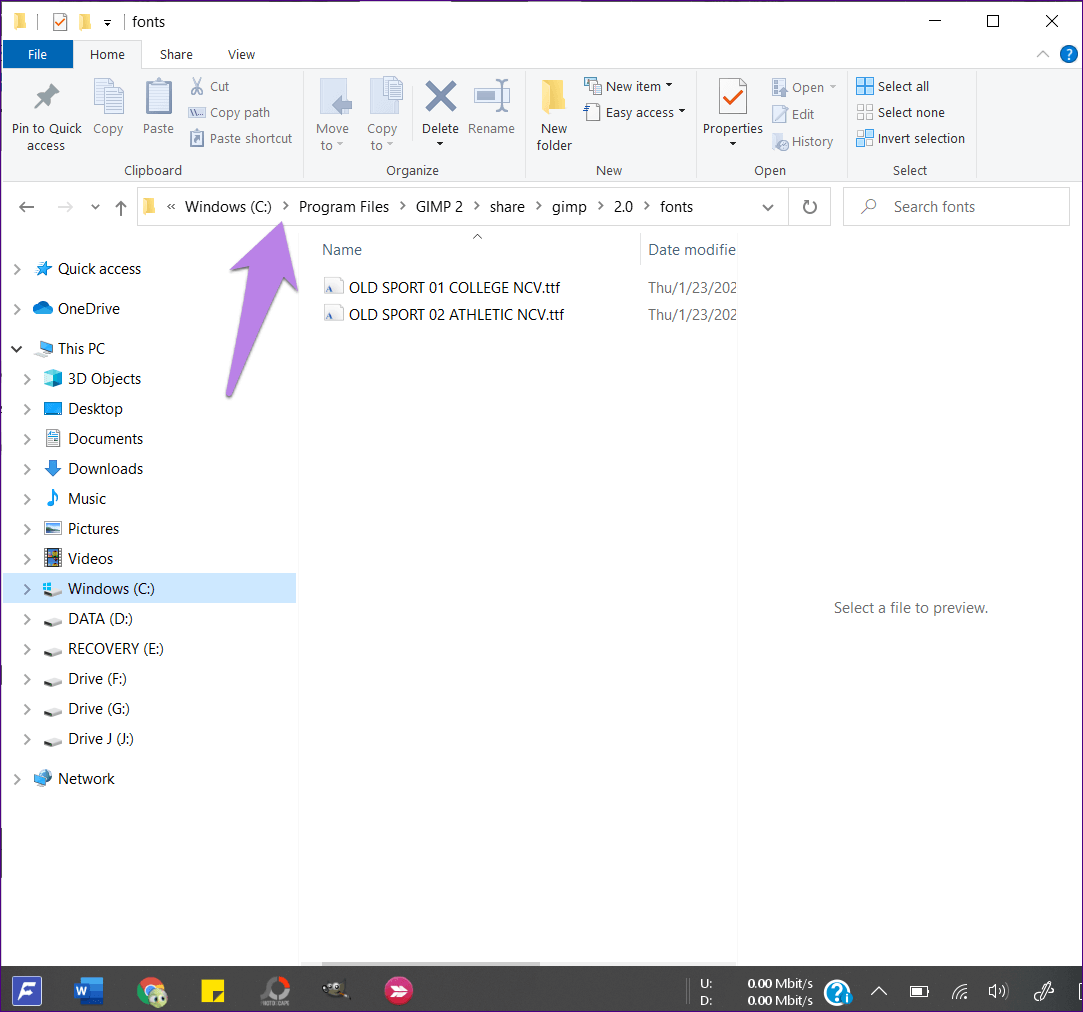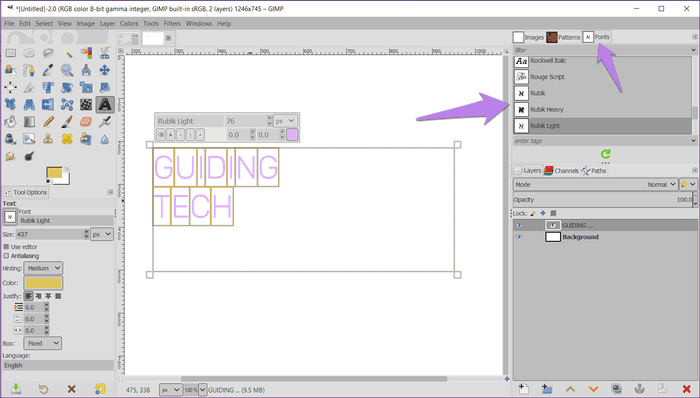7 meilleures façons de corriger les nouvelles polices n'apparaissant pas sur GIMP dans Windows 10
Lorsque vous ajoutez des polices sur un PC Windows, techniquement, elles seront instantanément disponibles dans tous les programmes pris en charge comme Microsoft Word و Peinture و Photoshop Et même GIMP. Mais parfois, bien que les polices apparaissent dans certaines applications, elles manquent dans d'autres. C'est ce qui se passe dans GIMP pour certains utilisateurs. Nous allons donc vous dire comment réparer GIMP et ne pas reconnaître les nouvelles polices.
GIMP est une alternative gratuite et open source à Photoshop. Bien que nous connaissions ses capacités en matière de traitement d'image, telles que Changer l'arrière-plan de l'image , etSupprimer le fond Et même faire Le fond est transparent , Cela nous surprend aussi en matière de texte. Mais pour cela, nous avons besoin de belles lignes. Et lorsqu'ils ne parviennent pas à télécharger, des problèmes surviennent.
Explorons directement les nouvelles vues de polices dans GIMP
Comment installer des polices dans GIMP
Vous n'avez pas besoin d'installer les polices séparément dans GIMP. Par défaut, toute police que vous installez sur votre PC Windows devient disponible dans GIMP. Pour installer des polices, vous pouvez faire glisser et déposer des fichiers de polices (après avoir extrait le fichier ZIP) dans le dossier C: \ Windows \ Fonts.
Au lieu de cela, cliquez avec le bouton droit sur le fichier de police dans n'importe quel dossier et sélectionnez Installer ou Installer pour tous les utilisateurs. Reportez-vous à notre guide détaillé sur la façon d'installer les polices dans GIMP.
Maintenant que vous savez comment installer correctement les polices, vérifions pourquoi les nouvelles polices ne s'affichent pas.
1. Revérifiez les polices
Une fois que les nouvelles polices sont installées sur votre ordinateur, vous devez toujours utiliser la fonction de réanalyse des polices dans GIMP pour afficher les nouvelles polices.
Donc, activez GIMP et cliquez sur l'onglet Polices sur le côté droit. Vous verrez une icône de mise à jour verte. Cliquez dessus pour revérifier les polices.
Si l'onglet Polices n'est pas présent, cliquez sur l'icône Créer cet onglet.
Sélectionnez l'onglet Ajouter suivi des polices.
Conseil: Vous pouvez également ajouter l'onglet Polices depuis le menu Windows> Dialogues ancrables> Polices.
2. Redémarrez GIMP
Si la nouvelle numérisation ne permet pas à GIMP de charger les nouvelles polices, redémarrez GIMP. Alors, fermez L'application puis rouvrez-la.
Conseil de pro: vous devez également essayer l'astuce magique pour redémarrer l'ordinateur.
3. Polices prises en charge
GIMP s'appuie sur le moteur de polices FreeType 2, qui prend en charge de nombreux formats de polices. Cela comprend:
- Polices TrueType (et collections)
- Polices de type 1
- Polices de type 1 à clé CID
- Polices CFF
- Polices OpenType (variantes TrueType et CFF)
- Polices bitmap basées sur SFNT
- Polices X11 PCF
- Polices FNT Windows
- Polices BDF (y compris les polices anti-aliasées)
- Polices PFR
- Polices Type42 (prise en charge limitée)
Toute police que FreeType 2 peut ajouter à GIMP sera ajoutée une fois installée sur votre PC Windows. Vous devez ajouter manuellement le reste des polices dans le dossier des polices de GIMP si elles ne sont pas téléchargées, comme indiqué ci-dessous.
4. Vérifiez le dossier des polices dans GIMP
Par défaut, GIMP doit avoir au moins deux chemins de dossier dans ses paramètres. L'un est le dossier Polices Windows et le second est le dossier Polices GIMP. Si l'un d'eux manque, en particulier le dossier Windows, les polices ne fonctionneront pas correctement dans GIMP. Vous devez donc vérifier les dossiers de polices et ajouter un dossier s'il est manquant.
Pour ce faire, procédez comme suit:
Étape 1: Activez GIMP et cliquez sur "Modifier" en haut. Sélectionnez ses préférences.
Étape 2: Sur le côté gauche de la fenêtre des préférences, cliquez sur l'icône Plus À côté de l'option des dossiers pour le développer.
Étape 3: Faites défiler et cliquez Polices gratuites. Ensuite, sur le côté droit, nous verrons Différents chemins de dossier. Assurez-vous d'ajouter un chemin de dossier de dossier
C: \ Users \ USERNAME \ AppData \ Local \ Microsoft \ Windows \ Fonts ou C: \ Windows \ Fonts est ajouté. Vérifiez également le dossier GIMP C: \ Program Files \ GIMP 2 \ share \ gimp \ 2.0 \ fonts.
Étape 4: Si vous avez perdu l'emplacement du fichier où vos polices ont été installées à l'étape ci-dessus, vous devez l'ajouter. Pour ce faire, cliquez sur l'icône Ajouter un dossier. Cliquez ensuite sur l'icône Choisir un chemin. Accédez au chemin du dossier Font. Cliquez ensuite sur "OK".
5. Ajout manuel de polices dans GIMP
Pour ce faire, accédez au chemin C: \ Program Files \ GIMP 2 \ share \ gimp \ 2.0 \ fonts sur l'ordinateur. Copiez le fichier de police extrait (TTF) dans ce dossier. Ensuite, revérifiez les polices comme décrit ci-dessus ou redémarrez GIMP.
6. Mise à jour GIMP
Comme tous les outils, même GIMP est susceptible d'erreurs. Parfois, le problème est dans la version actuelle de GIMP, c'est pourquoi vous ne voyez pas les nouvelles polices. Pour le réparer, vérifiez s'il est là Une mise à jour est disponible pour GIMP. Si c'est le cas, installez-le.
7. Désinstaller GIMP
Si rien ne fonctionne, vous devriez essayer de réinstaller GIMP. Donc, tout d'abord, désinstallez GIMP de votre ordinateur. Redémarrez l'ordinateur. Ensuite, réinstallez-le.
Conseil: prévisualisez rapidement les polices
Lorsque vous devez choisir une police pour votre texte dans GIMP, la sélection de texte à chaque fois est une tâche longue. Heureusement, vous pouvez rapidement prévisualiser les polices dans GIMP sans répéter toutes les étapes.
Par conséquent, sélectionnez le texte dans GIMP. Cliquez ensuite sur l'onglet Polices sur le côté droit. Cliquez sur une ligne, puis utilisez les touches fléchées pour vous déplacer dans les autres lignes. La nouvelle police se reflétera instantanément sur votre texte.
Personnalisez le texte
Nous espérons que vos polices préférées reviendront à GIMP en utilisant les méthodes ci-dessus. Une fois qu'il apparaît, vous pouvez manipuler le texte de plusieurs façons pour créer des graphismes époustouflants. Par exemple, vous pouvez créer une superbe image d'effet de texte dans GIMP. Vous pouvez même ajouter de l'ombre à votre texte pour plus d'effet.