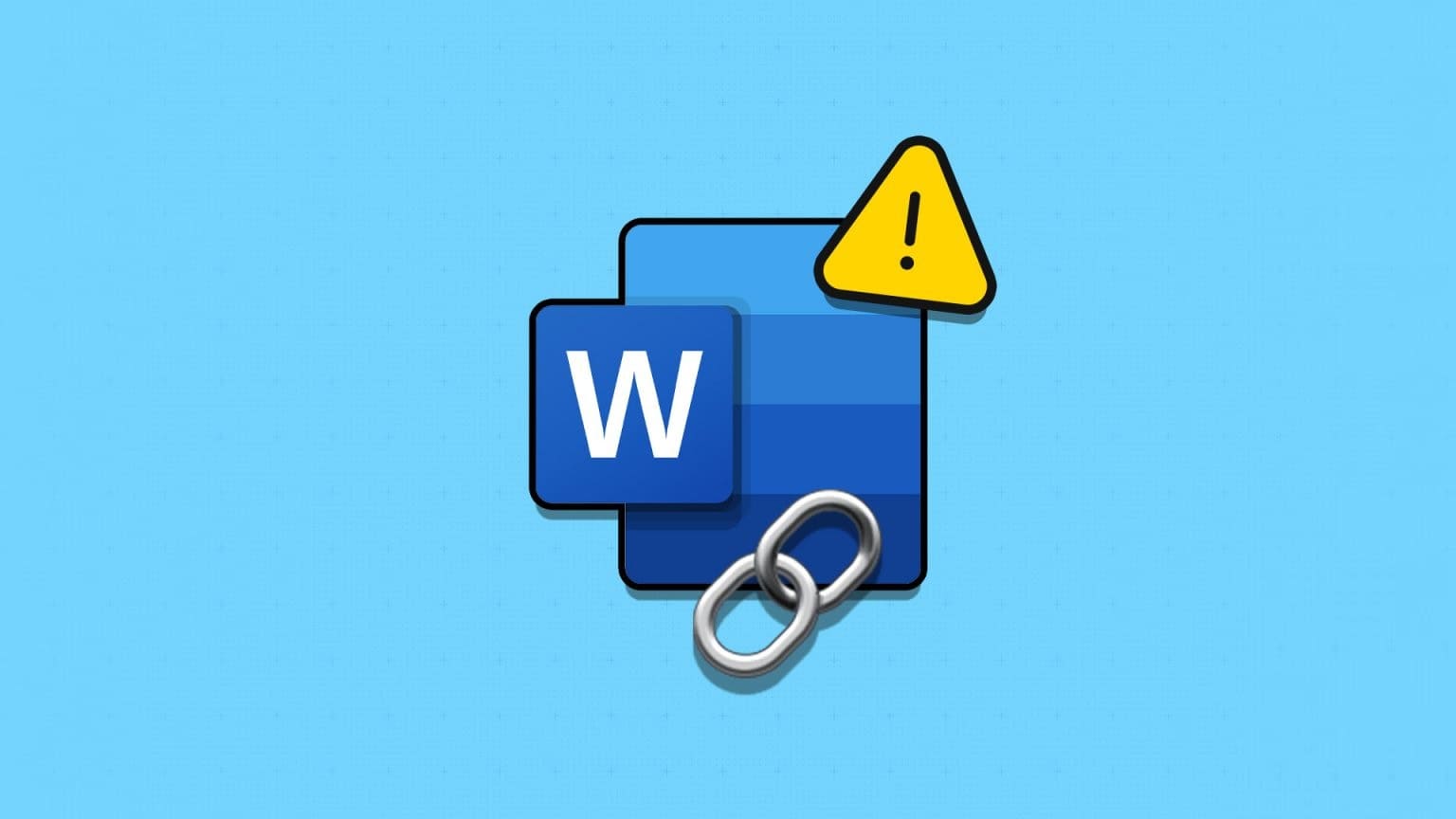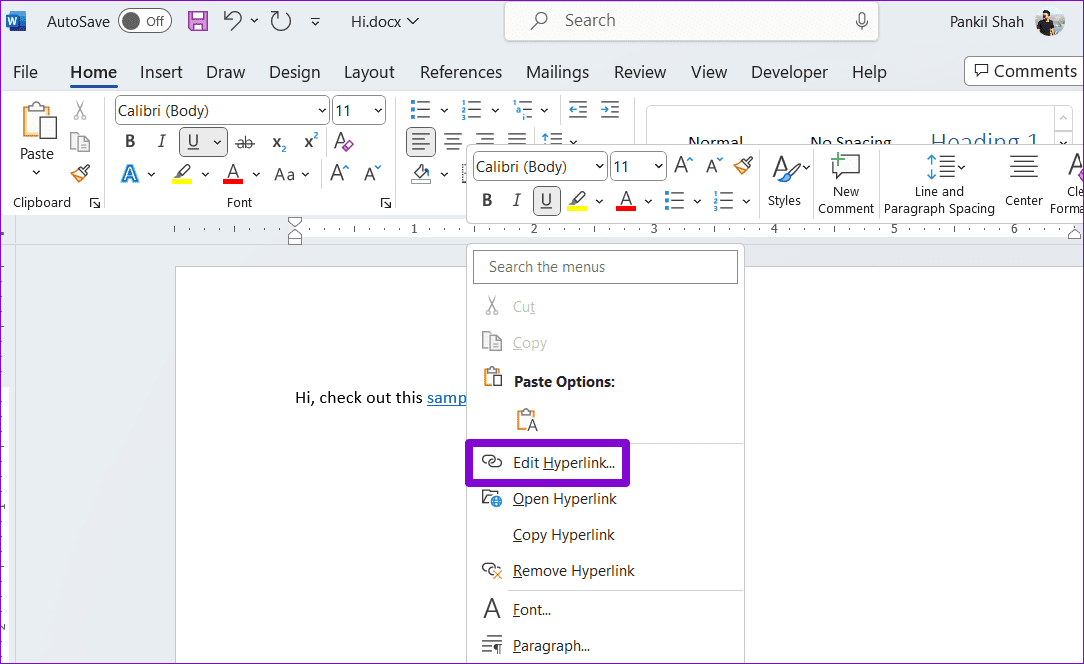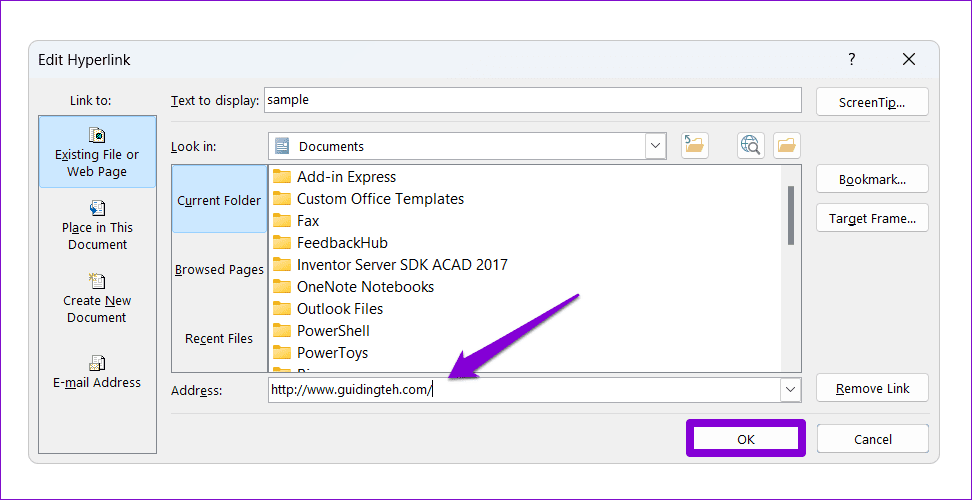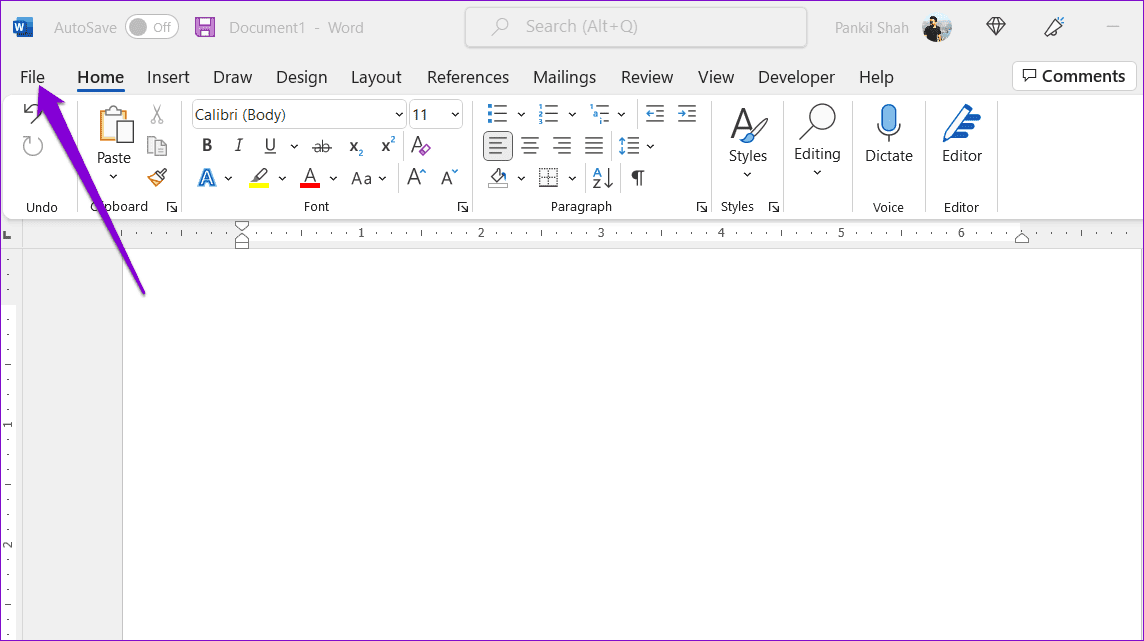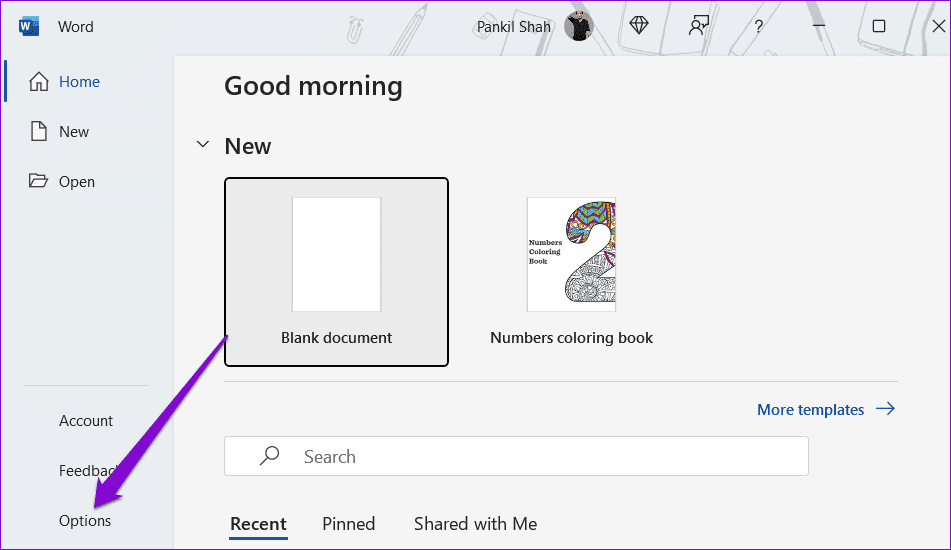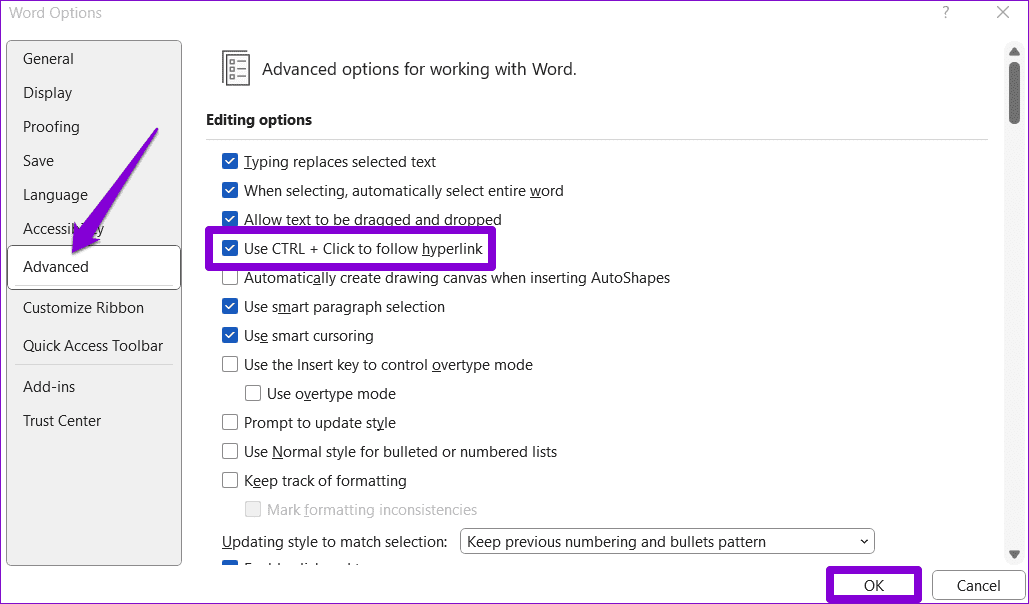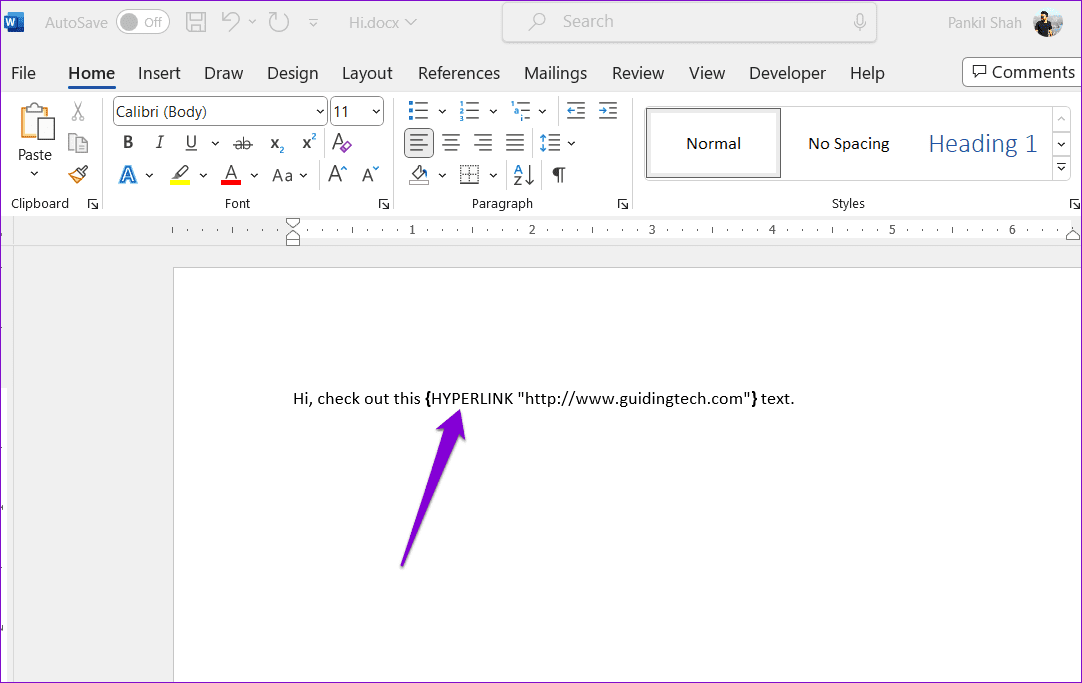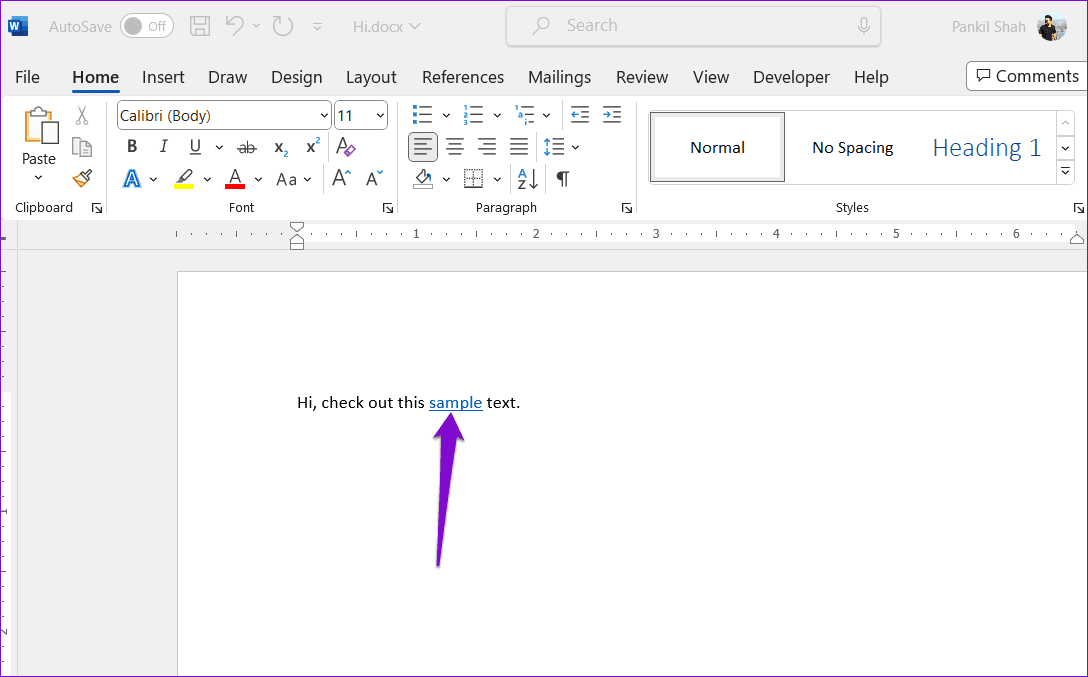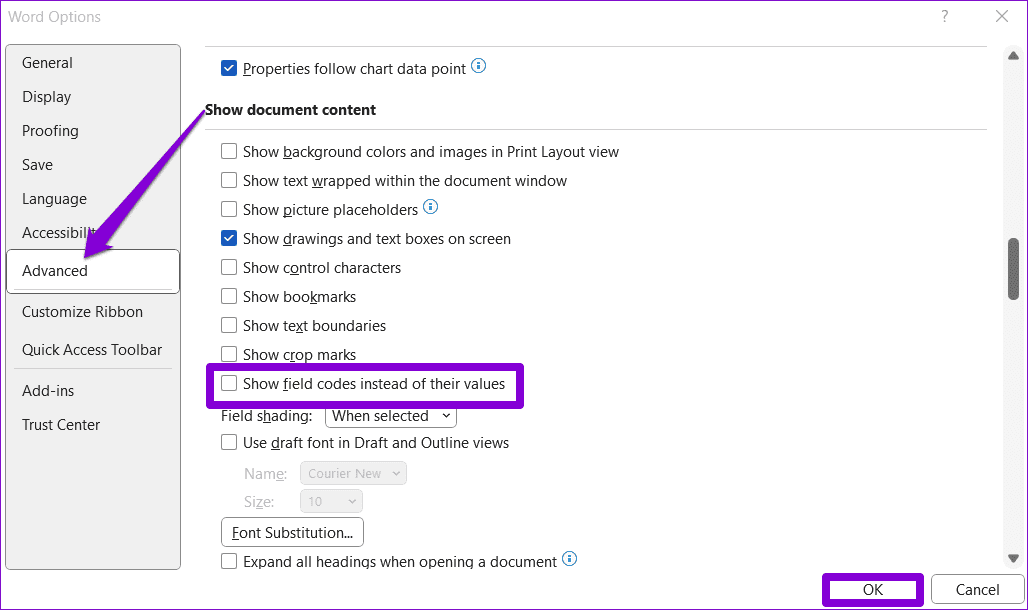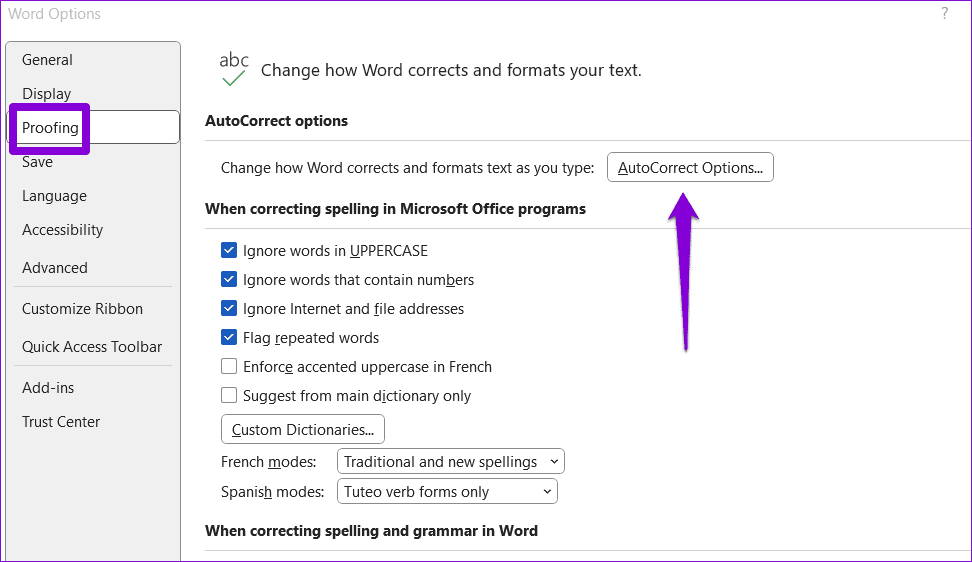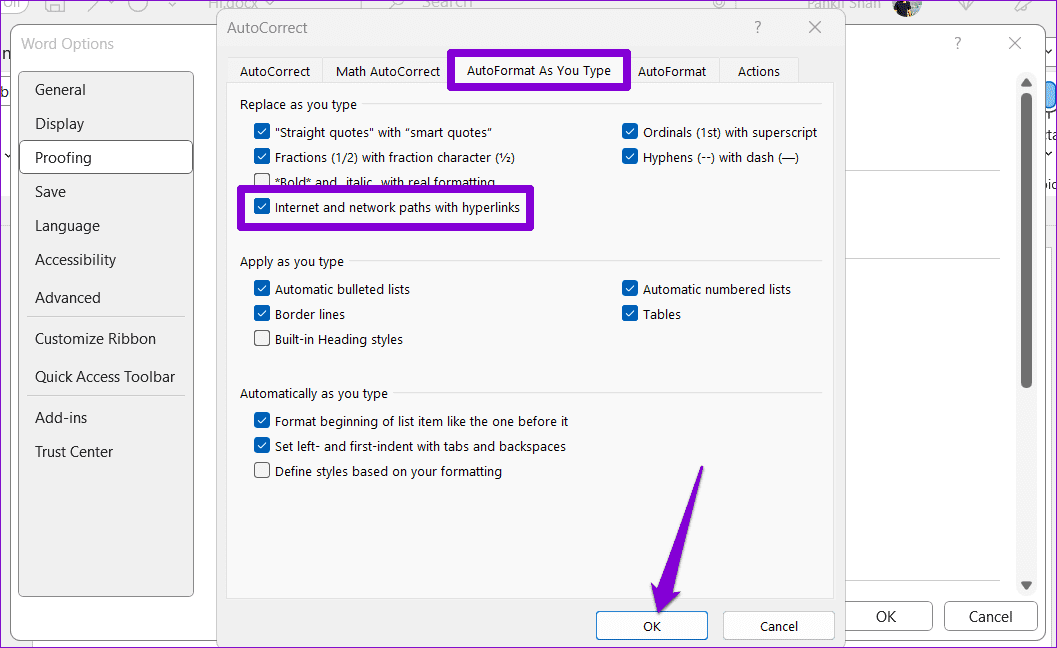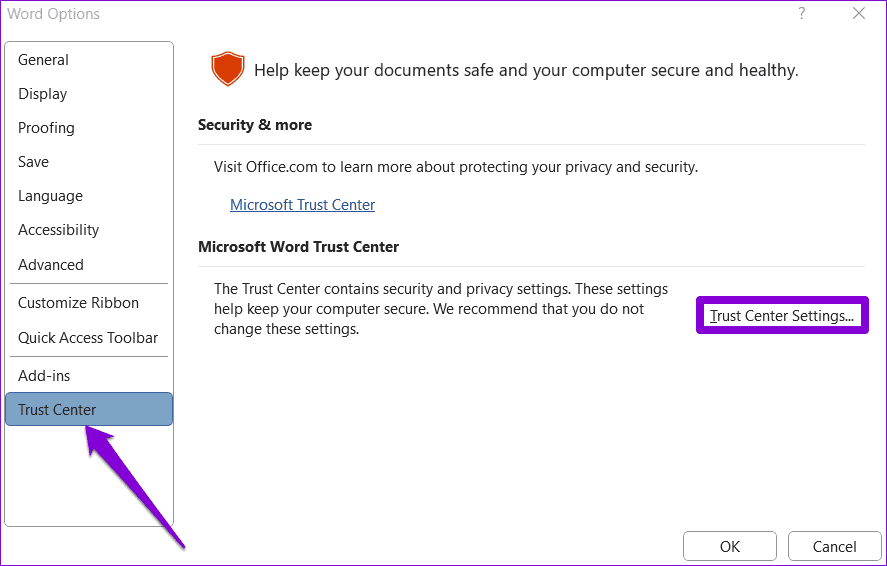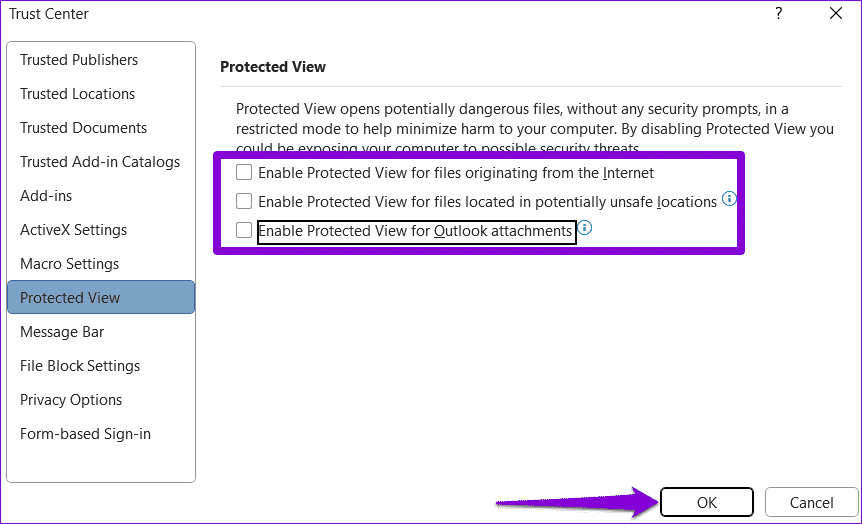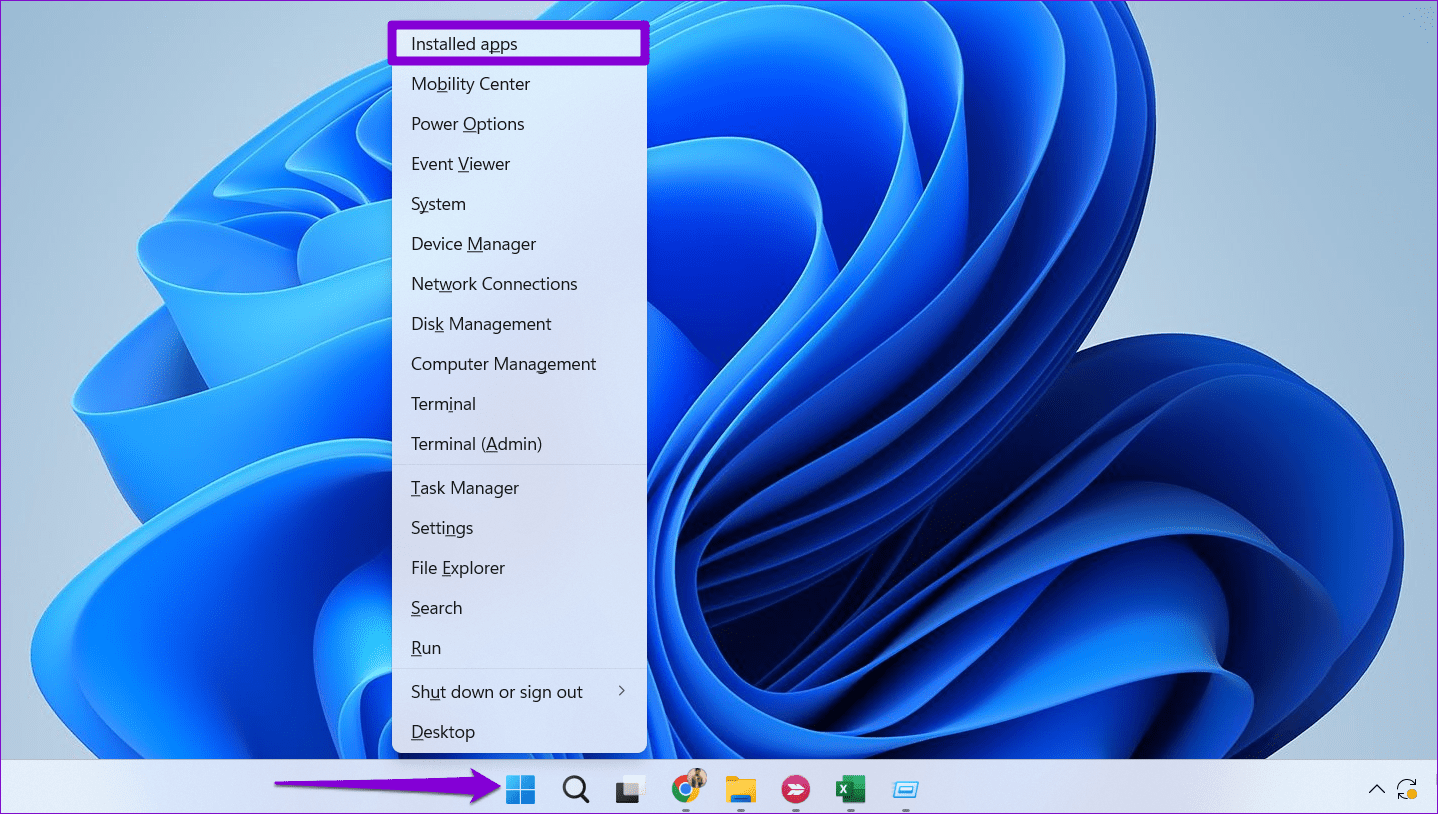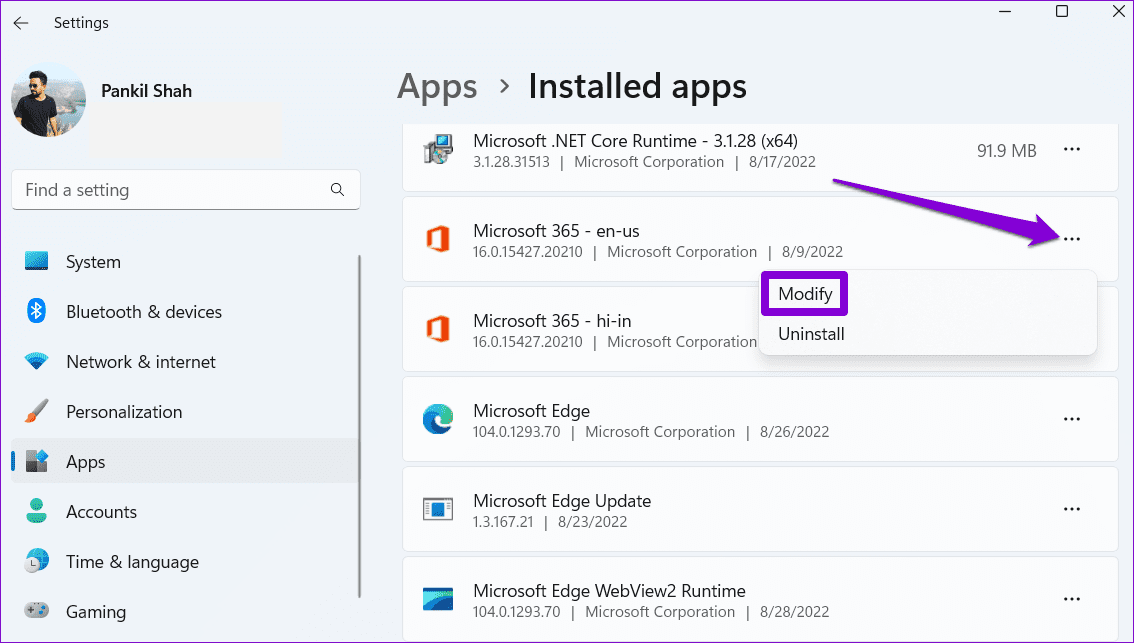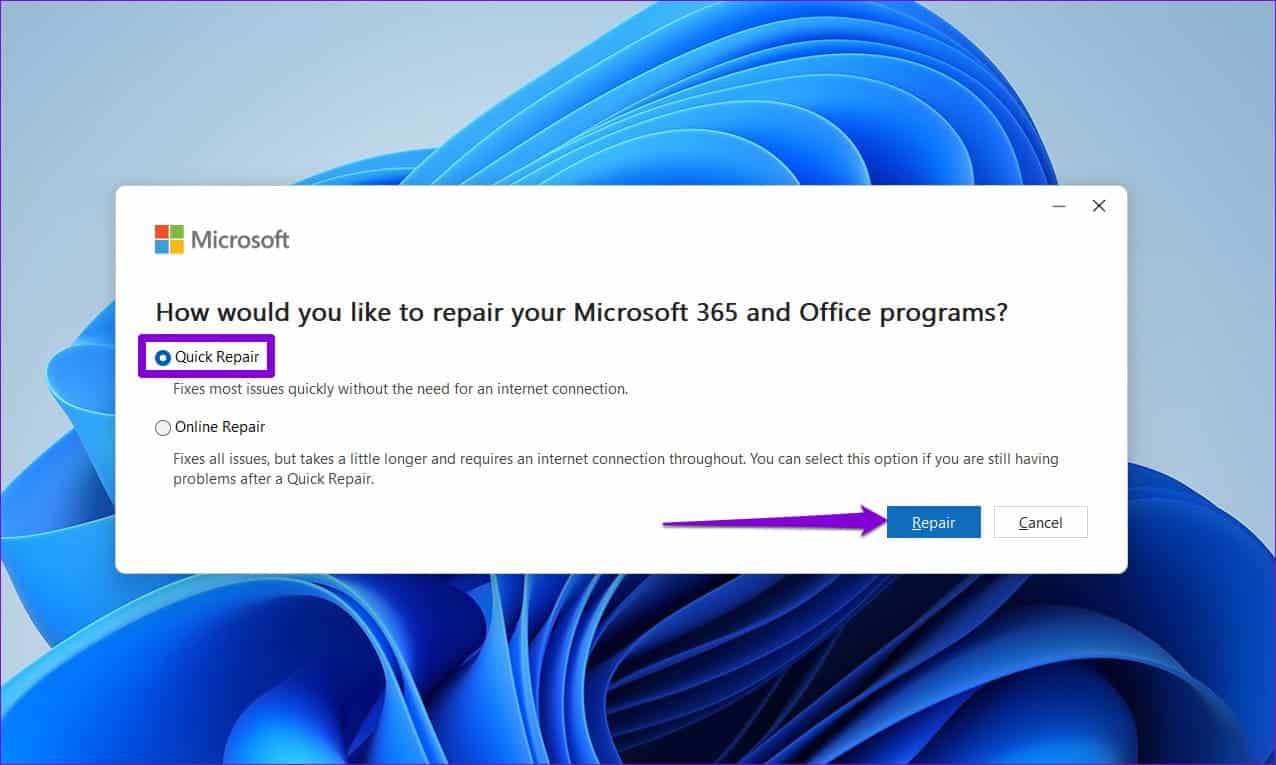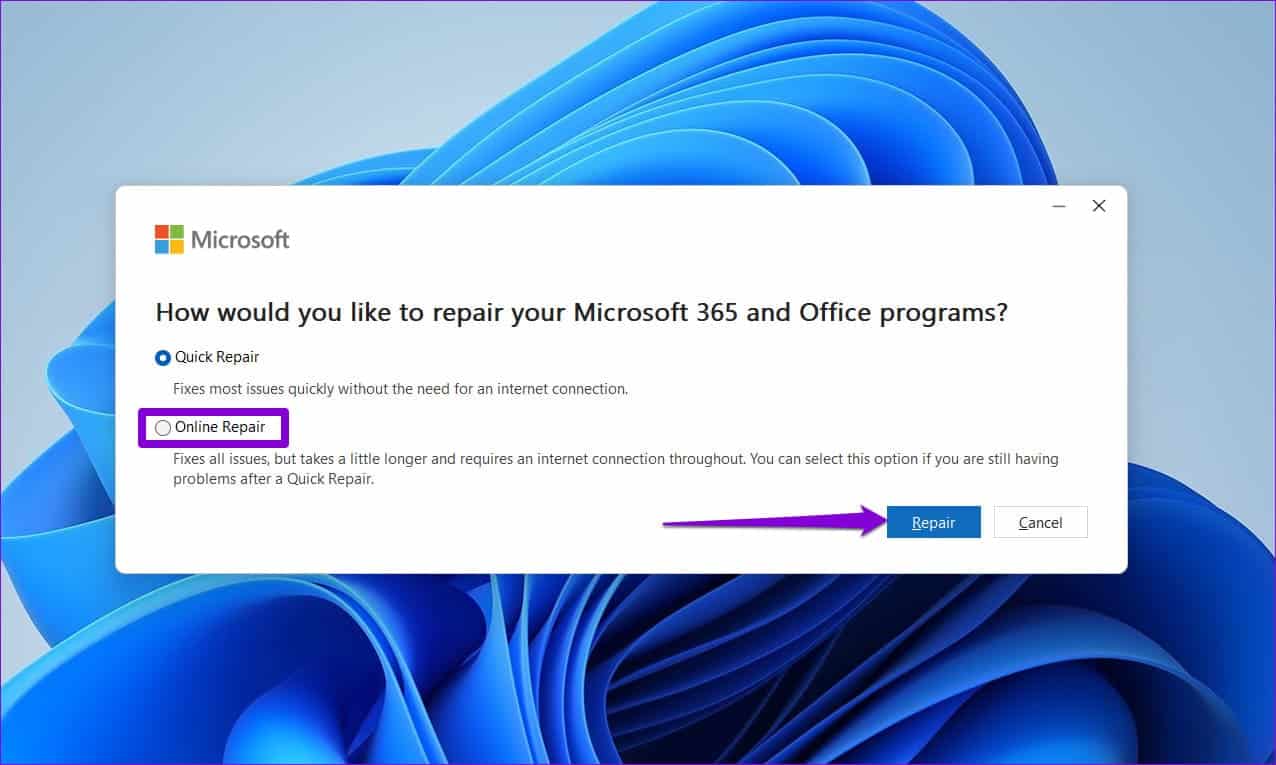Les 6 meilleures façons de corriger les liens hypertexte qui ne fonctionnent pas dans Microsoft Word sous Windows
Dans un document Word, les liens hypertexte offrent aux lecteurs un moyen pratique de naviguer vers des sections spécifiques ou d'accéder à des sources externes telles que des fichiers, des sites Web ou des messages électroniques. Vous pouvez même appliquer différents styles de mise en forme ou modifier la couleur du lien hypertexte pour le rendre plus beau. Bien sûr, cela n'est utile que si les liens hypertexte fonctionnent correctement dans Microsoft Word.
Que vos hyperliens ne répondent pas ou vous redirigent vers le mauvais site, la résolution de ces problèmes ne prendra pas longtemps. Consultez les correctifs suivants pour que les liens hypertexte fonctionnent à nouveau dans Microsoft Word pour Windows.
1. Vérifiez le lien pour les fautes de frappe
Votre première action consiste à vérifier le lien hypertexte pour toute faute d'orthographe. Si le lien que vous avez ajouté est inexact ou indisponible, Word ne pourra pas vous rediriger vers la section, le document ou la page Web souhaité(e).
Étape 1: Ouvrir le document d'une Word vous avez l'intention de modifier, cliquez avec le bouton droit sur le texte du lien hypertexte et sélectionnez Modifier le lien hypertexte De la liste.
Étape 2: Dans le champ Adresse, entrez le chemin d'accès au fichier ou l'URL du site Web correct. Cliquez ensuite surOk" .
2. Désactivez CTRL + Cliquez pour suivre le lien hypertexte
Par défaut, Microsoft Word ne suit pas automatiquement un lien lorsque vous cliquez dessus. Pour ouvrir un lien hypertexte, vous devez maintenir la touche Ctrl enfoncée tout en cliquant dessus. Si vous ne le souhaitez pas, désactivez l'option Utilisez Ctrl + Clic pour suivre le lien hypertexte dans les paramètres Word. Voici comment.
اÉtape 1: Ouvert Microsoft Word sur votre ordinateur et cliquez sur Menu.Fichier«Dans le coin supérieur gauche.
Étape 2: Sélectionnez “Les options«Dans la barre latérale gauche.
Passons à l'étape 3 : Dans l'onglet Avancé, décochez l'option "Utilisez Ctrl + Clic pour suivre le lien hypertexte", Et presse Ok.
3. Empêcher Word d'afficher les codes de champ
Microsoft Word affiche-t-il les hyperliens sous forme de texte brut ? Cela se produit lorsque vous configurez Word pour afficher les codes de champ au lieu de leurs valeurs. Par conséquent, lorsque vous créez un lien hypertexte dans Word, vous verrez {HYPERLINK "link"} au lieu du lien hypertexte réel.
Pour rendre vos hyperliens cliquables dans le raccourci clavier WordPress Alt + F9 (ou Alt + Fn + F9).
Pour configurer Word afin qu'il affiche toujours des liens hypertexte comme celui-ci, procédez comme suit :
Étape 1: En Microsoft Word , cliquez sur ListeFichier«Dans le coin supérieur gauche.
Étape 2: Sélectionnez “Les options«Dans la barre latérale gauche.
Passons à l'étape 3 : Sur leOptions avancées, décochez la case Afficher les codes de champ au lieu de leurs valeurs Et appuyez sur "Ok" .
4. Vérifiez les paramètres de configuration du lien hypertexte
Microsoft Word peut échouer Créer un lien hypertexte Lors de la saisie d'une URL de site Web si vous avez empêché L'application de formater automatiquement les liens. Cela peut vous obliger à ajouter manuellement vos propres liens hypertexte URL et chemins réseau. Voici comment vous pouvez changer cela.
Étape 1: Ouvert Microsoft Word sur votre ordinateur et cliquez sur Menu.dossier" Dans le coin supérieur gauche.
Étape 2: Sélectionner "Options" Dans la barre latérale gauche.
Passons à l'étape 3 : Dans l'onglet Audit , Cliquez sur le bouton Options de correction automatique.
Étape 4: Sous l'onglet Format automatique au fur et à mesure de la frappe , cochez la caseChemins Internet et réseau avec hyperliens ». Puis cliquez sur “Ok" .
Ensuite, lorsque vous saisissez une URL ou un chemin réseau, Word le reconnaît et crée automatiquement un lien hypertexte.
5. Désactiver l'affichage protégé
La vue protégée est Une fonctionnalité de sécurité dans les applications Office Il vous empêche d'ouvrir des liens ou des fichiers malveillants sur votre ordinateur. Cette fonctionnalité peut empêcher Word d'ouvrir des liens. Cependant, si vous êtes sûr de la légalité du document, vous pouvez désactiver temporairement le mode protégé dans Word et voir si cela vous aide.
Étape 1: Ouvert Microsoft Word et cliquez surMenu Fichier Dans le coin supérieur gauche.
Étape 2: Sélectionner Les options De la partie droite.
Passons à l'étape 3 : Dans la fenêtre Options Word , Passer à l'onglet centre de documentation, Cliquez ensuite sur le bouton Paramètres Centre de documentation.
Étape 4: décochez toutes les cases Trois coches pour désactiver Vue protégée et cliquez sur Ok Pour enregistrer les modifications.
6. Exécutez l'outil de réparation d'Office
Si vous rencontrez des problèmes similaires avec d'autres applications Office, il peut y avoir un problème avec les fichiers d'installation d'Office sur votre ordinateur. Heureusement, Microsoft inclut un outil de réparation spécialement conçu pour résoudre ces problèmes avec les applications Office. Voici comment l'activer.
Étape 1: Faites un clic droit sur l'icône Commencer Et sélectionnez Les applications Installé De la liste.
Étape 2: Faites défiler vers le bas pour sélectionner Site produit Microsoft Office dans la liste. Cliquez sur l'icône de menu à trois points à côté et sélectionnez "Modifier".
Passons à l'étape 3 : Sélectionnez une option Réformer Rapide Et cliquez إصلاح.
Si le problème persiste, répétez les étapes ci-dessus et effectuez une réparation en ligne à la place. Cela effectuera un processus de réparation plus complet pour résoudre tout problème avec Microsoft Word.
Libérez le pouvoir de la connexion
De tels problèmes avec les liens hypertexte dans Word peuvent perturber la fluidité des informations dans un document. J'espère que ce n'est plus le cas et que l'un des conseils ci-dessus vous a aidé à résoudre définitivement le problème des liens hypertexte qui ne fonctionnent pas dans Microsoft Word.