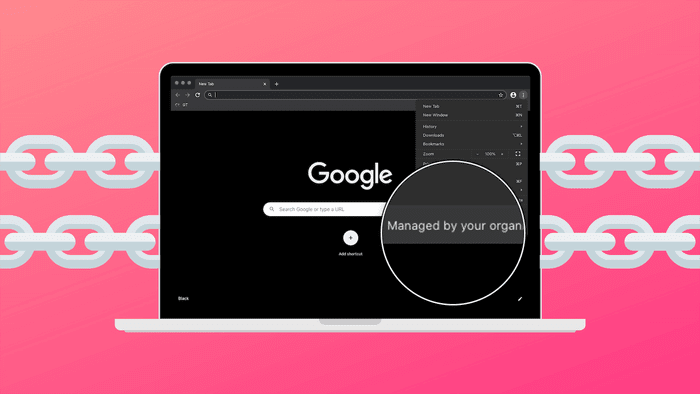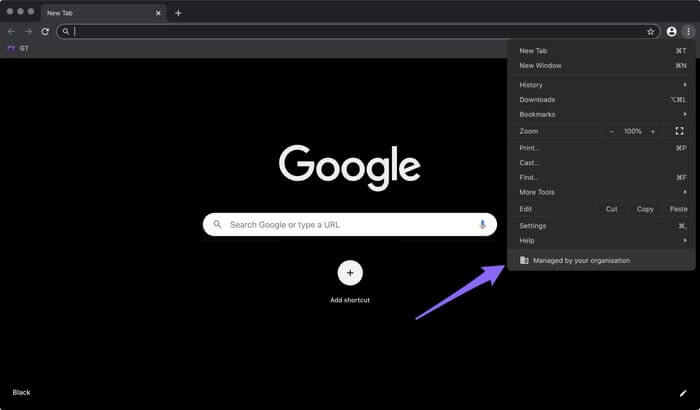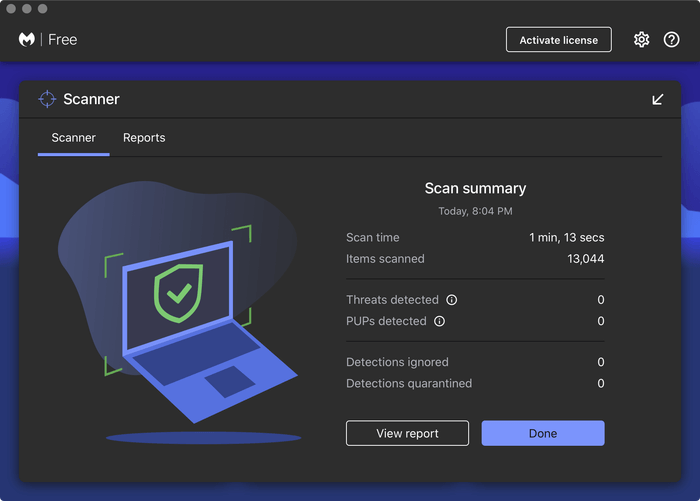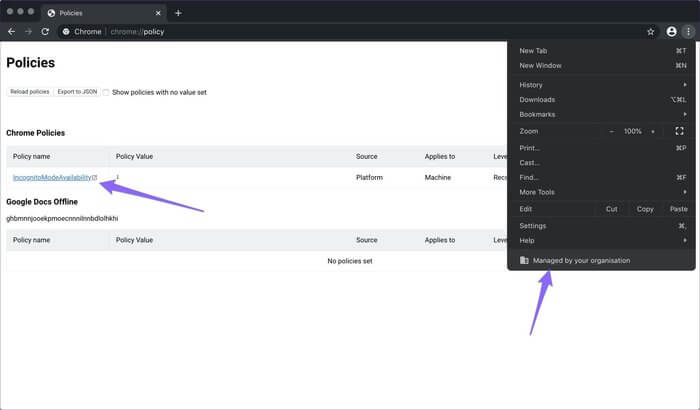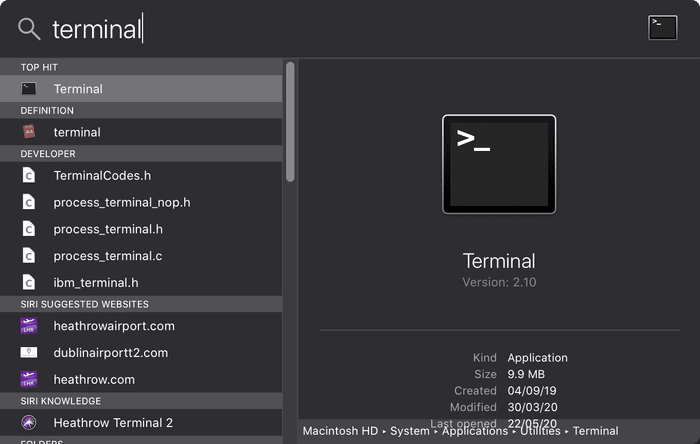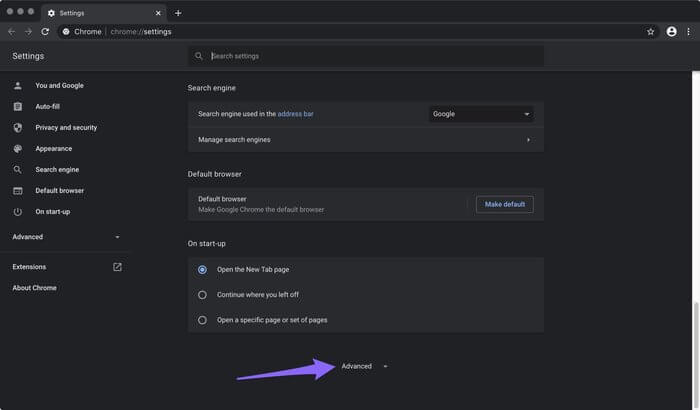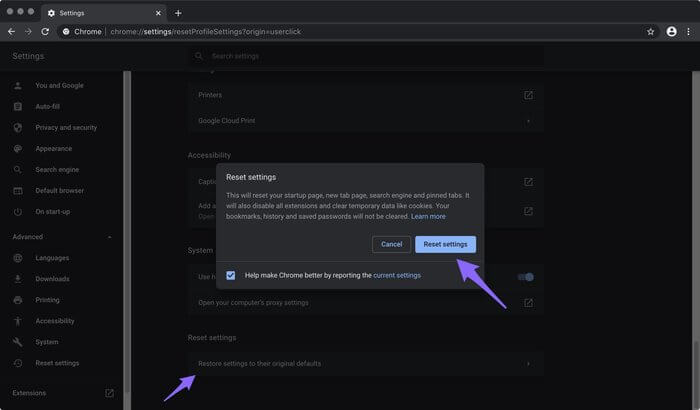Comment supprimer géré par votre organisation dans Chrome sur Mac
MessageGoogle Chrome apparaît comme géré par votre organisation
Les mises à jour de Google Chrome viennent souvent, et il est sage de l'autoriser automatiquement sur votre Mac. Habituellement, tout le monde autorise Chrome à se mettre à jour et à continuer à naviguer. Plainte De nombreux utilisateurs de Chrome À partir d'une étrange note de message indiquant "Géré par votre organisation" dans le menu des paramètres de Chrome. Le premier réflexe de chacun est de savoir comment supprimer Géré par votre organisation de Chrome.
Lorsque j'ai vu ce message dans Chrome sur mon Mac, j'ai été perplexe car il ne fait partie d'aucun réseau d'entreprise. Cela m'a conduit dans le terrier du lapin pour trouver des moyens de m'en débarrasser. Impossible de supprimer et de réinitialiser le message de manière aléatoire dans Chrome. Cependant, j'ai suivi ces solutions et cela m'a aidé à supprimer Géré par votre organisation dans Chrome sur Mac.
Pourquoi la vue "Gérer" apparaît-elle dans le message de votre organisation ?
avait apporté Mise à jour du navigateur Google Chrome 73 Le message « Géré par votre organisation » est au menu pour toutes les plateformes.
Il ne peut y avoir que trois raisons pour lesquelles Chrome vous affichera ce message sur votre Mac :
Le navigateur Chrome est géré par votre organisation.
- Un logiciel malveillant, un logiciel publicitaire ou une application a utilisé une stratégie ou un profil Chrome inconnu.
- Vous avez activé ou désactivé une fonctionnalité spécifique comme le mode navigation privée, le mode invité, etc.
- Entrer chrome: // gestion dans Chrome et vous devriez voir Message - Votre navigateur est géré. Cela confirme la politique d'administration de Chrome. Heureusement, il existe des solutions pour se débarrasser complètement de ces messages gênants. Commençons.
Recherchez d'éventuels logiciels malveillants ou logiciels publicitaires
La première action consiste à vérifier si des logiciels malveillants ou des logiciels publicitaires ont infecté votre Mac. Cela respecte strictement les principes de base et garantit qu'aucun autre logiciel ou programme publicitaire ne pose de problème.
Nous vous recommandons d'utiliser l'application Malwarebytes pour analyser Chrome et le reste de votre Mac à la recherche de logiciels malveillants, de logiciels malveillants, de logiciels publicitaires ou de logiciels malveillants.
Assurez-vous que toutes les autres applications et services sont fermés pendant l'exécution de Malwarebytes Scan.
Une fois l'analyse terminée, L'application indiquera si votre Mac contient des logiciels malveillants. S'il y en a, vous pouvez les mettre en quarantaine ou les supprimer tous. Si aucun logiciel publicitaire ou logiciel malveillant n'infecte votre système, vous devez vérifier la solution suivante.
Supprimer les politiques Mac de Chrome
Si votre organisation est fournie/détenue par votre organisation, l'administrateur des technologies de l'information peut utiliser certaines règles pour gérer les paramètres de Chrome pour tous les employés. Cette politique peut être inoffensive car Désactiver le mode navigation privée dans Chrome Mac et Windows. De plus, des logiciels tiers peuvent avoir installé une politique pour suivre discrètement vos activités en ligne. Si Malwarebytes a supprimé ou n'a pas réussi à afficher de résultats fructueux, vous devez corriger les stratégies Chrome après cela.
Conseil: consultez notre guide sur la façon de Exécutez toujours Chrome en mode navigation privée.
Vous devez suivre les étapes ci-dessous pour supprimer ces politiques de votre Mac.
Étape 1: Lancez Chrome et tapez chrome: // politique Dans la barre d'adresse.
اÉtape 2: Vérifiez s'il existe des politiques répertoriées dans les politiques de Chrome. Sur un Mac, Chrome avait une politique «IncognitoModeAvailable» répertoriée avec une valeur de politique de 1 - ce qui signifie qu'elle est active. Si la valeur de la stratégie est égale à 0, cela signifie que la stratégie n'est pas active, mais il existe une règle pour l'activer.
Étape 3: Lancez l'application Terminal. Vous pouvez appuyer sur le raccourci Commande + Espace pour lancer Spotlight, tapez Terminal dans la barre de recherche et appuyez sur Entrée pour démarrer l'application.
Étape 4: Assurez-vous de quitter Chrome. Utilisez ensuite la commande Terminal Defaults Tool pour supprimer la stratégie en question.
Dans mon cas, j'ai utilisé la commande suivante et appuyez sur Entrée:
défaut supprimer com.google.Chrome IncognitoModeAvailable
Cela supprimera la politique IncognitoModeAvailable, comme indiqué à l'étape 2.
défaut supprimer com.google.Chrome [nom de la politique]
Utilisez le nom de stratégie spécifié au lieu des crochets indiqués dans la commande ci-dessus.
Réinitialiser GOOGLE CHROME
Après avoir supprimé toute politique suspecte, vous devez réinitialiser les paramètres Chrome à leurs paramètres par défaut.
Étape 1: Tapez chrome: // settings dans la barre d'adresse et faites défiler vers le bas sur cette page pour cliquer sur Avancé ci-dessous.
Étape 2: Faites défiler vers le bas et appuyez sur l'option - Réinitialiser les paramètres aux paramètres par défaut d'origine.
Vous pouvez également effacer toutes les données de navigation de chrome: // paramètres / menu Confidentialité. Après cela, quittez Chrome et redémarrez-le. Vous pouvez également désinstaller et réinstaller Chrome sur le Mac uniquement pour votre sécurité. Cela ne fera pas beaucoup de différence, mais essayez-le.
Cela devrait empêcher Chrome d'afficher le message "Géré par votre organisation" sur votre Mac.
Bon salut
Ces solutions devraient vous aider à supprimer tout logiciel malveillant ou toute politique indésirable de Chrome du navigateur et à redémarrer le navigateur. Au lieu de cela, vous devez désactiver ou supprimer toutes les extensions suspectes pour vérifier si cela est utile, comme suggéré dans notre guide À propos de la suppression de Chrome géré par votre organisation sous Windows.