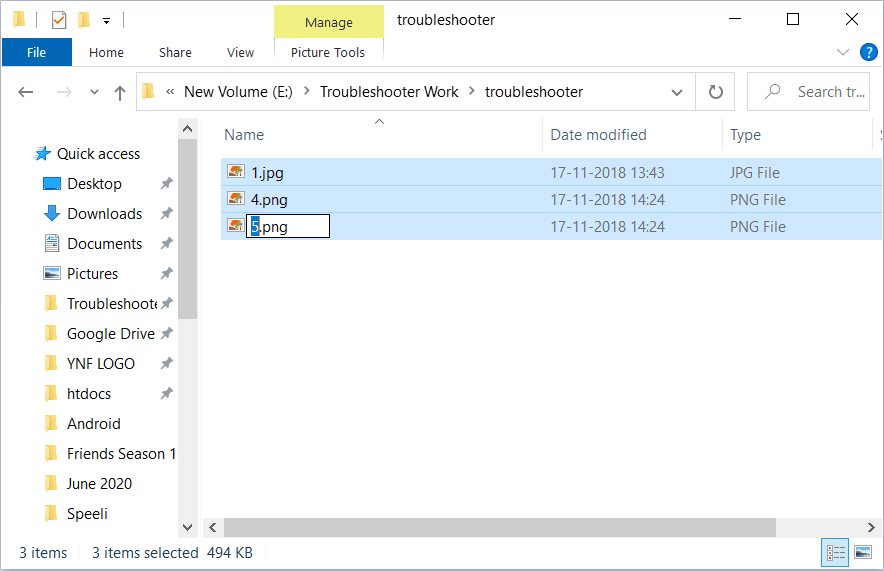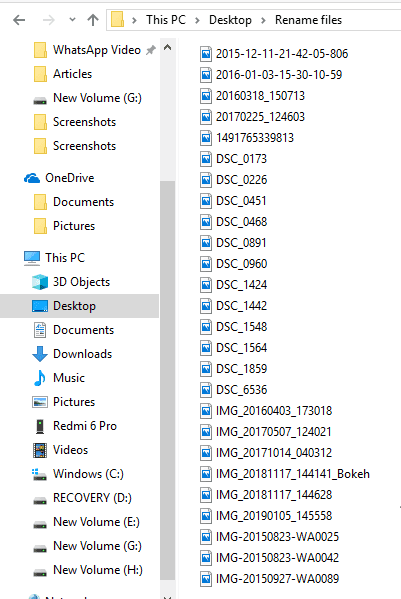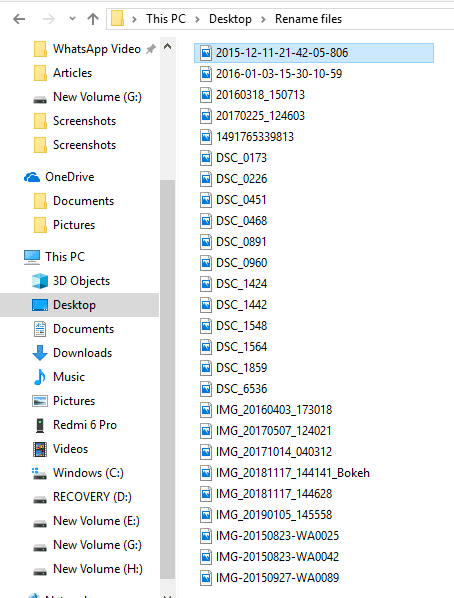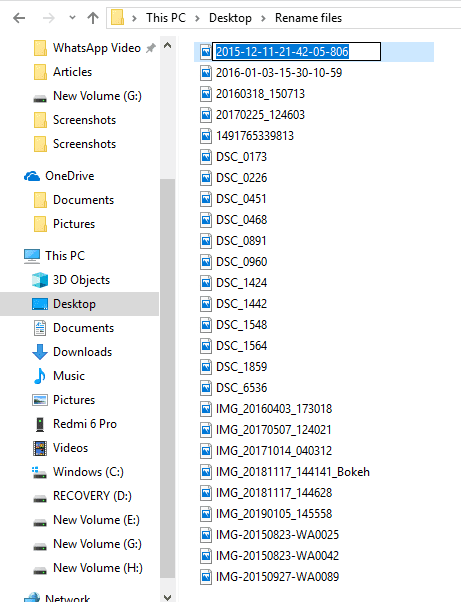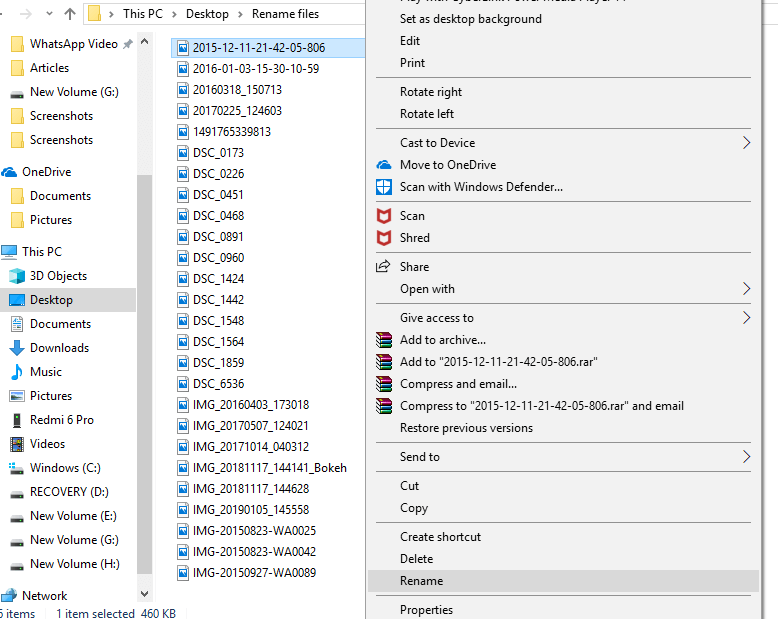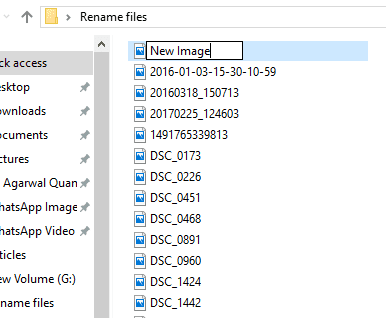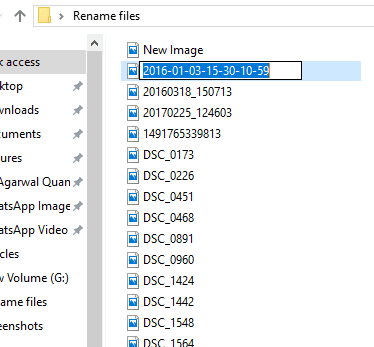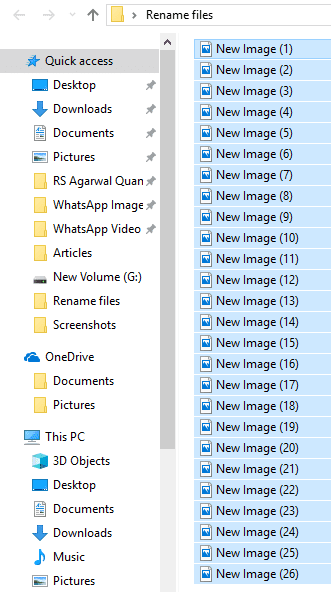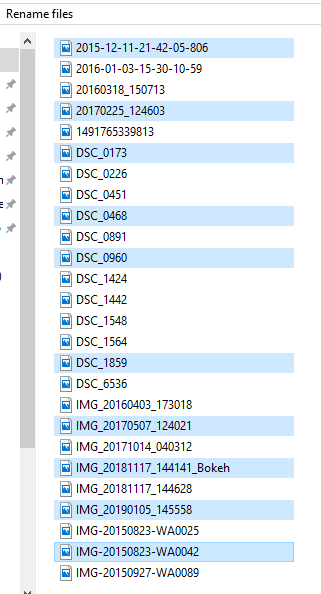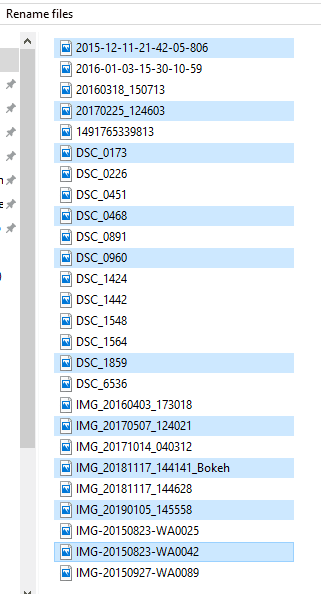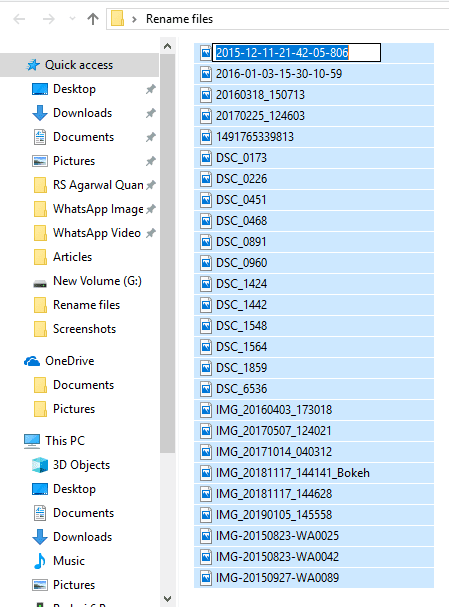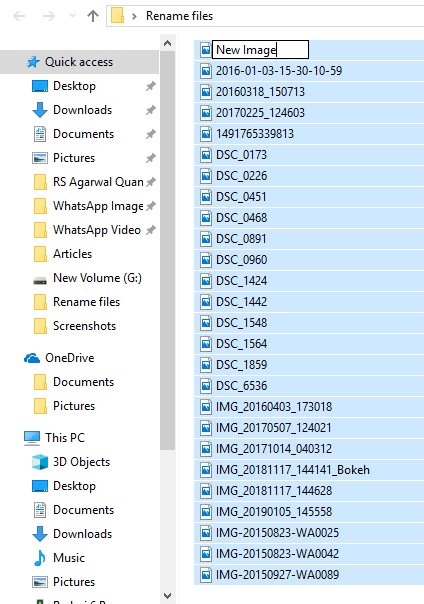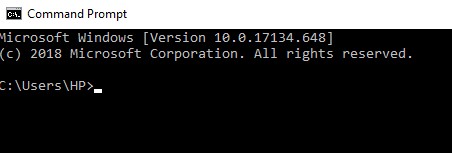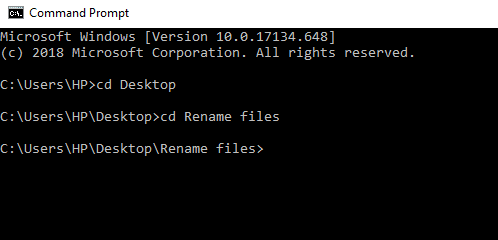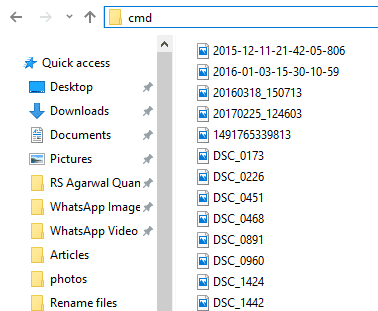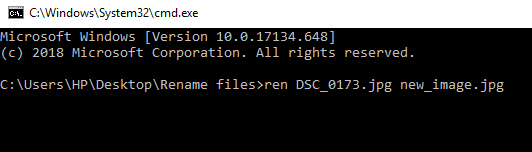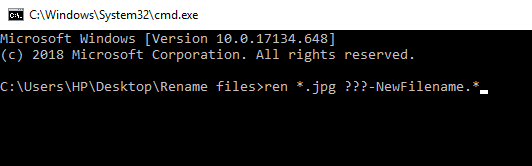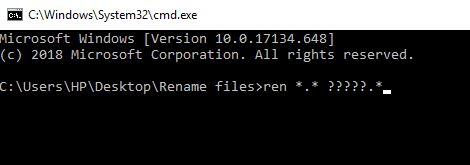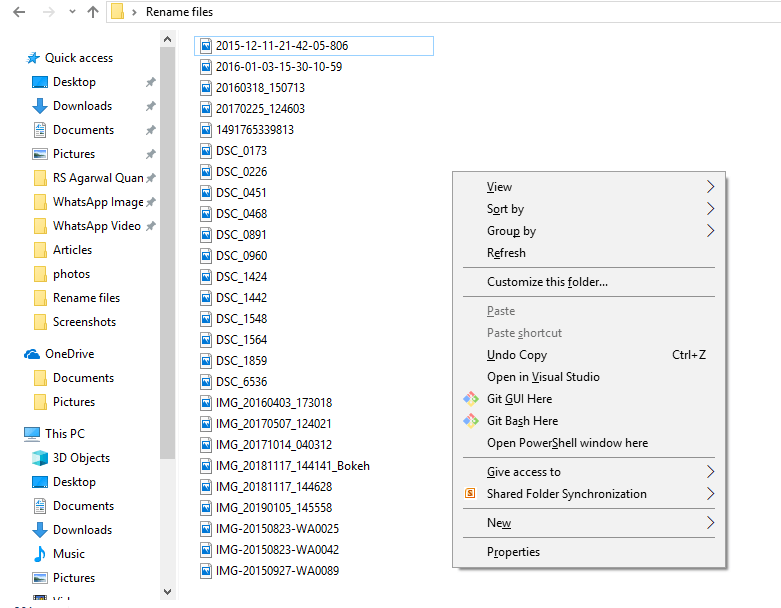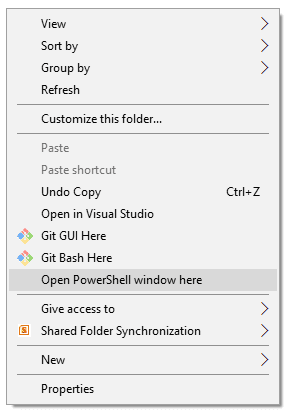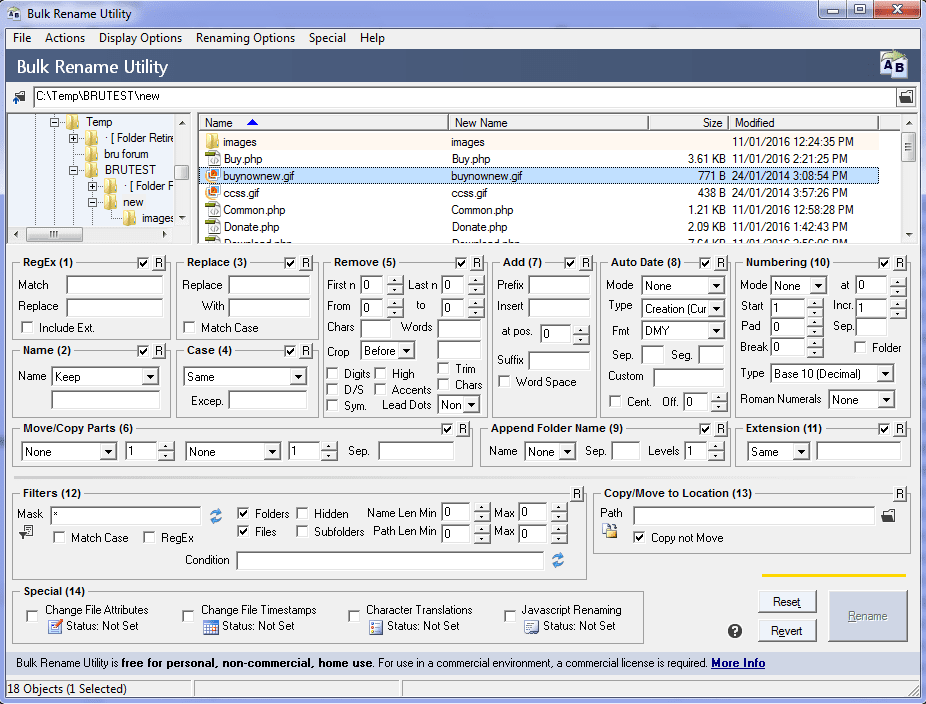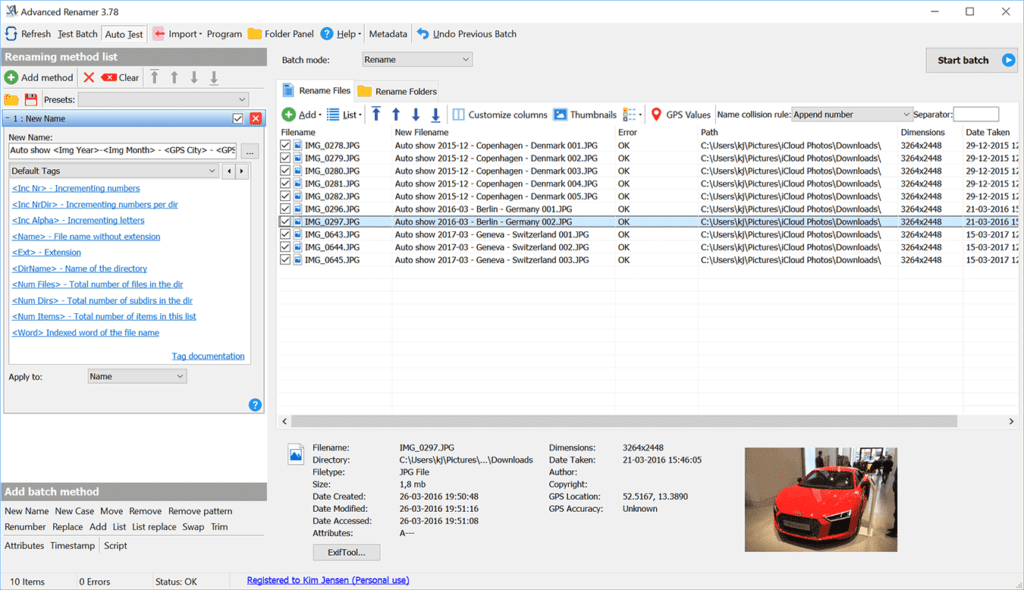Comment renommer plusieurs fichiers en bloc sur Windows 10
Habituellement, vous pouvez renommer un fichier dans un dossier dans Windows 10 en procédant comme suit:
- Cliquez avec le bouton droit sur le fichier que vous souhaitez renommer.
- Cliquez sur l'option Renommer.
- Tapez un nom pour le nouveau fichier.
- Appuyez sur le bouton Entrée et le nom du fichier sera modifié.
Cependant, la méthode ci-dessus peut être appliquée pour renommer uniquement un ou deux fichiers dans un dossier. Mais que se passe-t-il si vous souhaitez renommer plusieurs fichiers dans un dossier? L'utilisation de la méthode ci-dessus prendra beaucoup de temps car vous devrez renommer manuellement chaque fichier. Il est également possible que les fichiers à renommer soient au nombre de milliers. Par conséquent, la méthode ci-dessus ne peut pas être utilisée pour renommer plusieurs fichiers.
Ainsi, pour résoudre le problème mentionné ci-dessus et gagner du temps, Windows 10 est disponible de différentes manières pour faciliter le processus de changement de nom.
Pour cela, il existe de nombreuses applications tierces disponibles dans Windows 10. Cependant, Windows 10 propose également de nombreuses méthodes intégrées pour le même processus si vous ne préférez pas ces applications tierces. Il existe trois méthodes incluses dans Windows 10 dans lesquelles vous pouvez effectuer cette opération:
- Renommez plusieurs fichiers à l'aide de l'Explorateur de fichiers.
- Renommez plusieurs fichiers à l'aide d'une invite de commande.
- Renommez plusieurs fichiers à l'aide de PowerShell.
Comment renommer plusieurs fichiers en bloc sur Windows 10
Alors, discutons chacun d'eux en détail. En fin de compte, nous avons également discuté de deux applications tierces dans le but de renommer.
Méthode 1: renommer plusieurs fichiers avec la touche Tab
L'Explorateur de fichiers (anciennement connu sous le nom d'Explorateur Windows) est un endroit où vous pouvez trouver tous les dossiers et fichiers disponibles à différents emplacements sur votre ordinateur.
Pour renommer plusieurs fichiers à l'aide de la touche Tab, procédez comme suit:
1. Ouvrez l'Explorateur de fichiers à partir de la barre des tâches ou du bureau.
2. Ouvrez le dossier dont vous souhaitez renommer les fichiers.
3. Sélectionnez le premier fichier.
4. Appuyez sur F2 pour le renommer. Votre nom de fichier sera spécifié.
Remarque: Si la touche F2 remplit également une autre fonction, appuyez sur la combinaison de touches Fn + F2.
Remarque: Vous pouvez également effectuer l'étape ci-dessus en cliquant avec le bouton droit sur le premier fichier et en sélectionnant l'option Renommer. Le nom du fichier sera spécifié.
5. Tapez le nouveau nom que vous souhaitez donner à ce fichier.
6. Cliquez sur le bouton Tab jusqu'à ce que le nouveau nom soit enregistré et que le curseur passe automatiquement au fichier suivant à renommer.
Donc, en suivant la méthode ci-dessus, il vous suffit de taper un nouveau nom de fichier et d'appuyer sur le bouton Tab et tous les fichiers seront renommés avec leurs nouveaux noms.
Méthode 2: renommer plusieurs fichiers avec l'Explorateur de fichiers Windows 10
Pour renommer plusieurs fichiers en bloc sur un PC Windows 10, procédez comme suit:
Remarque: Cette méthode est applicable si vous souhaitez la même structure de nom de fichier pour chaque fichier.
1. Ouvrez l'Explorateur de fichiers à partir de la barre des tâches ou du bureau.
2. Ouvrez le dossier dont vous souhaitez renommer les fichiers.
3. Sélectionnez tous les fichiers que vous souhaitez renommer.
4. Si vous souhaitez renommer tous les fichiers disponibles dans le dossier, appuyez sur Ctrl + A.
5. Si vous souhaitez renommer les fichiers aléatoires, appuyez sur le fichier que vous souhaitez renommer et maintenez la touche Ctrl enfoncée. Puis, un par un, sélectionnez les autres fichiers que vous souhaitez renommer et lorsque tous les fichiers sont sélectionnés, modifiez Bouton Ctrl.
6. Si vous souhaitez renommer des fichiers dans une plage, cliquez sur le premier fichier de cette plage et maintenez la touche Maj enfoncée, puis sélectionnez le dernier fichier de cette plage. Lorsque tous les fichiers sont sélectionnés, relâchez la touche Maj.
7. Appuyez sur F2 pour renommer les fichiers.
Remarque: Si la touche F2 remplit également une autre fonction, appuyez sur la combinaison de touches Fn + F2.
8. Tapez le nouveau nom que vous choisissez.
9. Appuyez sur la touche Entrée.
Tous les fichiers sélectionnés seront renommés et tous les fichiers auront la même structure et le même nom. Cependant, pour distinguer ces fichiers, comme maintenant, tous les fichiers auront le même nom, vous remarquerez un nombre entre crochets après le nom du fichier. Ce nombre varie pour chaque fichier, ce qui vous aidera à différencier ces fichiers. Exemple: nouvelle image (1), nouvelle image (2), etc.
Méthode 3: renommer plusieurs fichiers en bloc à l'aide d'une invite de commande
L'invite de commandes peut également être utilisée pour renommer plusieurs fichiers en bloc dans Windows 10. Elle est plus rapide que d'autres méthodes.
1. Ouvrez simplement une invite de commande, puis accédez au dossier contenant les fichiers que vous souhaitez renommer.
2. Accédez maintenant au dossier contenant les fichiers que vous souhaitez renommer à l'aide de la commande cd.
3. Vous pouvez également accéder au dossier contenant les fichiers que vous souhaitez renommer, puis ouvrir une invite de commande en tapant cmd dans la barre d'adresse.
4. Maintenant, une fois que vous avez ouvert une invite de commande, vous pouvez utiliser la commande ren pour renommer plusieurs fichiers:
exécutez "Old-filename.ext" "New-filename.ext"
Remarque: Des guillemets sont nécessaires si votre nom de fichier contient de l'espace. Sinon, ignorez-les.
5. Appuyez sur Entrée et vous verrez que les fichiers ont été renommés sous le nouveau nom.
Remarque: La méthode ci-dessus renommera les fichiers un par un.
6. Si vous souhaitez renommer plusieurs fichiers en même temps avec la même structure, tapez la commande ci-dessous à l'invite de commandes:
ren * .ext ??? - Nouveau nom de fichier. *
Remarque: Ici, les trois points d'interrogation (???) apparaissent que tous les fichiers seront renommés en trois caractères de l'ancien nom + le nouveau nom de fichier que vous donnerez. Tous les fichiers contiendront une partie de l'ancien nom et du nouveau nom qui seront les mêmes pour tous les fichiers. De cette façon, vous pouvez les distinguer.
Exemple: deux fichiers sont nommés hello.jpg et sunset.jpg. Vous souhaitez le renommer comme nouveau. Ainsi, le nouveau nom de fichier sera hel-new.jpg et sun-new.jpg
7. Si les fichiers que vous souhaitez renommer portent des noms longs et souhaitent raccourcir leur nom, vous pouvez le faire en utilisant la commande ci-dessous à l'invite de commandes:
ren *. * ?????. *
Remarque: Ici, les points d'interrogation indiquent le nombre d'alphabets de l'ancien nom qui doivent être utilisés pour renommer le fichier. Vous devez utiliser au moins cinq caractères. Ensuite, seul le fichier sera renommé.
8. Si vous souhaitez modifier le nom de fichier et non le nom complet, une partie seulement, utilisez la commande ci-dessous à l'invite de commande:
ren old_part_of_file *. * new_part_of_file *. *
Méthode 4: renommer plusieurs fichiers en bloc à l'aide de Powershell
PowerShell est un outil de ligne de commande Windows 10 qui offre une plus grande flexibilité tout en renommant plusieurs fichiers et est donc plus puissant qu'une invite de commande. Les noms de fichiers sont autorisés de plusieurs manières, dont les plus importantes sont les commandes Dir (qui répertorient les fichiers dans le répertoire actuel) et Rename-Item (qui renomme un élément est le fichier).
Pour utiliser PowerShell, vous devez d'abord l'ouvrir en suivant ces étapes:
1. Ouvrez l'Explorateur de fichiers à partir de la barre des tâches ou du bureau.
2. Ouvrez le dossier dans lequel se trouvent les fichiers que vous souhaitez renommer.
3. Cliquez sur le bouton Shift et cliquez avec le bouton droit sur l'espace vide dans le dossier.
4. Cliquez sur l'option pour ouvrir les fenêtres PowerShell ici.
5. Windows PowerShell apparaît.
6. Maintenant, pour renommer les fichiers, tapez la commande ci-dessous dans Windows PowerShell:
Renommer l'élément «OldFileName.ext» «NewFileName.ext»

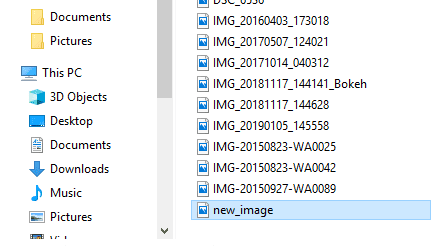
8. Si vous souhaitez renommer tous les fichiers de dossiers avec la même structure de noms, tapez la commande ci-dessous dans Windows PowerShell.
Dir | % {Rename-Item $ _ -NewName ("nouveau_nom_fichier {0} .ext" –f $ nr ++)
Exemple Si le nouveau nom de fichier doit être New_Image {0} et l'extension est jpg, utilisez la commande suivante:
Dir | % {Rename-Item $ _ -NewName ("New_Image {0} .jpg" –f $ nr ++)
9. Une fois terminé, appuyez sur le bouton Enter.
10. Maintenant, tous les fichiers du dossier avec l'extension .jpg seront renommés. Vous remarquerez que tous les noms de fichiers se termineront par des nombres différents afin que vous puissiez différencier chaque fichier.
11. Si vous souhaitez renommer des fichiers en raccourcissant leur nom actuel, exécutez la commande ci-dessous dans Windows PowerShell et appuyez sur le bouton Entrée:
Dir | Rename-Item –NewName {$ _. Name.substring (0, $ _. BaseName.Length-N) + $ _. Extension}
Dans la commande ci-dessus, la commande ($ _. BaseNmae.Length-N) contient N qui indique le nombre de caractères que vous devez supprimer ou supprimer de l'ancien nom pour renommer le fichier. Vous devez changer N avec une valeur entière.
12. Si vous souhaitez renommer des fichiers en supprimant certaines parties des noms de fichiers, tapez la commande ci-dessous dans Windows PowerShell et appuyez sur le bouton Entrée:
Dir | Rename-Item –NewName {$ _. Name –replace “old_filename_part”, “”}
Les caractères que vous entrez dans olf_filename_part seront supprimés de tous les noms de fichiers et vos fichiers seront renommés.
Renommez plusieurs fichiers en masse à l'aide d'applications tierces
Vous pouvez également utiliser des applications tierces pour renommer plusieurs fichiers à la fois. En général, deux applications tierces, un outil de renommage en bloc et un AdvancedRenamer, sont utiles pour renommer des fichiers en bloc.
Apprenons plus sur ces applications en détail.
1. Utilisez l'application Bulk Rename Utility
Outil de renommage combiné Gratuit pour un usage personnel et non commercial. Pour utiliser cet outil, vous devez d'abord l'installer. Après l'installation, ouvrez-le et accédez et sélectionnez les fichiers dont les noms seront modifiés.
Maintenant, modifiez les options dans un ou plusieurs des nombreux panneaux disponibles et tous ces éléments seront surlignés en orange. Un aperçu des modifications apparaîtra dans la nouvelle colonne de nom où tous vos fichiers sont répertoriés.
Nous avons apporté des modifications à quatre panneaux qui apparaissent maintenant dans la teinte orange. Une fois que vous êtes satisfait des nouveaux noms, appuyez sur l'option renommer pour renommer les noms de fichiers.
2. Utilisation de l'application AdvancedRenamer
Application AdvancedRenamer Beaucoup plus simple, possède une interface simplifiée avec diverses options pour renommer facilement plusieurs fichiers et est beaucoup plus flexible.
Pour utiliser cette application pour renommer plusieurs fichiers à la fois, suivez ces étapes.
une. Tout d'abord, installez et lancez L'application, puis sélectionnez les fichiers à renommer.
B. Dans le champ Nom de fichier, entrez le format que vous souhaitez suivre pour renommer chaque fichier:
Fichier Word_ _ _ _ ( ).
c. L'application renommera tous les fichiers en utilisant la syntaxe ci-dessus.
Par conséquent, à l'aide des méthodes répertoriées ci-dessus, vous pouvez renommer plusieurs fichiers simultanément sans déplacer chaque nom séparément. Mais si vous avez encore des questions concernant ce tutoriel, n'hésitez pas à le poser dans la section commentaires.