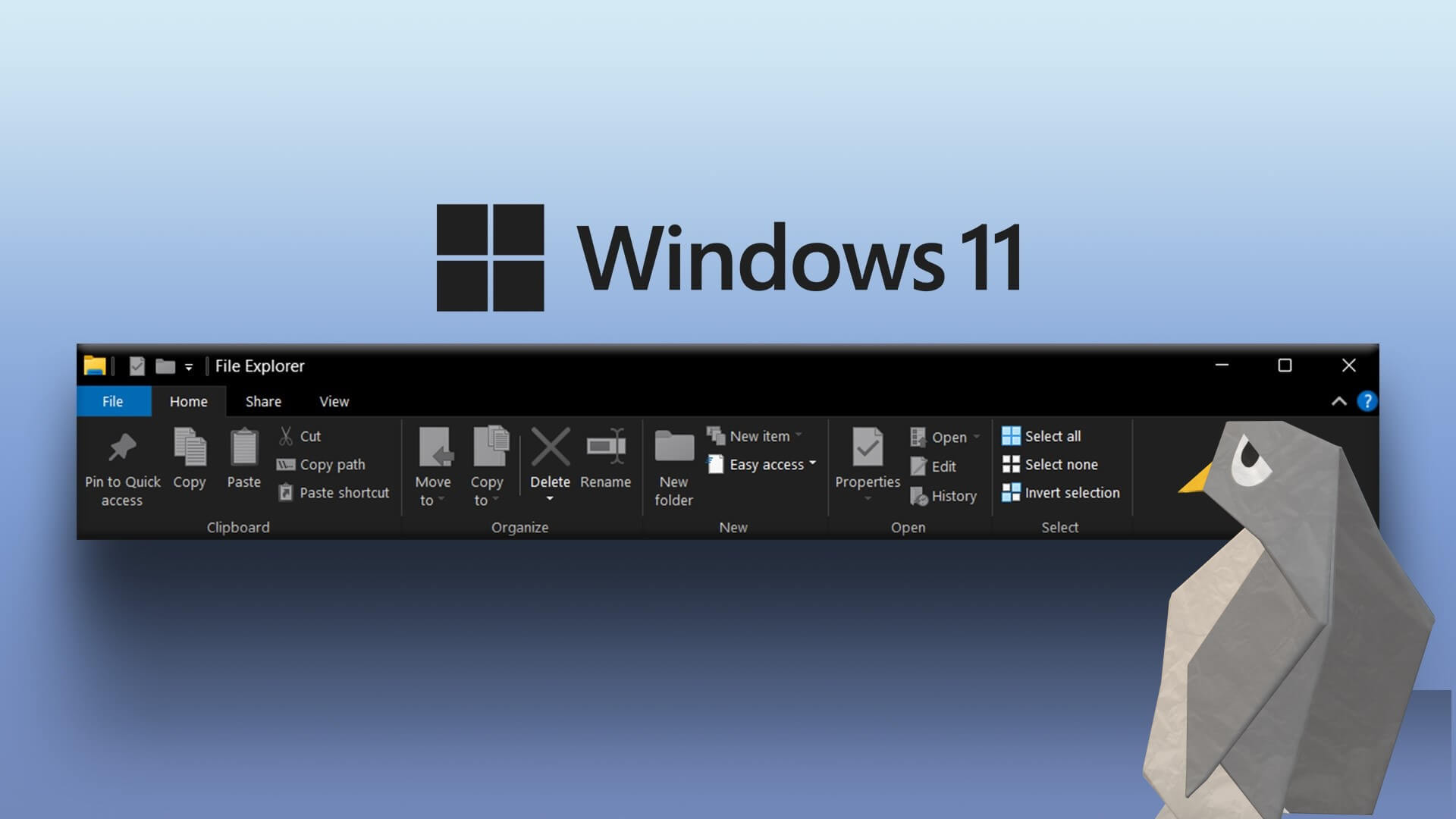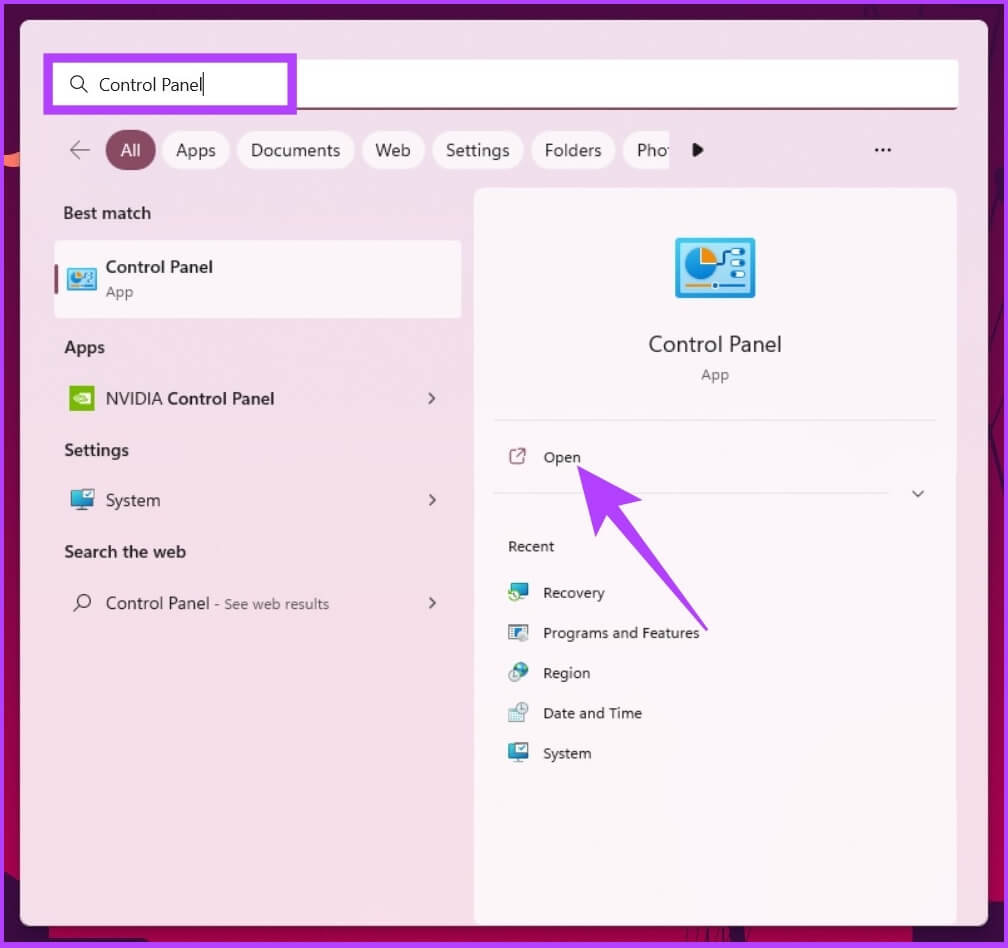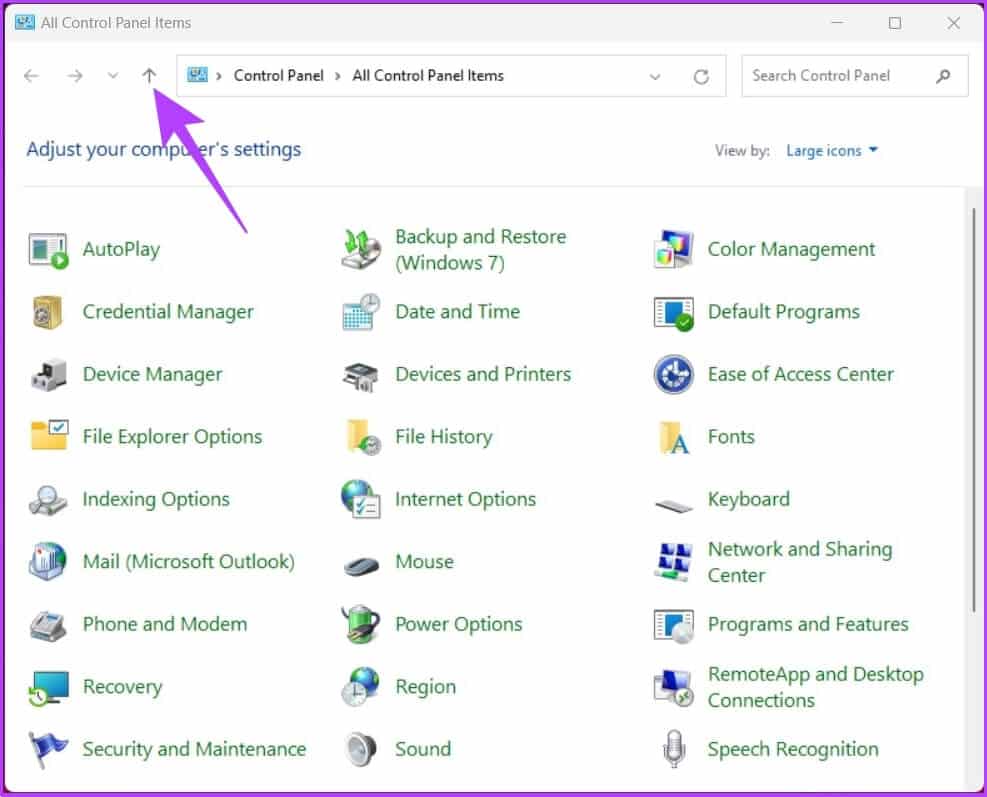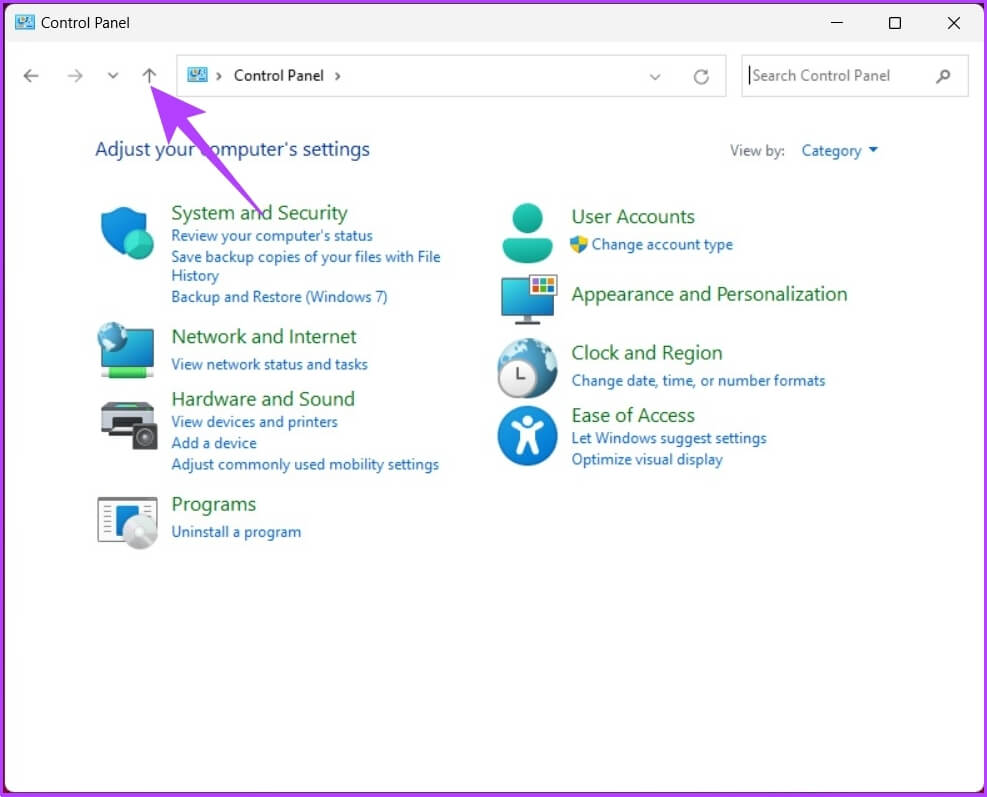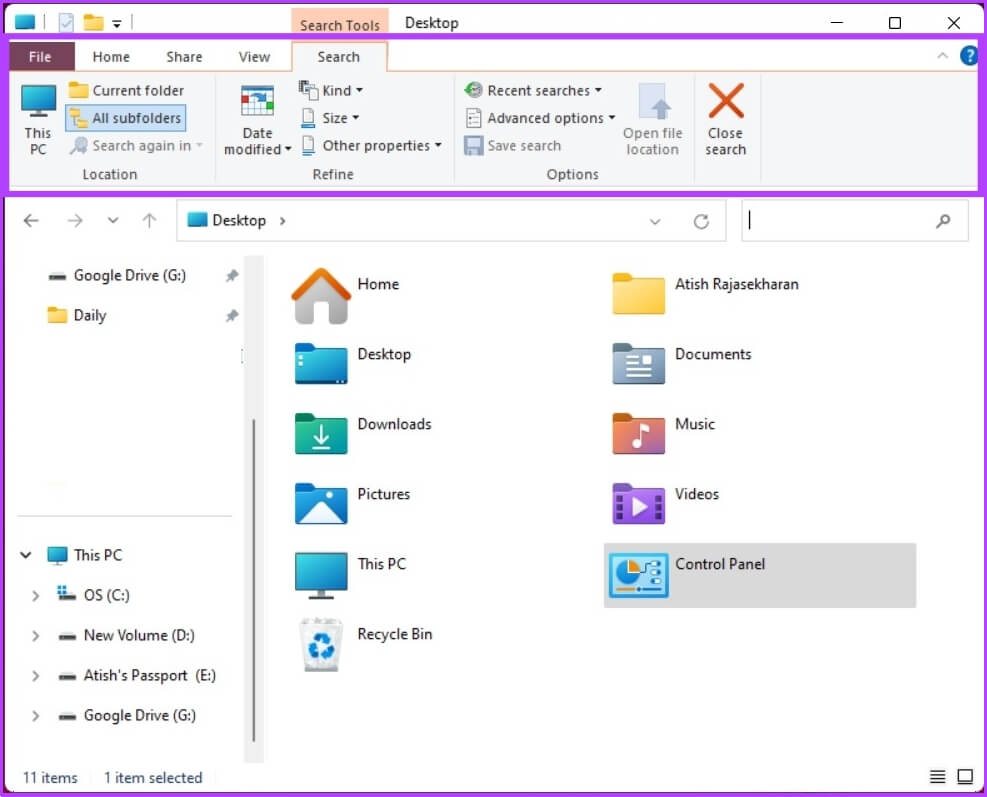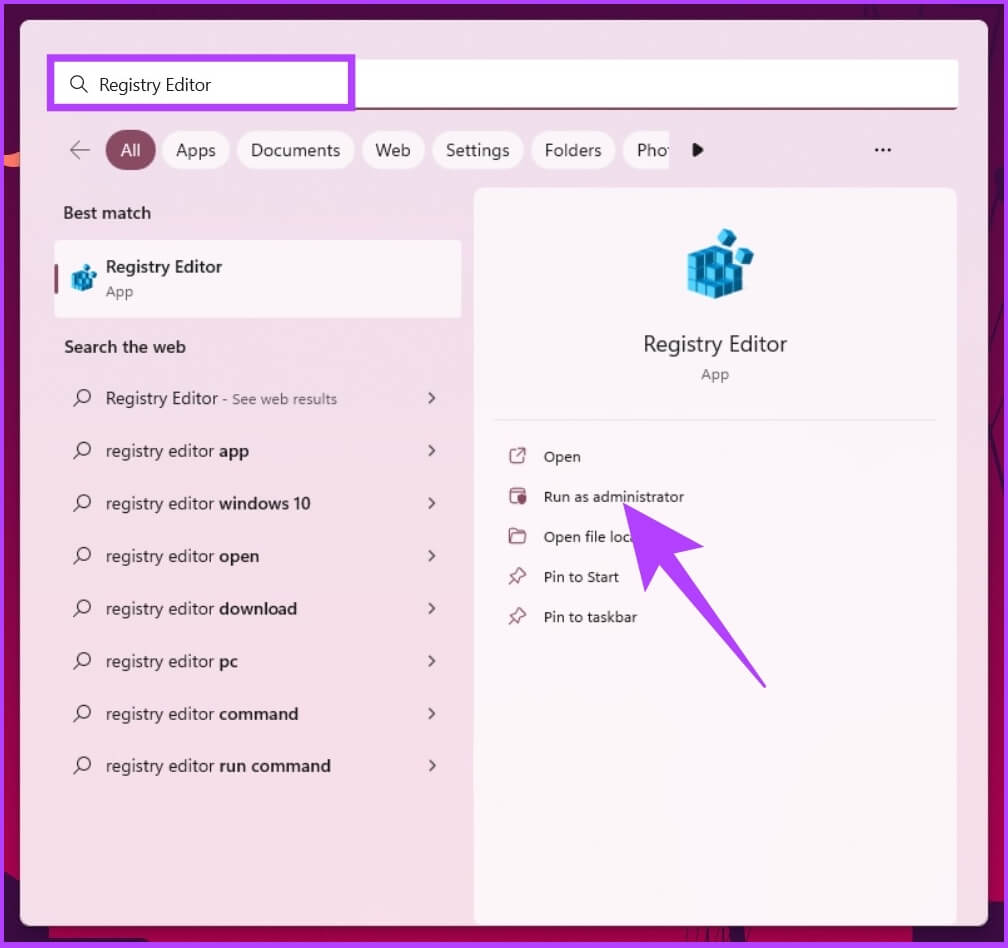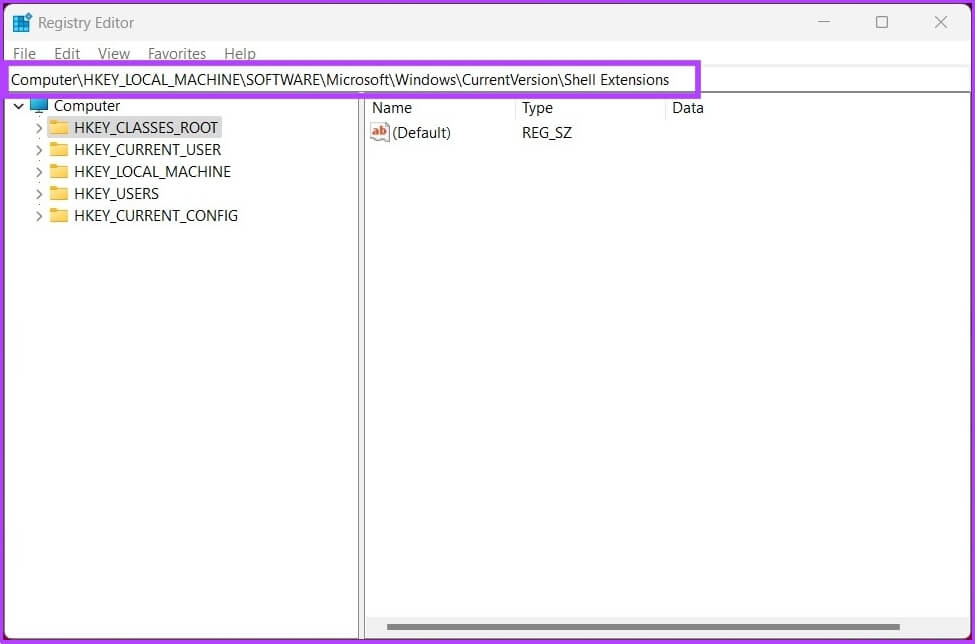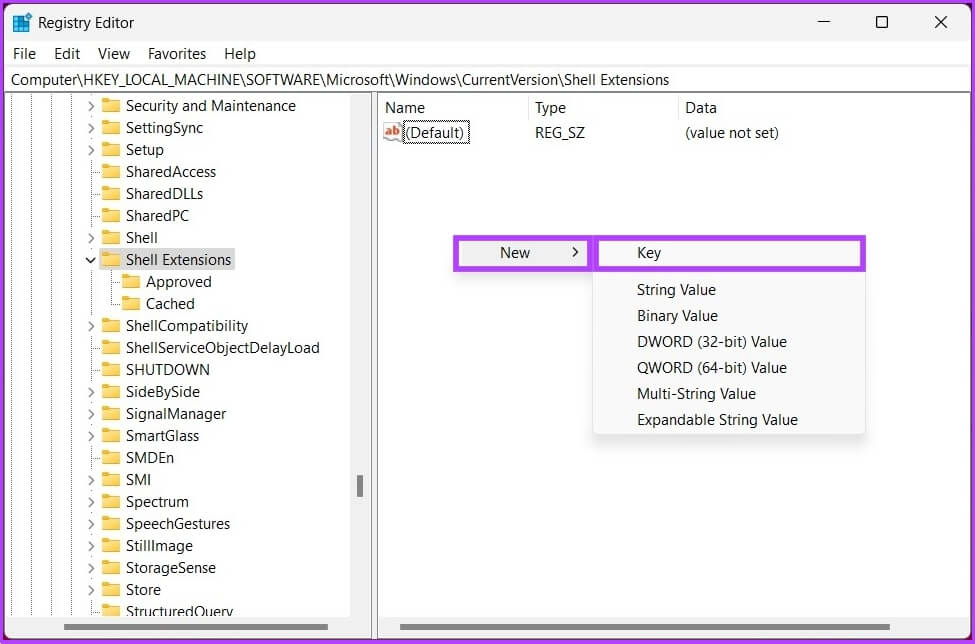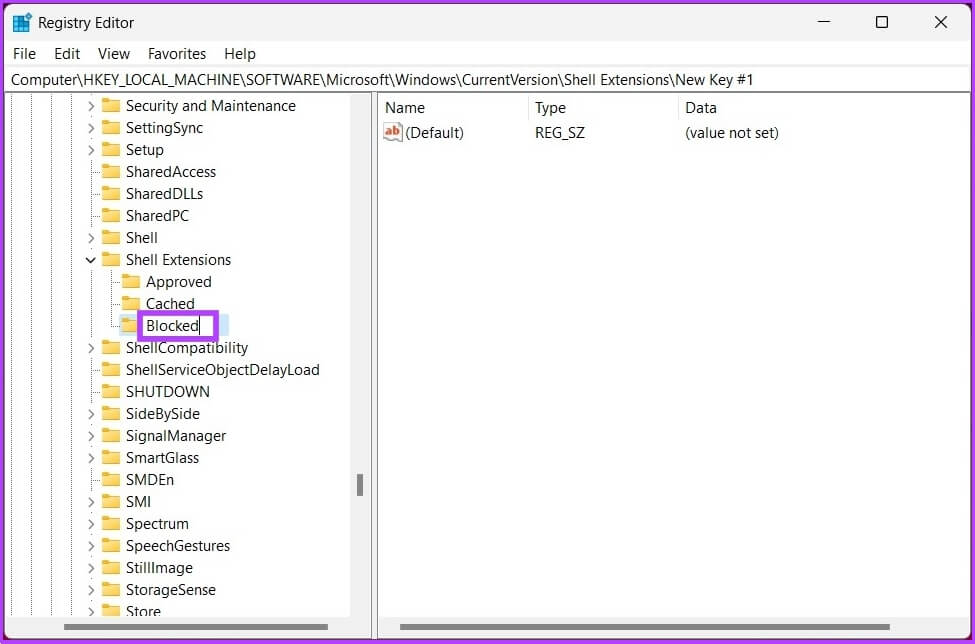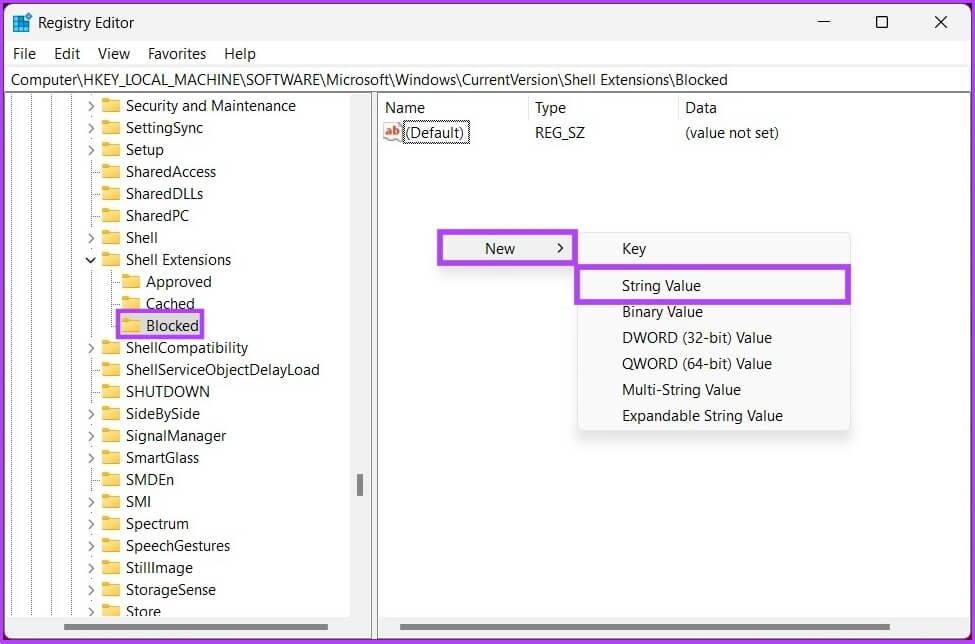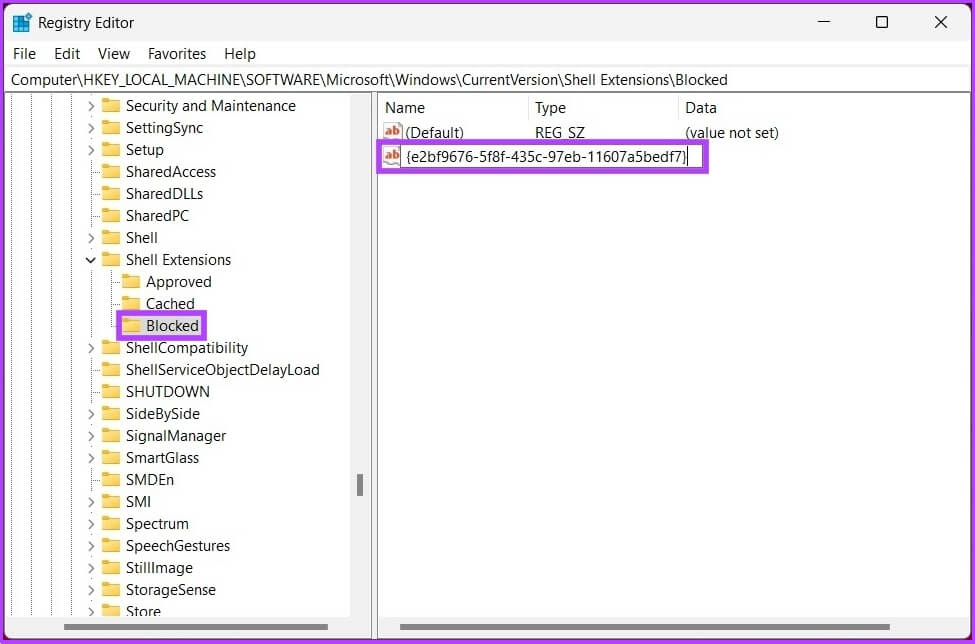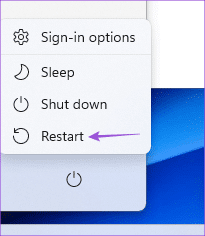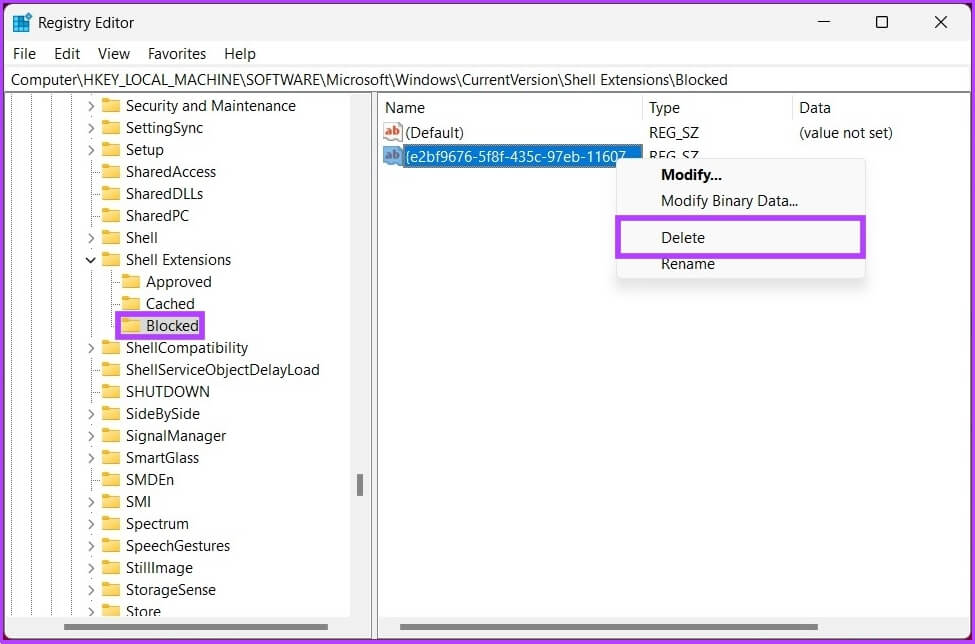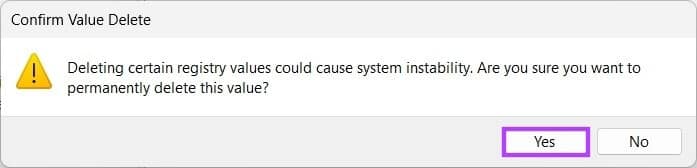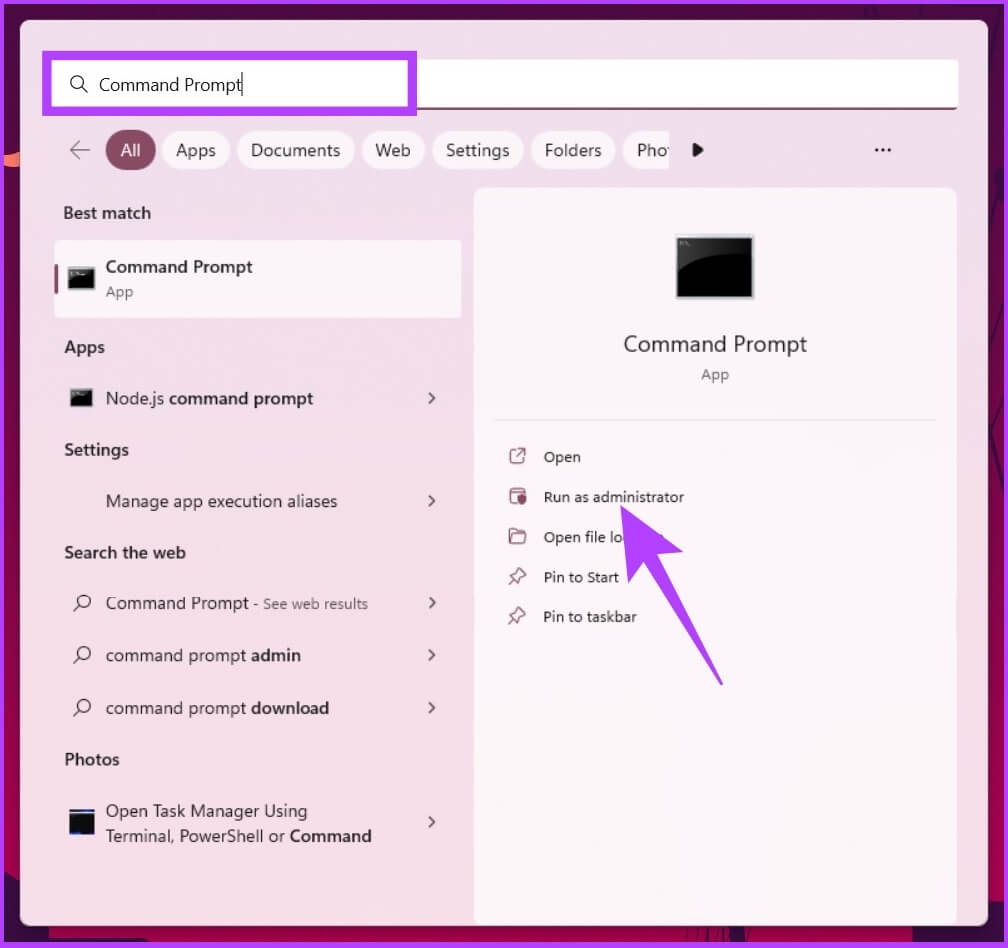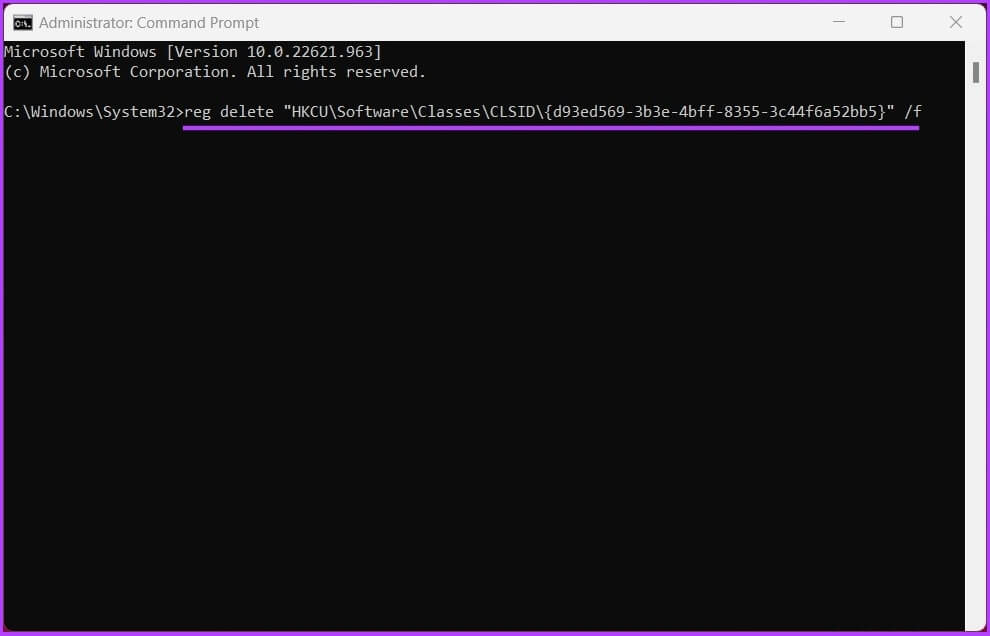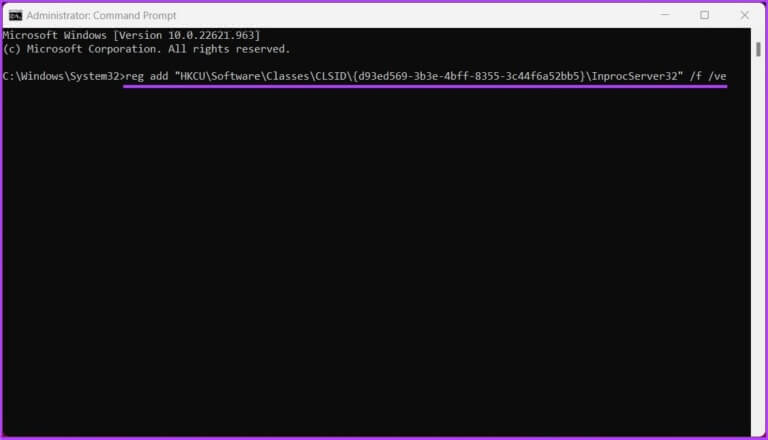Comment restaurer la barre classique de l'Explorateur de fichiers dans Windows 11
Il existe de nombreuses raisons de vouloir revenir à l'ancien ruban classique de l'explorateur de fichiers sans le design moderne. Vous n'aimez peut-être pas le niveau d'options offert dans le nouveau design, ou vous êtes habitué au bar classique. Quelles que soient les raisons, dans cet article, nous vous expliquerons comment récupérer la barre classique de l'Explorateur de fichiers dans Windows 11.
Avant de commencer, il est important de noter que certaines des méthodes peuvent ne pas fonctionner selon la version de Windows 11 que vous utilisez. Dans cet esprit, commençons l'article en comprenant la différence entre les rubans de conception classiques et nouveaux dans Windows 11.
La différence entre la barre de menu classique et le nouveau design
Il y a une bonne différence entre l'ancien menu de bar classique et le nouveau design de bar moderne. Le nouveau ruban de Windows 11 est propre, visuellement attrayant et met davantage l'accent sur la simplicité et la clarté. En revanche, le ruban classique permet aux utilisateurs de trouver et d'utiliser plus facilement des commandes en les organisant en groupes logiques.
De plus, la nouvelle barre de discussion est plus réactive, adaptable à différentes tailles d'écran et affiche uniquement les commandes les plus pertinentes en fonction du contexte actuel de l'utilisateur. Bien qu'il existe de nombreuses fonctions et fonctionnalités supplémentaires du nouveau ruban dans les offres Windows 11, certains utilisateurs préfèrent toujours le ruban classique. Alors, commençons par les méthodes.
1. Restaurer temporairement le ruban classique de l'Explorateur de fichiers à l'aide du Panneau de configuration
Cette méthode, comme mentionné, est un moyen temporaire d'obtenir l'ancien ruban classique sur l'explorateur de fichiers. Cependant, il est efficace, étant donné que c'est la seule méthode qui fonctionne si vous utilisez la dernière version de Windows 11. Il n'y a pas d'autre moyen de ramener le ruban classique.
Étape 1: Clique sur Touche Windows Sur le clavier, tapez Panneau de contrôle Et presse Entrer.
Étape 2: Maintenant, cliquez sur la flèche vers le haut Panneau de contrôle.
Étape 3: Cliquez flèche vers le haut Encore une fois. Cela vous amènera à La page principale du panneau de contrôle.
Étape 4: Il atterrira sur votre bureau sous Explorateur de fichiers Avec le vieux ruban classique.
Vous pouvez vous déplacer entre les dossiers et d'autres documents. Cependant, l'ancienne barre disparaîtra lorsque vous fermerez et rouvrirez la fenêtre. Si vous ne voulez pas de solution temporaire mais permanente, passez à la méthode suivante.
2. Restaurez l'explorateur de fichiers classique à l'aide de l'éditeur de registre
Avant de commencer avec cette méthode, il est important de comprendre que cette méthode ne fonctionne plus si vous utilisez Windows 22 build 22H11 ou supérieur. Cependant, si vous n'appartenez pas au groupe d'utilisateurs spécifié, la restauration de l'explorateur de fichiers classique dans Windows 11 peut sembler compliquée car elle inclut l'éditeur de registre, mais elle est très simple. Suivez les instructions ci-dessous.
Remarque : Nous vous recommandons vivement Sauvegardez le registre Windows Avant de procéder aux étapes ci-dessous.
Étape 1: Clique sur Touche Windows sur le clavier Et le type Éditeur de registre , Et cliquez sur "Exécuter en tant qu'administrateur".
Remarque : Vous pouvez également appuyer sur la touche Windows + R pour ouvrir la boîte de dialogue Exécuter, tapez regedit.exe, puis cliquez sur OK pour ouvrir l'Éditeur du Registre.
À l'invite, sélectionnez oui.
Étape 2: Dans la barre d'adresse supérieure, entrez l'adresse indiquée ci-dessous.
Ordinateur\HKEY_LOCAL_MACHINE\SOFTWARE\Microsoft\Windows\CurrentVersion\Extensions Shell
Remarque : Vous pouvez également accéder manuellement au site.
Étape 3: Sous Dossier des extensions du shell , cliquez avec le bouton droit sur le volet de droite et sélectionnez Nouveauté Et sélectionnez ACTIVITES.
Étape 4: Nommez la clé comme Bloqué.
Étape 5: Aller à dossier bloqué, Faites un clic droit et sélectionnez Nouveau Et sélectionnez Valeur de chaîne.
Étape 6: Maintenant, écrivez ce qui suit :
{e2bf9676-5f8f-435c-97eb-11607a5bedf7}
Étape 7: Enfin, redémarrez votre ordinateur Windows 11.
Voilà, vous avez ramené avec succès l'ancienne barre de l'explorateur de fichiers dans Windows 11. Si vous souhaitez revenir à la barre moderne, cliquez sur le fil {e2bf9676-5f8f-435c-97eb-11607a5bedf7} , faites un clic droit dessus et cliquez sur Supprimer. en réclamation "Confirmer la suppression de la valeur" , Cliquez “oui" .
Si les étapes sont trop longues à suivre, vous pouvez effectuer la même méthode à l'aide de l'invite de commande. Continuer à lire.
3. Comment activer l'explorateur de fichiers classique à l'aide de l'invite de commande
La restauration de l'ancienne barre de l'Explorateur de fichiers sur Windows 11 est simple. Cependant, similaire à la méthode ci-dessus, cette méthode ne fonctionne plus si vous utilisez Windows 22 build 22H11 ou supérieur. Cela dit, commençons par les étapes.
Étape 1: Clique sur Touche Windows sur le clavier, tapez invite de commande et cliquez sur "Exécuter en tant qu'administrateur".
Étape 2: Type Commande ci-dessous et appuyez sur Entrer.
Pour activer, tapez la commande ci-dessous :
reg delete "HKCU\Software\Classes\CLSID\{d93ed569-3b3e-4bff-8355-3c44f6a52bb5}" /f
Pour désactiver, tapez la commande ci-dessous :
reg add "HKCU\Software\Classes\CLSID\{d93ed569-3b3e-4bff-8355-3c44f6a52bb5}\InprocServer32" /f /ve
Étape 3: Fermer Fenêtre de commande Et préparé Allumez l'ordinateur.
Vous serez accueilli avec l'ancien ruban classique de l'Explorateur de fichiers sur Windows 11. Si vous avez des questions, consultez la section FAQ ci-dessous.
Questions et réponses sur la restauration du ruban classique de l'Explorateur de fichiers
1. Qu'est-ce que la barre de l'explorateur de fichiers ?
Le ruban est un élément d'interface utilisateur graphique dans l'application Explorateur de fichiers de Microsoft Windows. Elle remplace la barre de menus et la barre d'outils des versions précédentes de L'application. Il est organisé en une série d'onglets, chacun avec un ensemble de boutons et de menus associés. Cela permet aux utilisateurs de trouver et d'accéder plus facilement aux fonctionnalités et options requises.
2. Combien de types existe-t-il dans la barre de l'explorateur de fichiers ?
Vous pouvez trouver plusieurs onglets différents sur le ruban de l'explorateur de fichiers. Chaque onglet a des boutons et des menus qui lui sont associés. Tel que; Accueil : cet onglet comprend des boutons et des options de gestion des fichiers et des dossiers. Partage : cet onglet contient des options pour partager des fichiers et des dossiers avec d'autres utilisateurs. Affichage : cet onglet contient des options permettant d'ajuster l'affichage des fichiers et des dossiers dans la fenêtre de l'Explorateur de fichiers, etc. En outre, le ruban de l'Explorateur de fichiers peut également inclure d'autres onglets en fonction du contexte ou de la tâche spécifique que vous effectuez.
Retour aux classiques
Les méthodes ci-dessus sont quelques-unes des façons dont vous pouvez récupérer la barre classique de l'Explorateur de fichiers dans Windows 11. Maintenant que vous le savez, vous pouvez également aimer Désactiver le menu contextuel "Afficher les options du mode" Dans Windows 11. Cependant, il vaut mieux s'adapter au design modifié que de revenir au classique.