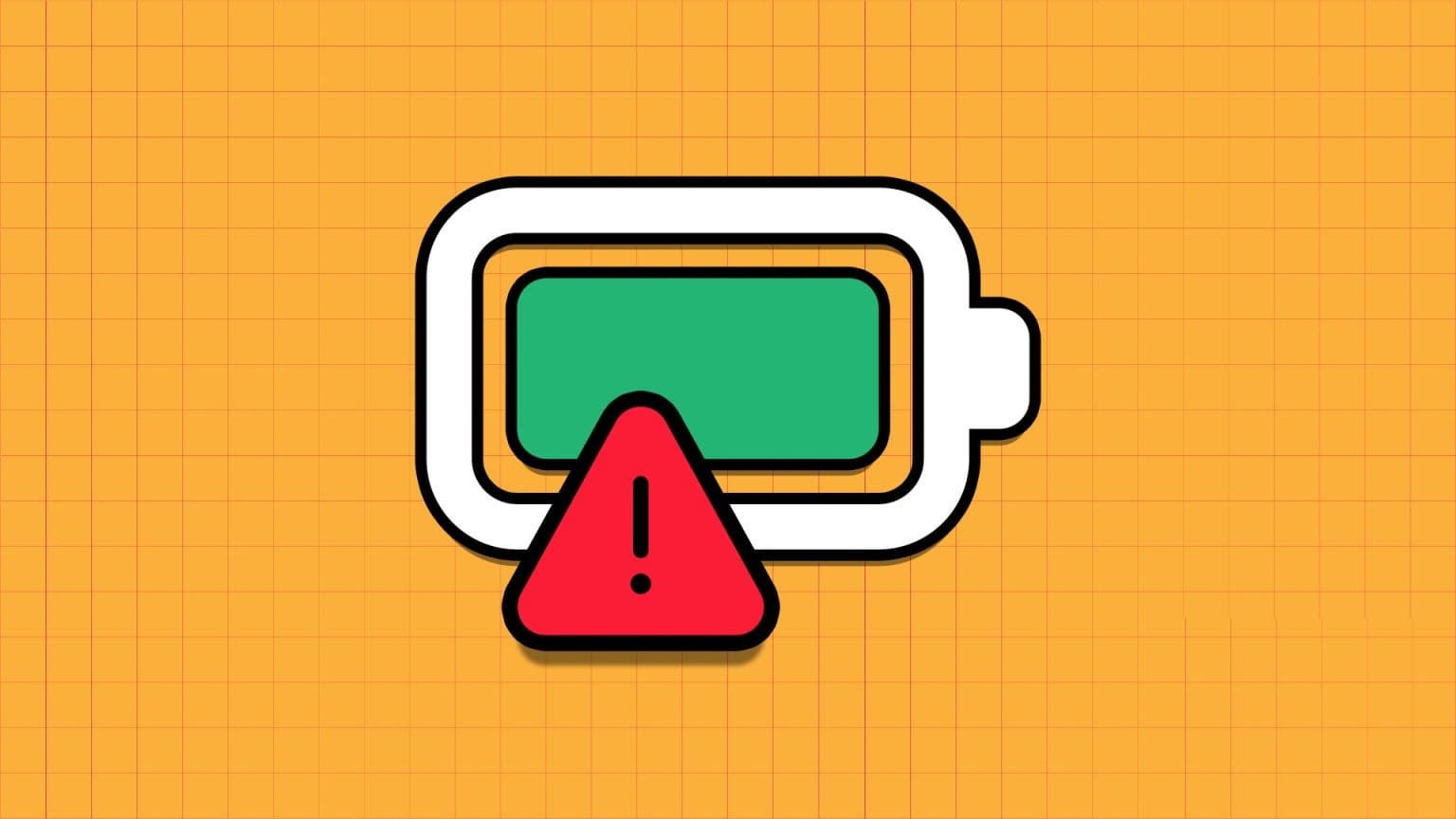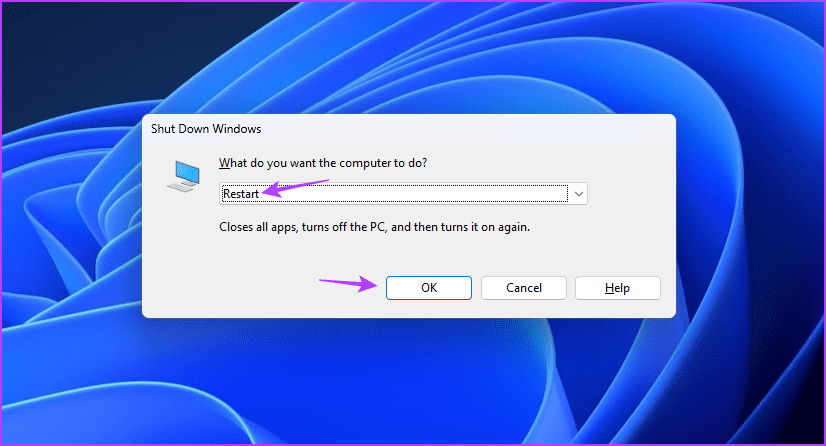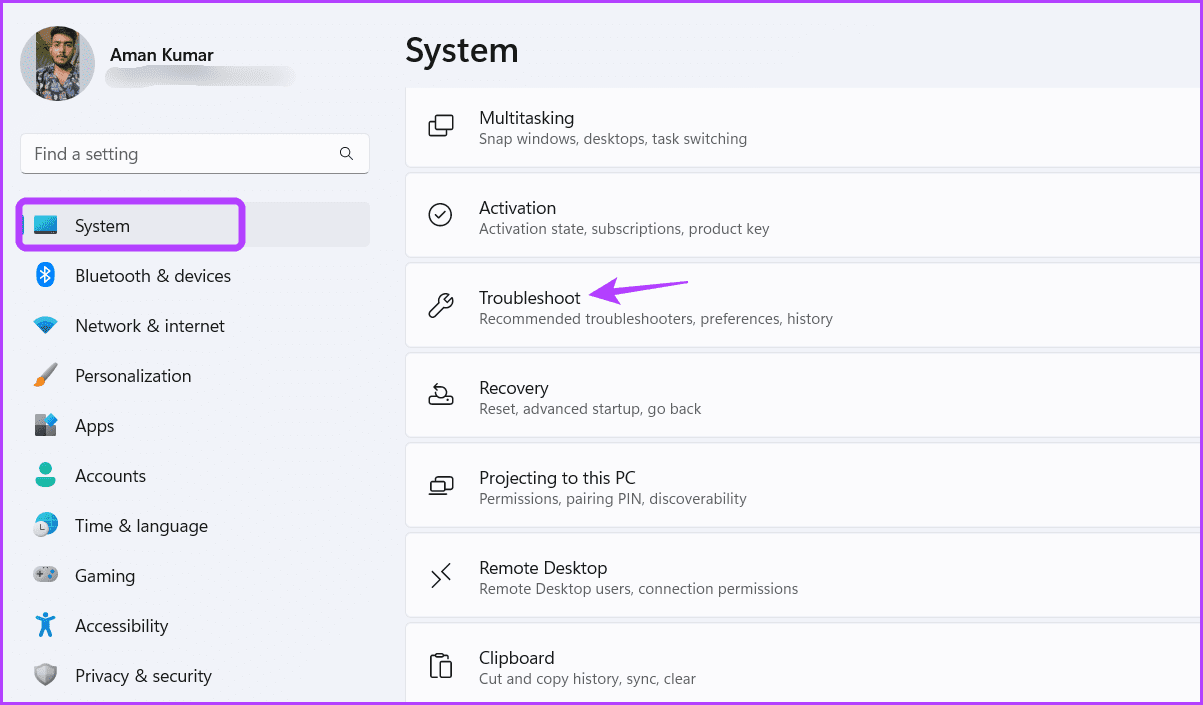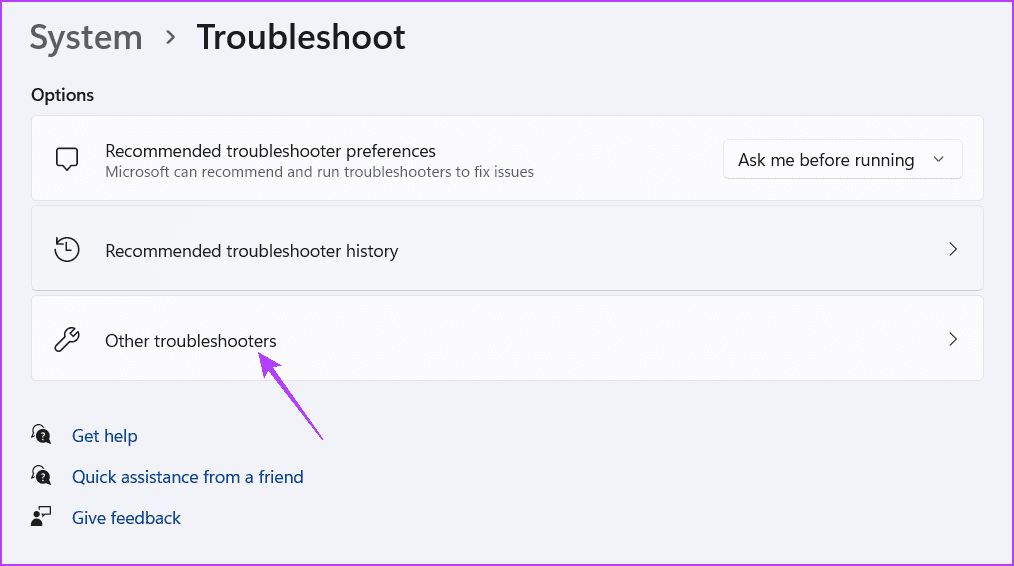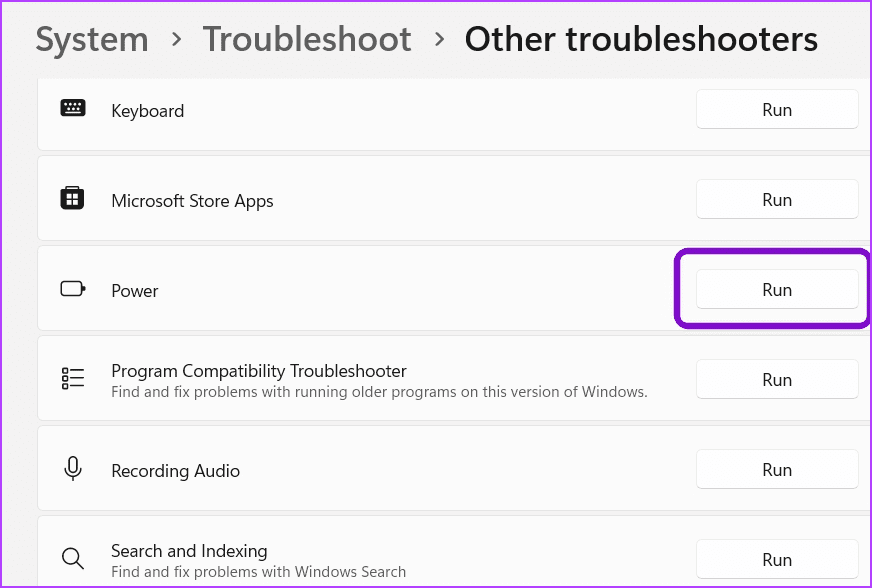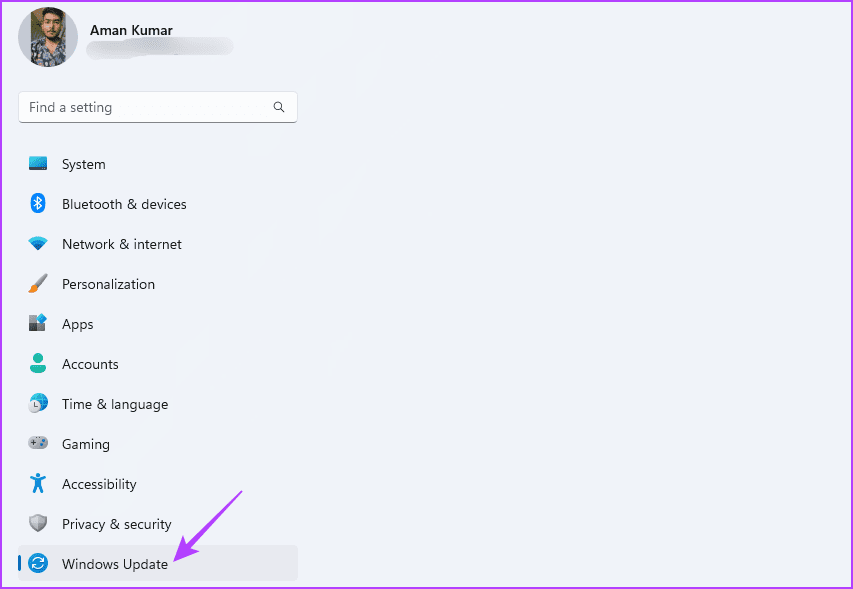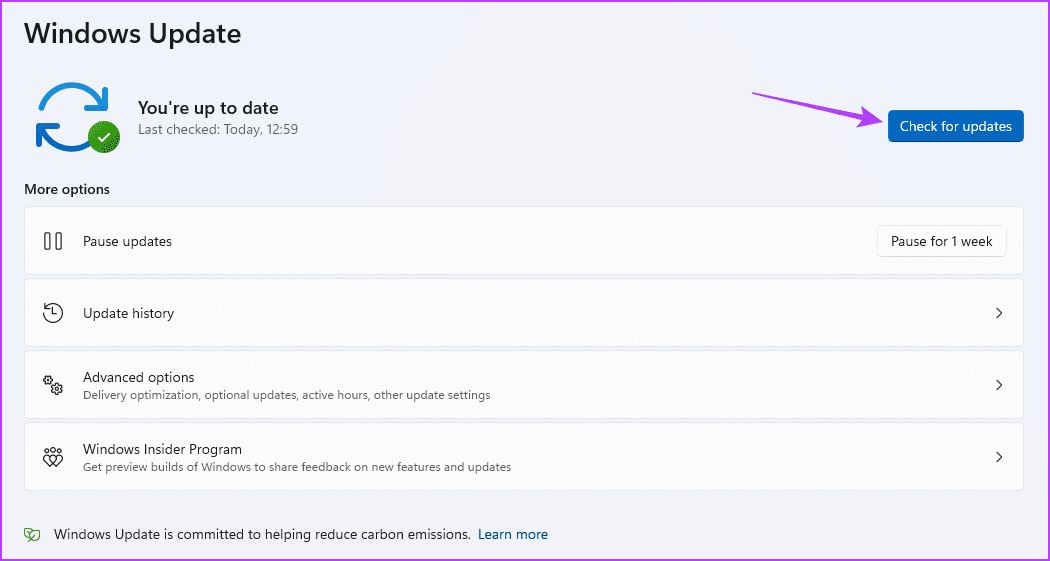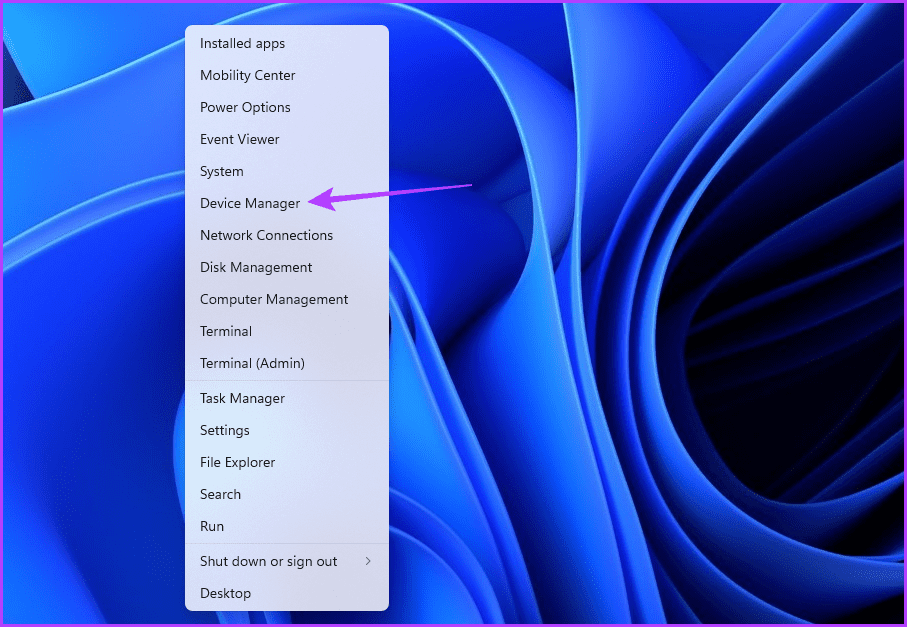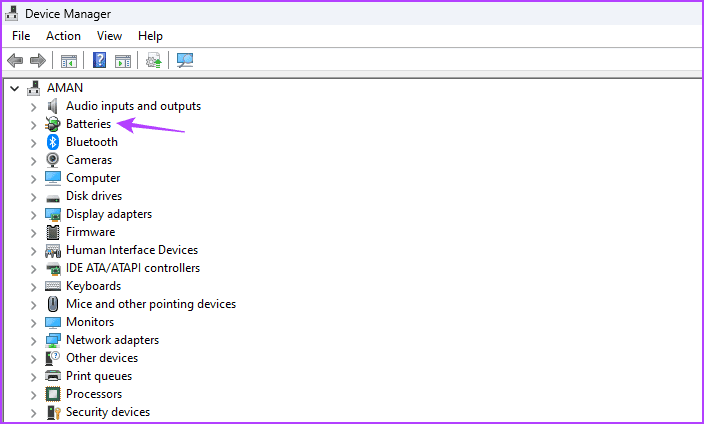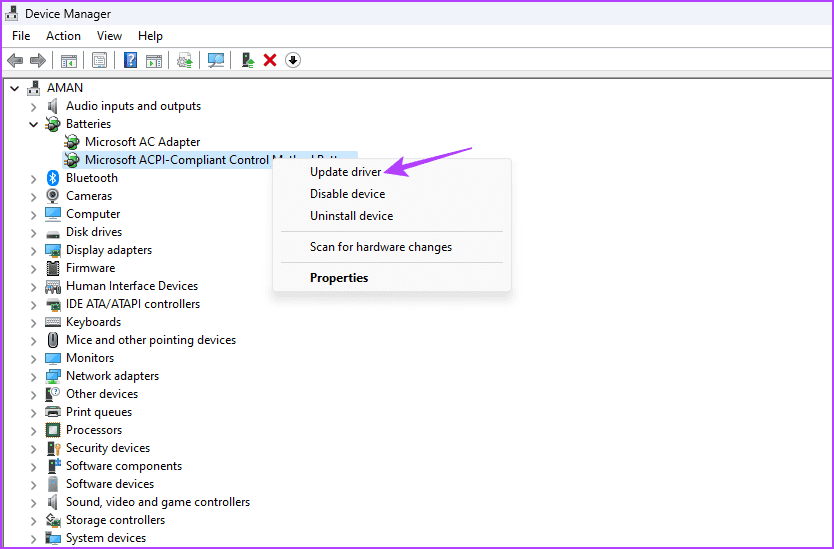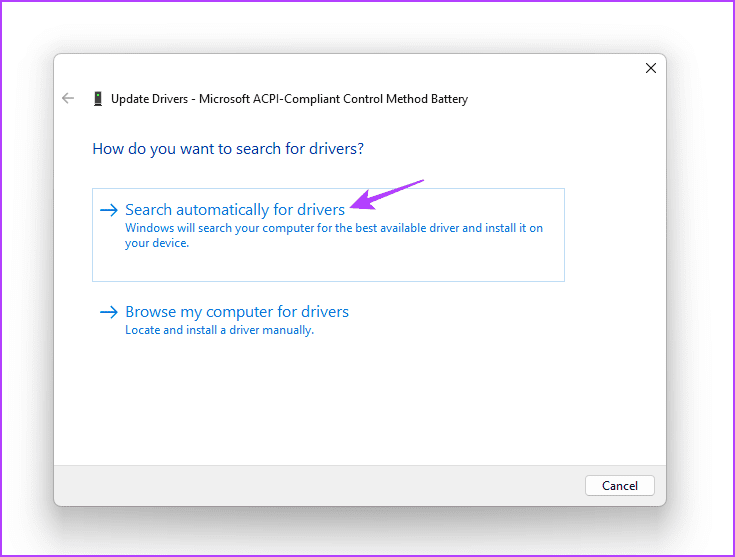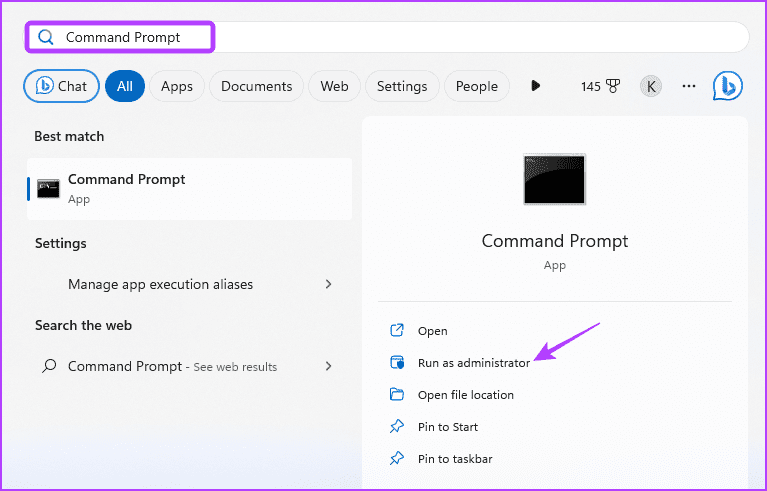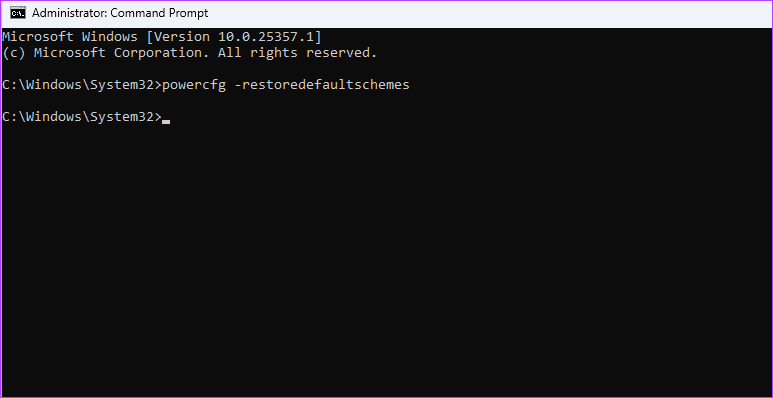5 façons rapides de réparer Impossible de modifier le plan d'alimentation dans Windows 11
Vous ne parvenez pas à modifier le plan d'alimentation de votre ordinateur Windows ? Cela peut être un problème très frustrant, en particulier lorsque vous essayez de personnaliser l'utilisation de la batterie en fonction de vos besoins. Heureusement, le dépannage de ce problème et la restauration de l'accès aux paramètres de votre plan d'alimentation sont assez simples.
Dans cet article, nous allons explorer cinq solutions à essayer lorsque vous ne pouvez pas modifier le mode d'alimentation dans Windows 11. En suivant ces solutions, vous reprendrez le contrôle total des paramètres de votre plan d'alimentation.
1. Redémarrez votre ordinateur
Si vous ne parvenez pas à modifier le mode d'alimentation de votre ordinateur portable Windows 11, redémarrez-le. Cela peut être particulièrement utile si le problème est causé par un problème temporaire ou un bogue. Pour redémarrer votre ordinateur, suivez ces étapes :
Étape 1: Appuyez sur le raccourci clavier Alt + F4 Pour commencer à courir Invite d'arrêt de Windows.
Étape 2: Sélectionner Redémarrer Dans la liste déroulante et cliquez sur Ok.
Après le redémarrage, voyez si vous pouvez modifier le plan d'alimentation. Sinon, continuez à lire les autres solutions.
2. Utilisez le dépanneur
Windows est toujours sujet à différents types de problèmes. Heureusement, il existe des dépanneurs que vous pouvez utiliser pour vous débarrasser de la plupart de ces problèmes. Si vous ne parvenez pas à modifier le plan d'alimentation, vous pouvez utiliser l'utilitaire de résolution des problèmes d'alimentation.
Il s'agit d'un outil intégré à Windows conçu pour identifier et résoudre Problèmes liés à l'énergie , y compris le problème actuel. Voici des instructions étape par étape sur la façon de l'utiliser sur Windows 11 :
Étape 1: Appuyez sur le raccourci clavier Windows + I Pour exécuter une application Paramètres.
Étape 2: Choisissez Système dans la barre latérale gauche et l'option Dépannage De la partie droite.
Passons à l'étape 3: Choisir D'autres dépanneurs.
Étape 4: Cliquez sur le bouton Exécuter à côté Options d'alimentation.
Une fenêtre de dépannage apparaîtra et recherchera tous les problèmes d'alimentation disponibles. Tous les problèmes seront résolus automatiquement.
3. Mise à jour de Windows
Si vous ne parvenez pas à modifier le plan d'alimentation de votre système, cela peut être dû à un problème avec la version de Windows que vous utilisez actuellement. Dans de tels cas, la solution consiste à télécharger toutes les mises à jour Windows disponibles. Suivez les étapes ci-dessous pour le faire :
Étape 1: Ouvrir une application Paramètres Utilisation d'un raccourci clavier Windows + I Et sélectionnez Windows Update Dans la barre latérale gauche.
Étape 2: Cliquez sur le bouton Vérifier les mises à jour Dans le volet de droite
Windows recherchera et téléchargera toutes les mises à jour disponibles. Une fois le téléchargement terminé, vous serez peut-être invité à redémarrer votre ordinateur pour terminer le processus d'installation.
4. Mettez à jour le pilote de batterie MICROSOFT ACPI
Une autre raison majeure pour laquelle vous ne pouvez pas modifier le mode d'alimentation dans Windows 11 est la corruption du pilote de batterie Microsoft ACPI. La meilleure façon de supprimer cette corruption est de mettre à jour le logiciel du pilote.
Vous pouvez télécharger la dernière mise à jour du pilote de batterie Microsoft ACPI en suivant ces étapes :
Étape 1: Clic droit Icône Windows dans la barre des tâches et sélectionnez Gestionnaire de périphériques dans Menu Utilisateur avancé.
Étape 2: Double-cliquez sur un nom Batteries.
Passons à l'étape 3 : Clic droit Batterie de méthode de contrôle compatible ACPI Microsoft Et sélectionnez Mettre à jour le pilote.
Étape 4: Sélectionner Recherche automatiquement les pilotes.
Windows téléchargera une mise à jour de pilote disponible. Une fois le processus terminé, redémarrez votre ordinateur et recherchez le problème. Si cela persiste, essayez la solution suivante.
5. Réinitialiser le plan d'alimentation
Si vous rencontrez toujours des difficultés avec le plan d'alimentation et que vous avez épuisé les autres options de dépannage, vous devrez peut-être réinitialiser le plan d'alimentation. Cela restaure tous les paramètres d'alimentation à leurs valeurs par défaut, ce qui peut aider à résoudre le problème s'il a été causé par des erreurs de configuration. Pour réinitialiser le plan d'alimentation, suivez ces instructions :
Étape 1: Cliquez sur l'icône Windows dans la barre des tâches pour ouvrir le menu Démarrer.
Étape 2: Tapez l'invite de commande et sélectionnez Exécuter comme administrateur De la partie droite.
Passons à l'étape 3 : Dans la fenêtre d'invite de commande élevée, tapez la commande Suivant et appuyez sur Entrée :
powercfg -restoredefaultschemes
Améliorer la durée de vie de la batterie du système
Un facteur important qui a contribué à la popularité de Windows est sa capacité à personnaliser le plan d'alimentation en fonction des besoins de consommation individuels. Pour préserver la durée de vie de la batterie, vous pouvez choisir le mode d'efficacité. D'autre part, passez en mode hautes performances si vous avez besoin de performances optimales pour les tâches gourmandes en ressources graphiques telles que les jeux.
Mais que se passe-t-il si vous ne pouvez pas modifier le mode d'alimentation dans Windows 11 ? Il s'agit d'un problème Windows courant et peut être facilement résolu en utilisant les solutions ci-dessus.