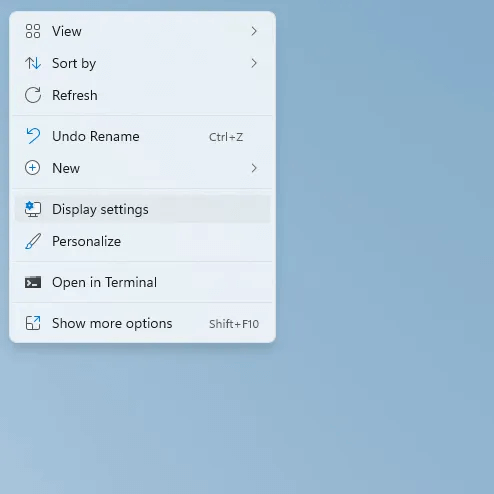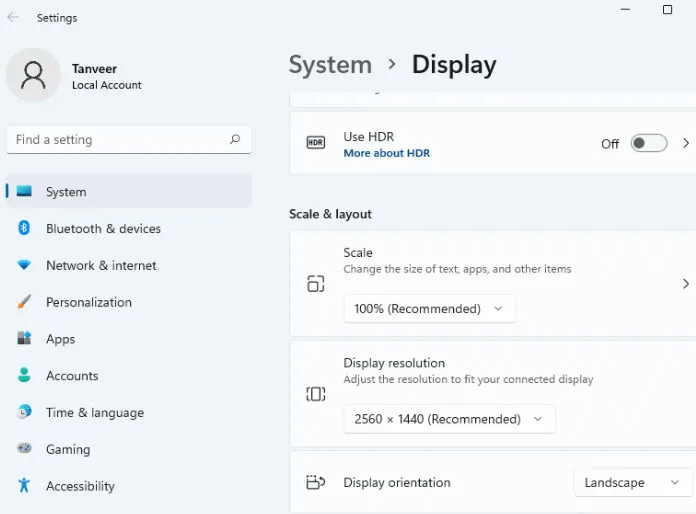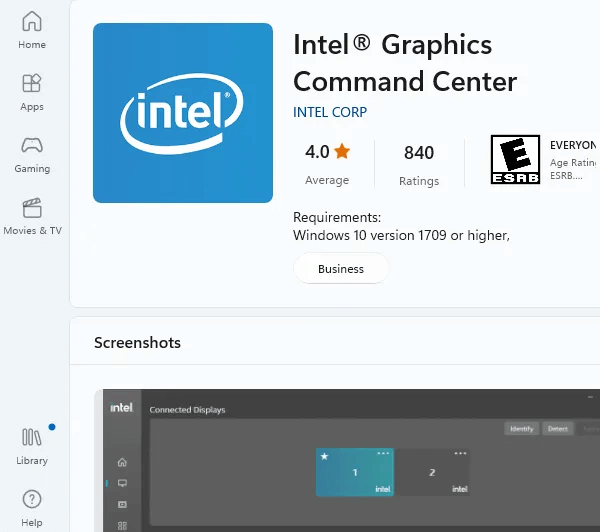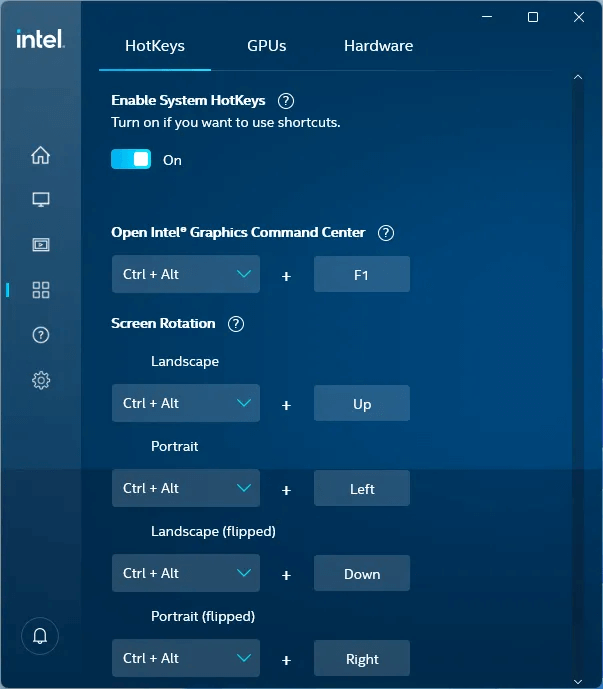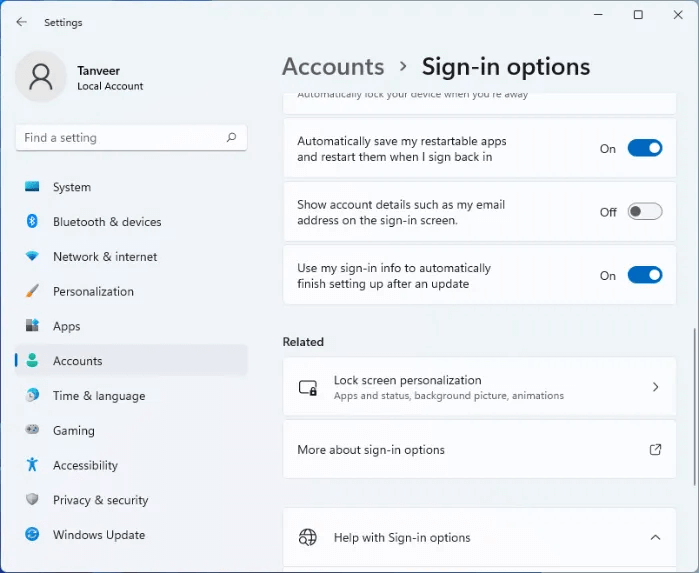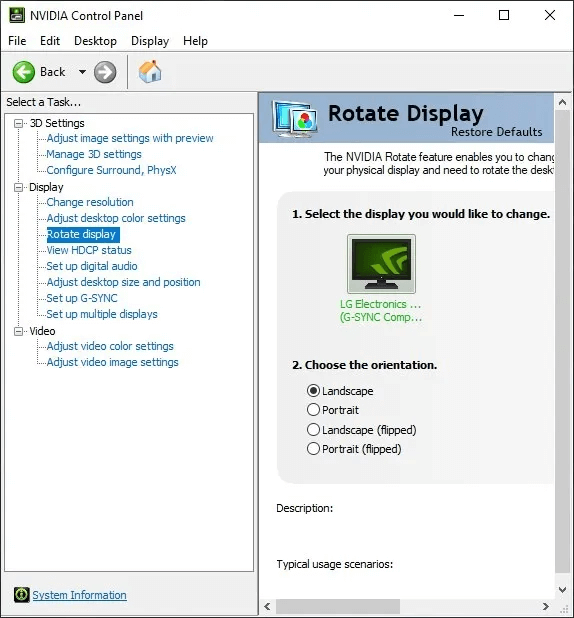Comment faire pivoter l'écran sous Windows
La rotation de l'écran de votre PC Windows ou de votre ordinateur portable peut ne pas sembler pratique tant que vous n'en avez pas réellement besoin. Heureusement, changer l'orientation de l'affichage en fonction de votre cas d'utilisation est très simple. Apprenons à faire pivoter votre écran sous Windows.
Astuce : faire Interface Windows Ayez l'air unique en utilisant ces applications.
Pourquoi voudriez-vous faire pivoter votre écran sous Windows ?
Si vous n'avez jamais fait pivoter votre écran sous Windows, le faire pour la première fois peut être un peu intimidant. Il s'avère qu'il existe quelques scénarios courants où la rotation de l'écran s'avère non seulement utile mais totalement nécessaire. Ceux-ci inclus:
- Avoir une configuration multi-écrans avec un écran en orientation portrait peut augmenter la productivité des programmeurs ou des personnes qui travaillent avec beaucoup de texte.
- Réglez un écran sur l'orientation portrait - utile pour des activités telles que la retouche photo ou la conception graphique.
- Travaillez avec des ordinateurs portables Windows 2-en-1 ou des tablettes Windows - dans les situations où les applications nécessitent le mode portrait pour fonctionner correctement.
- Faire face à un écran inversé aléatoire - la rotation de l'écran ramènera les choses à la normale.
Vous n'avez pas besoin d'avoir plusieurs écrans tactiles ou appareils pour utiliser la rotation d'écran sous Windows. Si votre écran prend en charge la fonction pivot, vous pouvez le faire pivoter de 90 degrés et utiliser votre écran verticalement. Ci-dessous, vous apprendrez comment activer la fonctionnalité.
1. Paramètres Windows
L'un des moyens les plus simples d'activer la rotation de l'écran pour votre moniteur consiste à accéder aux paramètres de Windows.
- Cliquez avec le bouton droit n'importe où sur le bureau et sélectionnez Paramètres d'affichage Depuis le menu contextuel.
- Sur la droite, faites défiler jusqu'à atteindre une section "Échelle et plan". Sélectionner "vertical" Dans le menu déroulant à côté de « Sens de la vue ». Alternativement, vous pouvez choisir "vertical (inversé)" ou "Horizontal (inversé)".
- Une boîte de dialogue apparaîtra vous demandant de confirmer la modification ou de revenir aux paramètres précédents. Cliquez sur "Gardez les changements" pour conserver la nouvelle orientation de l'écran. Notez que si vous ne sélectionnez aucune option avant la fin du temps imparti, votre écran reviendra automatiquement à l'orientation précédente.
2. Raccourcis clavier
À l'aide d'une application appelée Intel Graphics Command Center, vous pouvez utiliser des raccourcis clavier pour modifier facilement l'orientation de l'écran. L'application peut être préinstallée sur les systèmes Intel dans le cadre des packages de pilotes. Sinon, vous pouvez toujours le télécharger et l'installer. Ces raccourcis ou touches de raccourci fonctionneront à la fois sur les systèmes Intel et non Intel. Vous devez activer les raccourcis clavier dans L'application une fois pour continuer à utiliser les raccourcis pour faire pivoter rapidement l'écran.
Remarque : certaines autres fonctionnalités de L'application ne seront pas disponibles sur les systèmes autres qu'Intel.
- Installer Centre de commande graphique Intel depuis le Microsoft Store et lancez-le.
- Dans l'onglet "le système" A gauche, cours "Activer les raccourcis système".
- L'application nécessite que vous exécutiez "Enregistrer automatiquement mes applications redémarrables et les redémarrer lorsque j'enregistre à nouveau Entrée" via "Comptes -> Options d'enregistrement d'entrée". Une fenêtre contextuelle se lancera automatiquement vous dirigeant directement vers la page des paramètres requis.
- Fermez la page et la fenêtre des paramètres Centre de commande graphique Intel. Pour faire pivoter votre écran, vous pouvez désormais utiliser l'une des différentes combinaisons de touches. Par exemple, pour faire pivoter l'écran de 90 degrés vers la droite, appuyez sur Ctrl + Alt + →. Si vous voulez le faire pivoter vers la gauche de 90 degrés, essayez Ctrl + Alt + ←.
3. Paramètres GPU
Une autre méthode que vous pouvez utiliser pour faire pivoter votre moniteur consiste à utiliser le logiciel de votre carte graphique. Ceux qui ont un ordinateur exécutant des graphiques Intel peuvent utiliser le centre de commande graphique Intel comme décrit dans la méthode précédente. ceux qui ont Carte graphique NVIDIA ou AMD Ils ont accès au panneau de configuration NVIDIA et aux paramètres AMD Radeon, respectivement. Pour les besoins de ce tutoriel, nous utilisons l'option NVIDIA.
- Lancez le panneau de configuration NVIDIA.
- Aller à "Faites tourner le spectacle" Dans une section "Affichage" à gauche.
- Sélectionnez votre orientation de visualisation préférée sur la gauche.
- Cliquez "Application" Pour enregistrer les modifications.
4. Désactivez le verrouillage de la rotation sur les tablettes et les ordinateurs portables
Sur les tablettes Windows et les ordinateurs portables 2 en 1, la rotation de l'appareil devrait automatiquement faire pivoter votre écran. Si cette fonctionnalité ne fonctionne pas, vous devrez peut-être vérifier si le verrouillage de la rotation est activé dans les paramètres.
Faites un clic droit sur le bureau et sélectionnez Paramètres d'affichage. à côté de « Sens de la vue » Sous "Échelle et plan" Vous verrez "blocage des rotations" Si vous utilisez une tablette ou un appareil 2 en 1.
Désactiver "blocage des rotations" S'il est activé pour faire pivoter votre appareil, votre écran pivotera en conséquence.
Astuce : voir Code d'erreur 43 dans Windows? C'est un signe que votre GPU peut mal fonctionner. Voici comment y remédier.
Questions fréquemment posées:
Q1 : Pourquoi l'écran de mon ordinateur est-il à l'envers ?
réponse. Des mises à jour Windows peuvent être installées Apporter des modifications au registre Parfois, un écran inversé apparaît. Vous pouvez essayer d'activer "blocage des rotations" En Paramètres d'affichage sur votre tablette ou activez 2 en 1 pour vous assurer que votre écran ne tourne pas automatiquement. Sur d'autres appareils, utilisez l'une des méthodes ci-dessus pour remettre votre écran en position paysage normale.
Q2 : Pourquoi mon écran ne pivote-t-il pas ?
réponse. Sur les tablettes Windows ou les appareils 2 en 1, assurez-vous de désactiver "blocage des rotations" En Paramètres d'affichage. Sur d'autres ordinateurs de bureau et portables, si vous essayez d'utiliser des raccourcis clavier, installez d'abord Intel Graphics Command Center à partir du Microsoft Store, puis activez les raccourcis clavier dans l'application.
Q3 : Comment puis-je modifier l'emplacement de ma barre des tâches ?
réponse. Dans Windows 11, vous avez la possibilité de repositionner la barre des tâches sur le côté gauche de l'écran. Faites un clic droit sur la barre des tâches et sélectionnez "Paramètres de la barre des tâches", Et aller à "Comportements de la barre des tâches", Et sélectionnez "la gauche" Dans le menu déroulant à côté de "Alignement de la barre des tâches".
Windows 10 plus vous offre des options pour aligner votre barre des tâches autour de l'écran. Vous pouvez cliquer avec le bouton droit sur la barre des tâches et sélectionner Paramètres de la barre des tâches Et choisir "la gauche" ou "à droite" ou "en haut" ou "Vers le bas" Dans le menu déroulant à côté de L'emplacement de la barre des tâches sur l'écran.