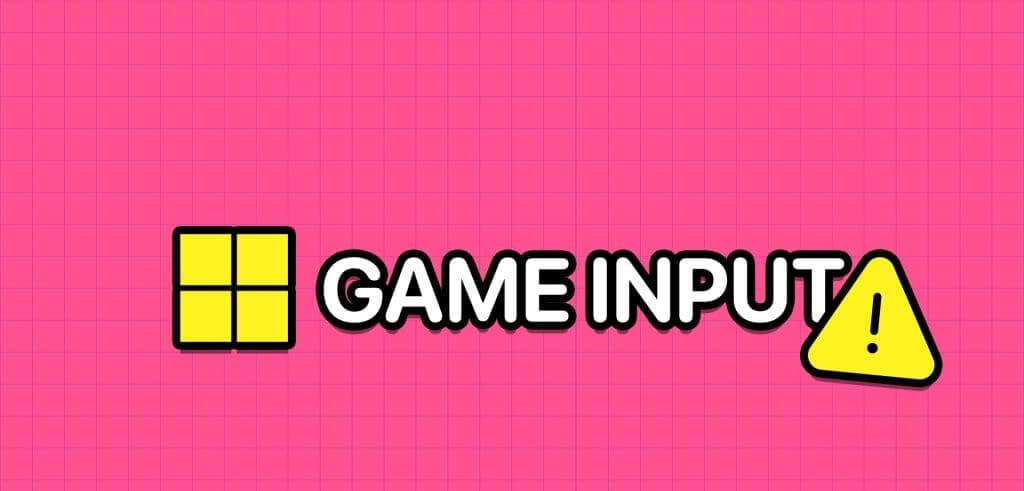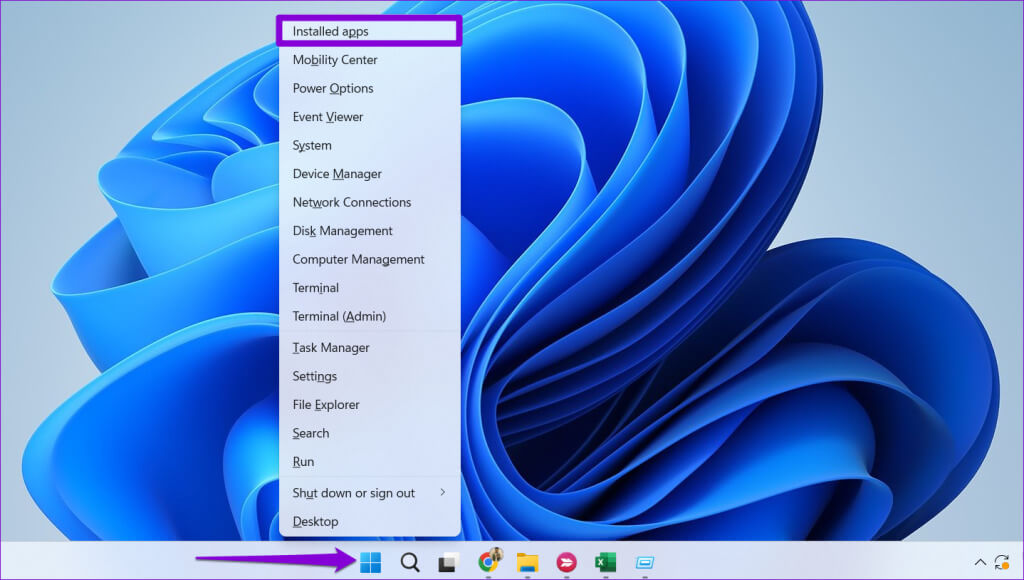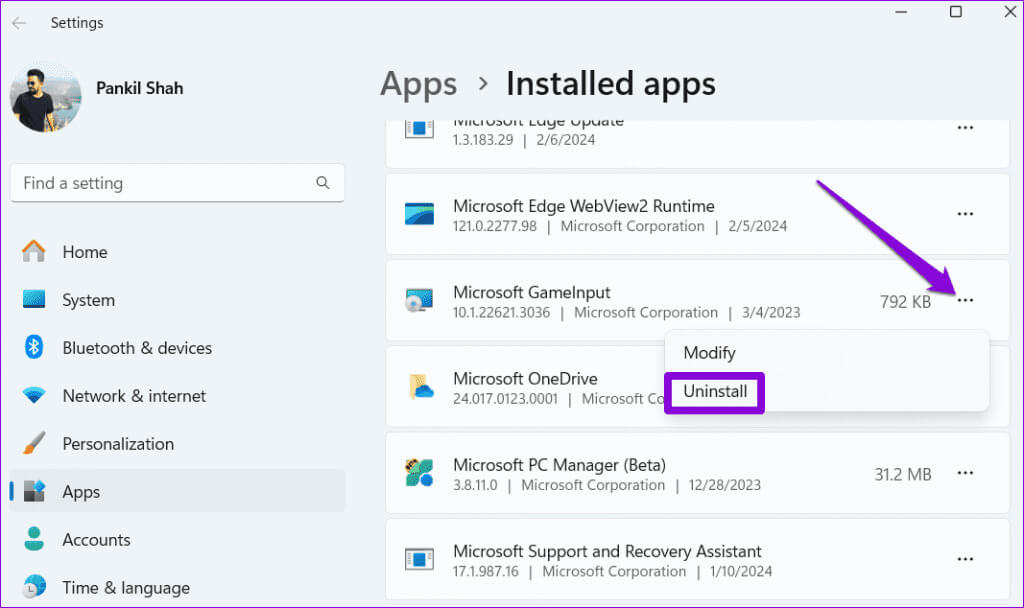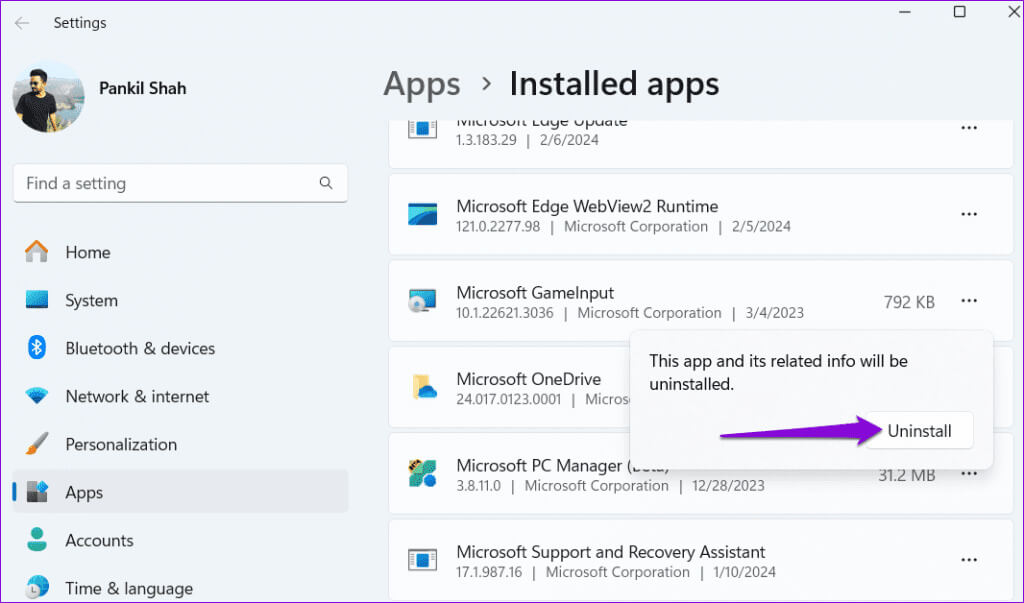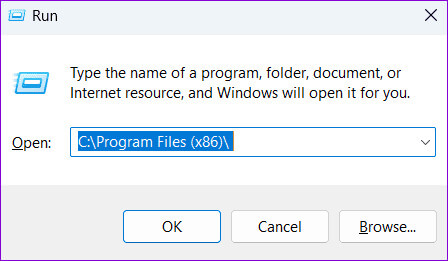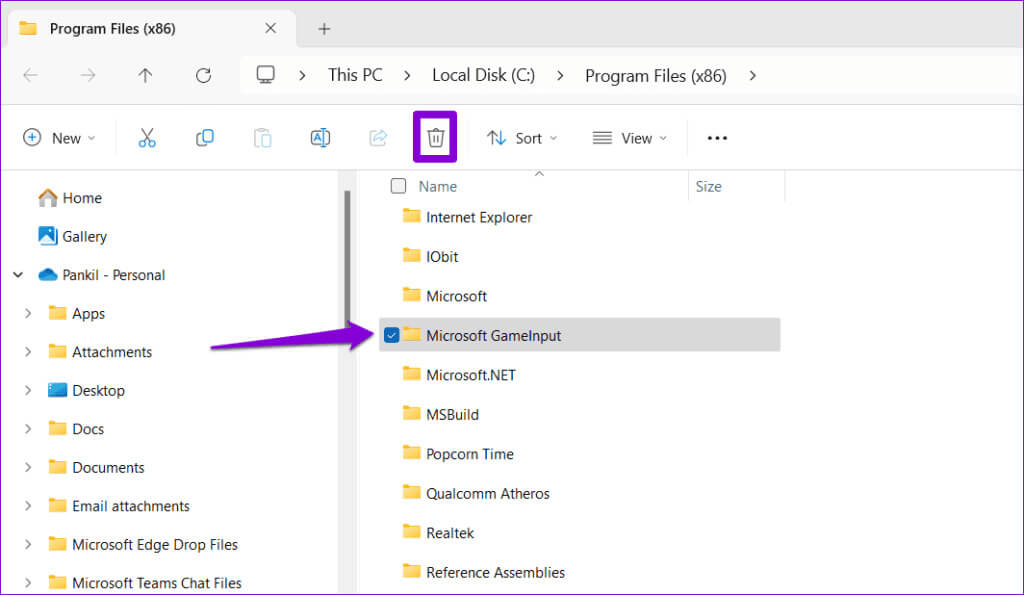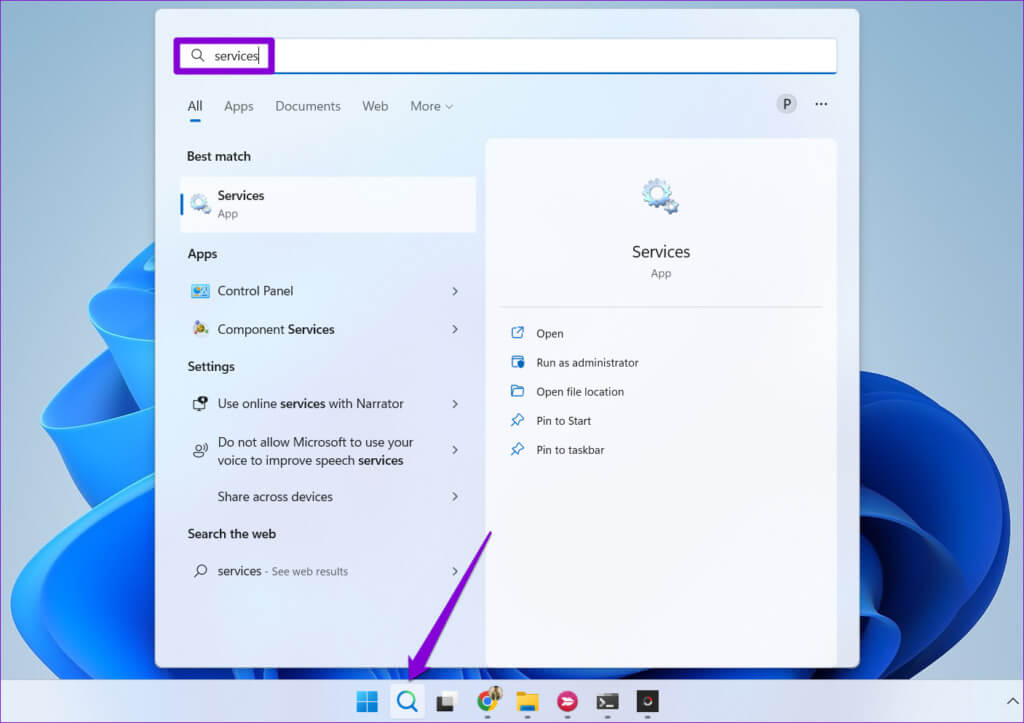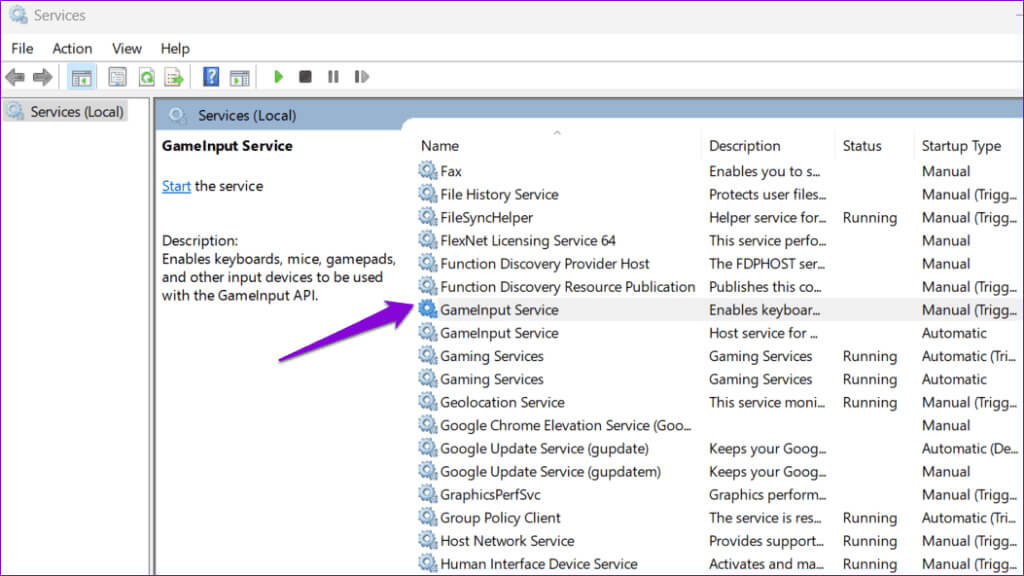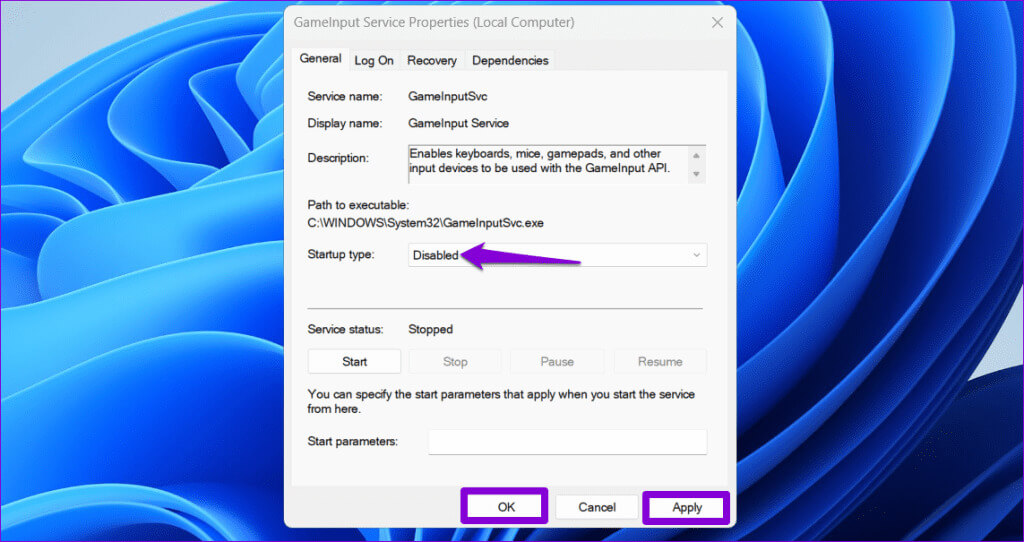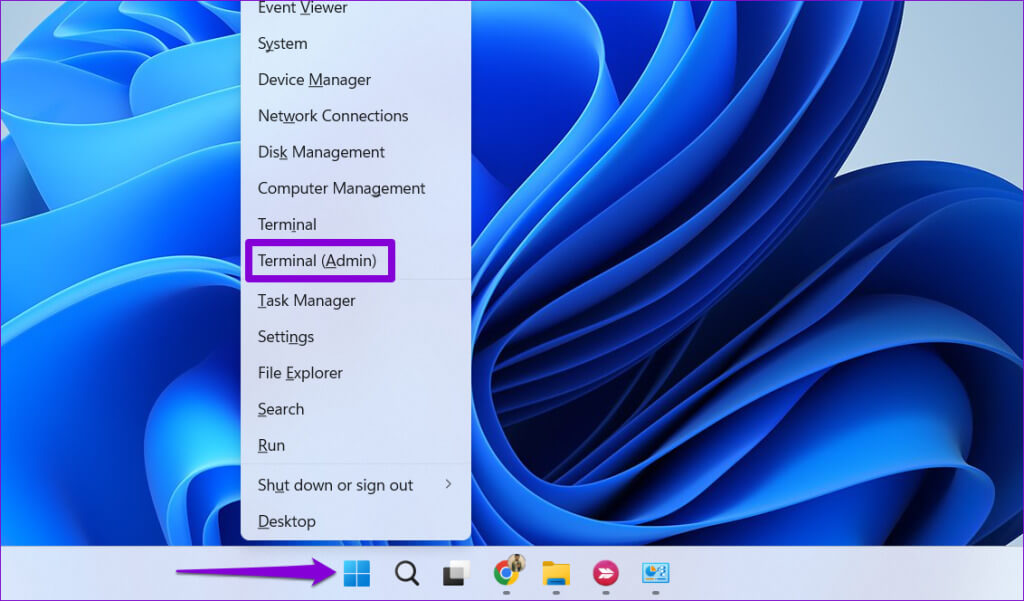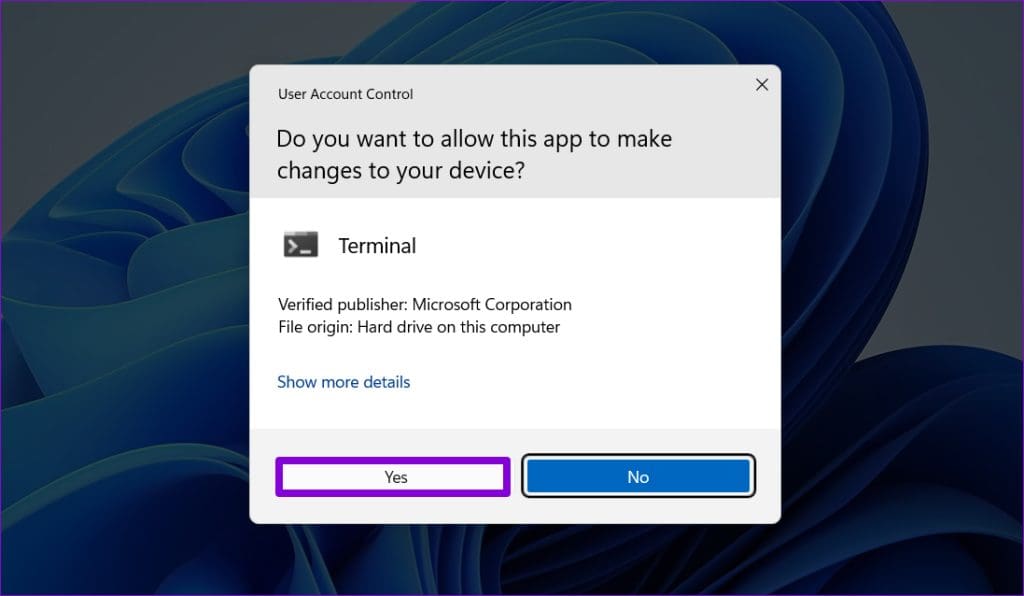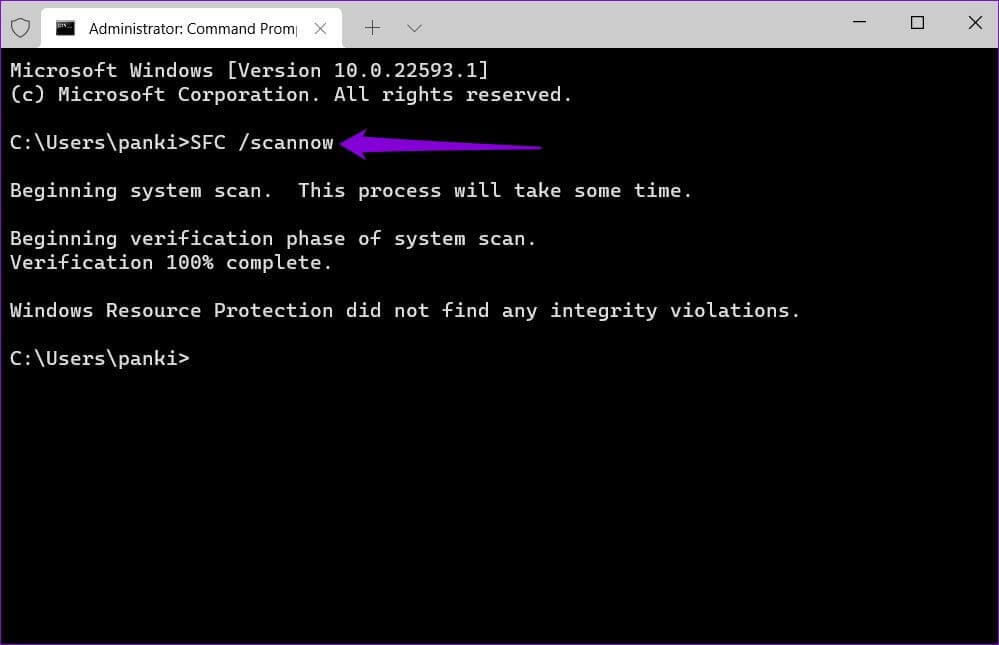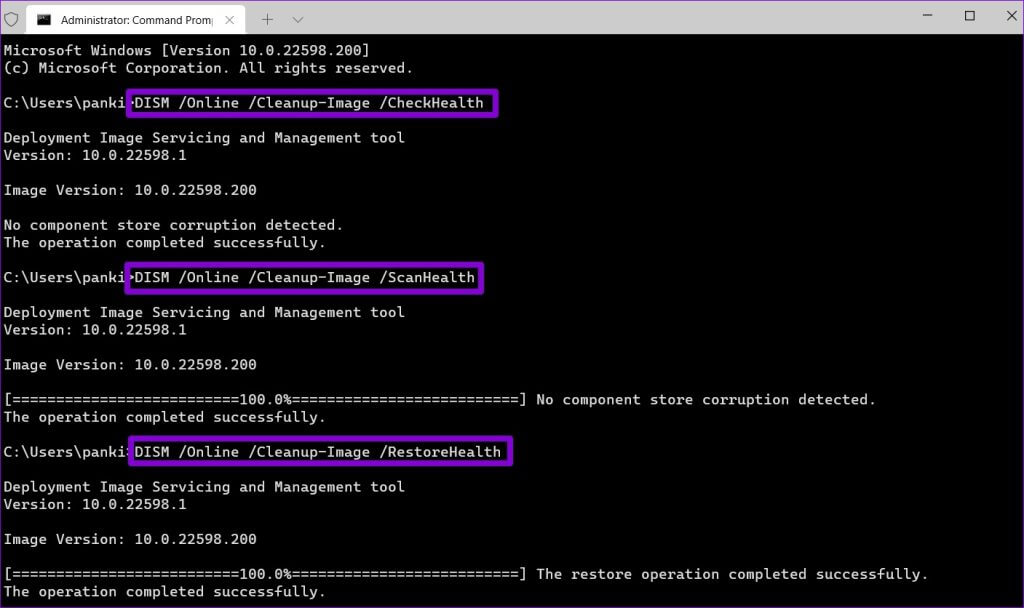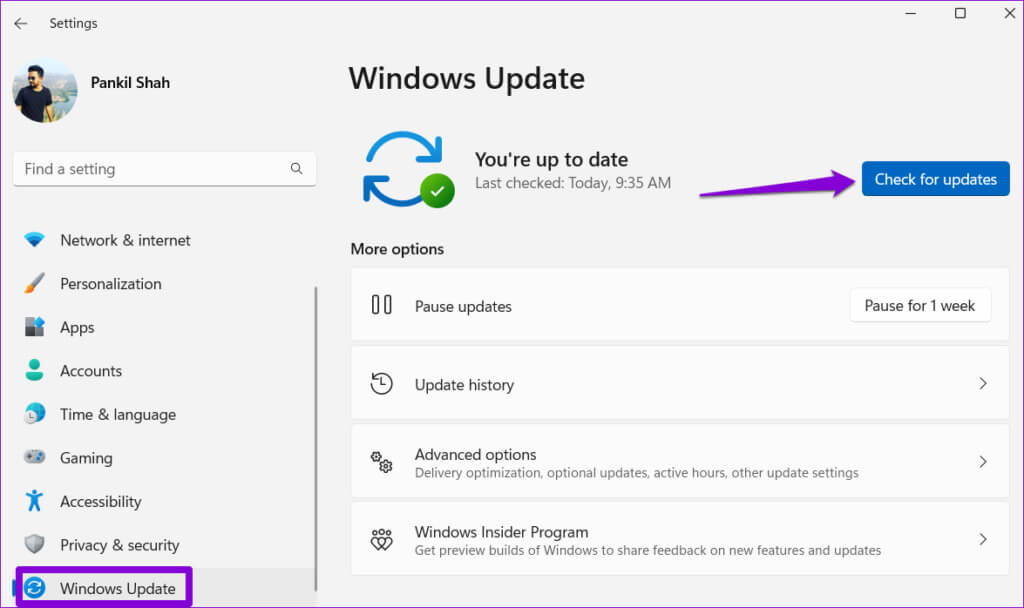5 façons d'empêcher le service Microsoft GameInput de planter votre PC Windows
Les services Windows font partie intégrante du système d'exploitation et sont chargés d'exécuter diverses tâches en arrière-plan. Par conséquent, lorsqu’un service tombe en panne ou plante, cela peut compromettre la stabilité du système. Un exemple de ceci est lorsque le service Microsoft GameInput commence à fonctionner incorrectement, provoquant... Votre ordinateur Windows ne répond plus et plante. Voici 5 façons d’empêcher le service Microsoft GameInput de planter votre PC Windows.
Heureusement, il n'est pas nécessaire de subir de tels désagréments, car il est possible d'empêcher le service Microsoft GameInput de planter votre ordinateur Windows. Avant de vous montrer comment procéder, découvrons ce que fait Microsoft GameInput sur votre ordinateur.
Qu'est-ce que le service GAMEINPUT sous Windows
Le service Microsoft GameInput est une API qui permet aux jeux d'accéder et d'interagir avec des périphériques de saisie de jeu, tels que des manettes de jeu, des claviers et des souris. Il s'agit d'un service en arrière-plan qui réduit la latence et améliore la précision des entrées pour obtenir Meilleure expérience de jeu sous Windows.
Que faire si le service GAMEINPUT continue de planter sur votre PC Windows
Étant un service Microsoft, vous vous attendez à ce que GameInput fonctionne parfaitement sur votre PC Windows. Cependant, cela n’est pas toujours le cas. Si GameInput continue de planter sur votre PC Windows, suivez les solutions suivantes pour résoudre le problème.
1. Désinstallez Microsoft GameInput
L'un des moyens les plus efficaces d'empêcher Microsoft GameInput de planter votre PC Windows 10 ou 11 est de le supprimer. De nombreux utilisateurs ont signalé Sujet Reddit Résolvez le problème en utilisant cette astuce. C’est donc la première chose que vous devriez essayer.
Étape 1: Clic droit icône de démarrage Et sélectionnez Applications installées De la liste.
Étape 2: Utilisez l'outil de recherche ou faites défiler la liste pour sélectionner Site Web Microsoft GameInput. Cliquez Icône en trois points à côté et sélectionnez Désinstaller.
Étape 3: Sélectionner Désinstaller À confirmer.
2. Renommez ou supprimez le dossier GameInput
En plus de désinstaller Microsoft GameInput, vous devez également supprimer les fichiers associés de votre système. Vous trouverez ci-dessous les étapes à suivre.
Étape 1: Clique sur Touche Windows + R Ouvre la boîte de dialogue "opération". Type C: \ Fichiers programme (x86) \ Dans la boîte et appuyez sur Entrez.
Étape 2: Localiser un dossier Entrée de jeu Microsoft Et précisez-le. Puis appuyez Icône de la corbeille en haut. Si vous ne souhaitez pas supprimer le dossier, vous pouvez également le renommer.
L'exécution des étapes ci-dessus devrait vous aider à vous débarrasser définitivement de Microsoft GameInput. En tant que tel, Windows devrait désormais pouvoir créer un nouveau dossier GameInput et résoudre tous les problèmes.
3. Configurez le service GameInput
Facilite la mise en œuvre de services sous Windows Gérez les services d’arrière-plan sur votre système. Vous pouvez l'utiliser pour désactiver le service GameInput, l'empêcher de s'exécuter sur votre ordinateur ou se réinstaller.
Pour configurer le service GameInput, procédez comme suit :
Étape 1: Cliquez Icône de recherche Dans la barre des tâches, tapez الخدمات dans la case, puis appuyez sur Entrez.
Étape 2: En Fenêtre des services, Double-cliquez Service GameInput pour ouvrir ses propriétés.
Étape 3: Utilisez le menu déroulant à côté de Type de démarrage pour sélectionner désactivée. Puis appuyez sur Application ثم D'ACCORD.
Redémarrez ensuite votre ordinateur et vérifiez si votre ordinateur Windows plante toujours.
4. Exécutez les analyses SFC et DISM
Votre PC Windows s'appuie sur les fichiers système pour effectuer la plupart des tâches. Si certains de ces fichiers sont corrompus ou manquants, Windows peut planter. Préparer SFC (vérificateur de fichiers système) Et DISM (Deployment Image Service and Management) sont des outils intégrés qui peuvent vous aider à corriger tous les fichiers système problématiques sur votre ordinateur. Voici comment y jouer.
Étape 1: Clic droit icône de démarrage Pour sélectionner Terminal (administrateur) De la liste.
Étape 2: Sélectionnez Oui lorsque l'invite de contrôle apparaît Compte utilisateur (UAC).
Étape 3: En Console, tapez la commande suivante et appuyez sur Entrez.
SFC / scannow
Étape 4: Exécutez les commandes suivantes une par une et appuyez sur Entrer Après chaque commande à exécuter Contrôle DISM.
DISM /En ligne /Cleanup-Image /CheckHealth DISM /En ligne /Cleanup-Image /ScanHealth DISM /En ligne /Cleanup-Image /RestoreHealth
Cela peut prendre un certain temps, alors soyez patient. Redémarrez votre ordinateur une fois l'analyse terminée et vérifiez si le problème persiste.
5. Installez les mises à jour Windows
Une erreur de version de Windows peut entraîner un dysfonctionnement du service GameInput et faire planter votre ordinateur. Si tel est le cas, l'installation des mises à jour Windows en attente sera probablement utile.
Appuyez sur le raccourci clavier Windows + I pour lancer l'application Paramètres. Sélectionnez l'onglet Windows Update dans le volet de gauche et cliquez sur le bouton Rechercher les mises à jour. Téléchargez et installez les mises à jour en attente, puis voyez si cela résout votre problème.
Plus de hoquet
Garder votre PC Windows stable est essentiel pour une expérience informatique ou de jeu fluide. Bien que des problèmes avec des services tels que Microsoft GameInput puissent parfois causer des problèmes, suivre les conseils ci-dessus devrait permettre d'éviter qu'ils ne fassent planter votre ordinateur.