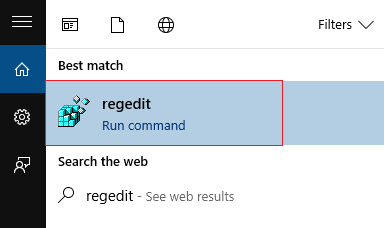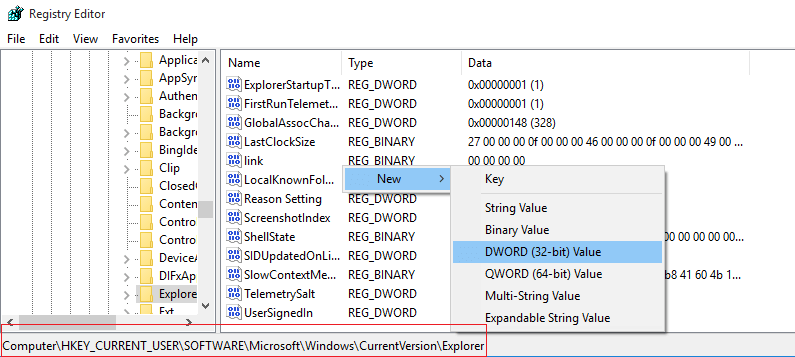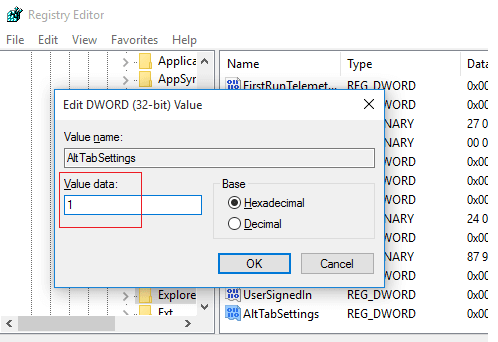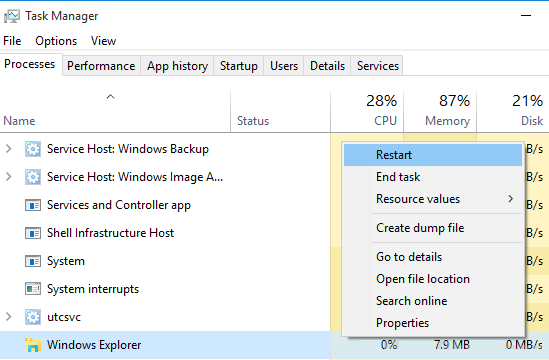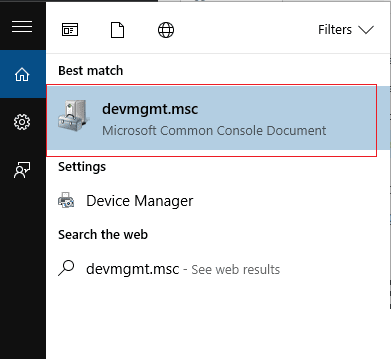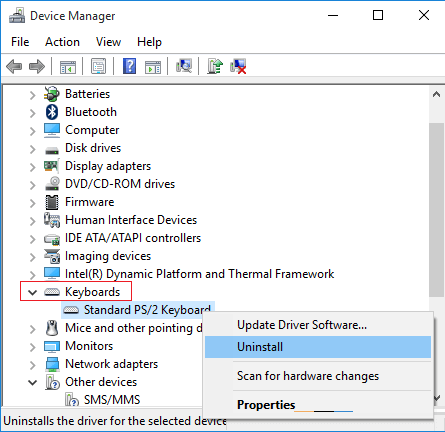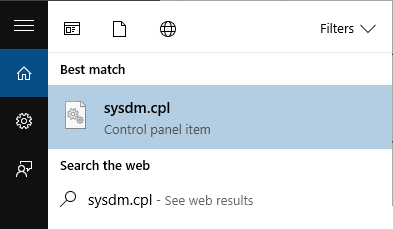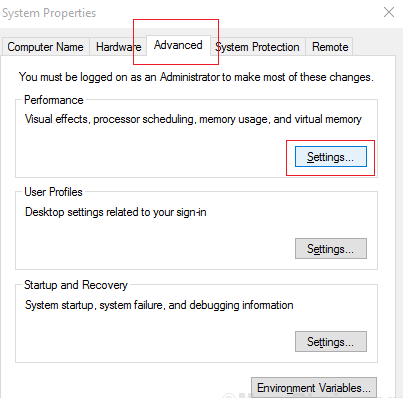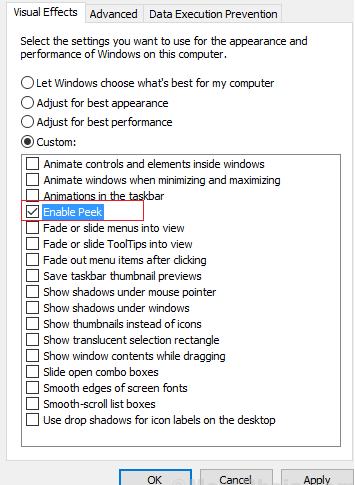Correction - Alt + Tab ne fonctionne pas sur Windows 10
Une combinaison des boutons du clavier Alt + tab est utile pour basculer entre plusieurs onglets ouverts dans Windows 10 Facilement. De nombreux utilisateurs sont confrontés à ce problème et voici quelques solutions rapides
Correctif 1: en modifiant la valeur de registre
1. je cherche regedit Dans la zone de recherche de Windows 10 dans le coin gauche de l'écran.
2. Vérifiez le chemin suivant: -HKEY_CURRENT_USER\Software\Microsoft\Windows\CurrentVersion\Explorer.
ابحث AltTabParamètres DWORD. S'il n'existe pas, vous devez en créer un nouveau de la manière suivante: -
Cliquez avec le bouton droit n'importe où sur le côté droit et sélectionnez Nouveau> Valeur Dword (32 bits). unePour l'instant, le nom de la clé AltTabParamètres.
3. Double-cliquez AltTabParamètres Ensuite, définissez les données de valeur comme 1 Et cliquez Ok.
Après avoir terminé les étapes ci-dessus, vous pourrez résoudre le problème en utilisant l'onglet alt + non fonctionnel. Si le problème persiste, vous pouvez essayer d'implémenter les solutions répertoriées ci-dessous.
Fix 2 - en redémarrant l'explorateur Windows
1. je cherche Gestionnaire de tâches Dans la zone de recherche système fenêtres 10 , Cliquez sur l'icône Gestionnaire de tâches Cela apparaît.
Maintenant, faites attention à L'Explorateur Windows En elle
2. Clic droit Explorateur Windows وChoisissez Redémarrer.
Nous espérons que le problème est résolu et que l'Explorateur Windows redémarrera. Cependant, n'oubliez pas qu'il s'agit d'une solution temporaire et que vous devez la répéter encore et encore.
Fix 3 - en réinstallant le pilote de clavier
1. Type devmgmt.msc Dans la zone de recherche de la barre des tâches.
2. Sélectionner Clavier . Clic droit sur Pilote clavier Ci-dessous et choisissez Désinstaller.
3. Redémarrez votre système. Windows téléchargera automatiquement Et installez la dernière version du clavier.
Parfois, il peut y avoir un problème avec la connexion du clavier ou les boutons du clavier peuvent être endommagés. Après avoir suivi les étapes ci-dessus, si le problème persiste, recherchez un plus parmi les correctifs répertoriés ci-dessous.
Fix 4 - en activant l'option sneak peek.
1. Type sysdm.cpl En Zone de recherche Windows 10 Pour ouvrir les propriétés Système.
2. Allez dans l'onglet Options avancées Et sélectionnez Boîte de paramètres Sous Performance.
3. Assurez-vous que l'option Activer l'aperçu activé est sélectionnée et si le petit carré sur le côté gauche de l'option Activer l'aperçu activé n'est pas activé.
Après avoir terminé cette étape, vérifiez s'il s'agit d'un travail alt + tabulation Fonctionne à nouveau correctement.
Espérons que ces correctifs ont résolu le problème de Alt Tab ne fonctionnant pas sur Windows 10 PC.