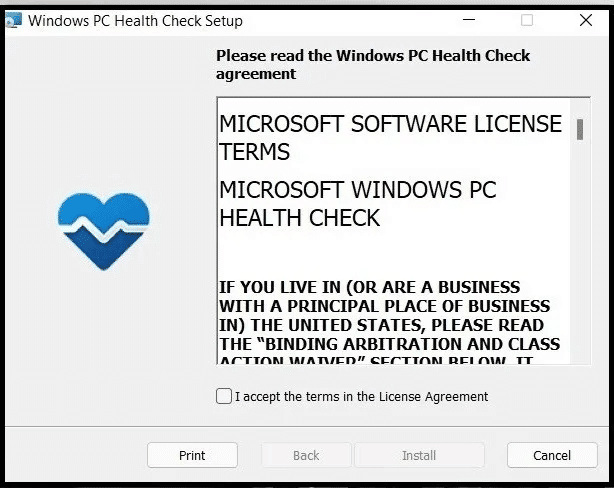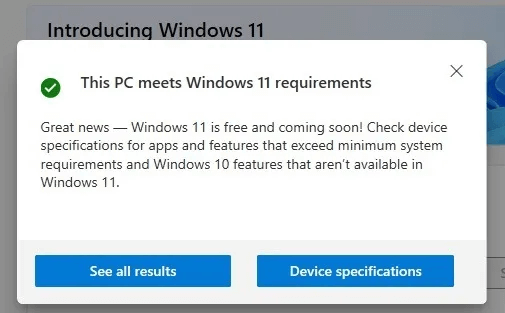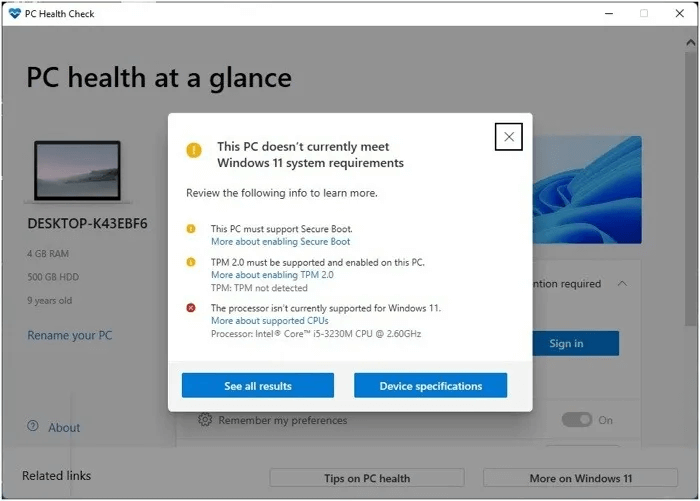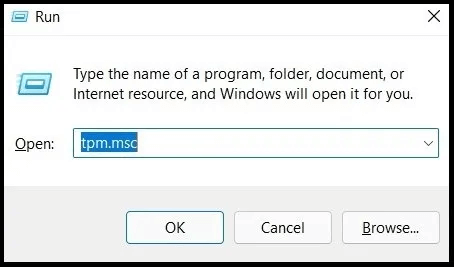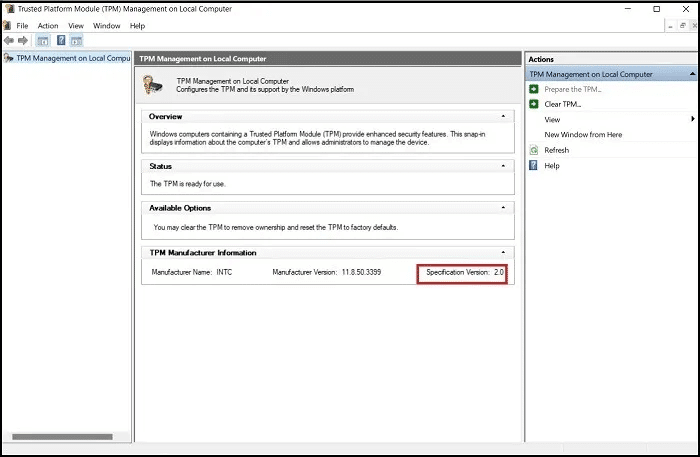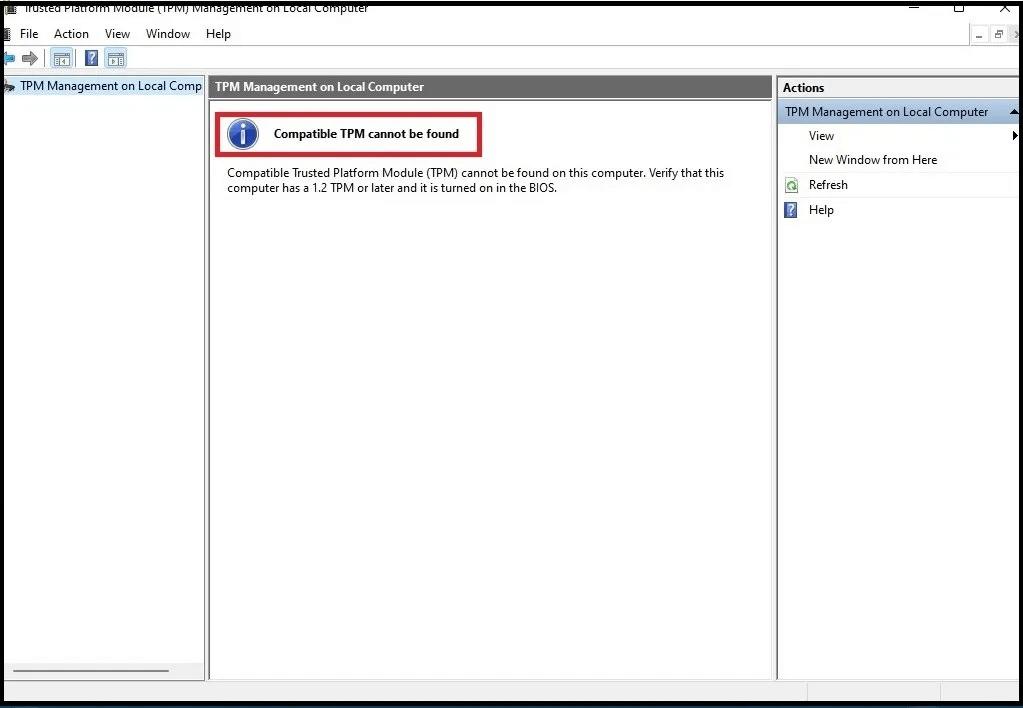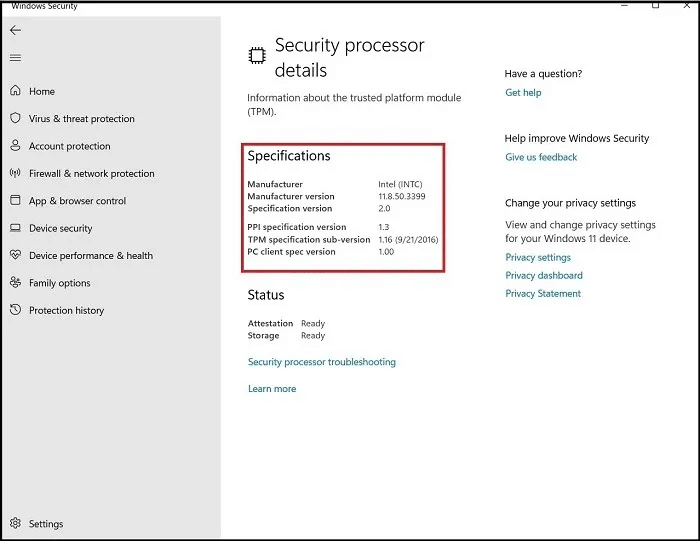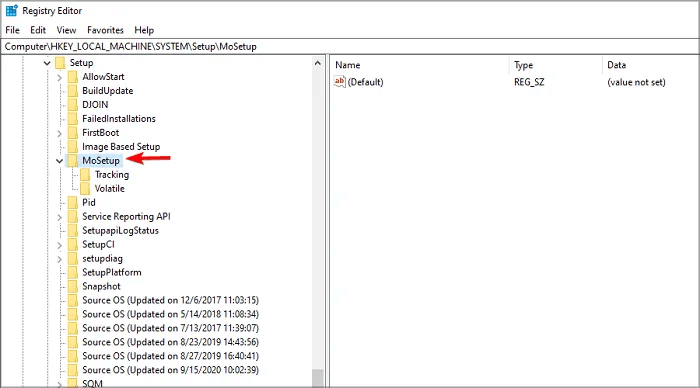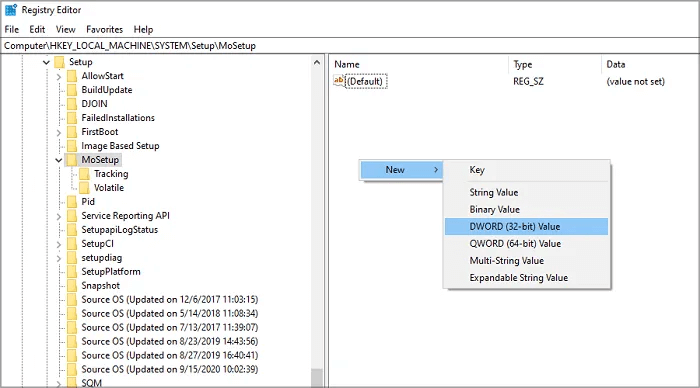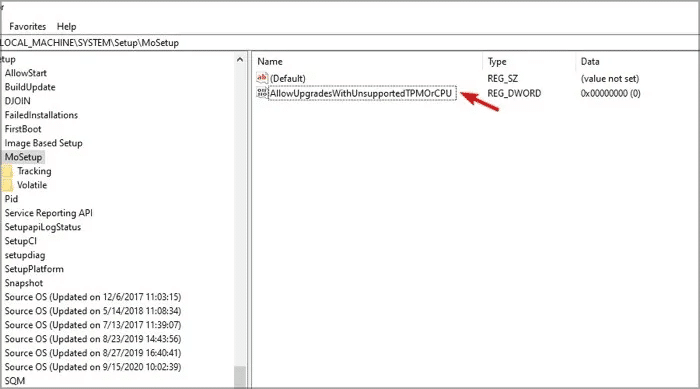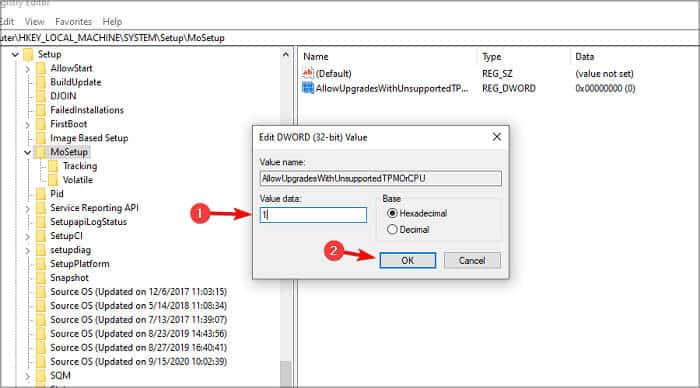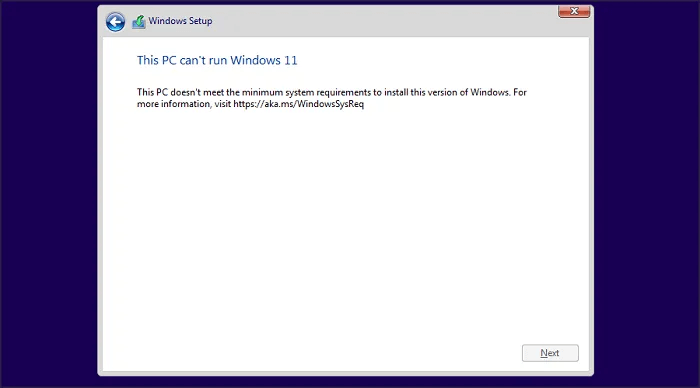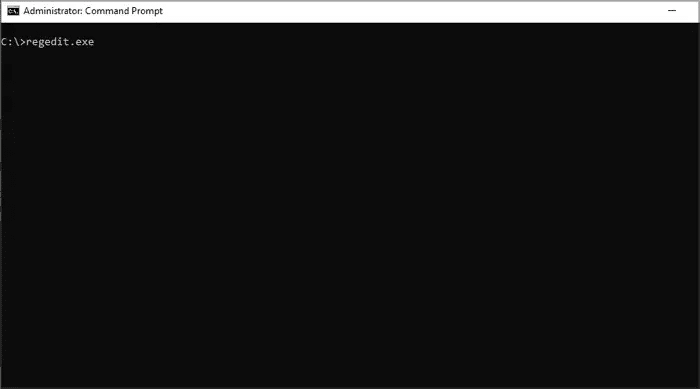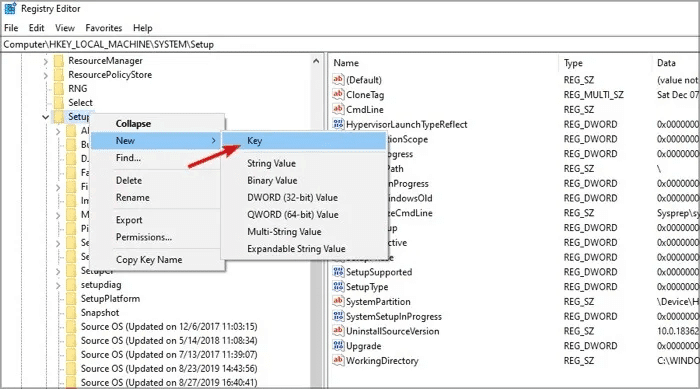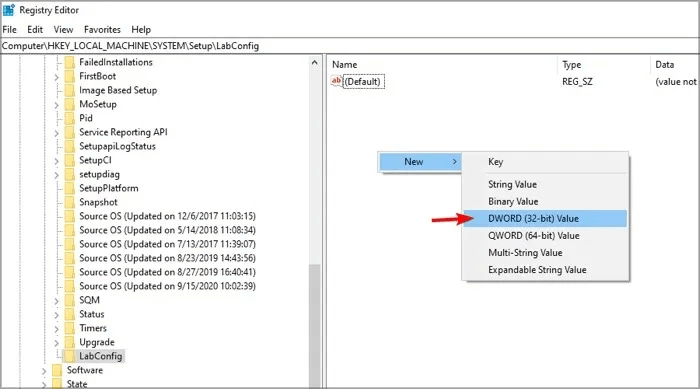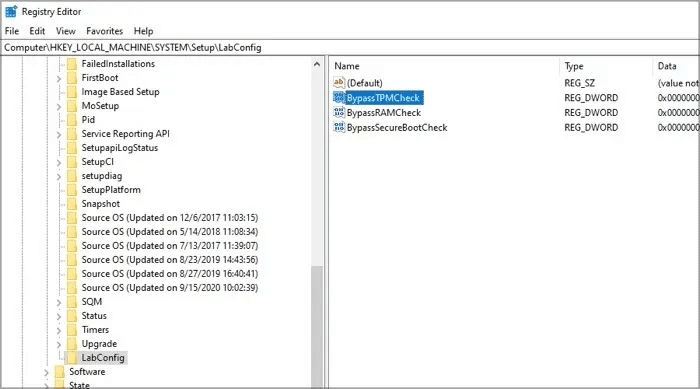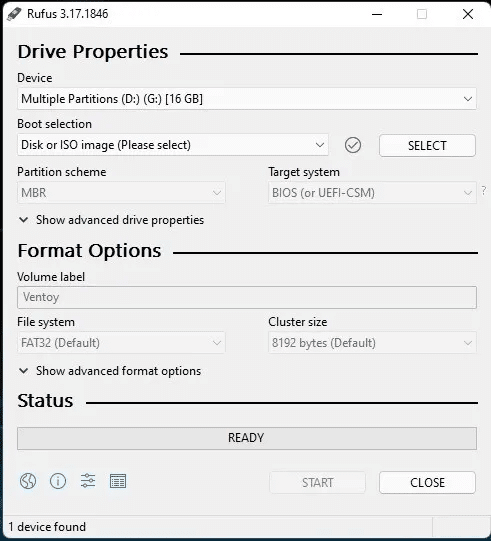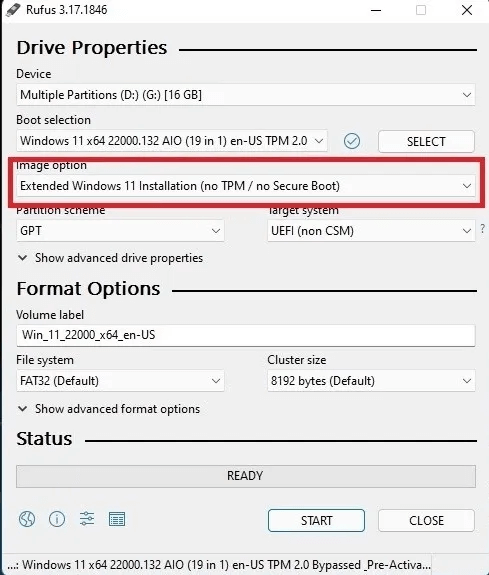Comment contourner en toute sécurité les exigences du TPM 2.0 dans Windows 11
Avec Windows 11, Microsoft a dévoilé un ensemble d'exigences strictes pour les PC évolutifs, y compris avoir TPM 2.0. Ces exigences excluent de nombreux utilisateurs de PC, mais plus maintenant. Dans cet article, nous examinons ce qu'est le TPM, pourquoi il est important, comment le vérifier sur votre appareil et comment le contourner et installer Windows 11.
Qu'est-ce que le TPM ?
TPM signifie "Module de plate-forme de confiance". Il s'agit d'une technologie conçue pour donner à votre ordinateur une sécurité matérielle solide. Cette puce aide votre ordinateur à créer, stocker et limiter l'utilisation de clés de chiffrement et d'autres informations d'identification de sécurité sur votre appareil.
Comment fonctionne le TPM ?
Le TPM de votre ordinateur portable joue un rôle important dans la sécurité de votre ordinateur. Voici quelques exemples de la façon dont cela fonctionne pour sécuriser votre appareil :
- La puce TPM peut être associée à un logiciel pour protéger votre système contre le piratage ou l'exploitation. Avec un TPM, votre appareil protège tous les mots de passe ou clés de cryptage qui sont envoyés sous forme non cryptée.
- De plus, vous pouvez ressentir des changements inattendus dans votre système. S'il est causé par un virus ou un logiciel malveillant, votre puce TPM passe en mode d'isolement et aide votre ordinateur à combattre la menace.
- Il peut également stocker des certificats, des informations d'identification de sécurité et des clés de cryptage, ce qui est une option plus sécurisée que les gestionnaires de mots de passe sur votre disque dur.
- Votre TPM peut émuler une carte à puce virtuelle, protégeant ainsi vos clés privées d'être copiées et utilisées ailleurs pour accéder à votre appareil.
- Si vous utilisez TPM pour activer le chiffrement de lecteur BitLocker, la puce exécutera des vérifications conditionnelles pour garantir l'intégrité lors du démarrage. Si le TPM détecte un changement dans les disques durs, comme un vol, il verrouille le système.
Quels sont les types de TPM ?
Les fabricants implémentent les fonctions TPM différemment dans leurs appareils, ce qui nécessite de savoir quel type de TPM votre appareil doit comprendre, comment il fonctionne et comment l'activer ou le désactiver.
Il existe cinq types différents de TPM. Jetons un coup d'œil ci-dessous.
- TPM discrets - Ce sont des puces semi-conductrices dédiées et inviolables qui sont physiquement installées sur la carte mère de votre ordinateur. Ces modules implémentent la fonction TPM de la manière la plus sécurisée et sont ce que Microsoft s'attend à ce que votre appareil prenne en charge pour Windows 11.
- TPM intégrés - Les TPM intégrés sont également des puces physiques, mais ils font partie d'une autre puce de la carte mère. Bien qu'ils ne soient pas aussi inviolables que les TPM discrets, ils utilisent un matériel résistant aux erreurs de votre logiciel.
- TPM du micrologiciel (fTPM) - Contrairement à toutes les options ci-dessus, les micrologiciels TPM (fTPM) sont basés sur le micrologiciel. Ils s'exécutent dans un environnement d'exécution de confiance CPU pour vous offrir une sécurité similaire aux versions matérielles TPM.
- TPM d'hyperviseur (vTPM) - L'hyperviseur TPM nécessite un environnement virtuel pour fonctionner. Cela vous permet d'installer facilement Windows 11 sur une machine virtuelle, car vTPM s'exécute dans un environnement d'exécution isolé caché du programme.
- TPM logiciels - Un TPM logiciel émule les fonctions d'un TPM séparé, mais sans une meilleure protection que n'importe quel logiciel ordinaire peut offrir. Les modules TPM sont considérés comme les moins sécurisés, car ils sont vulnérables aux bogues et aux attaques malveillantes.
Pourquoi TPM 2.0 est-il requis dans Windows 11 ?
À mesure que la technologie évolue, les menaces à la sécurité et à la confidentialité de vos données évoluent également. TPM 2.0 est la façon dont Microsoft aide à protéger votre identité et à sécuriser vos données contre l'espionnage.
Par exemple, vous devez disposer de TPM 2.0 pour exécuter Windows Hello et activer le chiffrement BitLocker pour votre disque dur.
Depuis 2016, de nombreux fabricants ont livré des ordinateurs capables d'exécuter TPM 2.0, mais certains ordinateurs capables d'exécuter ce module ne sont pas configurés pour le faire. C'est pourquoi nous vous recommandons de vérifier que votre appareil est compatible avec le TPM avant d'installer Windows 11.
Comment vérifier si votre appareil dispose de TPM 2.0
Il existe trois façons de vérifier si votre ordinateur portable est équipé de TPM 2.0 et prend en charge Windows 11.
1. Utilisez l'application Microsoft PC Health Check
Le moyen le plus rapide de déterminer si votre ordinateur peut prendre en charge Windows 11 et dispose de TPM 2.0 consiste à utiliser l'utilitaire d'application PC Health Check. Suivez les instructions ci-dessous.
- Téléchargement Application de vérification de l'état de santé du PC De Microsoft.
- Ouvert fichier msi. Et allumez-le. Ceci installe L'application sur votre ordinateur.
3. Ouvrez l'application de numérisation PC. Cliquez sur "Vérifie maintenant" et exécutez l'utilitaire.
4. Une fois l'analyse terminée, cette application vous montrera la version TPM de votre ordinateur et d'autres détails de compatibilité.
5. Si votre ordinateur n'est pas compatible avec Windows 11, il vous montrera comment et pourquoi. Il vous fournira également des informations sur la capacité de la batterie, l'état de la mise à jour et la capacité de stockage.
2. Exécutez le test du module de plate-forme sécurisée
Un autre excellent moyen de vérifier la version du TPM consiste à utiliser la commande tpm.msc.
- Clique sur Touches Win + R Pour commencer "opération". Dans la boîte de dialogue, tapez tpm.msc Et presse Entrer ou cliquez OK.
2. Cela ouvre « Informations sur le fabricant TPM ». La valeur de la version de spécification doit être 2.0.
3. Si votre écran affiche l'erreur "Impossible de trouver un TPM compatible" , la puce est soit désactivée dans le BIOS, soit non disponible sur votre ordinateur.
4. Si vous avez la version 2.0 mais que son état "pas prêt" , Puis allez à "procédures" Et cliquez "Préparer le TPM". Cela active immédiatement le TPM sur votre appareil.
3. Utilisez l'application de sécurité Windows
Vous pouvez également utiliser l'application Windows Security pour vérifier la présence de TPM 2.0.
- Aller à Paramètres Et sélectionnez "Mise à jour et sécurité."
- Sous cette option de sécurité, sélectionnez Sécurité Windows , Puis sélectionnez "Sécurité de l'appareil". Vous devriez voir une option pour "Détails du processeur de sécurité" Sous une option Assistant de sécurité.
- Sélectionnez et vérifiez votre version de spécification en tant que 2.0.
Comment contourner le TPM 2.0
Que faire si la version du TPM est inférieure à 2.0 ? Pouvez-vous toujours installer Windows 11 sur votre appareil ?
Oui tu peux. Vous pouvez contourner en toute sécurité les exigences du TPM 2.0 sans endommager votre matériel. Voici comment procéder.
1. Ajoutez une nouvelle valeur de registre à l'aide de Regedit
Ce disque a été développé par Microsoft, vous pouvez donc être sûr de sa fiabilité. Cela ne signifie pas qu'il approuve ou prend en charge l'installation de Windows 11 sur des appareils qui ne répondent pas à ses exigences.
Voici comment:
- Clique sur Win + R Pour ouvrir "Courir" Et tapez regedit. Cliquez Ok Ou cliquez sur Entrer Pour ouvrir l'éditeur de registre.
- Aller à "HKEY_LOCAL_MACHINE\SYSTEM\Setup\MoSetup" De la barre du haut.
3. Faites un clic droit sur le panneau principal et sélectionnez "Créer une nouvelle valeur DWORD (32 bits)".
4. Donnez-lui le nom "Autoriser les mises à niveau avec un TPMorCPU non pris en charge."
5. Définissez sa valeur sur "1." Cliquez D'ACCORD."
6. Quitter Éditeur de registre.
Votre PC peut maintenant passer à Windows 11.
2. Modifiez le registre sur une nouvelle installation de Windows 11
Une autre façon de procéder consiste à modifier le registre après avoir démarré une nouvelle installation de Windows 11.
- Démarrez une nouvelle installation de Windows 11 jusqu'à ce que vous arriviez à l'écran d'erreur qui s'affiche "Cet ordinateur ne peut pas exécuter Windows 11."
2. Clique sur Maj + F10 pour ouvrir la ligne de commande.
3. Type "Regedit.exe" Et presse Entrez.
4. Aller à "HKEY_LOCAL_MACHINE\SYSTEM\Setup".
5. Faites un clic droit sur un dossier "préparation". Dans les options de la liste, sélectionnez "Nouveau" Et cliquez "clé" de la liste étendue. Nommez cette nouvelle clé LabConfig.
6. Naviguer dans un dossier LabConfig dans le registre et ouvrez-le. Dans la partie gauche de la fenêtre, faites un clic droit et créez une valeur DWORD Nouveau (Bit 32).
7. Nommez-le DWORD Ce nouveau nom Contourner TPMCheck. Vous pouvez également ajouter des mots DWORD "BypassRAMCheck" و "ContournerSecureBootCheck" Pour contourner toutes les exigences de Windows 11
8. Attribuez les valeurs de tous ces mots DWORD nouveau sur "1."
9. Quittez l'Éditeur du Registre et le processus d'installation sera terminé.
3. Utilisez Rufus pour contourner le TPM 2.0
Vous pouvez utiliser l'utilitaire Rufus pour créer une clé USB amorçable avec des paramètres qui désactivent les exigences TPM. Ce paramètre désactive également les exigences de RAM et de processeur, rendant le support d'installation compatible avec presque tous les appareils qui ne répondent pas aux exigences de Microsoft.
Cette méthode nécessite un lecteur flash d'au moins 16 Go.
- Téléchargement La dernière version de Rufus Et installez-le sur votre ordinateur.
- Entrer USB fichier vide (16 Go ou plus) sur votre ordinateur, puis lancez Exécuter Rufus.
- Sélectionnez cette clé USB comme emplacement d'installation.
- Assurez-vous que la sélection de démarrage est activée "Disque ou image ISO" , Puis appuyez sur Télécharger.
- Rufus vous demandera de sélectionner "Windows 11" , sa dernière version et votre langue préférée.
- De plus, Rufus vous demandera un emplacement pour enregistrer votre image ISO.
- Enregistrez-le dans votre dossier Téléchargements.
- Une fois le téléchargement terminé, cliquez sur l'option d'image et choisissez "Installation étendue de Windows 11" Pour désactiver les exigences TPM, Secure Boot et RAM 8 GB.
9. Cliquez "Commencer" Pour commencer à installer l'ISO sur votre lecteur flash.
Une fois cela fait, vous pouvez utiliser ce lecteur pour installer Windows 11 sur votre ancien ordinateur ou machine virtuelle.
Questions en double
1. Puis-je installer une nouvelle puce TPM sur mon ordinateur ?
Oui, vous pouvez, mais vous devez avoir une carte mère compatible. La plupart des ordinateurs portables fabriqués après 2016 sont équipés de TPM discrets ou intégrés. Comme il est difficile de mettre à niveau les cartes mères d'ordinateurs portables, vous ne pouvez pas ajouter de puce à votre chipset.
Si vous avez une carte mère compatible avec un ordinateur de bureau, vous pouvez y installer une puce TPM physique. La plupart des cartes mères de bureau ont cette option.
À moins que vous n'ayez une expérience intermédiaire ou experte en matériel informatique, nous vous recommandons de contacter un expert si vous devez effectuer cette mise à niveau.
2. Combien coûte une puce TPM ?
Dans de nombreux cas, les puces TPM ne coûtent pas plus de 29 dollars, mais lorsque Microsoft a annoncé cette exigence, le prix a fortement augmenté pour atteindre environ 199 dollars. Maintenant que la chaleur s'est calmée (et que vous pouvez de toute façon contourner l'exigence du TPM), vous devriez revenir à des tarifs normaux.
3. Windows 10 utilise-t-il TPM 2.0 ?
Oui, c'est vrai, même si ce n'était pas une exigence difficile dans cette version de Windows. Depuis Windows 10, Microsoft a un contrôle total sur le TPM pour s'assurer que votre système reste sécurisé.
Idées récentes
Maintenant que vous savez comment contourner les exigences du TPM 2.0, vous pouvez installer Windows 11 sur votre appareil. Même si vous avez contourné ces limitations, vous aimeriez quand même un PC compatible.
Microsoft n'aime pas un nouveau système d'exploitation sur du matériel qui ne répond pas aux exigences. Bien que cela ne vous empêchera pas de le faire de toute façon, le contrat d'utilisation protège Mircosoft de tout dommage que votre ordinateur pourrait subir du fait de l'utilisation de Windows 11.
En outre, l'accord supprime toute obligation de publier des mises à jour pour votre appareil. Un appareil compatible vous permet de suivre les traces de Microsoft et vous bénéficierez d'une prise en charge complète pour l'installation de Windows 11.