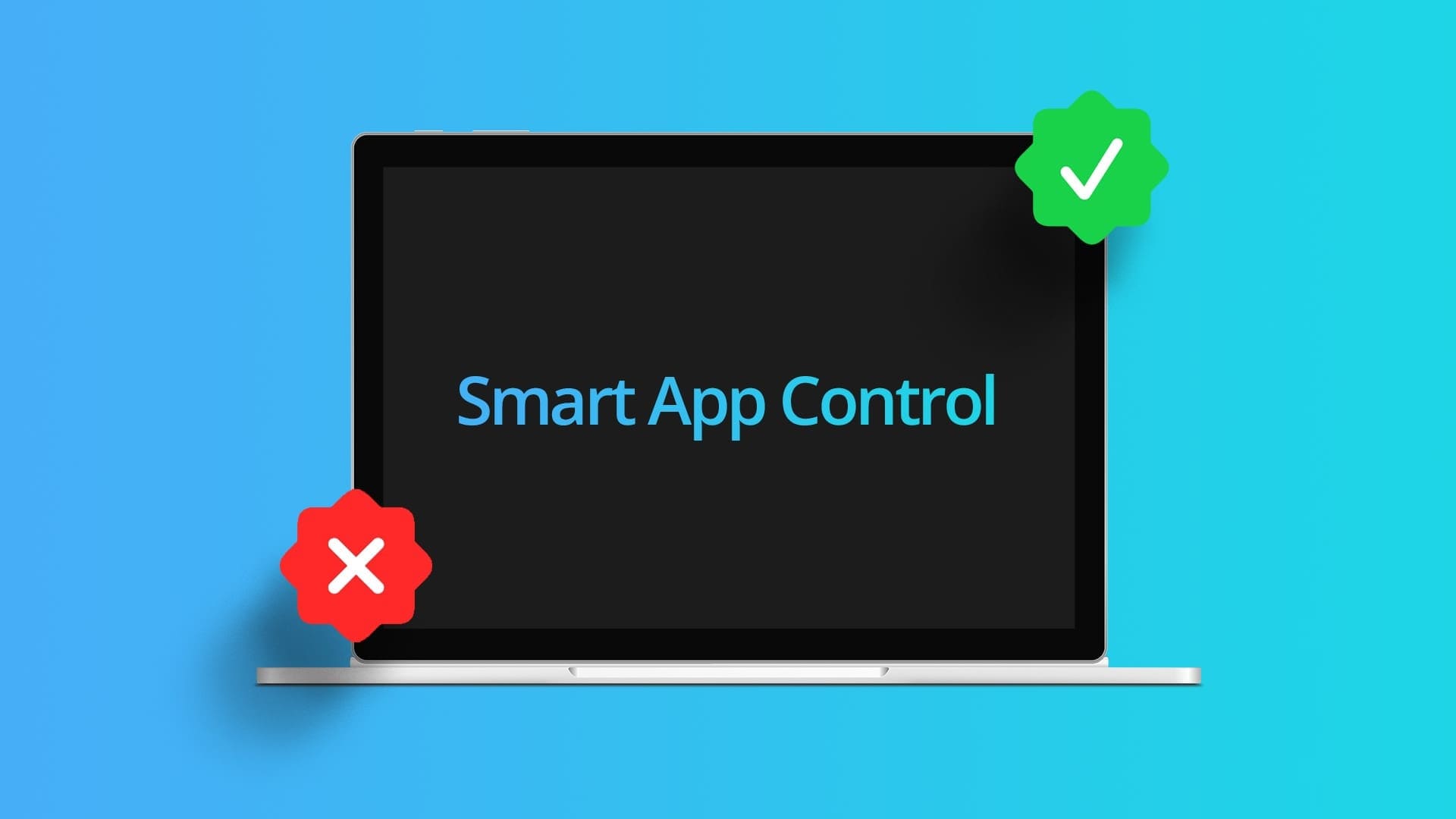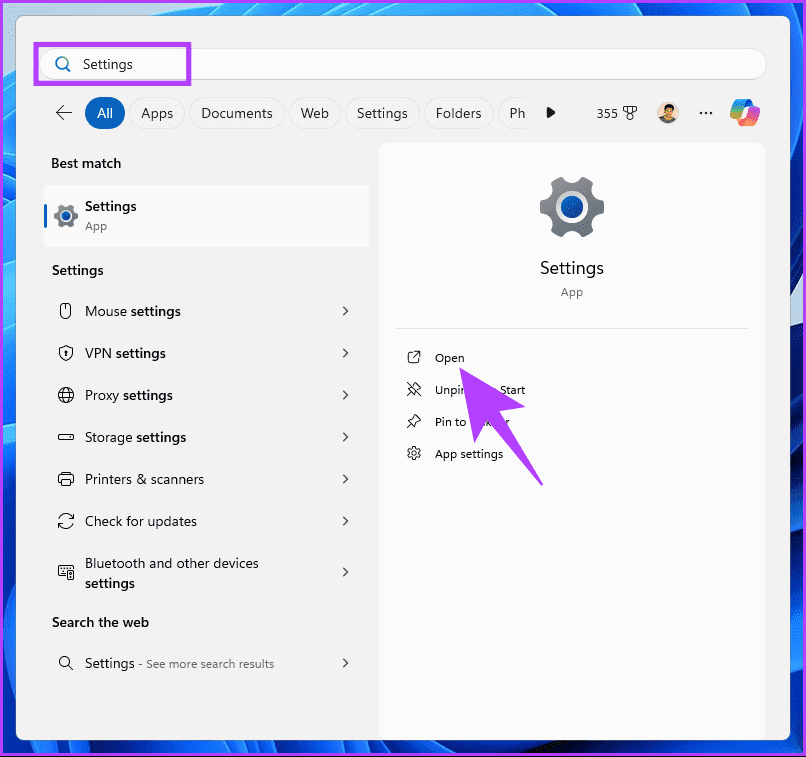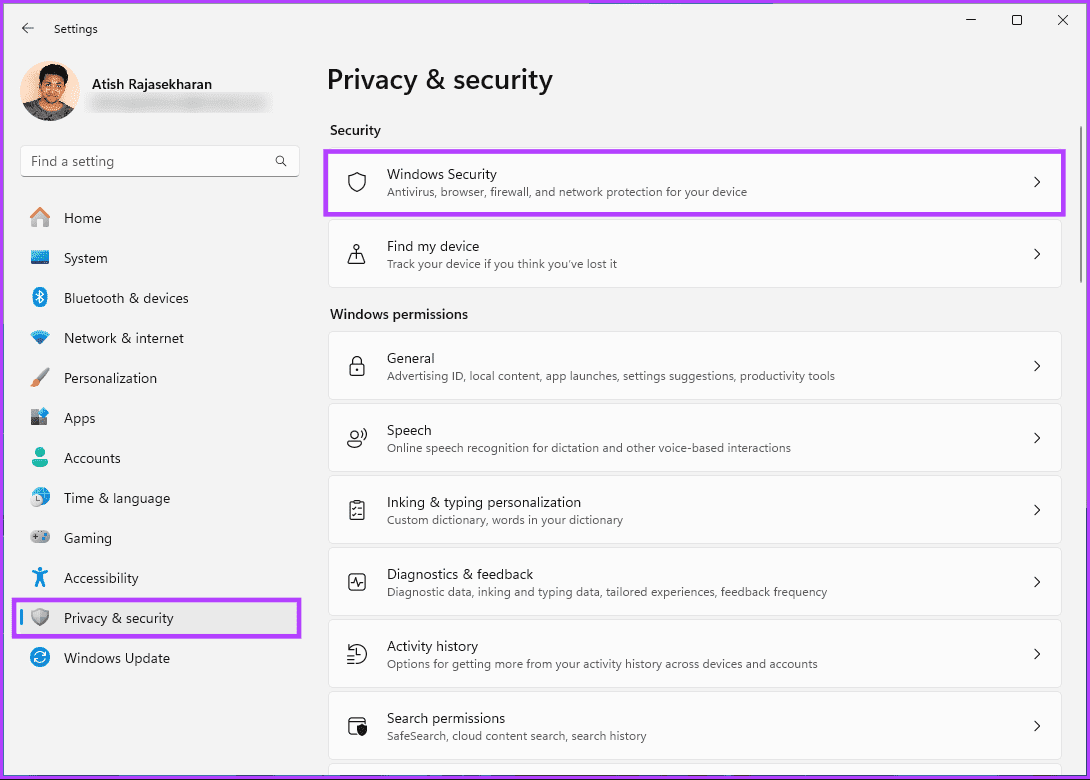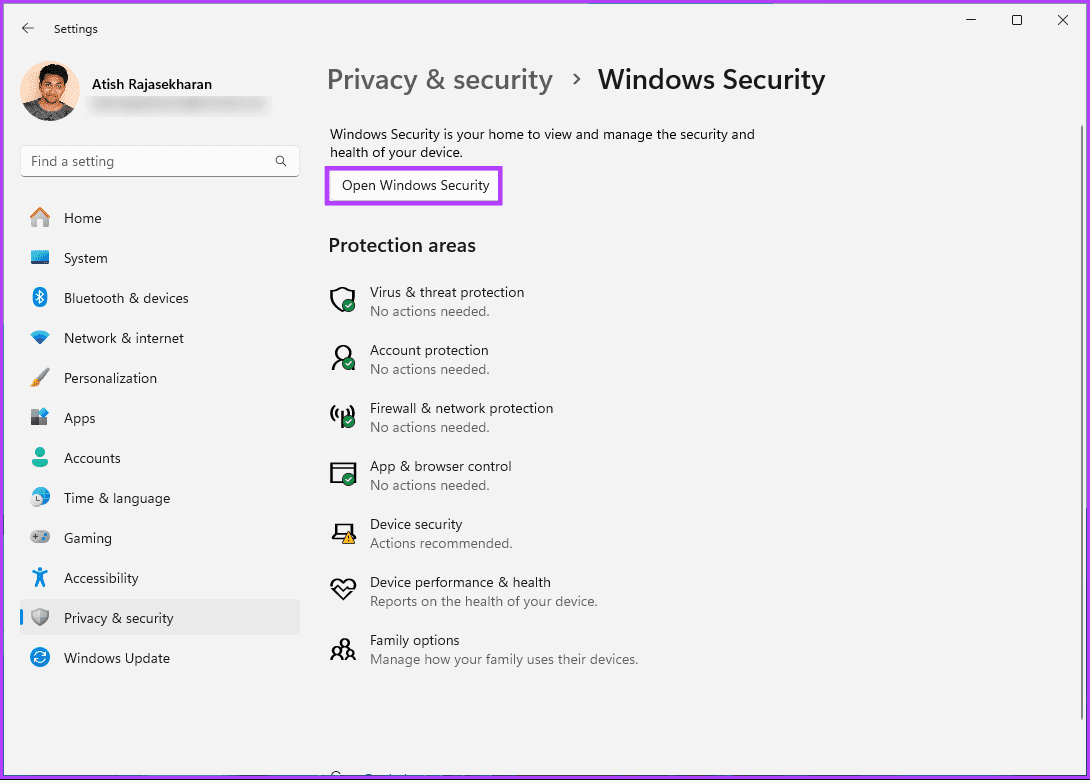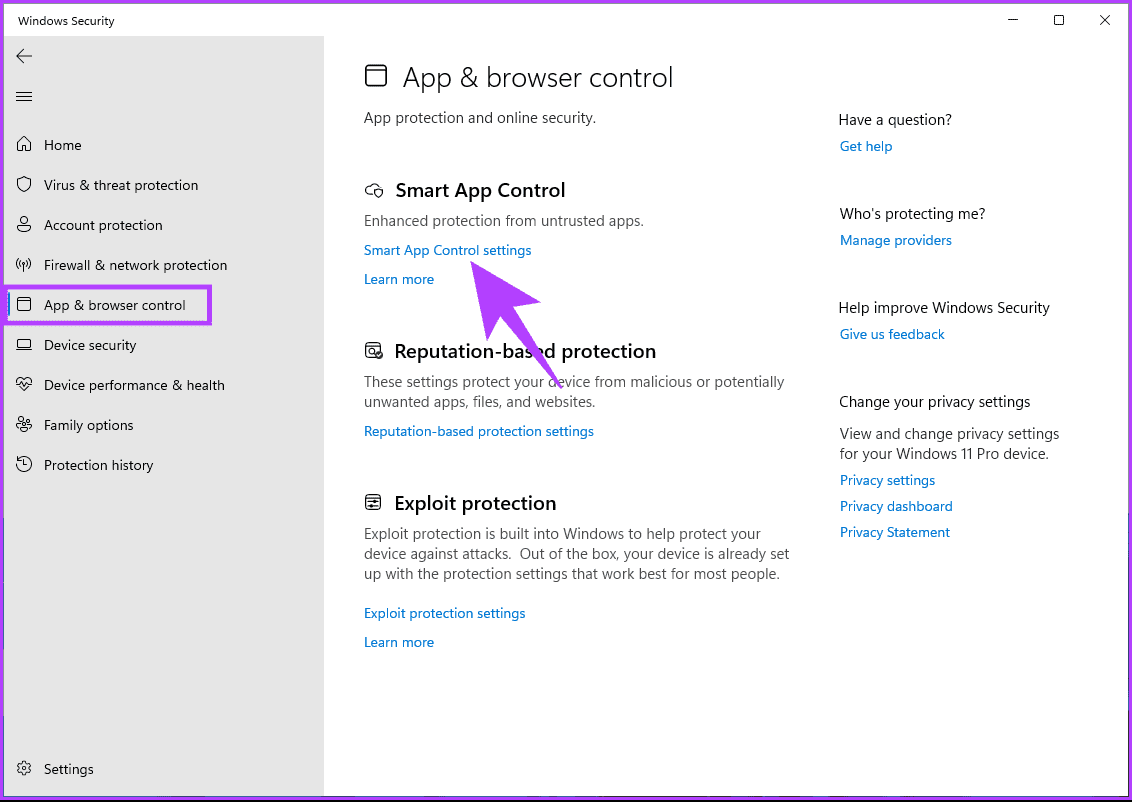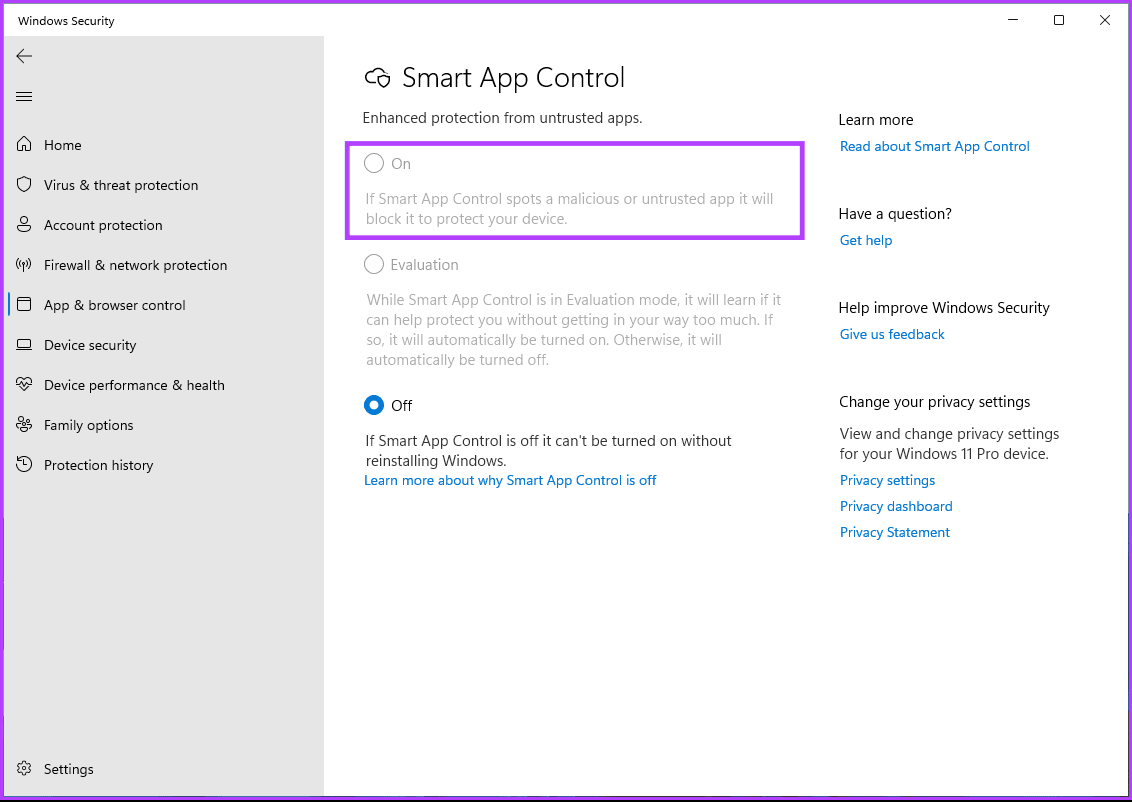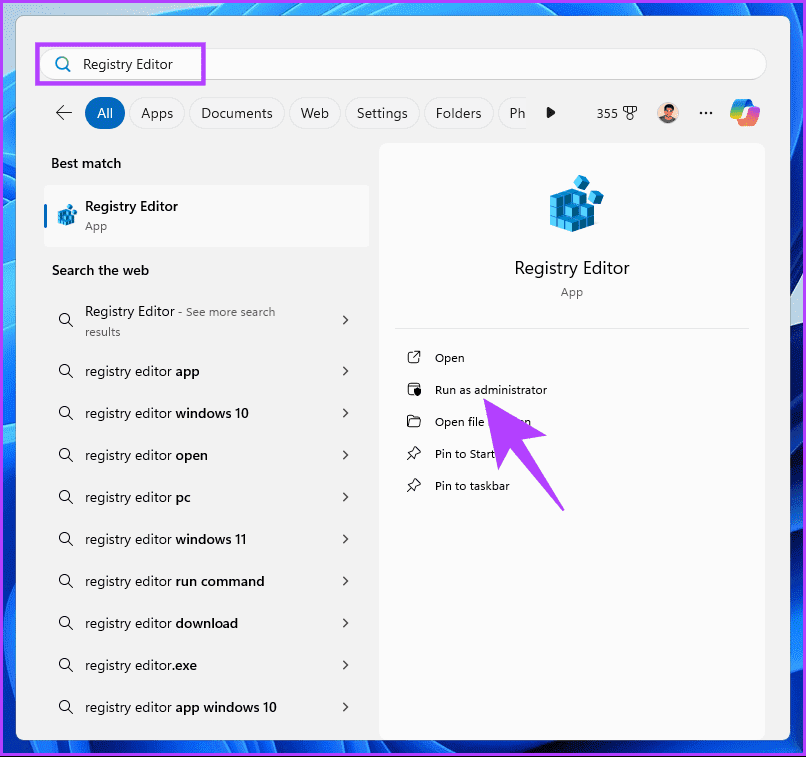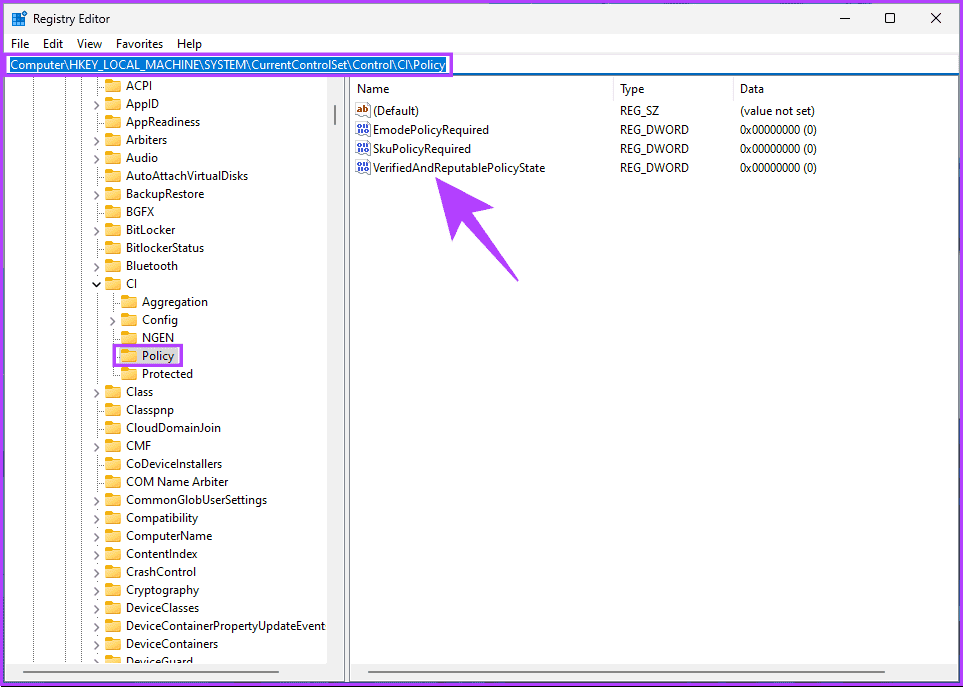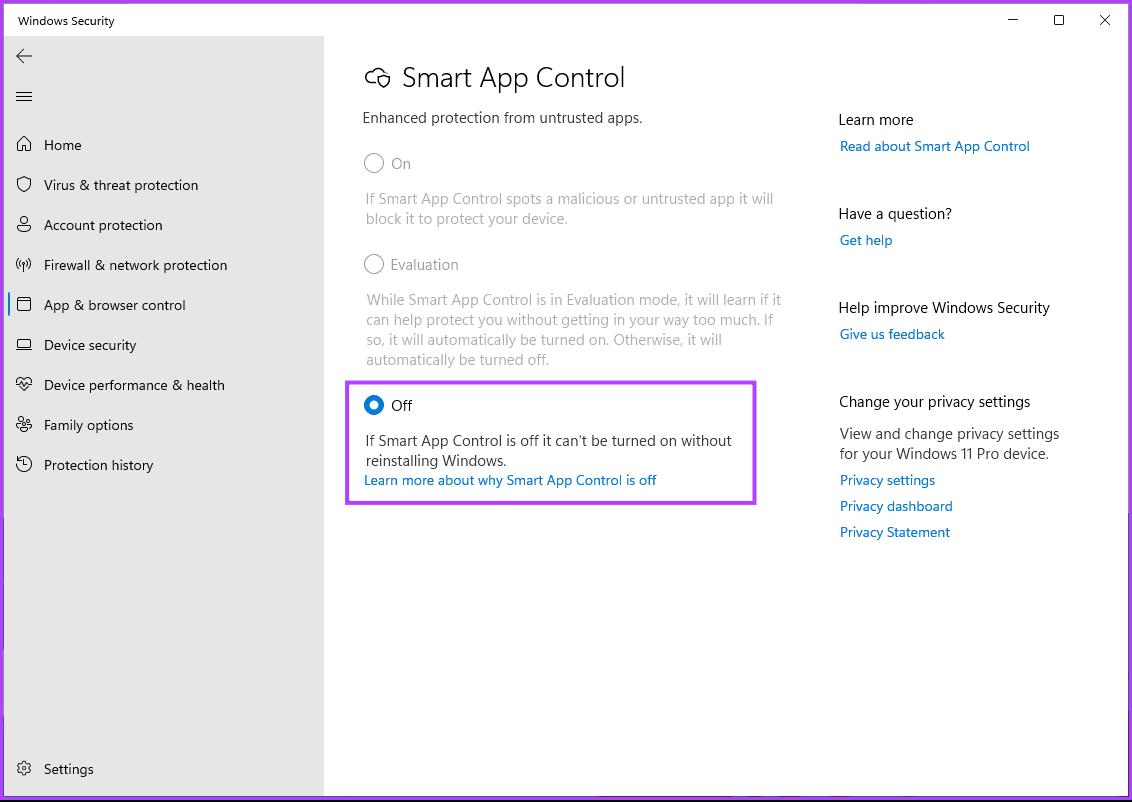Comment activer ou désactiver le contrôle des applications intelligentes dans Windows 11
Avez-vous déjà téléchargé une application qui posait plus de problèmes qu'elle n'en valait la peine ? Nous y avons tous été. Heureusement, Windows 11 dispose d'une fonctionnalité de sécurité intégrée appelée Smart App Control pour vous aider à rester à l'écart des programmes suspects. Cet article vous guidera pour activer ou désactiver Smart App Control sur un PC Windows 11.
Mais tout d’abord, qu’est-ce que Smart App Control exactement et comment fonctionne-t-il ? Intelligent App Control est une fonctionnalité de sécurité qui offre une protection supplémentaire et complète les fonctionnalités de sécurité existantes telles que Windows Defender. Il utilise Microsoft Application Intelligence Services et des contrôles d'intégrité du code pour bloquer les applications non fiables, malveillantes et potentiellement indésirables (PUA) qui ralentissent votre ordinateur, affichent des publicités inattendues, installent des logiciels indésirables ou se livrent à d'autres activités indésirables.
Ceci étant compris, activons la fonctionnalité Smart App Control sur votre appareil Windows 11.
Comment activer Smart App Control dans Windows 11
Il existe plusieurs façons d'activer Smart App Control dans Windows 11. Nous expliquerons chaque méthode étape par étape. Commençons par l'un des moyens les plus populaires et les plus simples.
1. Utiliser les paramètres
Étape 1: appuyez sur la touche Windows de votre clavier, saisissez paramètres, puis cliquez sur ouvert.
Étape 2: Aller à «Confidentialité et sécurité» De la partie latérale. Dans le volet de droite, sous Sécurité, cliquez sur Sécurité Windows.
Passons à l'étape 3 : Cliquez “"Ouvrir la sécurité Windows". Cela s'allumera Fenêtre de sécurité Windows.
Étape 4: Aller à « Contrôler les applications et le navigateur" dans le volet de gauche et sélectionnez "Paramètres de contrôle des applications intelligentes»sous Smart App Control à droite.
Étape 5: Enfin, sélectionnez Courir Pour permettre un contrôle intelligent des applications sur votre système Windows.
c'est tout. Vous avez activé avec succès Smart App Control sur votre PC Windows 11.
2. Utilisez l'éditeur de registre
Cette méthode est plus compliquée que la méthode ci-dessus, mais les étapes sont faciles à suivre. Cependant, comme nous utiliserons l'Éditeur du Registre, nous vous recommandons de le faire. Sauvegardez le registre Windows Avant de procéder aux étapes ci-dessous.
Étape 1: Clique sur Touche Windows clavier et tapez éditeur de registre, Puis cliquez sur “Exécuter en tant qu'administrateur".
Remarque : Vous pouvez également appuyer sur les touches Windows + R pour ouvrir la boîte de dialogue Exécuter, tapez regedit.exe, puis cliquez sur OK pour ouvrir. Éditeur de registre.
À l'invite, sélectionnez oui.
Étape 2: Dans la barre d'adresse supérieure, saisissez le chemin suivant :
HKEY_LOCAL_MACHINE\SYSTEM\CurrentControlSet\Control\CI\Policy
Remarque : Vous pouvez également accéder manuellement à la section.
Étape 3: Trouver une clé État de politique vérifié et réputé Double-cliquez dessus.
Étape 4: Maintenant, tapez 1 dans le champ Données de valeur pour activer Smart App Control, ou tapez 2 pour mettre Smart App Control en mode d'évaluation et appuyez sur Ok.
Enfin, redémarrez le système pour mettre en œuvre les modifications. Et c'est tout! Après avoir rallumé votre ordinateur, Smart Application Control sera activé ou en mode d'évaluation, en fonction de la valeur que vous avez saisie.
Comment désactiver Smart App Control sur Windows 11
Il est important de noter que si vous désactivez Smart App Control, vous ne recevrez plus d'avertissements concernant les applications potentiellement malveillantes. Cela signifie que vous pouvez installer n'importe quelle application de votre choix, quelle que soit sa source. Cependant, il est nécessaire de faire attention aux applications que vous installez, car la désactivation de Smart App Control vous rendra plus vulnérable aux logiciels malveillants et autres menaces.
Cependant, vous souhaiterez peut-être désactiver Smart App Control pour plusieurs raisons. Par exemple, si vous téléchargez et installez fréquemment des applications en dehors du Microsoft Store, Smart App Control peut parfois bloquer des applications légitimes. De plus, Intelligent App Control peut parfois produire des faux positifs, provoquant par erreur l'identification d'une application sûre comme malveillante. Suivez les étapes mentionnées ci-dessous.
Étape 1: Clique sur Touche Windows Sur le clavier, tapez Paramètres, Puis cliquez sur ouvrir.
Étape 2: Aller à «Confidentialité et sécurité« De côté. Dans le volet de droite, cliquez sur sécurité windows Sous Sécurité.
Passons à l'étape 3Cliquez sur "Ouvrez la sécurité Windows."
Cela fonctionnera Fenêtre de sécurité Windows.
Étape 4: Aller à "Contrôler les applications et le navigateur Dans le volet de gauche, choisissez « Paramètres de Smart App Control » sous Smart App Control à droite.
Étape 5: Enfin, sélectionnez Arrêter Pour désactiver le contrôle intelligent Dans les applications sur votre système Windows.
Passons à l'étape 6 : Dans le menu contextuel, cliquez sur «oui، Je suis sûr". Pour désactiver le contrôle intelligent des applications.
Voilà la situation. Vous avez désactivé avec succès Smart App Control sur votre PC Windows 11.
Questions fréquemment posées sur le contrôle des applications intelligentes dans Windows 11
1. Le contrôle des applications intelligentes est-il nécessaire pour la sécurité ?
Intelligent Application Control est une fonctionnalité de sécurité qui complète la fonctionnalité de sécurité existante sur le système d'exploitation Windows. Si vous utilisez principalement des applications fiables, adoptez des habitudes en ligne sûres et disposez déjà d'un logiciel antivirus, vous n'aurez peut-être aucun problème à activer Smart App Control sur votre PC Windows.
2. La désactivation du contrôle intelligent des applications rend-elle mon ordinateur vulnérable ?
Oui, la désactivation du contrôle intelligent des applications augmente le risque que votre ordinateur soit infecté par des logiciels malveillants et indésirables. Il agit comme un filet de sécurité, bloquant les applications non fiables et potentiellement malveillantes.
3. Puis-je remplacer Smart App Control pour des applications individuelles ?
Actuellement, il n’existe aucun moyen de contourner la protection Smart App Control pour des applications individuelles. Si Smart App Control bloque une application en laquelle vous avez confiance, vous pouvez l'ajouter à la liste d'exclusion ou désactiver complètement Smart App Control.
Protégez Windows
Maintenant que vous savez comment activer ou désactiver Smart App Control dans Windows 11, vous pouvez protéger votre PC de manière proactive contre les applications malveillantes. Cependant, le contrôle intelligent des applications est encore en cours de développement et ne peut pas éliminer les applications malveillantes. Alors, adoptez des habitudes de navigation sûres et téléchargez des applications à partir de sources fiables. Vous pouvez également apprendre comment Activez le processus de l'autorité de sécurité locale dans Windows 11.