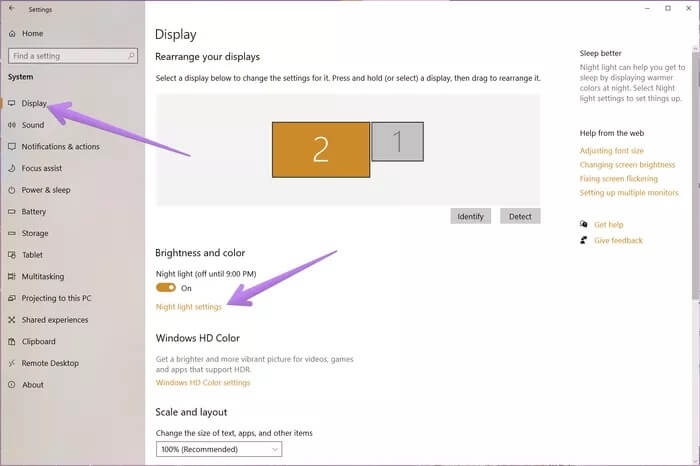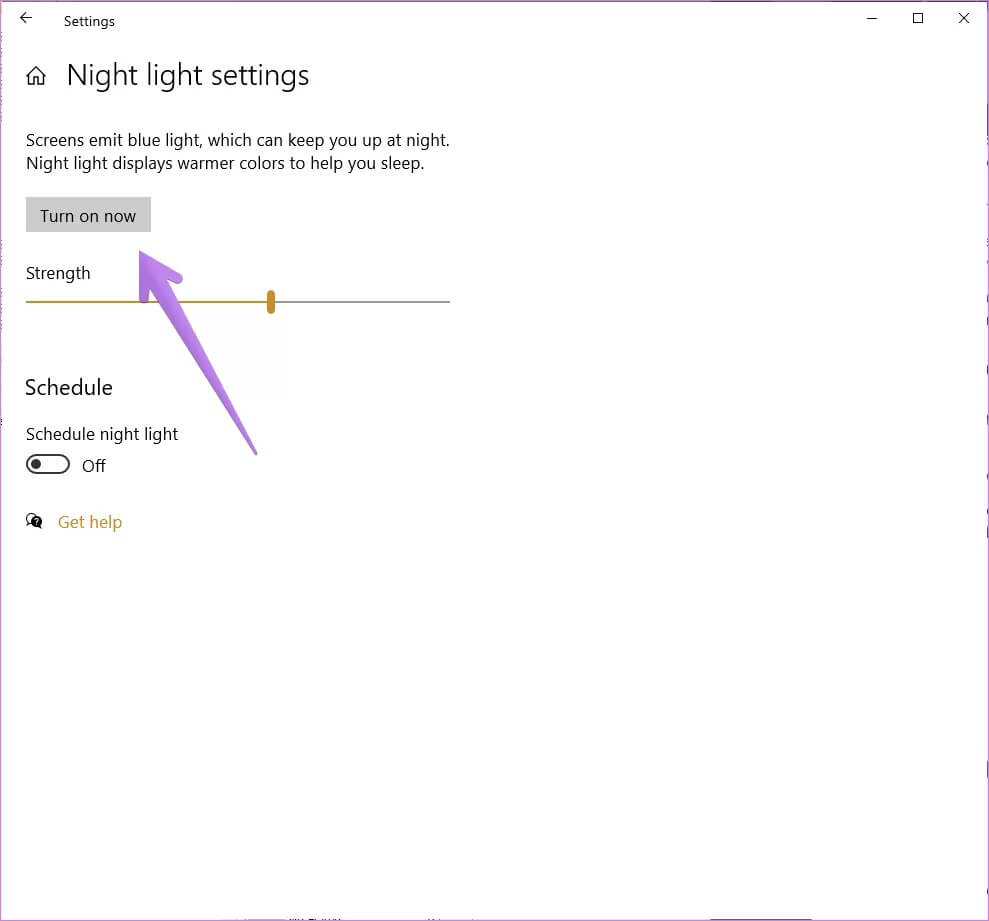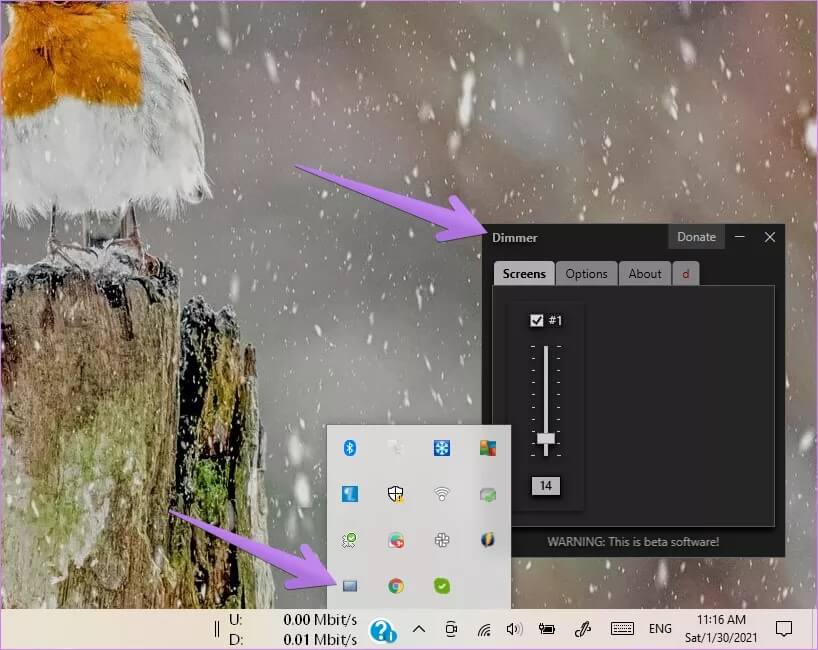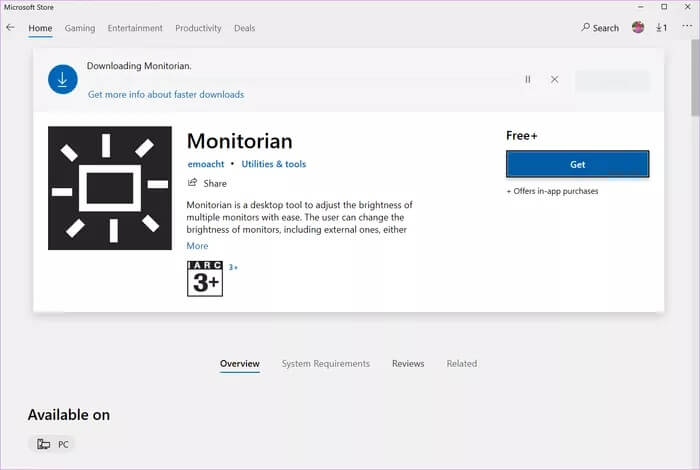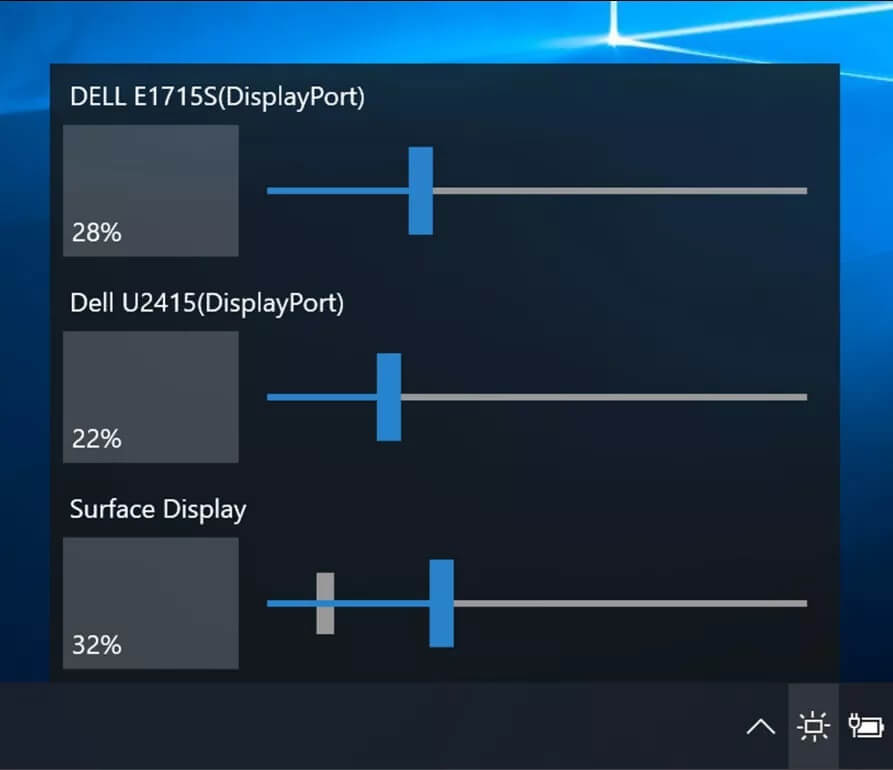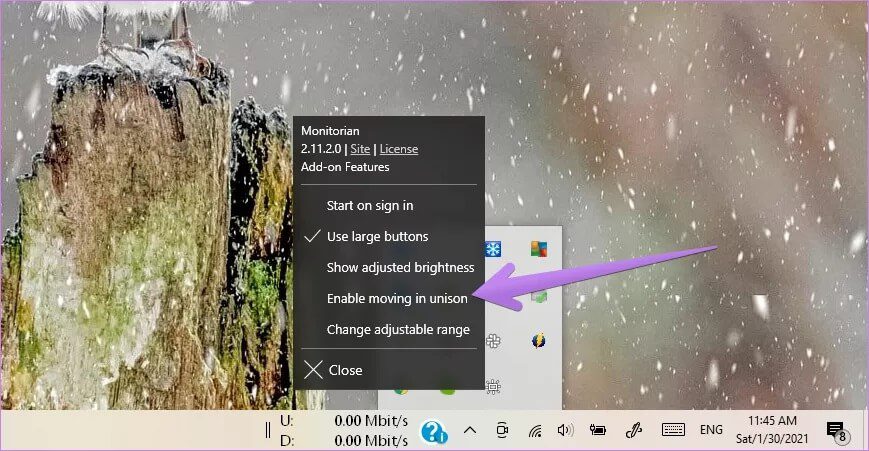Top 3 façons de régler la luminosité sur un écran externe dans Windows 10
On peut facilement régler la luminosité de l'écran d'un ordinateur portable ou d'un ordinateur Windows 10 en utilisant la barre de défilement dans le centre d'action ou en utilisant les boutons du clavier. Mais lorsqu'un moniteur externe est connecté, il n'y a pas de réglage pour modifier sa luminosité. Alors, comment régler la luminosité des écrans externes connectés au PC Windows 10? Vous trouverez la réponse ici.
Lorsqu'un moniteur externe est connecté, c'est la manière habituelle de contrôler La luminosité est soit désactivée Ou ne faites rien pour les autres écrans, que ce soit le deuxième, le troisième ou le quatrième écran. C'est là que les méthodes suivantes vous aideront. Ces solutions seront également utiles si vous utilisez une configuration multi-écrans.
Vérifions trois façons.
1. Utilisez les boutons de la montre
La première méthode consiste à utiliser les commandes de bouton sur votre écran lui-même pour modifier la luminosité. Vous pouvez contrôler différents écrans de différentes manières. Sur certains écrans, vous trouverez un petit joystick en bas de l'écran qui peut être utilisé pour accéder au menu et contrôler la luminosité et d'autres paramètres à la fin. Le bouton marche / arrêt fonctionne également comme unité de contrôle sur certains écrans.
Nous vous suggérons de lire le manuel d'instructions de l'écran pour savoir comment accéder au menu Personnalisation. Si les boutons à l'écran ne fonctionnent pas, que vous rencontrez des difficultés pour les utiliser ou que les boutons ne sont pas disponibles, utilisez les deux méthodes suivantes.
2. Utilisez la fonction NIGHT LIGHT
Cette méthode utilisera la fonction d'éclairage de nuit de Windows 10 pour régler la luminosité de l'écran. Cette méthode fonctionne mieux si votre mode projet est configuré pour n'afficher que le deuxième écran. Pour changer le mode du projet, ouvrez le Centre d'action et cliquez sur le canevas du projet. Choisissez uniquement le deuxième écran.
Étape 1: Ouvert Paramètres Sur votre ordinateur à partir du menu Démarrer. Au lieu de cela, utilisez Touche Windows + I raccourci clavier pour ouvrir les paramètres. vas au Système.
Étape 2: Puis cliquez sur عرض. À l'intérieur Paramètres d'affichage , Cliquez Paramètres Éclairage de nuit.
Étape 3: Cliquez sur le bouton Jouer maintenant. Ajustez ensuite l'intensité de la veilleuse à l'aide du curseur. Vous remarquerez que la luminosité change sur l'écran externe.
Si vous n'aimez pas à quoi ressemble l'écran, cliquez sur le bouton Éteindre maintenant pour désactiver l'éclairage nocturne.
Conseil: vous pouvez également activer ou désactiver la veilleuse depuis Centre d'action. Si la veilleuse Windows 10 ne fonctionne pas, Découvrez ses trois alternatives.
3. Utilisation d'applications tierces
Si les méthodes ci-dessus ne répondent pas à vos besoins, les applications tierces viennent toujours à la rescousse. Deux applications étonnantes - Dimmer et Monitorian vous permettent de contrôler la luminosité de vos écrans extérieurs. Les deux sont gratuits et très faciles à utiliser.
Voyons les étapes à suivre pour l'utiliser.
Comment utiliser Dimmer pour modifier la luminosité des écrans externes
Dimmer est une petite application portable qui vous permet de régler la luminosité de tous les écrans externes connectés à votre ordinateur.
Étape 1: Installez l'application Dimmer sur votre PC Windows 10. L'application n'est pas disponible dans le Microsoft Store. Vous devrez donc l'installer à partir du lien ci-dessous.
Étape 2: Une fois Installation , Vous trouverez une icône d'application Gradateur Dans la barre des tâches. Cliquez dessus pour ouvrir la fenêtre de l'application Dimmer. S'il est déjà ouvert, vous trouverez un curseur de luminosité pour vos écrans. Utilisez-le pour contrôler la luminosité.
Minimisez L'application pour qu'elle continue de fonctionner. Ne fermez pas l'application. Sinon, L'application ne fonctionnera pas et une luminosité normale apparaîtra.
Remarque: les captures d'écran que vous prenez lors de l'utilisation de Dimmer apparaissent légèrement plus sombres que les captures d'écran normales.
Comment utiliser l'application Monitorian pour modifier la luminosité des écrans externes
Vous permet de postuler Monitorien Contrôlez la luminosité de 4 écrans dans la version gratuite. Voici comment l'utiliser.
Étape 1: Installer Application Monitorian Depuis un magasin Microsoft.
Tu peux Application Monitorian également installée Depuis GitHub.
Étape 2: Cliquez sur l'icône de l'application Monitorian dans la barre des tâches et ajustez la luminosité à l'aide des curseurs.
Astuce : Si L'application ne détecte pas votre écran la première fois ou indique que DDC/CI n'est pas pris en charge ou activé, vous devez l'activer depuis les paramètres de votre écran.
L'une des grandes fonctionnalités de Monitorian est qu'il utilise la même luminosité pour tous les écrans connectés. Pour activer la fonctionnalité, cliquez avec le bouton droit sur l'icône de l'application Monitorian dans la barre des tâches. Sélectionnez Activer le mouvement à l'unisson. Pour le désactiver, cliquez à nouveau dessus.
Gérer les écrans externes
La création d'une configuration multi-écrans peut parfois être délicate. Mais une fois que vous vous y serez habitué, les choses se mettront en place. Découvrez d'excellents conseils et astuces pour gérer et utiliser plusieurs écrans dans Windows 10.