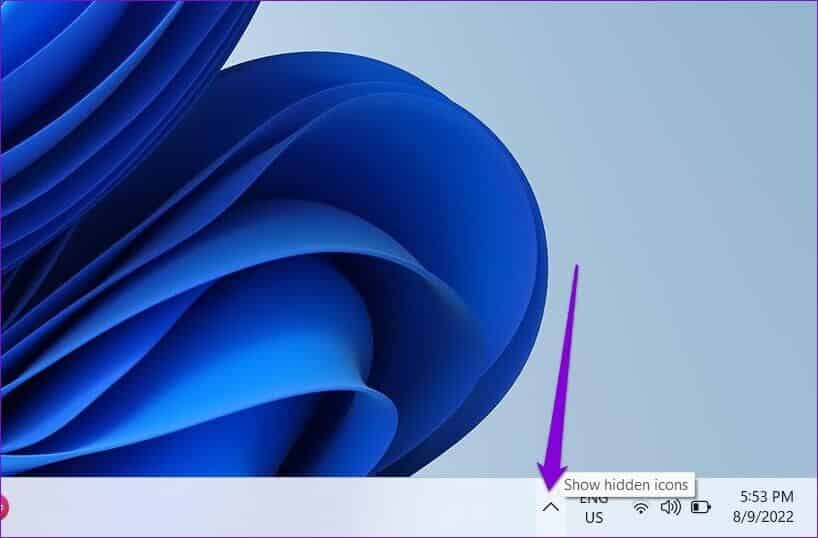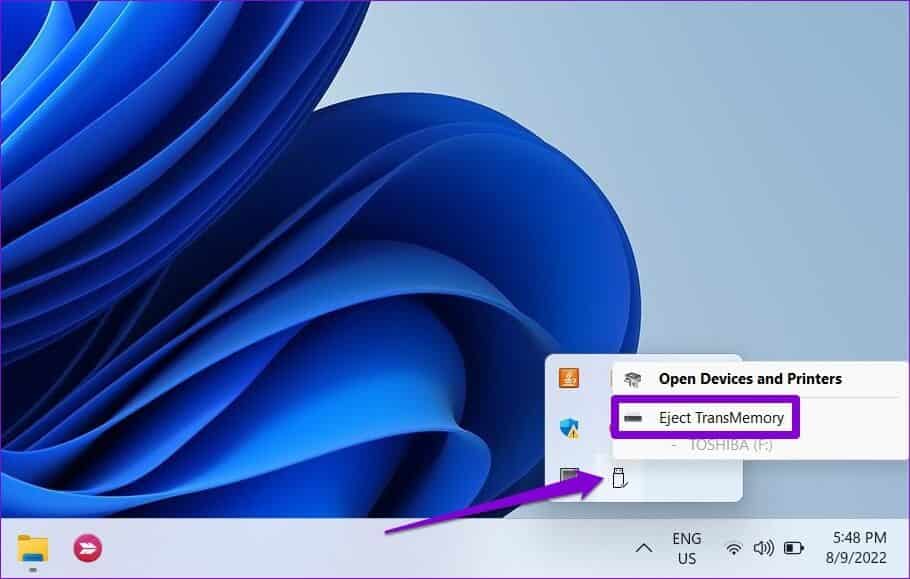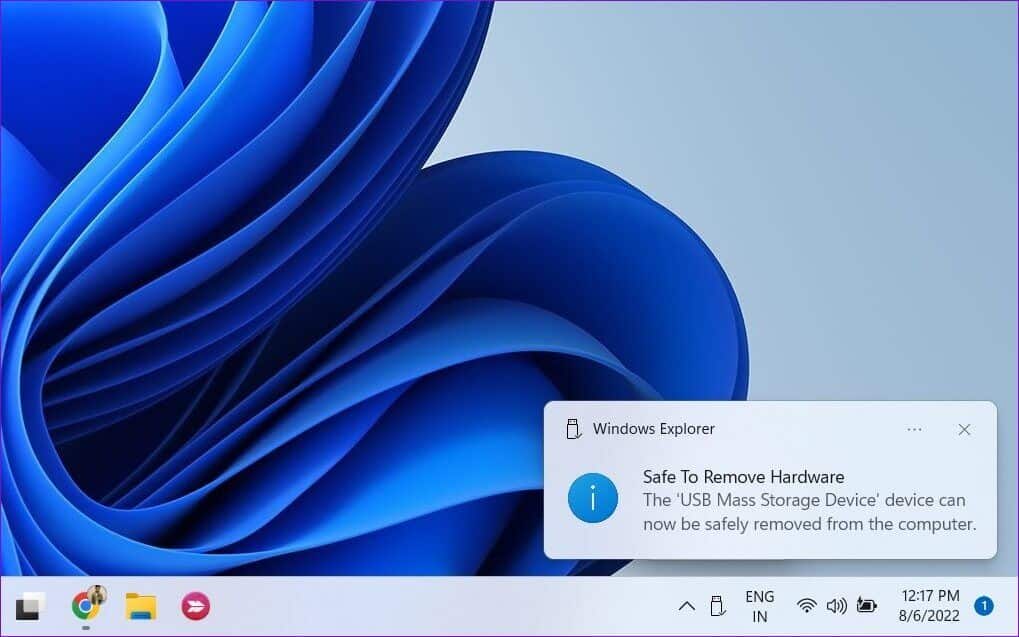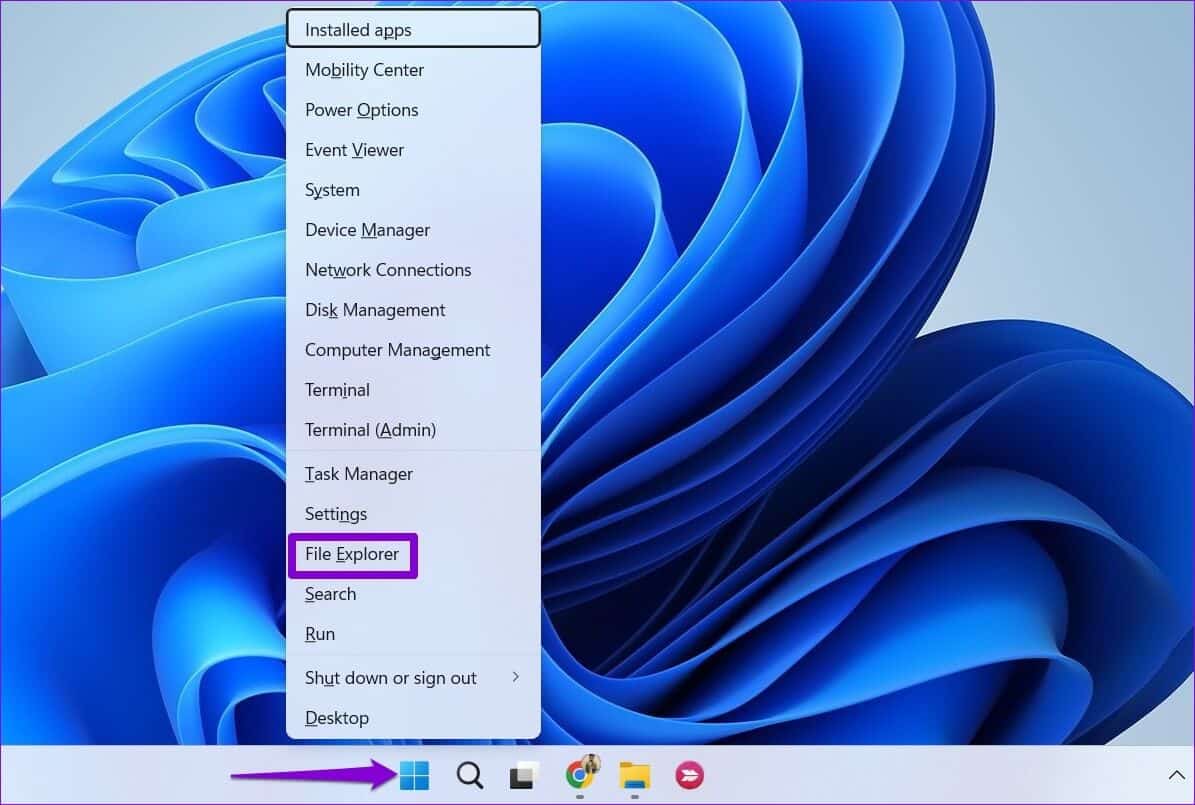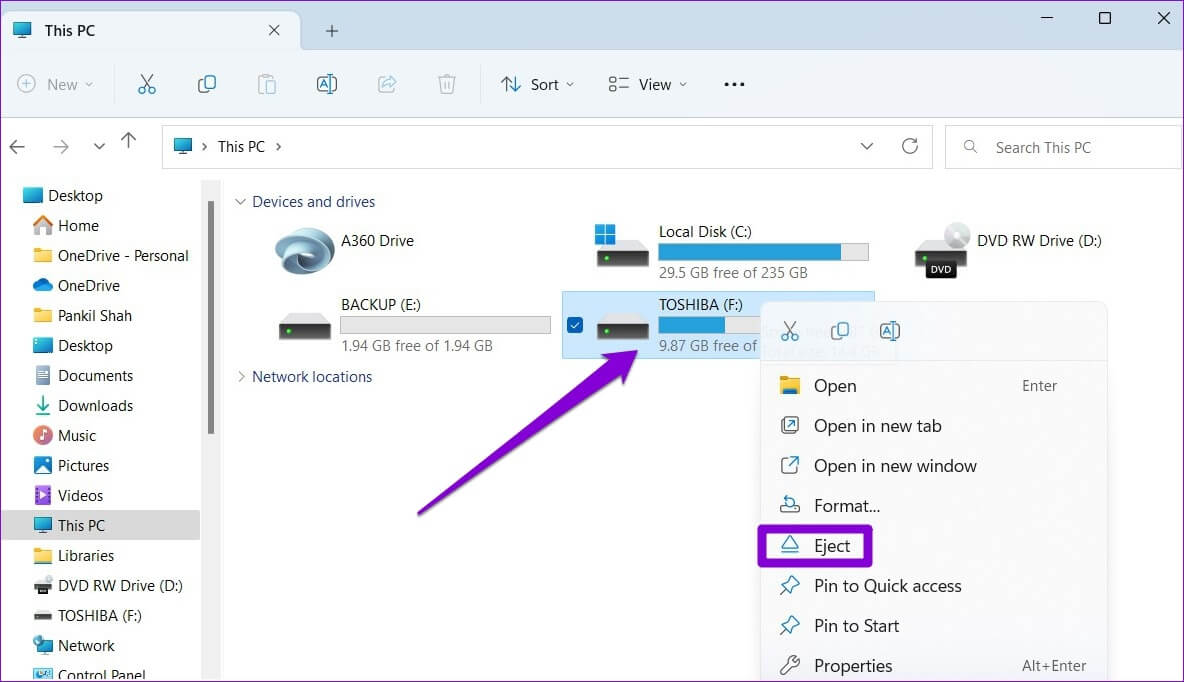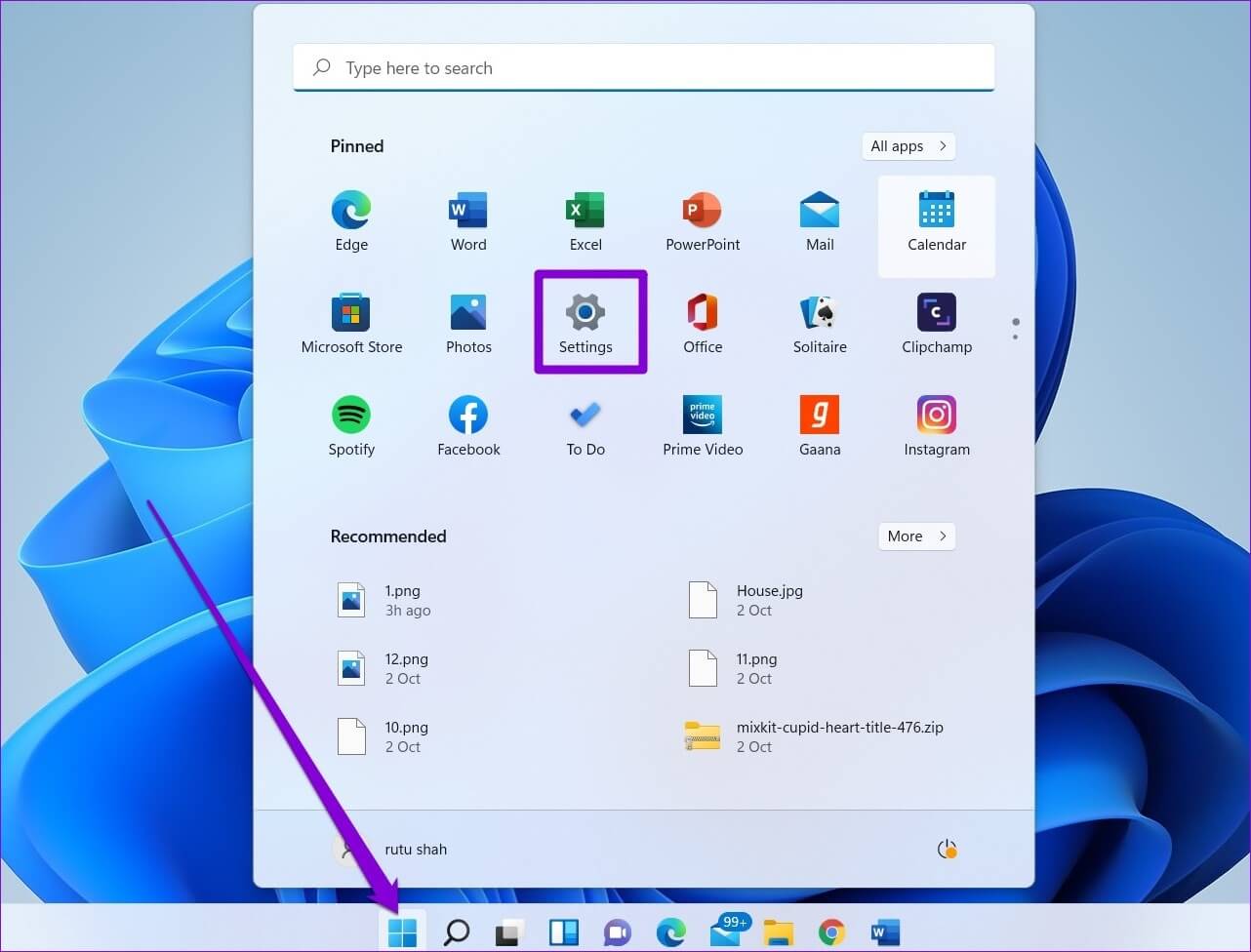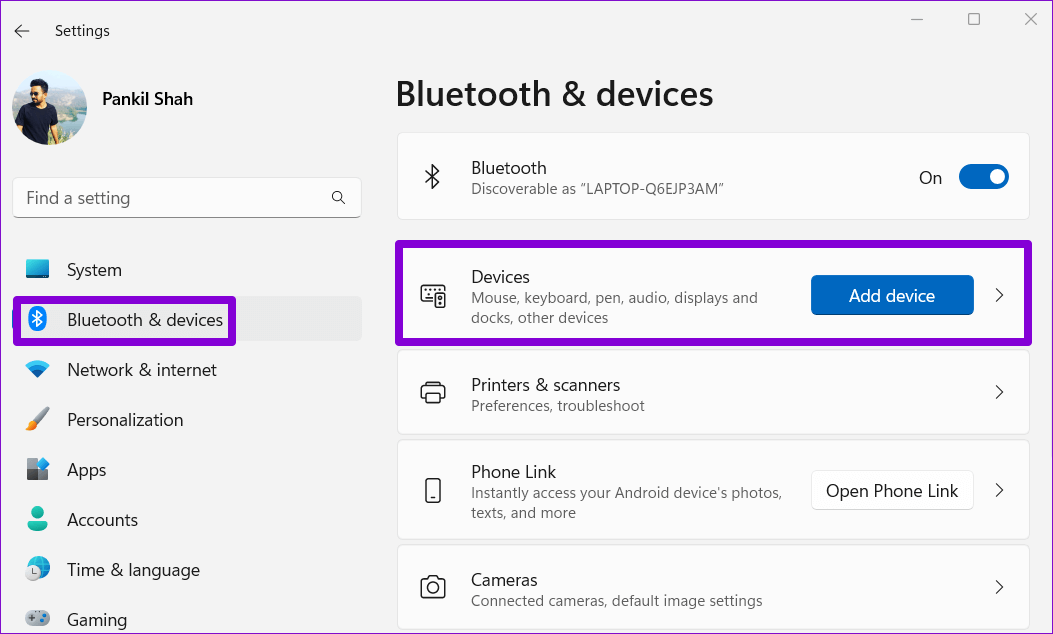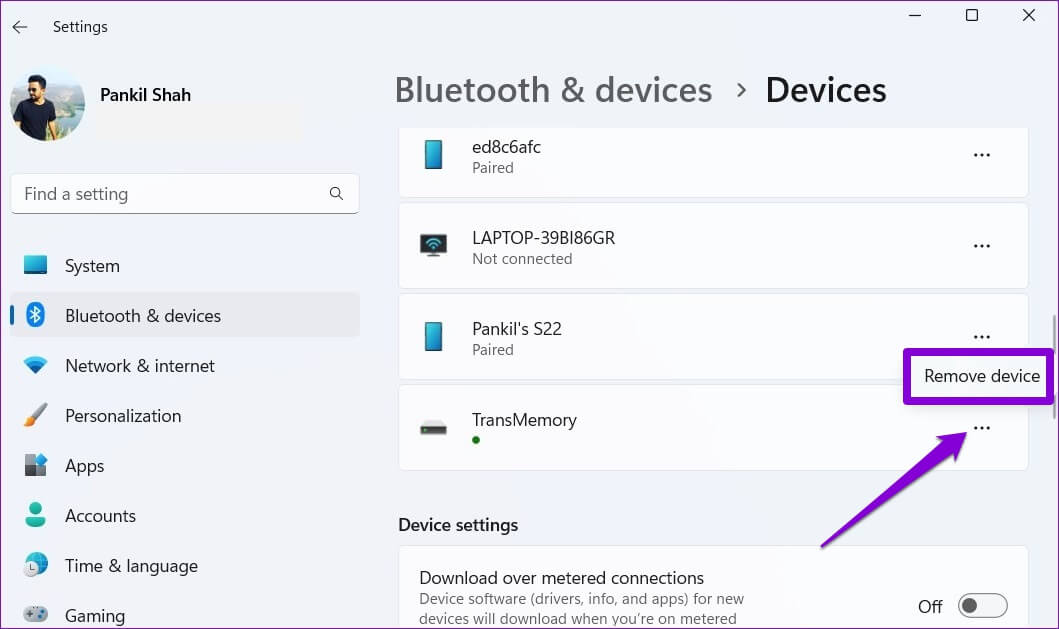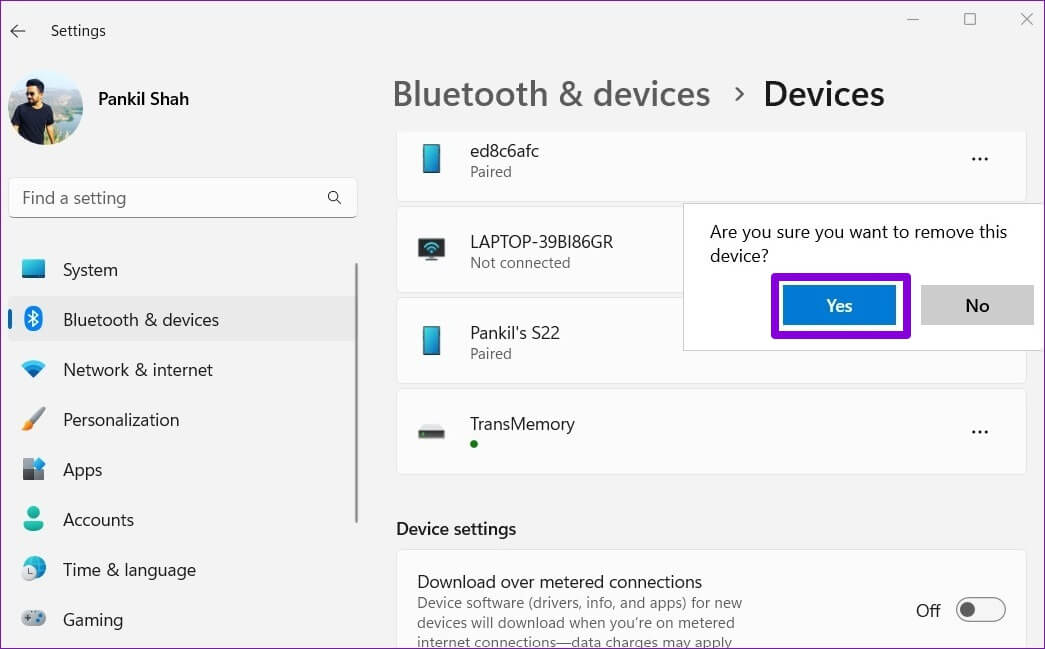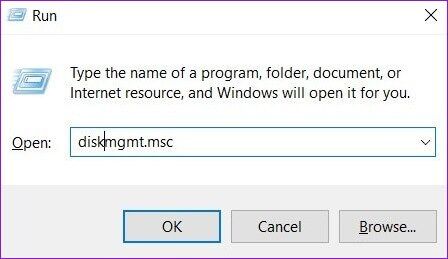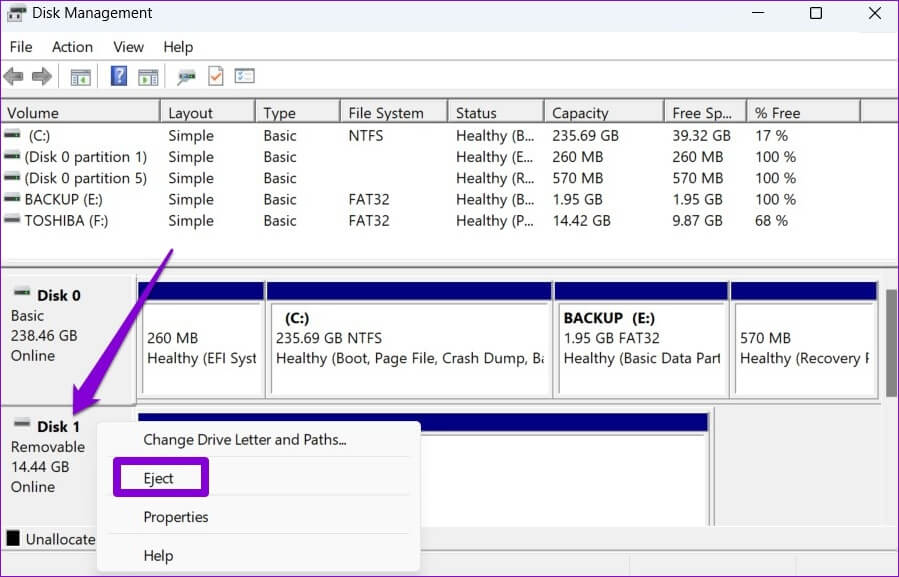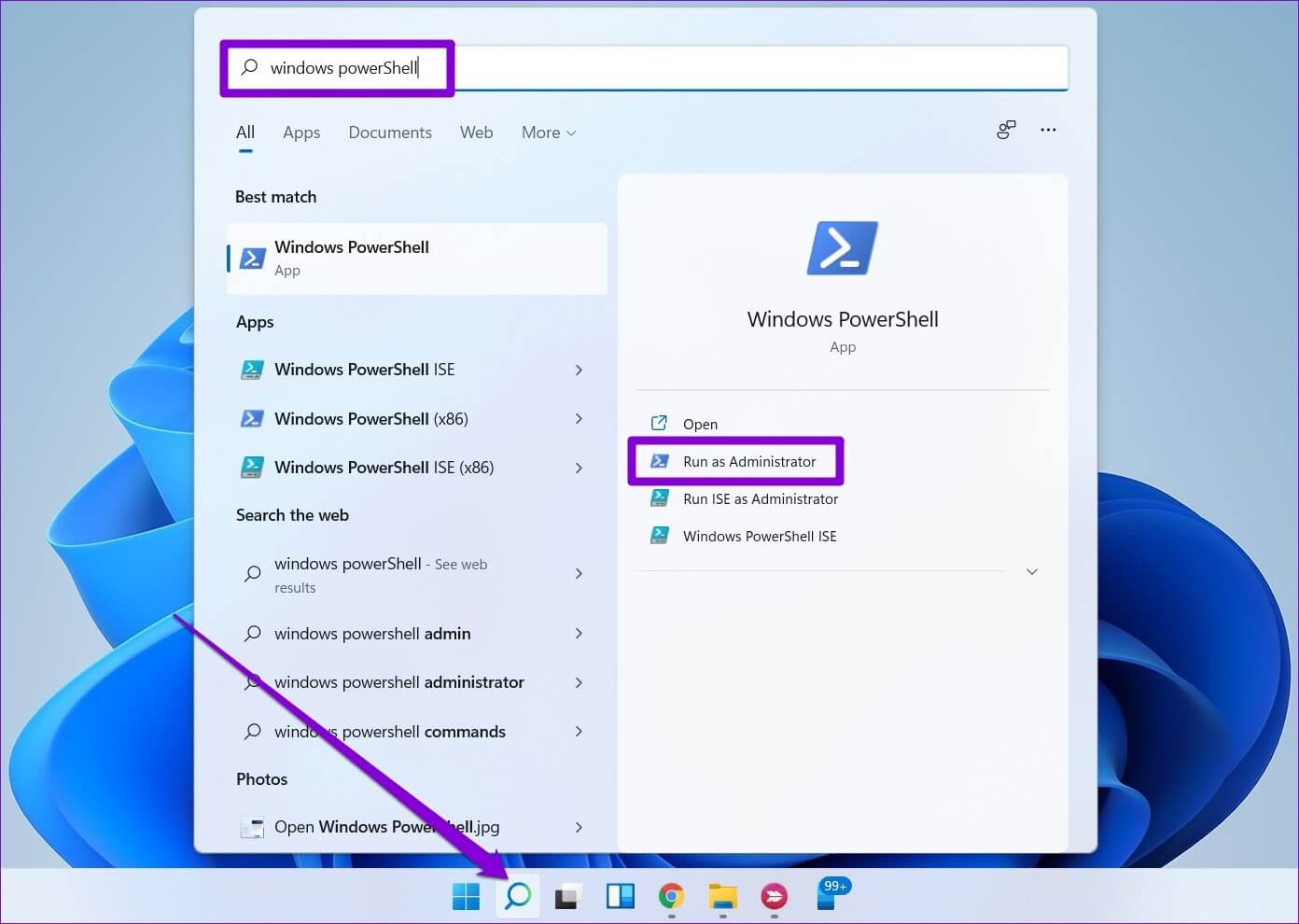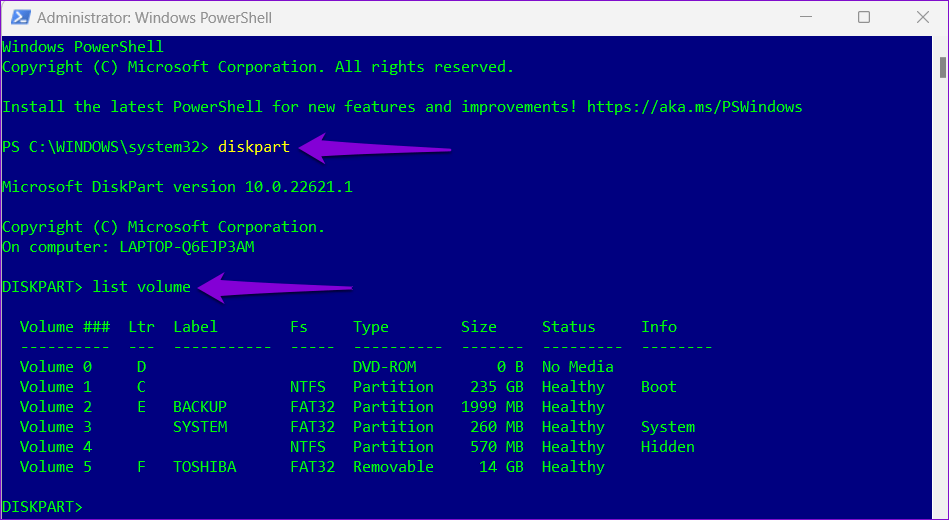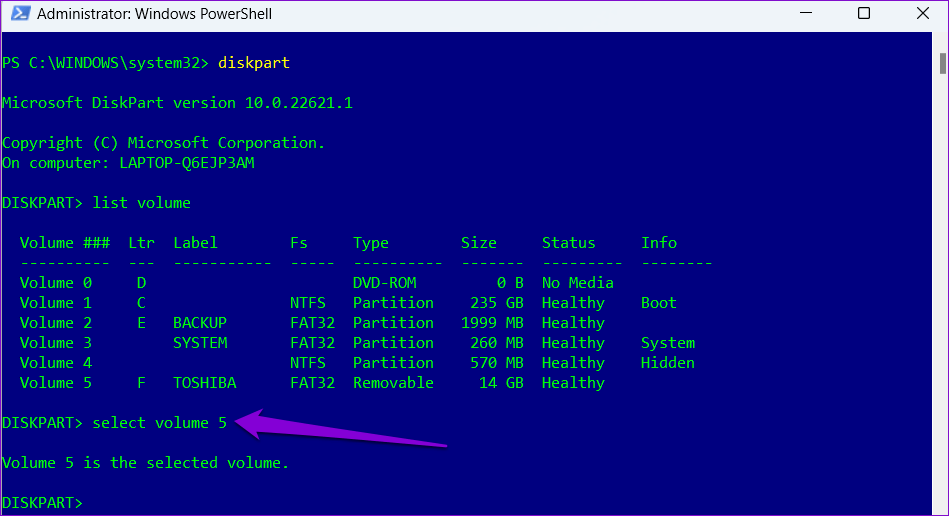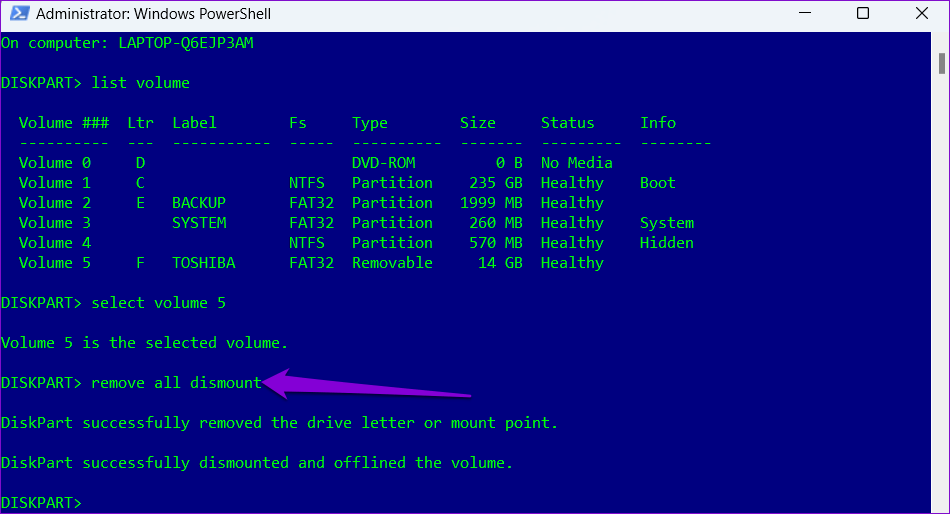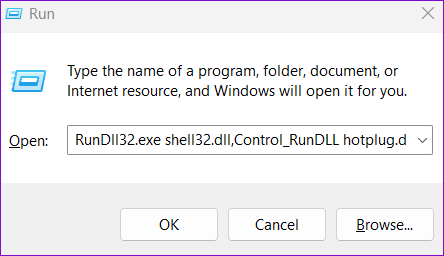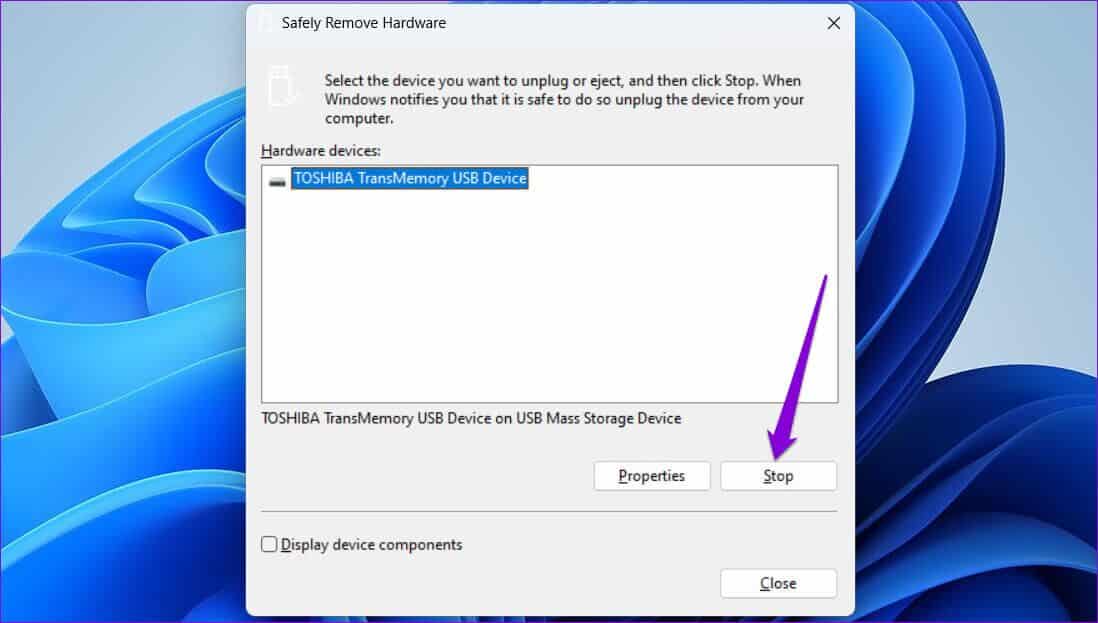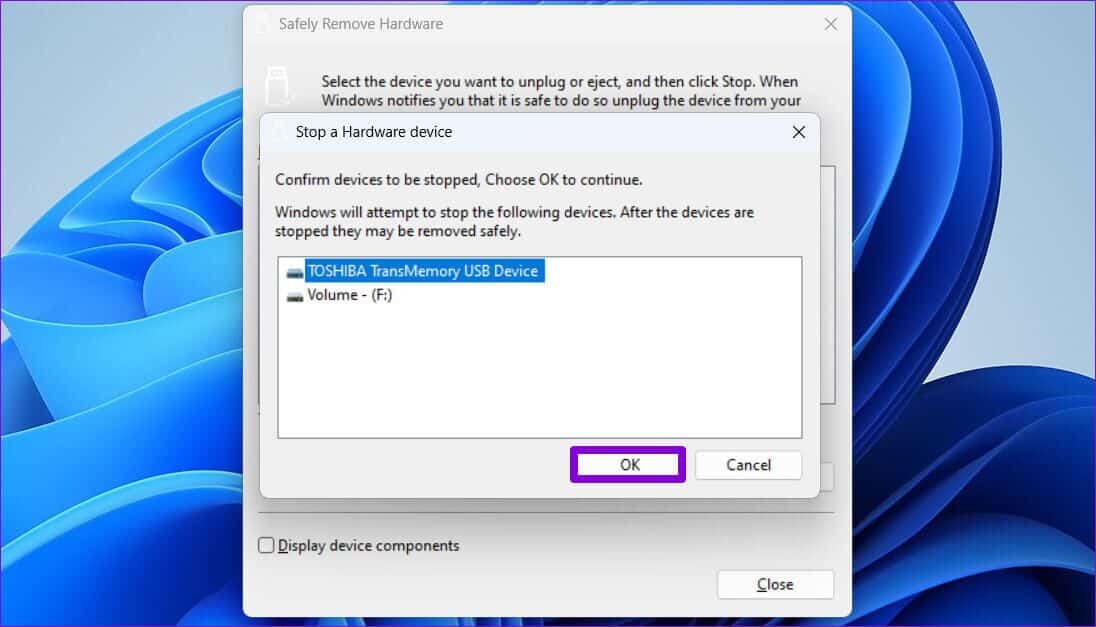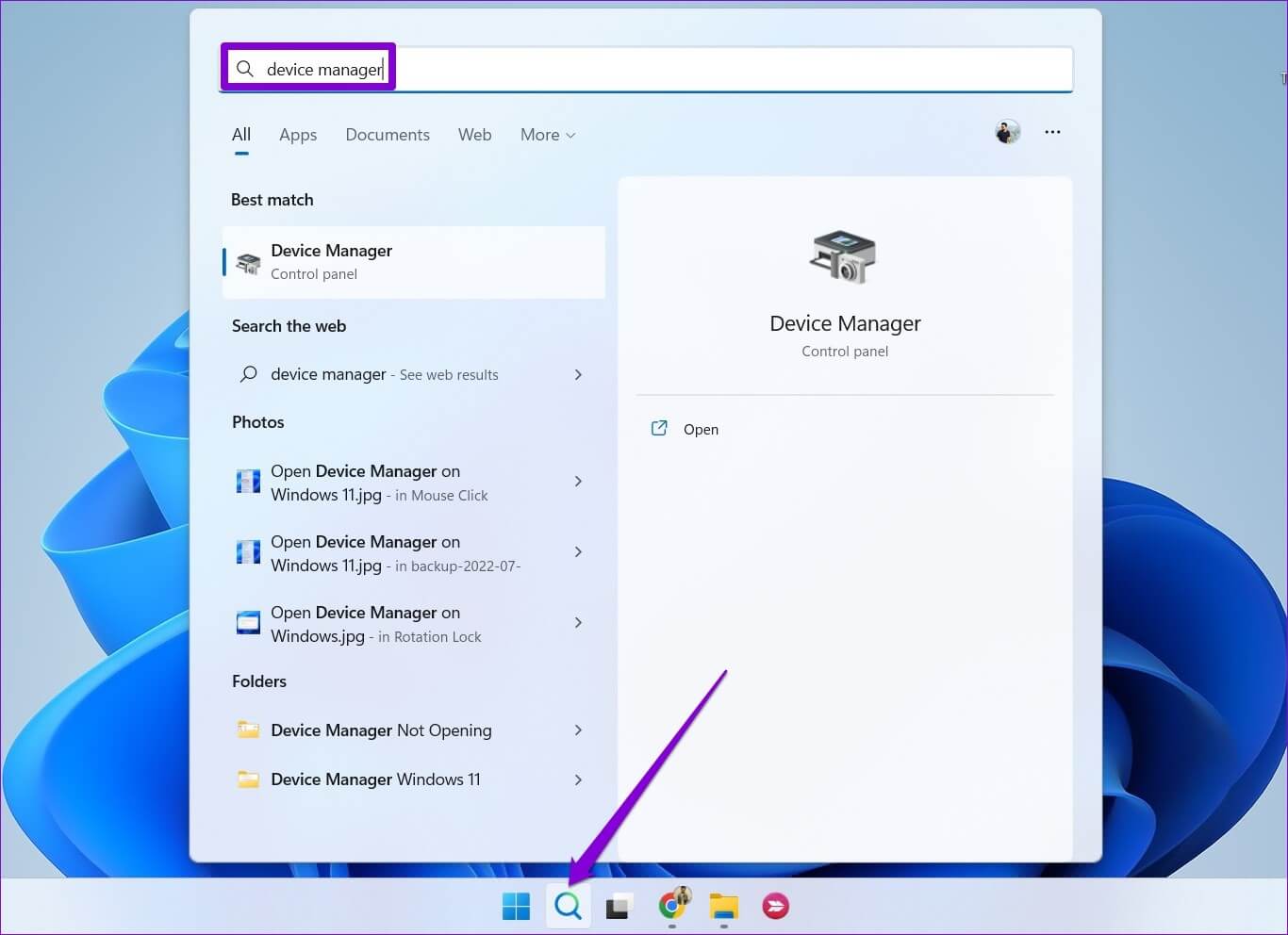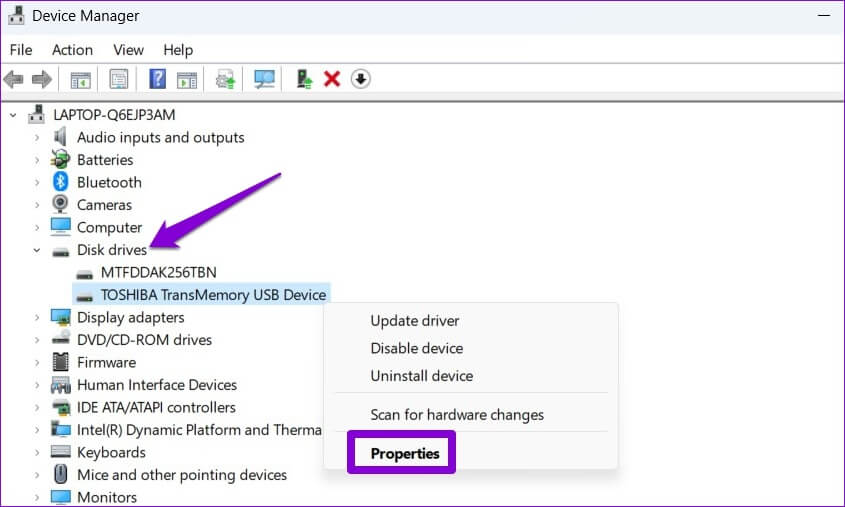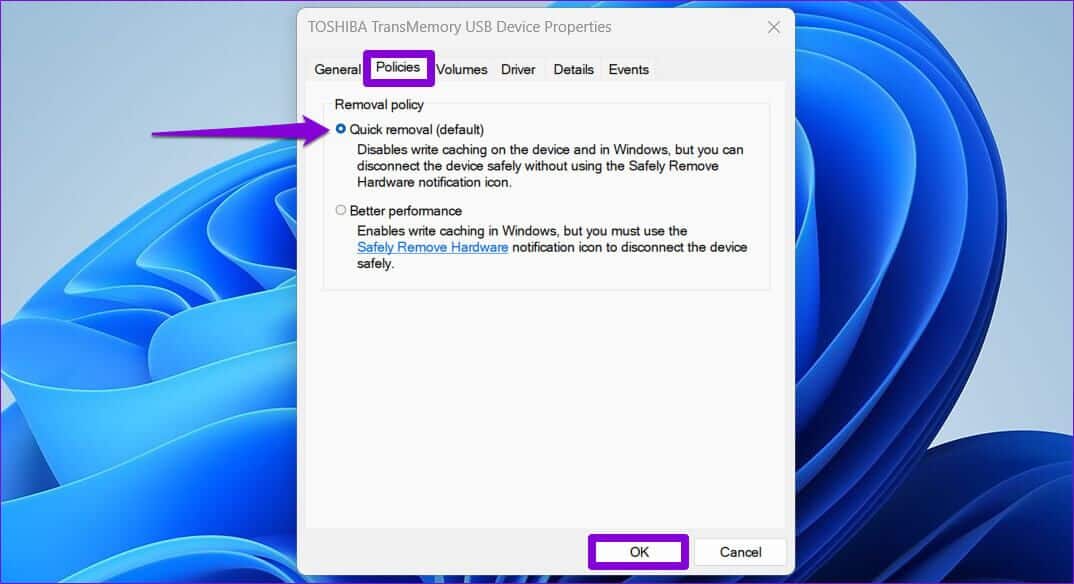Les 6 meilleures façons d'éjecter en toute sécurité une clé USB sous Windows 11
Il est recommandé d'éjecter en toute sécurité la clé USB avant de la débrancher de votre ordinateur Windows 11. De cette façon, vous pouvez vous assurer qu'aucune écriture dans le cache ne se produit en arrière-plan et réduire le risque de perte de données.
Ce post montrera différentes méthodes Pour éjecter une clé USB en toute sécurité Sur Windows 11, du plus simple au plus complexe. Aussi, continuez jusqu'à la fin si vous êtes intéressé par une récompense.
1. Retirez la clé USB de la barre d'état système
Le moyen le plus rapide d'éjecter une clé USB sous Windows 11 consiste à utiliser la barre d'état système, la section inférieure droite de la barre des tâches. Vous pouvez utiliser la méthode suivante si vous êtes pressé.
Étape 1: Cliquez sur le boutonAfficher les icônes cachées (flèche vers le haut) sur Barre des tâches.
Étape 2: Localiser Icône USB dans la barre d'état système. clic-droit Droit Cliquez dessus et sélectionnez l'option "Éjecter [nom du lecteur]".
Une notification apparaîtra Dit qu'il est sûr de retirer l'appareil. Après cela, vous pouvez déconnecter la clé USB de votre ordinateur.
2. Éjectez la clé USB de l'explorateur de fichiers
Affiche 11 Explorateur de fichiers Windows Tous les lecteurs USB connectés à votre système se trouvent dans la section Périphériques et lecteurs. Vous pouvez également éjecter la clé USB à partir de là si vous le souhaitez.
Étape 1: Faites un clic droit sur l'icône Commencer Et sélectionnez Explorateur de fichiers De la liste.
Étape 2: Utilisez le volet de droite pour accéder à Cet ordinateur Et réparer Emplacement du lecteur Vous souhaitez le supprimer sous Périphériques et lecteurs. Ensuite, faites un clic droit Souris droite Au votre lecteur et sélectionnez Éjecter.
Après l'apparition d'une notification "Pour supprimer des appareils en toute sécurité" , débranchez la clé USB.
3. Éjectez la clé USB à l'aide de l'application Paramètres
Vous pouvez afficher et gérer tous les appareils connectés à votre système en visitant la section Appareils de l'application Paramètres. Il vous permet également d'éjecter en toute sécurité la clé USB de votre ordinateur.
Étape 1: Ouvrir un menu Commencer et cliquez sur l'icone Équipement Courir Application des paramètres.
Étape 2: Dans l'onglet Bluetooth et appareils, cliquez sur Appareils.
Étape 3: Localiser Clé USB dans la liste. Cliquez sur Icône de menu à trois points adjacent et sélectionnez retirer l'appareil.
Étape 4: Sélectionner oui À confirmer.
Une fois que vous avez terminé les étapes ci-dessus, votre lecteur devrait disparaître de la liste. Après cela, vous pouvez le déconnecter de votre ordinateur.
4. Éjectez la clé USB à l'aide de la gestion des disques
Dans Windows 11, vous pouvez utiliser l'outil de gestion des disques pour gérer les partitions etFormatage des lecteurs et attribuer des lettres de lecteur et plus. En outre, il vous permet également d'éjecter en toute sécurité une clé USB de votre ordinateur.
Étape 1: Appuyez sur la touche Windows + R Ouvre la boîte de dialogue Courir. Type diskmgmt.msc Sur le terrain Ouvert Et presse Entrer.
Étape 2: Vous verrez tous vos lecteurs dans la moitié inférieure de la fenêtre. Cliquez avec le bouton droit sur le lecteur que vous souhaitez supprimer et sélectionnez Éjecter.
5. Éjecter une clé USB avec WINDOWS POWEERSHELL
Windows PowerShell est un programme qui vous permet d'interagir avec le système d'exploitation via une interface de ligne de commande. Il est destiné aux utilisateurs expérimentés de l'automatisation des tâches sous Windows, etVous pouvez l'utiliser pour éjecter une clé USB sans encombre. Voici comment.
Étape 1: Ouvrir un menu de recherche Windows Et le type WindowsPowerShell, Et cliquez Exécutez en tant qu'administrateur.
Étape 2: Exécutez les commandes suivantes pour afficher la liste des disques connectés à votre ordinateur :
volume de la liste diskpart
Notez votre numéro de lecteur dans la première colonne.
Étape 3: Entrer prochaine commande Pour sélectionner votre clé USB :
sélectionner le volume N
Remplacer N Dans la commande ci-dessus avec le numéro de volume mentionné à l'étape précédente.
Étape 4: Tapez la commande suivante dans la fenêtre et appuyez sur Entrée pour éjecter la clé USB :
supprimer tout démonter
6. Utilisez un outil de suppression de matériel sécurisé
Outre les méthodes ci-dessus, Windows 11 inclut un outil dédié pour éjecter en toute sécurité le matériel de votre PC. Voici comment y accéder.
Étape 1: Appuyez sur la touche Windows + R Ouvre la boîte de dialogue Courir. Tapez la commande suivante dans le champ Ouvrir et appuyez sur Entrer.
RunDll32.exe shell32.dll, Control_RunDLL hotplug.dll
Étape 2: Sélectionner Clé USB que vous souhaitez séparer et cliquez sur le bouton "Off" .
Étape 3: Clique sur Ok À confirmer.
Après cela, vous pouvez déconnecter en toute sécurité la clé USB du système.
Astuce bonus : configurez une politique de suppression de périphérique pour déconnecter le lecteur en toute sécurité sans l'éjecter
Lorsque vous utilisez assez souvent des clés USB sur votre ordinateur, leur éjection peut devenir fastidieuse. Heureusement, Windows vous permet de configurer une politique de suppression de périphérique pour un lecteur flash afin que vous puissiez déconnecter le lecteur en toute sécurité sans l'éjecter au préalable. Voici comment le configurer.
Étape 1: Cliquez sur une icône recherche En Barre des tâches Et le type Gestionnaire de périphériques Et appuyez sur Entrer.
Étape 2: Développer Lecteur CD , cliquez avec le bouton droit sur un lecteur USB Et sélectionnez Propriétés.
Étape 3: Dans la fenetre Propriétés de l'appareil Aller à l'onglet Stratégies Et sélectionnez Retrait rapide. Puis appuyez sur Ok.
Vous devrez redémarrer votre ordinateur pour appliquer le changement de politique. Ensuite, vous pouvez déconnecter le lecteur flash directement lorsque le processus d'écriture n'est pas en cours. Notez que vous devrez configurer la politique de suppression de périphérique pour chaque clé USB individuellement.
Gardez-le sain et sauf
Dans Windows 11, il existe de nombreuses façons d'éjecter une clé USB en toute sécurité. Au lieu d'éjecter la clé USB, la retirer en toute sécurité garantit la sécurité des données. Vous pouvez également configurer une stratégie de suppression de périphérique pour votre lecteur si vous souhaitez le débrancher directement.