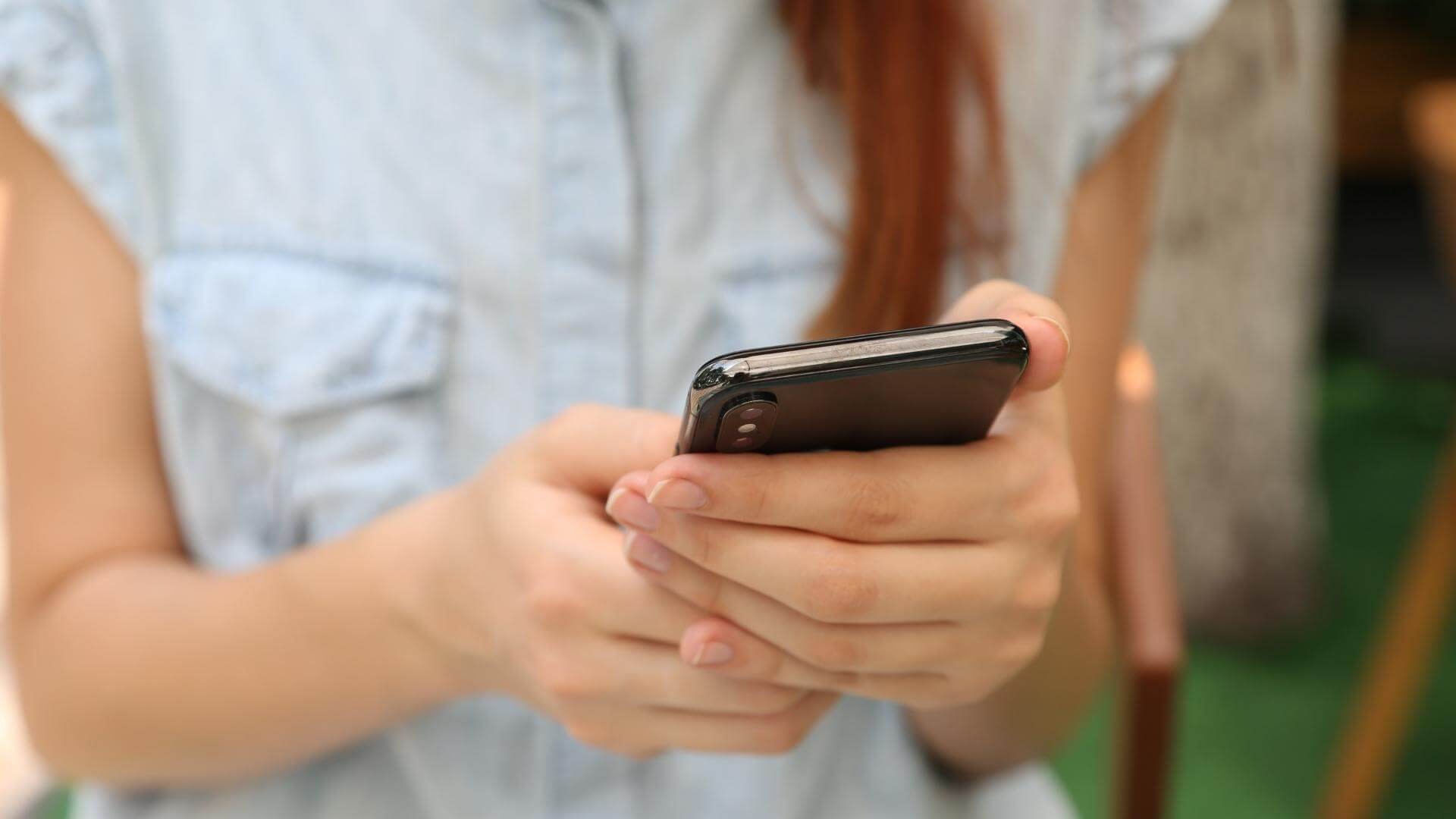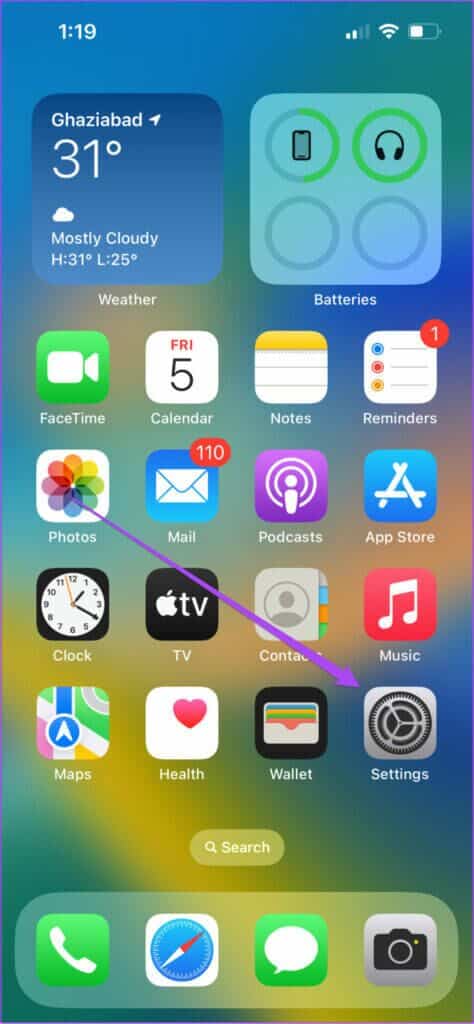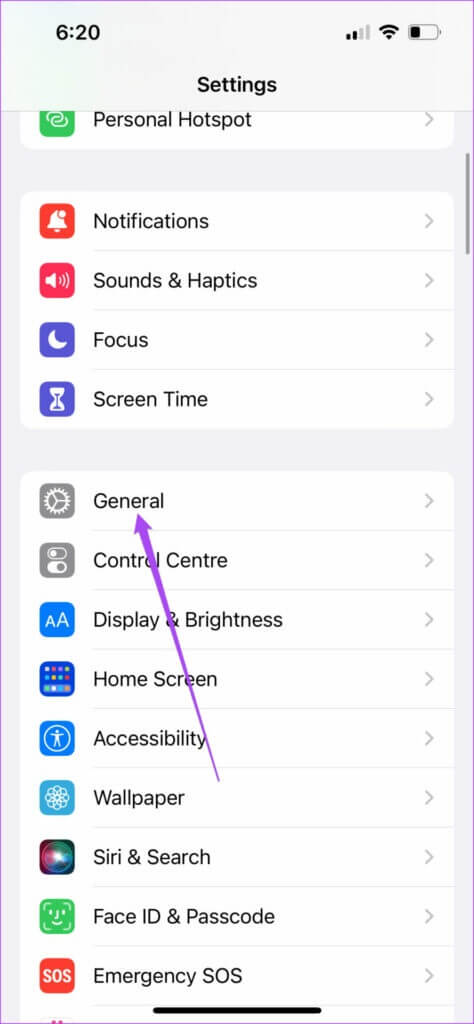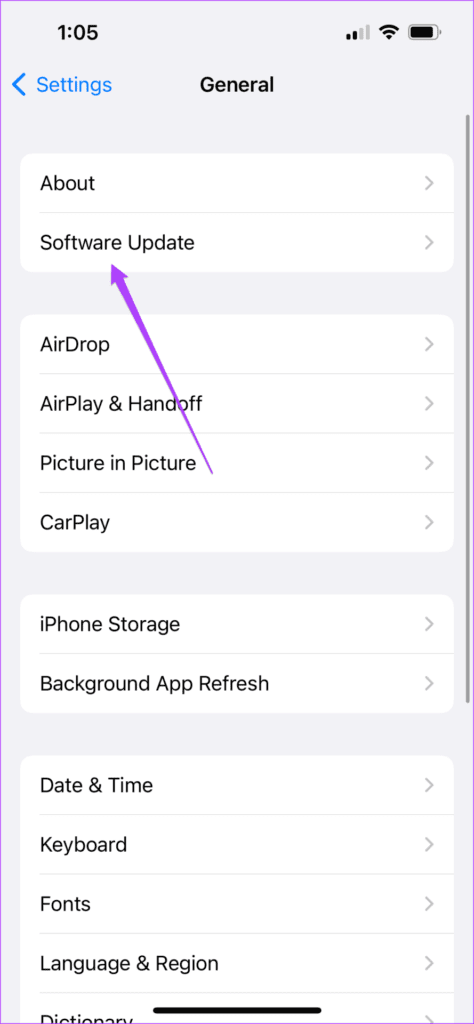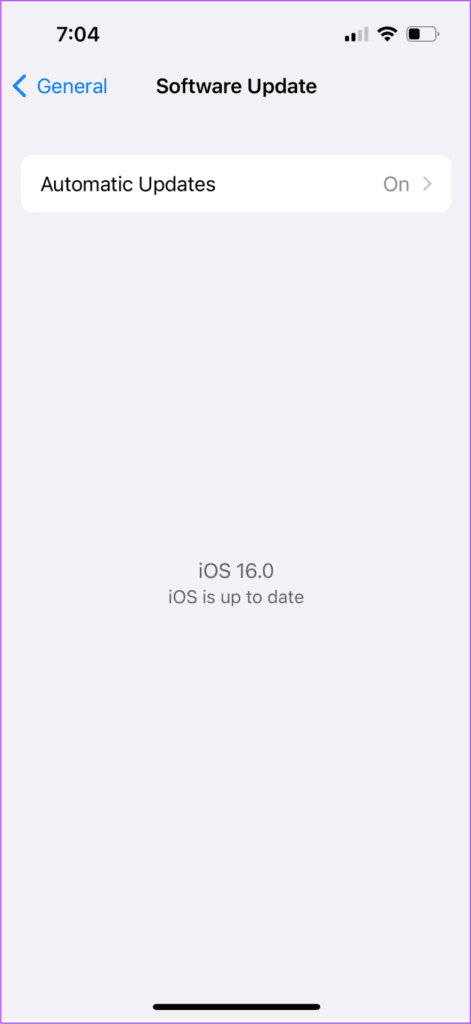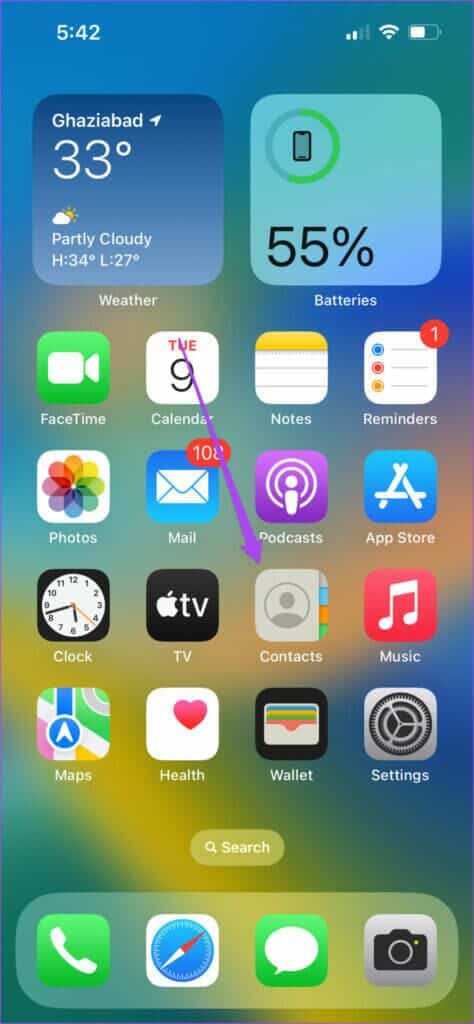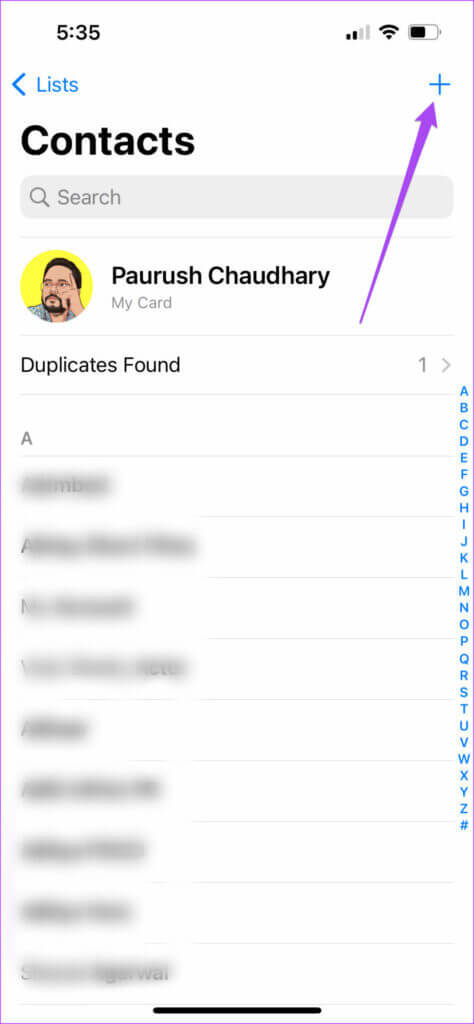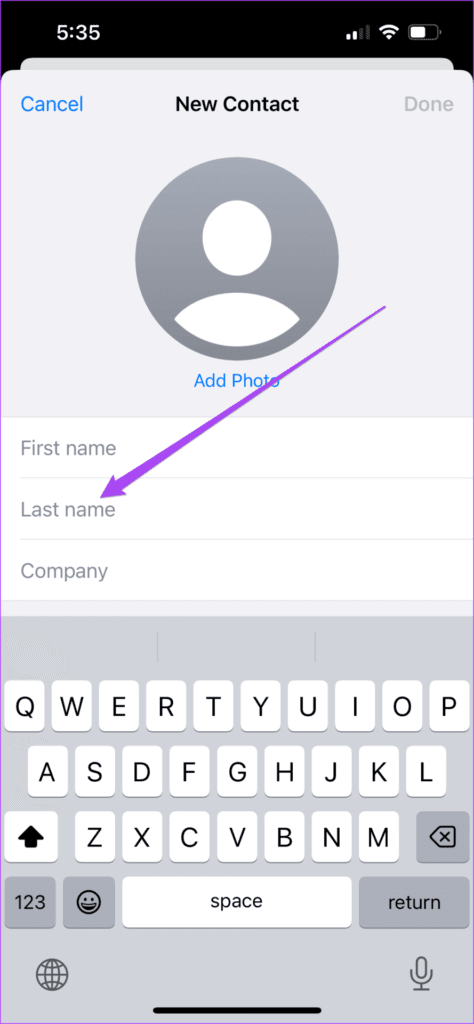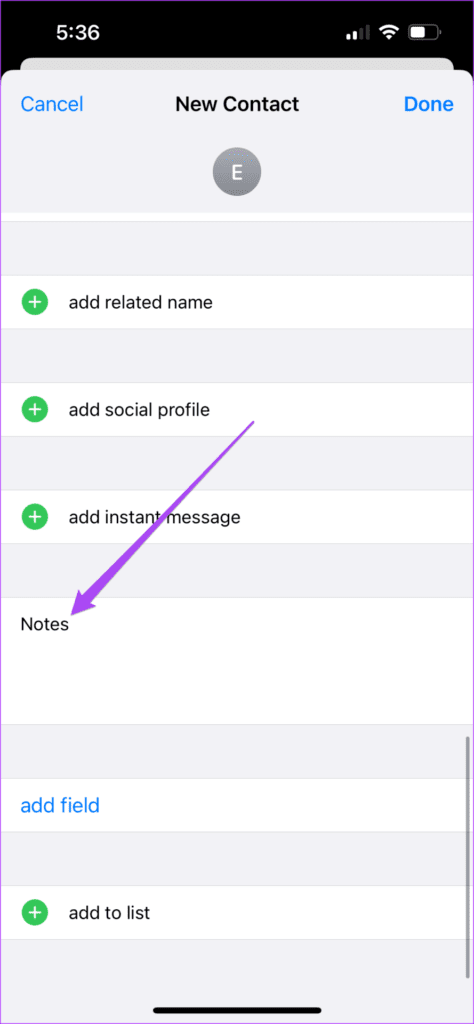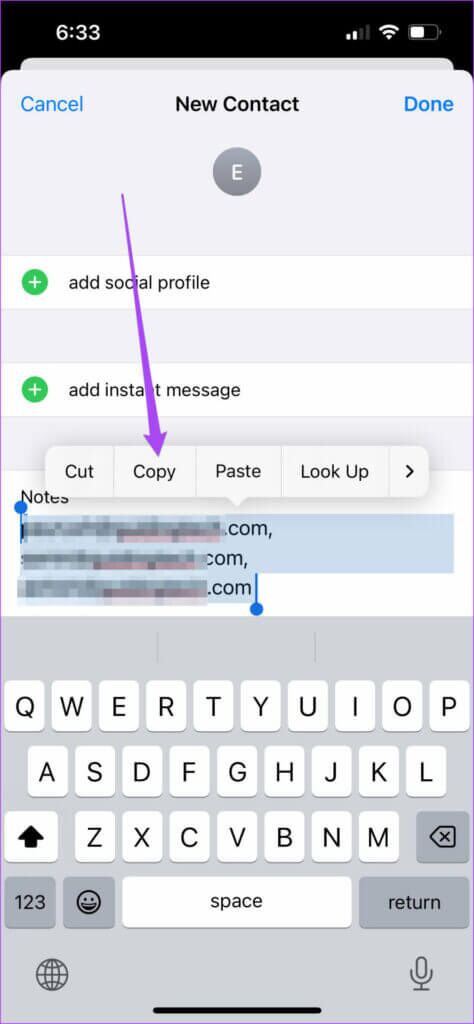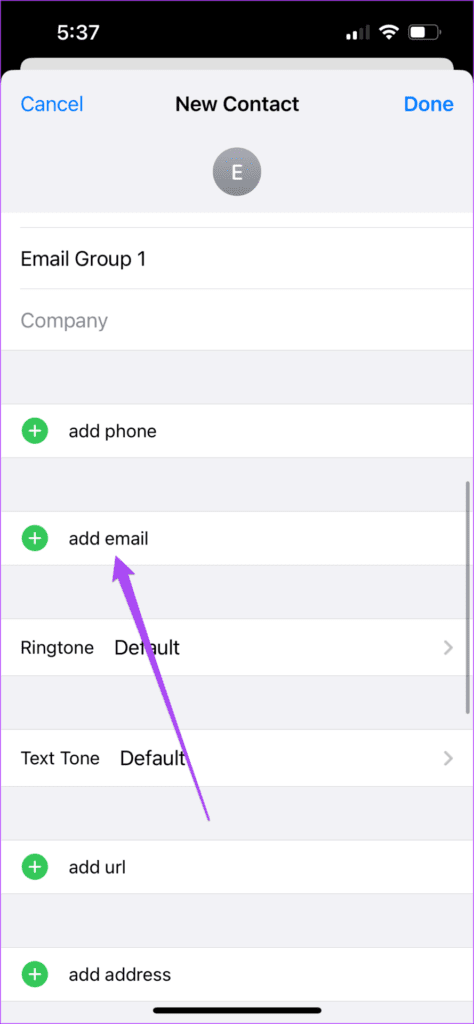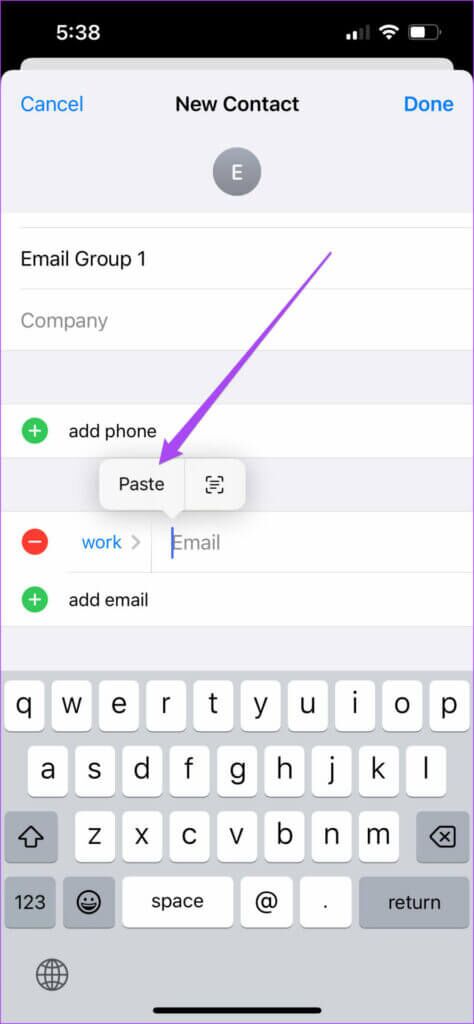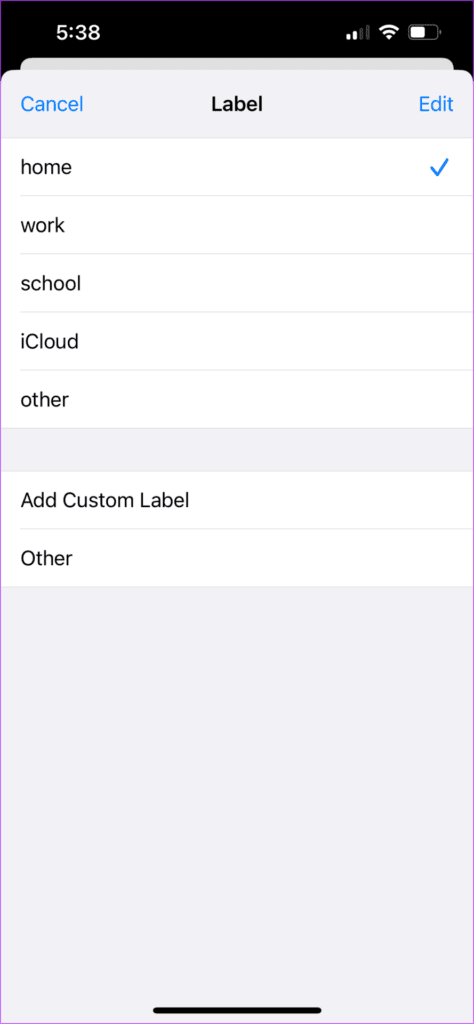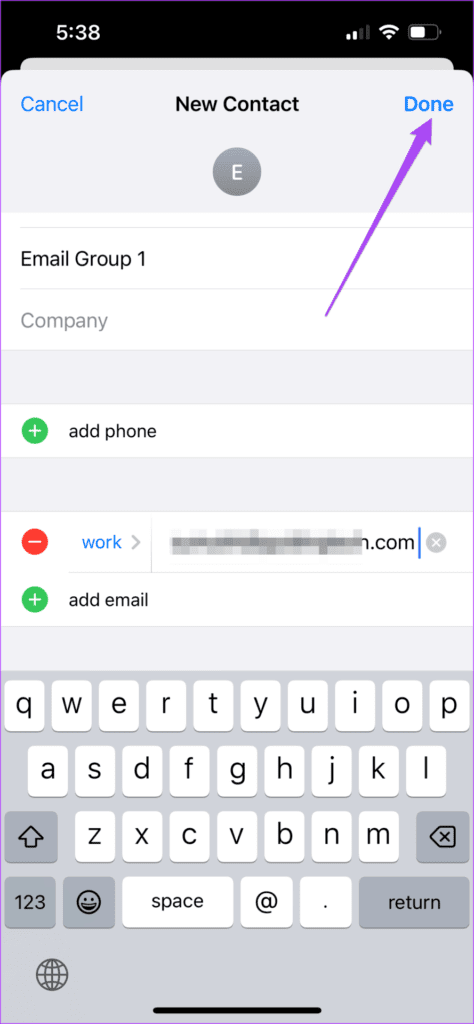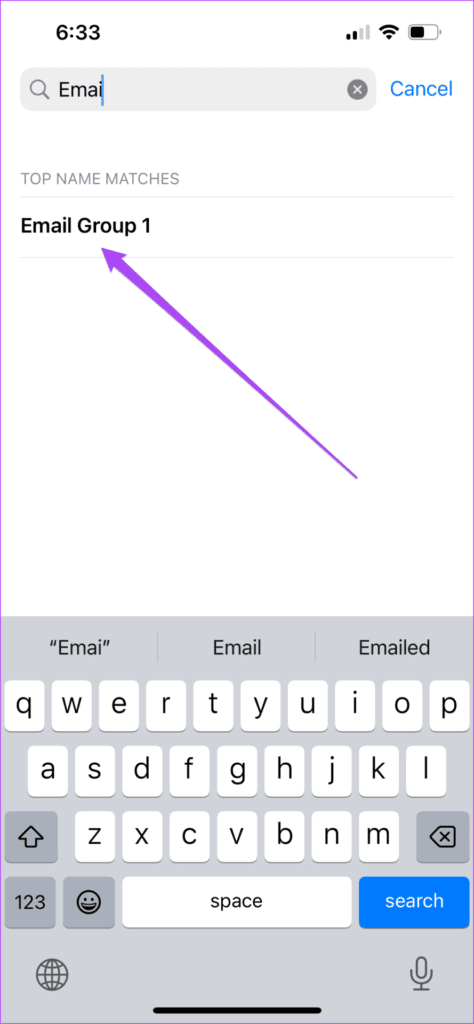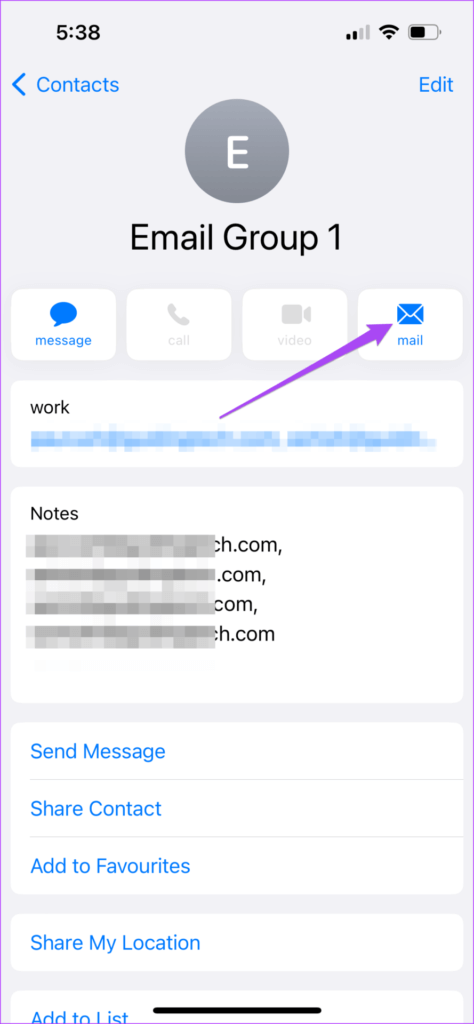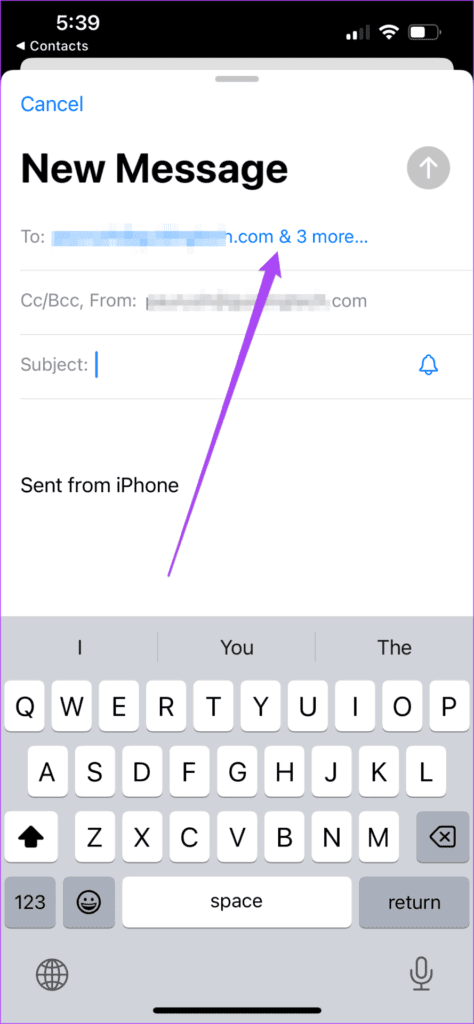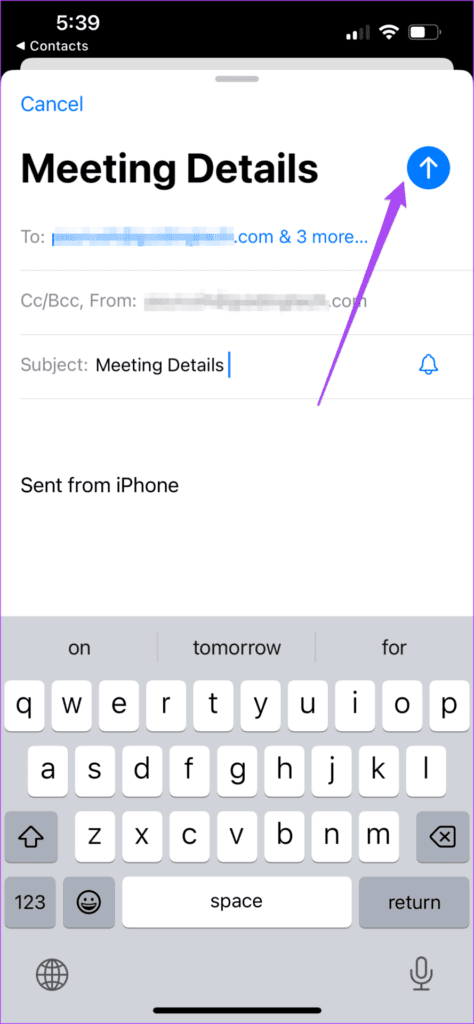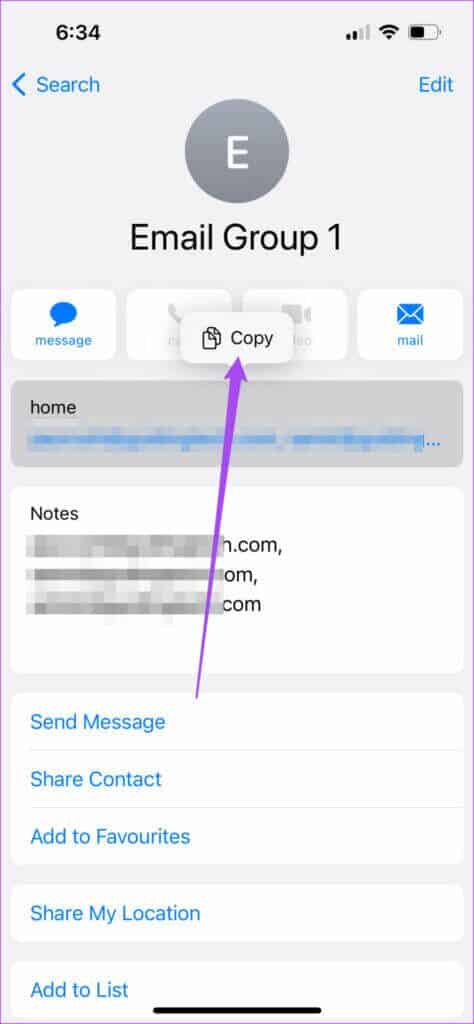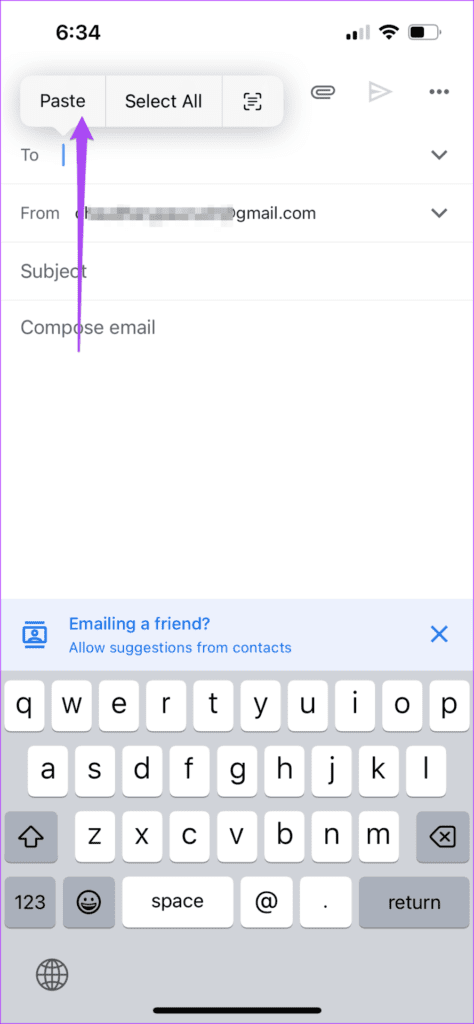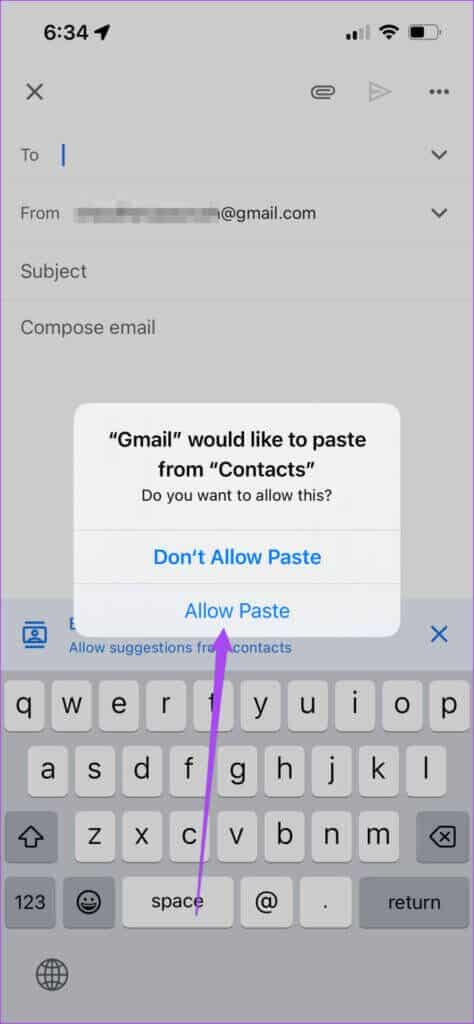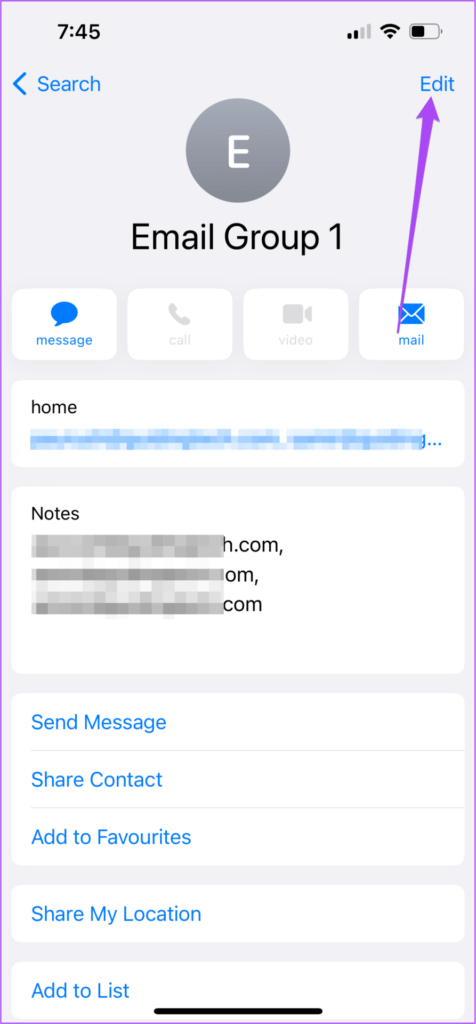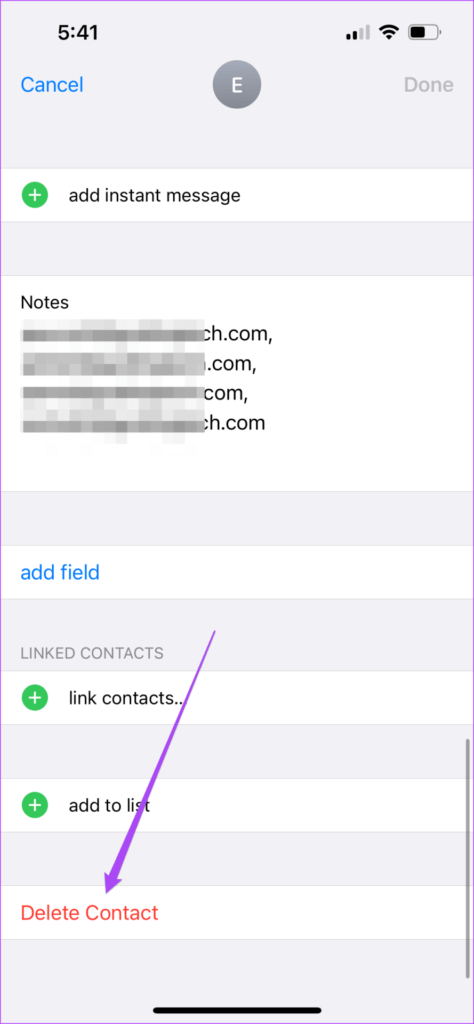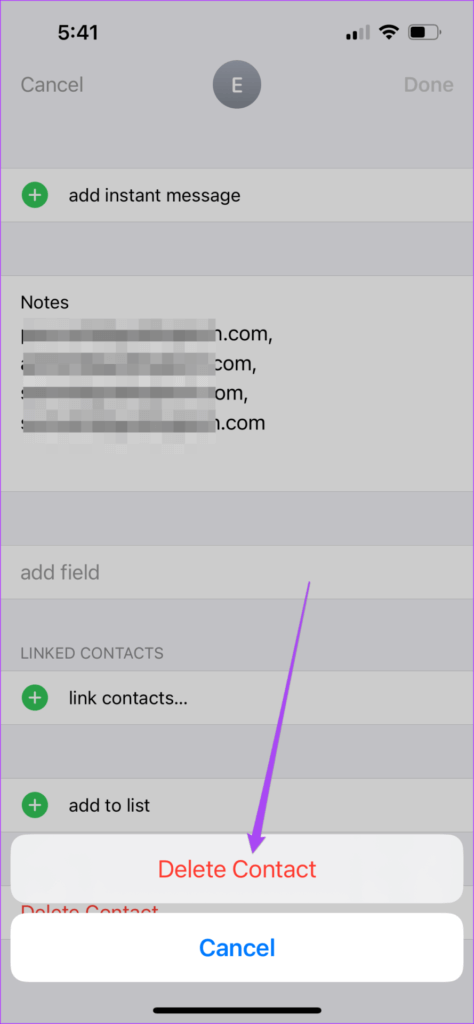Comment créer un e-mail de groupe dans l'application Mail sur iPhone
Vous pouvez créer un groupe de messagerie pour envoyer des e-mails à plusieurs personnes à la fois, sans écrire ni ajouter leurs e-mails. comme c'est le cas au Gmail L'application Mail native sur votre iPhone vous permet de créer facilement un e-mail de groupe. Vous pouvez le gérer pour envoyer des e-mails, des newsletters, des liens de réunion en ligne, des présentations, etc. Vous pouvez également créer un groupe séparé pour vos contacts personnels et professionnels.
Il existe un moyen simple de créer Un e-mail de groupe dans l'application Mail sur un Mac. Cet article montrera comment créer un e-mail de groupe dans l'application Mail sur iPhone pour envoyer des e-mails à un grand groupe lors de vos déplacements.
Avant de commencer les étapes, nous vous recommandons de vérifier si vous disposez ou non de la dernière version de l'application Mail sur votre iPhone. Vous devez vérifier la mise à jour iOS en suivant ces étapes.
Étape 1: Ouvrir une application Paramètres Sur ton iPhone
Étape 2: Faites défiler un peu et appuyez sur Public.
Étape 3: Clique sur Mise à jour du logiciel.
Étape 4: S'il y a Mise à jour disponible , téléchargez-le et installez-le.
Créer un nouveau groupe à l'aide de l'application Contacts
Commençons par créer un nouveau groupe à l'aide de l'application Contacts sur votre iPhone pour créer un groupe de messagerie. Voici comment procéder.
Étape 1: Ouvert Application Contacts Sur ton iPhone
Étape 2: Appuyez sur l'icône + Dans le coin supérieur droit
Étape 3: Clique sur اسم العائلة Pour ajouter un nom groupe de contacts Votre propre.
Étape 4: Après être entré le nom du groupe , faites défiler vers le bas etTrouvez la section Remarques.
Étape 5: Notez toutes les adresses e-mail dans la section . Notes que vous souhaitez ajouter au groupe.
Assurez-vous Séparez les adresses emails avec une virgule.
Étape 6: Après avoir entré tous les e-mails, appuyez longuement dans une section Notes Et presse Sélectionner tout. Puis appuyez sur Copier.
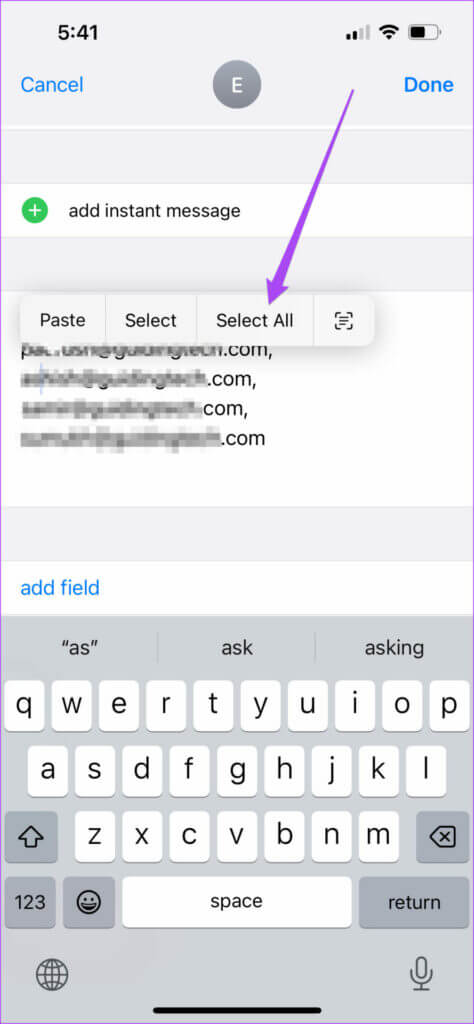
Étape 7: Faites défiler vers le haut et appuyez sur Ajoutez un e-mail.
Étape 8: Appuyez longuement et cliquez sur Coller Pour ajouter tous les e-mails sélectionnés dans la section Notes.
Vous pouvez également cliquer sur le libellé de l'e-mail et le modifier selon vos préférences.
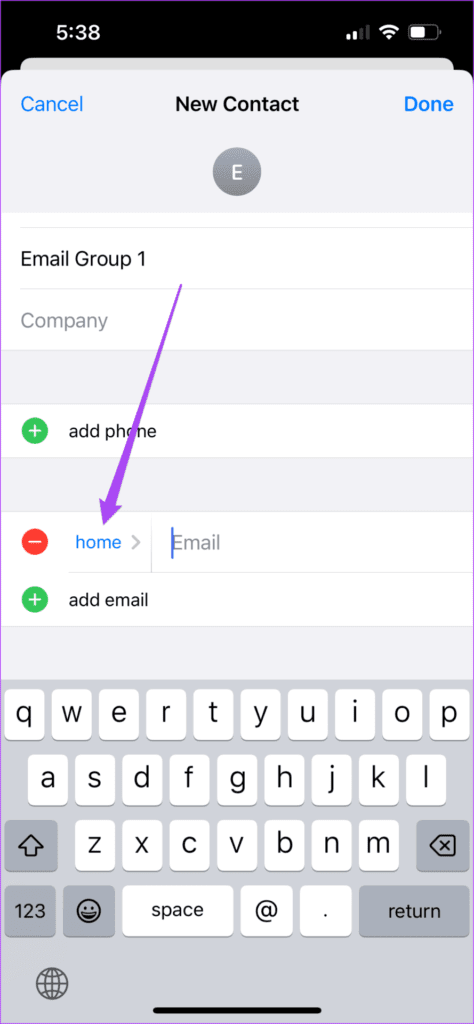
Étape 9: après Coller les adresses e-mail , Cliquez Fait Dans le coin supérieur droit
Votre groupe de contact a été créé et sera utilisable comme groupe de messagerie. Vous pouvez continuer à ajouter ou à supprimer des adresses e-mail en suivant les étapes ci-dessus.
Envoyer un e-mail au groupe de contacts à l'aide de l'application MAIL
Après avoir créé le groupe de contacts, voici comment l'utiliser comme groupe de messagerie pour envoyer des e-mails en masse à l'aide de l'application Mail.
Étape 1: Ouvrir une application Les contacts Sur un appareil iPhone Votre.
Étape 2: Sélectionner groupe de contacts nouvellement créé.
Étape 3: Cliquez sur Mail dans le coin supérieur droit.
La fenêtre contextuelle de l'application Mail s'ouvrira sur votre écran pour créer un nouvel e-mail. Vous remarquerez que toutes les adresses e-mail mentionnées dans le groupe sont ajoutées automatiquement.
اÉtape 4: Tapez votre email et appuyez sur la flèche bleue pour l'envoyer.
Envoyez un e-mail au groupe de contacts à l'aide de GMAIL ou OUTLOOK
Si vous souhaitez utiliser le même groupe de messagerie pour envoyer des e-mails de groupe via Gmail ou Outlook Voici comment procéder.
Étape 1: Ouvrir une application Les contacts Et sélectionnez Groupe de messagerie nouvellement créé.
Étape 2: Appui long sur تفاصيل Connexion où les adresses e-mail sont mentionnées et appuyez sur Copier.
Étape 3: fermer l'application Contacts et ouvrez Gmail ou Outlook. Nous utilisons Gmail Par exemple.
Étape 4: Créez un nouvel e-mail et collez les adresses e-mail copiées dans le champ "à" .
Étape 5: Clique sur Autoriser Collez pour confirmer votre action.
Étape 6: Saisissez le texte de votre e-mail et envoyez-le.
Supprimer l'e-mail de groupe de l'application Contacts
Voici comment modifier votre groupe de messagerie en supprimant un contact/destinataire à l'aide de l'application Contacts sur votre iPhone.
Étape 1: Ouvert Application Contacts et sélectionnez votre groupe de messagerie.
Étape 2: Clique sur Modifier Dans le coin supérieur droit
Étape 3: Faites défiler et cliquez Supprimer le contact.
Étape 4: Clique sur Supprimer le contact Pour confirmer votre choix.
Envoyer des e-mails en masse depuis IPHONE
L'envoi d'emails en masse vous fera gagner beaucoup de temps lorsque vous devrez partager la même information avec différents contacts. Vous pouvez également planifier vos e-mails avec la mise à jour macOS Ventura. Nous aussi Compile une liste de solutions pour Apple Mail Search ne fonctionnant pas sur Mac. Vous pouvez y jeter un œil si vous avez déjà rencontré ce problème. Si vous avez l'intention de changer de client de messagerie, consultez Notre comparaison entre Apple Mail et Outlook Pour mieux gérer les e-mails.