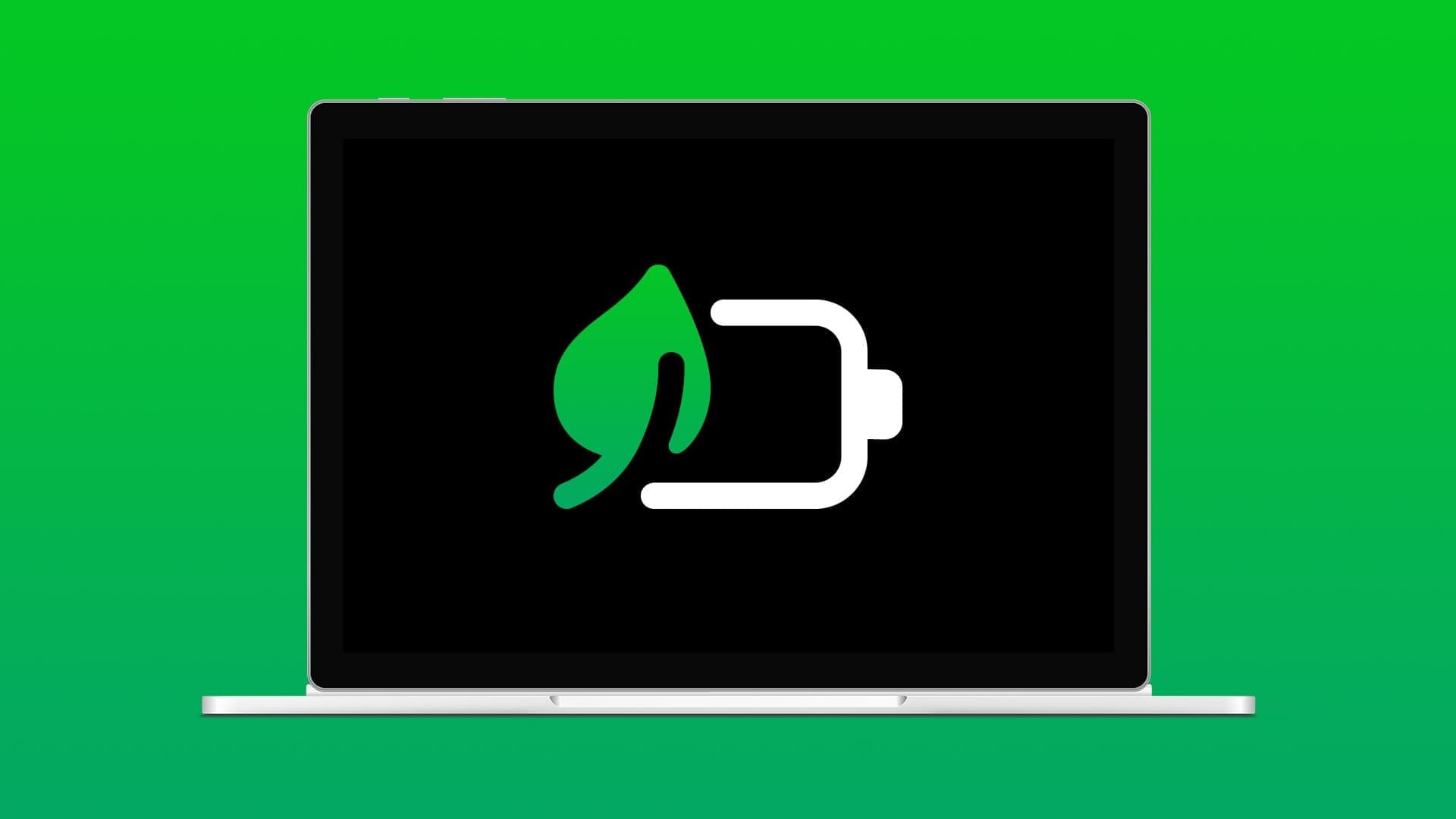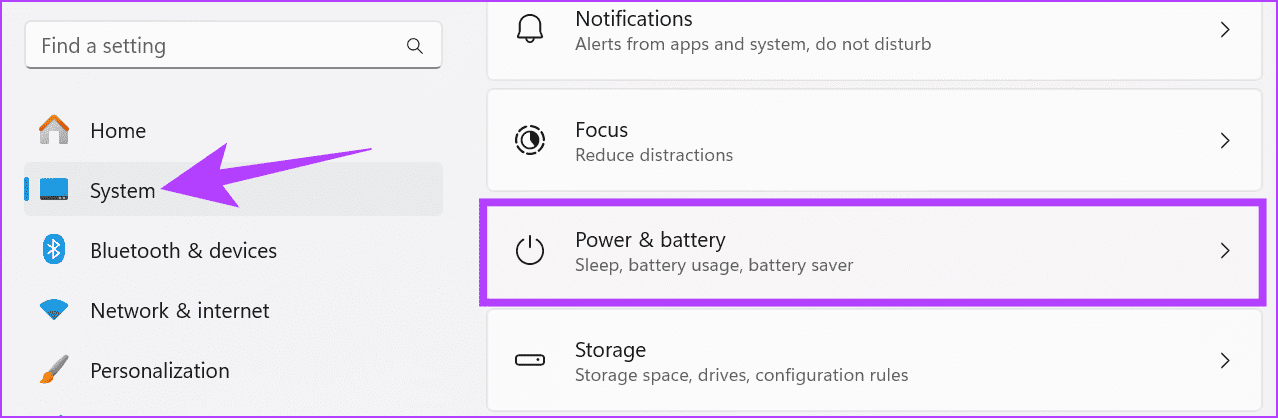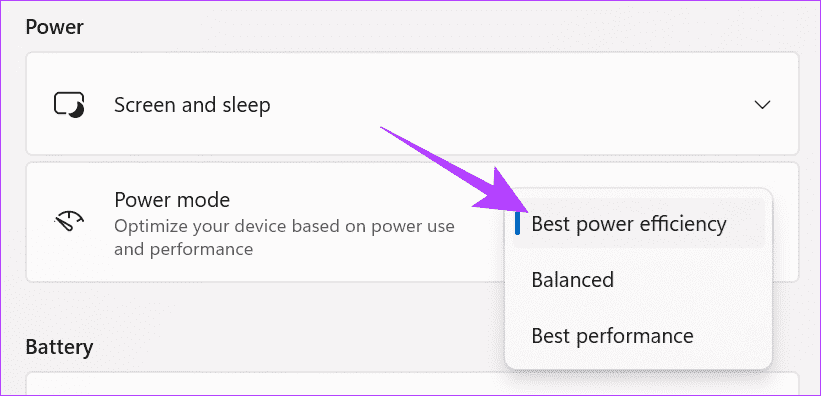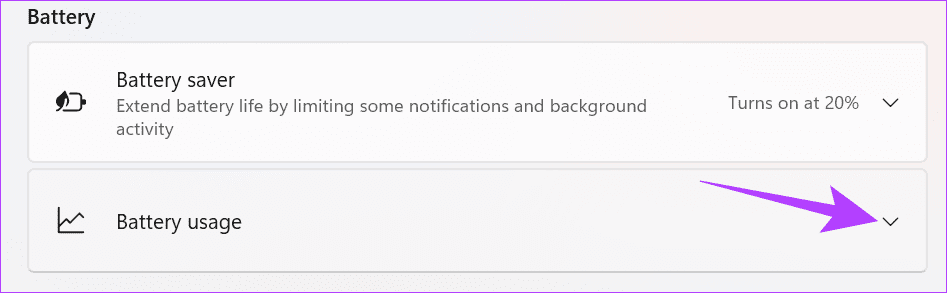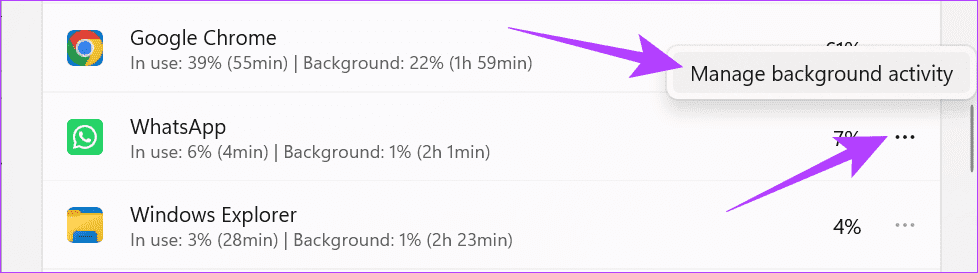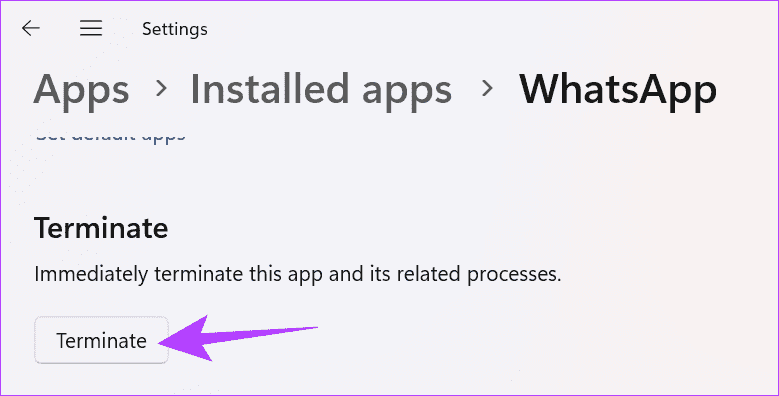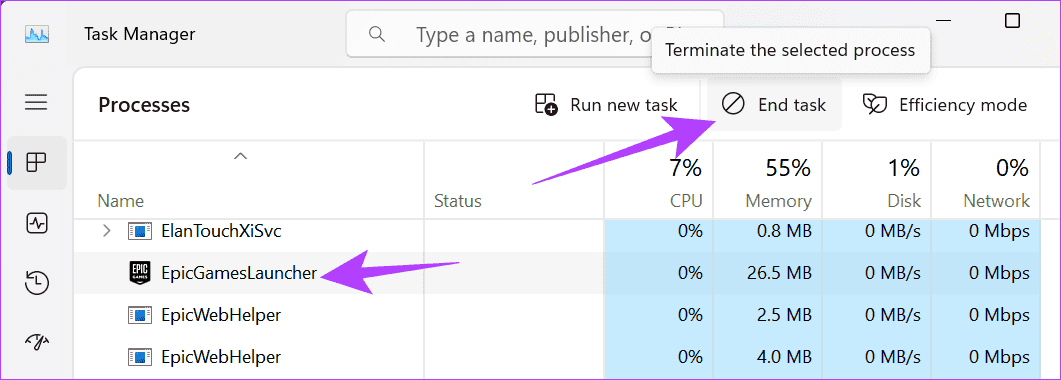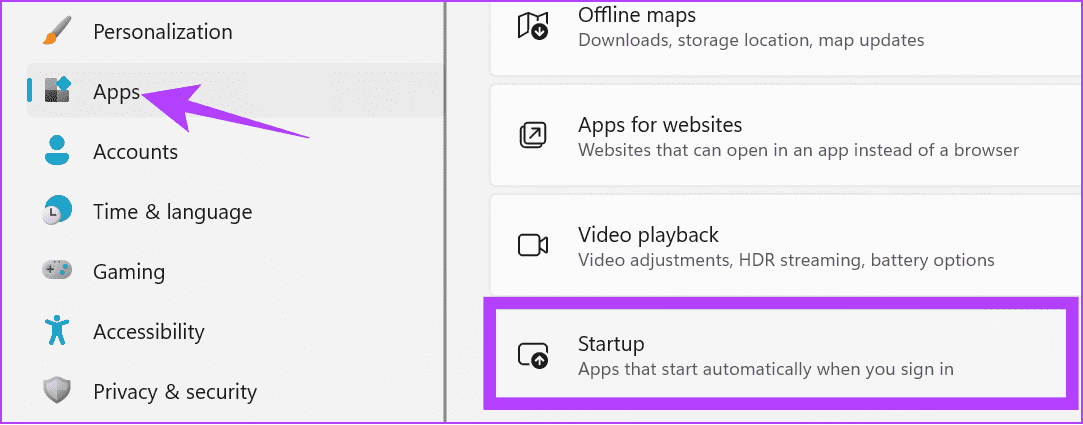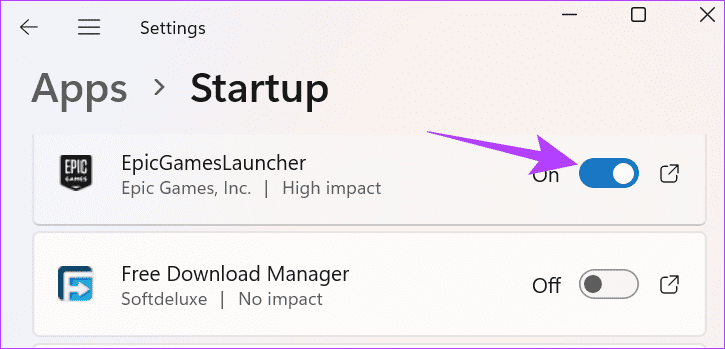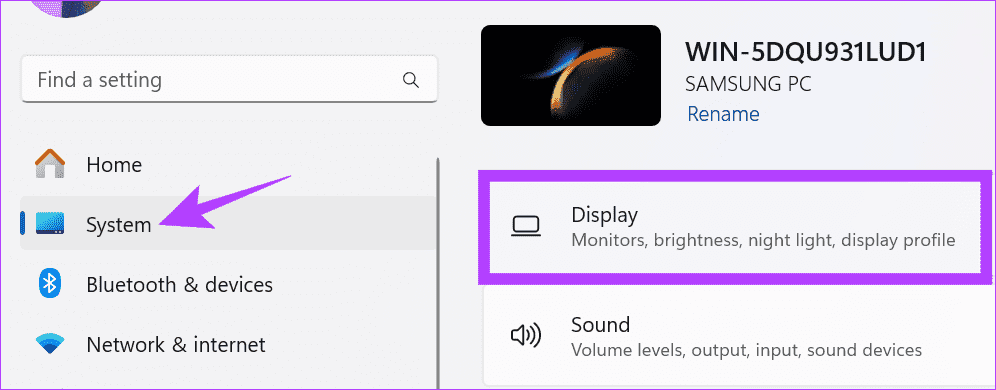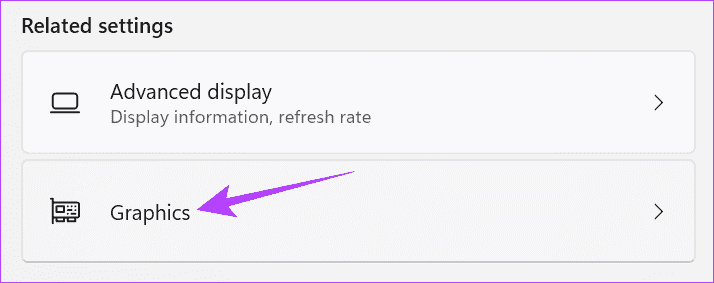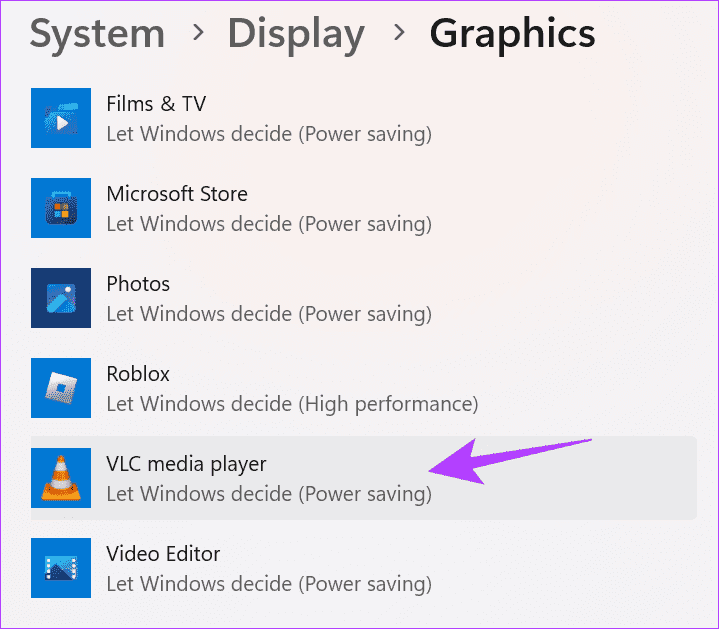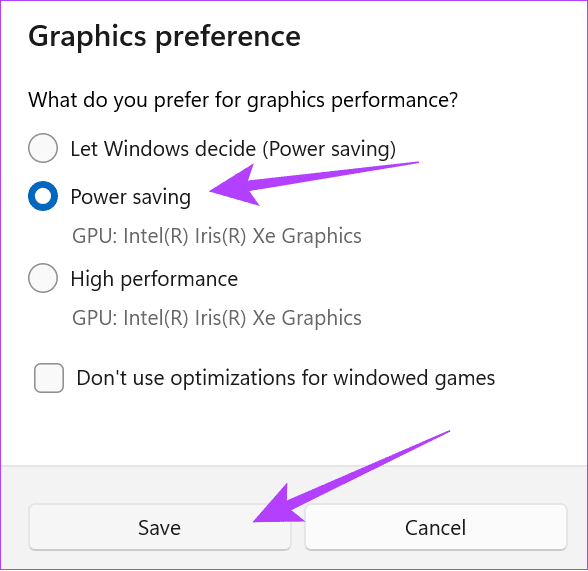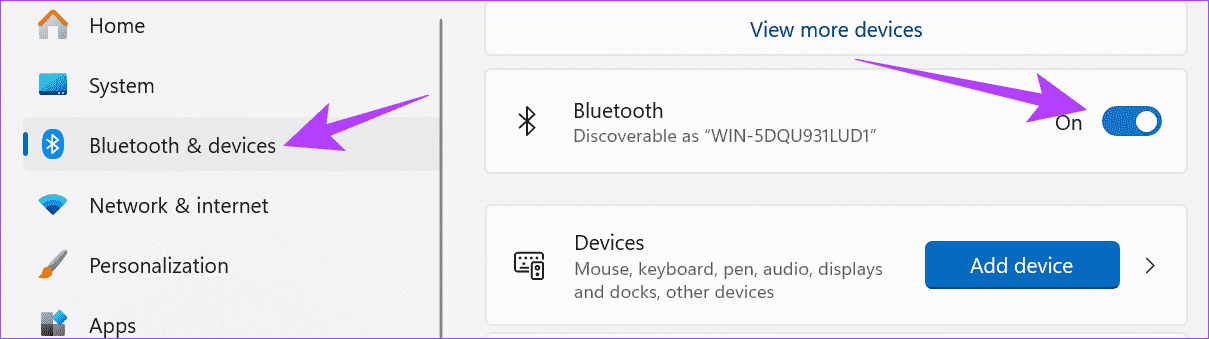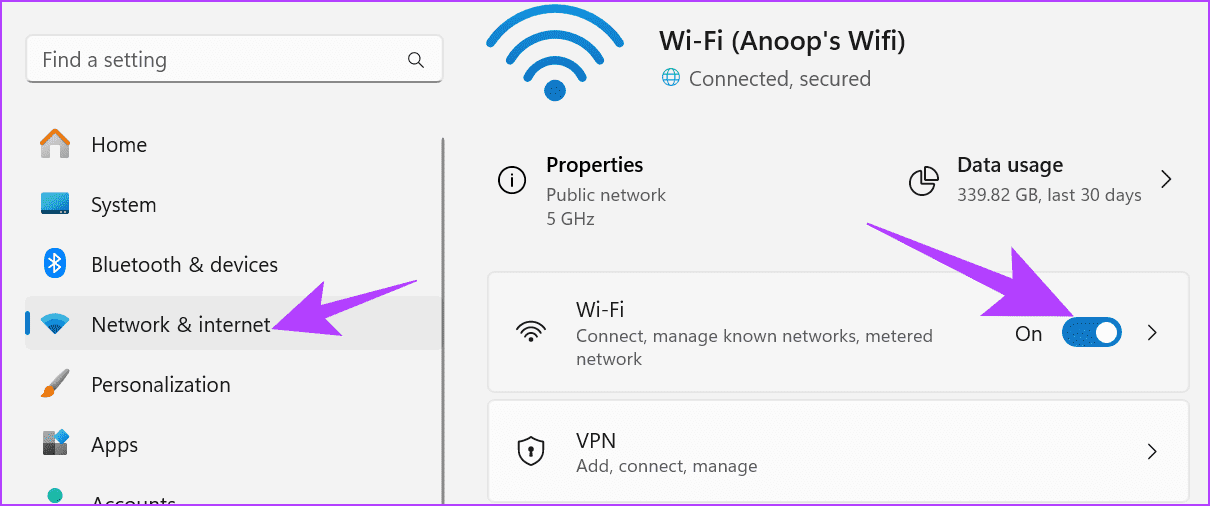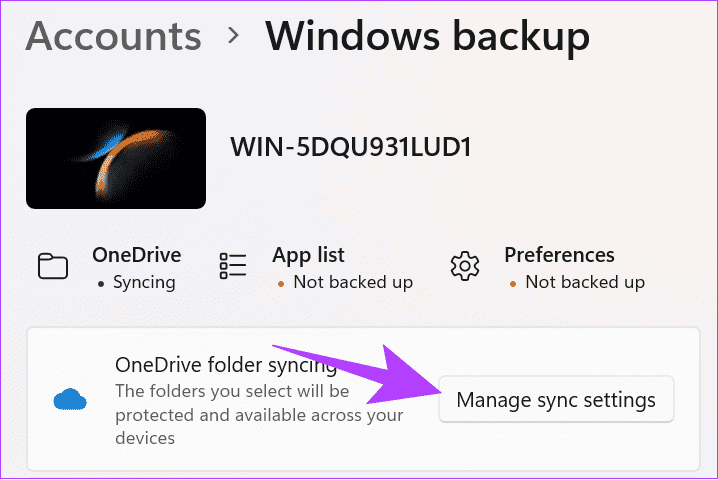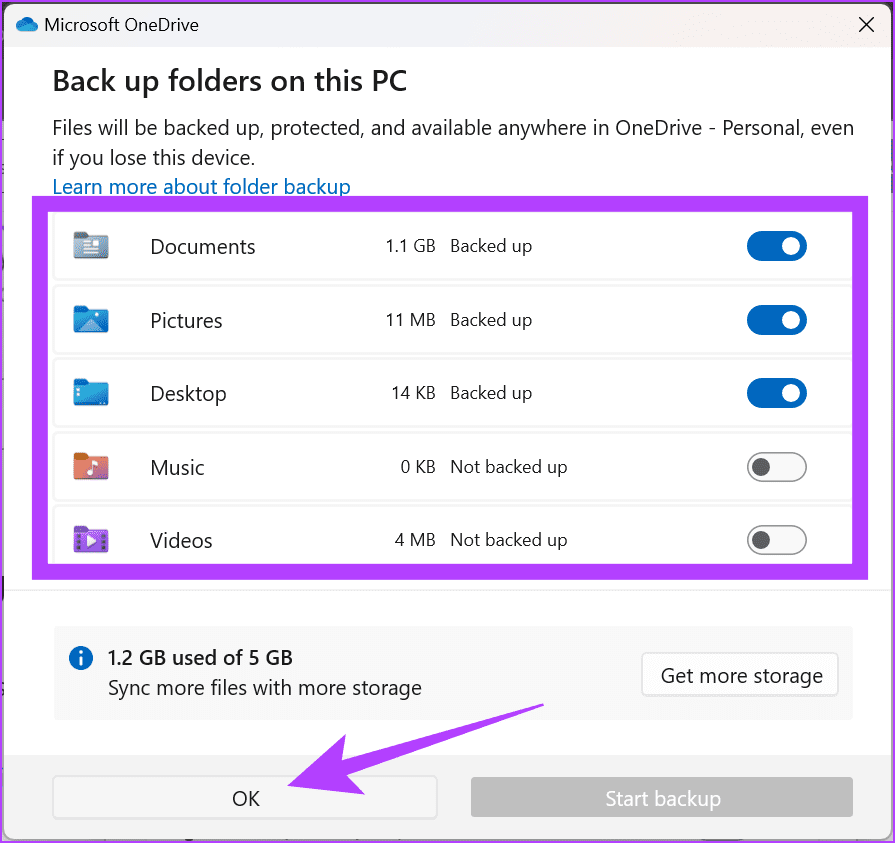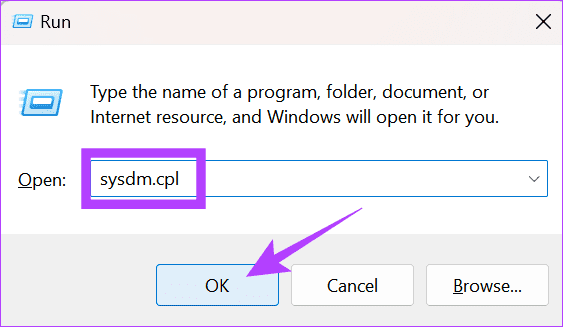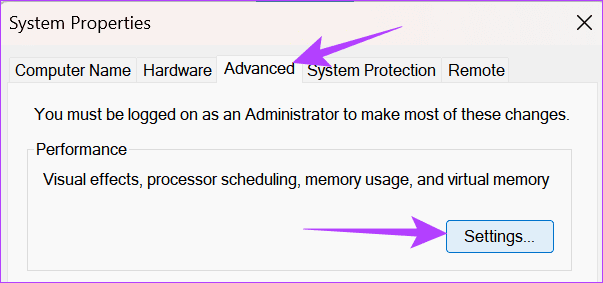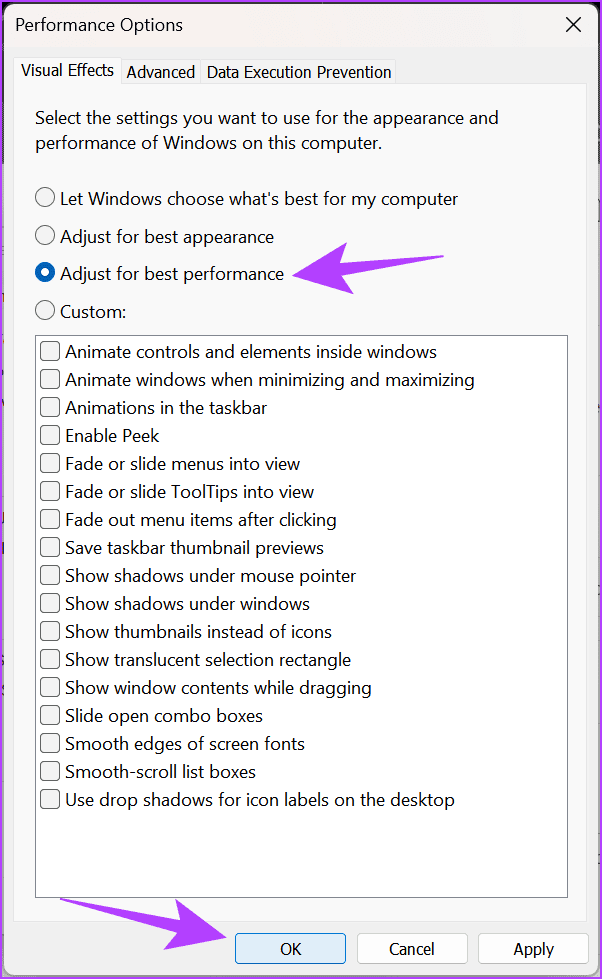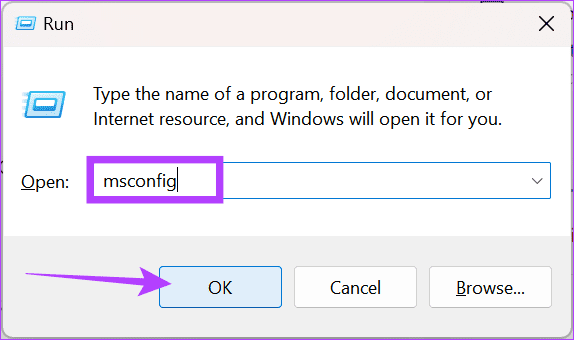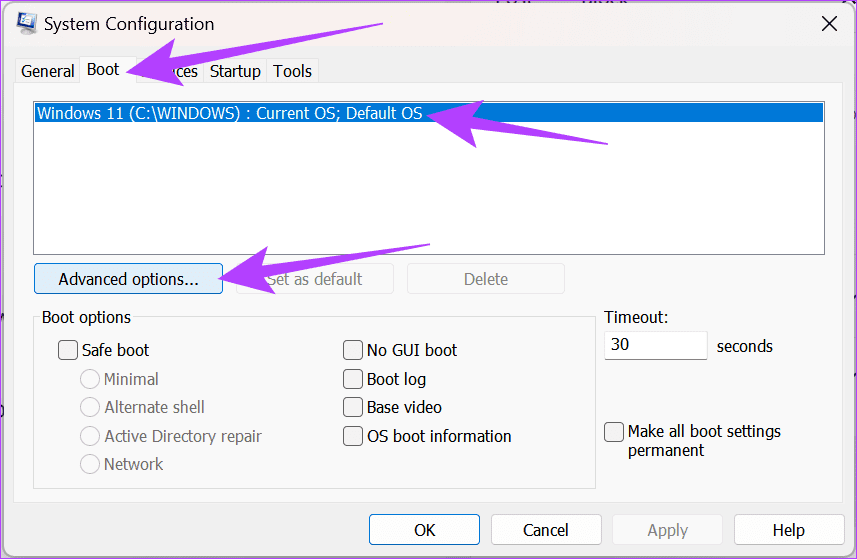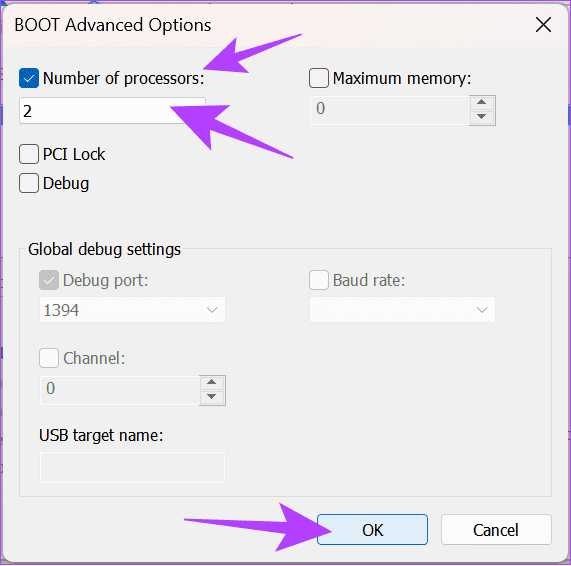12 façons d'économiser la batterie sur n'importe quel ordinateur portable Windows
Les ordinateurs portables Windows sont des appareils capables d’effectuer presque toutes les tâches. Bien que les ordinateurs portables Windows puissent souvent concurrencer les Macbooks, il y a un domaine dans lequel ils sont à la traîne : la durée de vie de la batterie. Cependant, ce guide partagera tous les trucs et astuces pour économiser la batterie sur n'importe quel ordinateur portable Windows.
Il peut y avoir plusieurs raisons pour lesquelles la batterie de votre ordinateur portable se décharge si rapidement, mais une fois que vous avez suivi tous les trucs et astuces de ce guide, cela peut vous aider à augmenter considérablement la durée de vie de la batterie de votre ordinateur portable Windows. Alors, commençons.
1. Utiliser le mode alimentation
Commencez par modifier le mode d’alimentation de votre ordinateur portable Windows pour une option plus économe en énergie. Cela aidera à équilibrer la batterie ainsi que les performances de votre appareil. Cliquez simplement sur l'icône de la batterie dans la barre des tâches et sélectionnez-la. Si vous ne trouvez pas l'option, procédez comme suit :
Remarque : Si votre travail n'implique pas l'exécution de programmes lourds, vous pouvez passer en mode économie d'énergie en cliquant sur l'icône de la batterie et dans la barre des tâches.
Étape 1: Ouvert Paramètres > Choisissez Système dans la barre latérale > sélectionnez Alimentation et batterie.
Étape 2: Sélectionner mode d'alimentation Sélectionnez l'option appropriée dans le menu déroulant à côté de Mode d'alimentation. Nous suggérons d'utiliser «Meilleure efficacité énergétique.»
2. Recherchez les applications qui déchargent votre batterie et fermez-les
Certaines applications peuvent vider votre batterie. Évitez de l'exécuter en arrière-plan. Voici les étapes pour rechercher et fermer les applications qui consomment le plus d’énergie :
Étape 1: Ouvert Paramètres > Choisir le système Dans la barre latérale, sélectionnez "Puissance et batterie".
Étape 2: Ouvert Utilisation de la batterie. Vous pouvez tout voir Les applications Ce qui consomme le plus d'énergie.
Passons à l'étape 3 : Cliquez sur l'icône à trois points à côté de l'application qui consomme le plus d'énergie et choisissez "Gérer l'activité en arrière-plan."
Étape 4: Faites défiler vers le bas et choisissez Terminer.
3. Fermez les applications d'arrière-plan
En dehors de cela, il est préférable de fermer toutes les autres applications en arrière-plan si vous ne travaillez que sur une ou deux applications. Toutes les applications exécutées en arrière-plan épuiseront la batterie de votre ordinateur portable. Même si vous les fermez, certaines applications peuvent s'exécuter en arrière-plan. Dans ce cas, suivez ces étapes pour forcer la fermeture de ces applications :
Étape 1: Ouvert gestion des tâches Utilisation des touches de raccourci Ctrl + Maj + Echap.
Étape 2: Sélectionnez les applications que vous souhaitez fermer et appuyez sur Mettez fin à la mission.
4. Arrêtez les applications de démarrage
Souvent, les applications peuvent s'exécuter lorsque votre ordinateur portable Windows est allumé. Ces applications sont appelées applications de démarrage. Même si vous le fermez, il peut quand même consommer de l'énergie pour fonctionner et charger les ressources nécessaires. Vous pouvez éviter cela en Désactivez facilement les applications de démarrage :
Étape 1: Ouvrir une application Paramètres > Allez dans l'onglet Applications > Cliquez sur Démarrage.
Étape 2: Sélectionner Lieu d'application que vous souhaitez arrêter d'ouvrir au démarrage Arrêtez Le bouton bascule à côté.
Vous pouvez utiliser l'option de tri pour répertorier les applications en fonction de leur impact au démarrage. Windows PC classe les impacts de démarrage en trois types : impact faible, impact moyen et impact élevé. Identifiez les applications à fort impact et désactivez-les pour améliorer les temps de démarrage sous Windows 11.
5. Réduisez l’utilisation de la batterie et ajustez les paramètres graphiques et d’affichage
Certaines applications peuvent utiliser l'unité de traitement graphique (GPU) intégrée à votre ordinateur portable. Vous pouvez spécifier la quantité de GPU que chaque application doit consommer. Si votre ordinateur portable dispose d'un GPU discret, il peut consommer plus d'énergie. Vous pouvez le configurer en suivant ces étapes :
Étape 1: Ouvert Paramètres > Choisissez Système > Sélectionnez Affichage.
Étape 2: À partir de là, choisissez Graphiques Et faites défiler vers le bas pour voir Toutes les applications Dans votre système en utilisant le module Traitement graphique.
Passons à l'étape 3 : Cliquez Application dont vous souhaitez configurer les ressources.
Étape 4Cliquez:Les options» et choisissez le GPU approprié. Il est préférable de choisir un GPU en économie d'énergie. Une fois terminé, appuyez sur Enregistrer.
Astuce : si vous ne savez pas quoi choisir, il est préférable de laisser "Laisser Windows décider (économiser l'énergie)".
Outre les conseils ci-dessus, vous pouvez réduire la luminosité de l'écran autant que possible. Mais ne le sous-estimez pas au point de vous fatiguer les yeux.
6. Désactivez Bluetooth et Wi-Fi
Les services sans fil comme Bluetooth et Wi-Fi épuisent également votre batterie. Vous pouvez facilement les changer via la bascule rapide dans la barre des tâches. En dehors de cela, si vous travaillez sur une tâche qui ne nécessite pas de connexion Internet, Activer le airplane mode Sur votre ordinateur portable. Si vous ne trouvez pas l'option, accédez à Paramètres, puis :
Étape 1: Choisir « Bluetooth et appareils » Puis éteignez Bluetooth.
Étape 2: Pour désactiver le Wi-Fi, sélectionnez «Le réseau et InternetAlors lève-toi Désactivez le Wi-Fi.
Vous pouvez également utiliser l'option de recherche Paramètres Pour trouver ces options.
7. Éteignez le rétroéclairage du clavier
Si vous travaillez dans une zone bien éclairée, le rétroéclairage du clavier n’est pas nécessaire. Même si cela consomme moins d’énergie que d’autres activités de votre système, cela permet d’économiser de l’énergie.
Selon le fabricant, les étapes pour éteindre le rétroéclairage peuvent varier ; Cependant, les touches Fn + Barre d'espace aident généralement à contrôler le rétroéclairage. Pendant que vous faites cela, vous savez que brancher des claviers externes épuisera votre batterie, n'est-ce pas ? Utilisez donc le clavier intégré si vous souhaitez économiser la batterie.
8. Arrêtez ou réduisez la synchronisation
Si votre ordinateur portable est connecté à Internet, il y a de fortes chances que la plupart des applications synchronisent les données avec le serveur, ce qui peut jouer un rôle important dans la durée de vie de votre batterie, bye bye. Bien que les étapes pour désactiver la synchronisation varient d'une application à l'autre, voici comment empêcher votre système de se synchroniser avec OneDrive.
Étape 1: Ouvert Paramètres Choisissez Comptes dans la barre latérale.
Étape 2: Sélectionner Sauvegarde Windows.
Passons à l'étape 3 : Sélectionner "Gérer les paramètres de synchronisation."
Étape 4: Arrêter Activez toutes les options Dans la fenêtre suivante et cliquez Ok.
9. Désactivez ou supprimez les animations et les ombres de l'interface utilisateur
Vous pouvez également réduire les animations de l'interface utilisateur et des ombres ou les désactiver complètement pour économiser de l'énergie. Pour ça:
Étape 1: Faites un clic droit sur le logo Windows > sélectionner Courez pour l'ouvrir > Tapez ce qui suit et appuyez sur Entrer.
sysdm.cpl
Étape 2: Sélectionnez l'onglet Options avancées Et sélectionnez Paramètres.
Passons à l'étape 3 : Sélectionner Effets visuels > « Ajuster pour obtenir les meilleures performances ».
Étape 4: Ensuite, cliquez sur «Application", suivi de"Ok" .
Si l'animation n'est pas satisfaisante, vous pouvez sélectionner « Laisser Windows choisir ce qui convient le mieux à mon ordinateur ».
10. Positionnez l'ordinateur portable de manière à ce qu'il permette une circulation d'air optimale
Garantir le bon mode de circulation d'air réduit la chaleur de votre ordinateur portable et augmente la durée de vie de la batterie, car la chaleur affecte les performances et impose une charge supplémentaire sur la batterie. La meilleure position consiste à placer votre ordinateur portable sur une surface plane et fraîche comme un bureau ou une table plutôt que sur vos genoux. Cela évite que votre corps bloque le trou de ventilation et facilite une meilleure dissipation de la chaleur.
Pendant que vous y êtes, assurez-vous de nettoyer votre ordinateur portable de temps en temps, car une bonne circulation de l'air augmente les risques d'accumulation de poussière.
11. Désactivez les cœurs de processeur
Votre processeur est livré avec des cœurs pour gérer différentes tâches. Ceci est généralement déterminé par votre système d'exploitation (ici, Windows). Cependant, si vous êtes intéressé, vous pouvez paramétrer les noyaux de votre choix, économisant ainsi un plus de puissance. Voici ce que vous devez faire :
Étape 1: Ouvrir la boîte de dialogueCourir" en utilisant Windows + R > Tapez ce qui suit et appuyez sur Entrée.
msconfig
Étape 2: Cela ouvrira la fenêtre de configuration du système. Choisir Démarrage, Alors Options avancées.
Remarque : Si vous utilisez un système à double démarrage avec deux systèmes d'exploitation différents, sélectionnez Windows.
Passons à l'étape 3 : Sur cette page, choisissez « Nombre de processeurs » Sélectionnez un numéro dans la liste déroulante. Nous en choisissons 2 ici.
Étape 4: Cliquez “Ok"Préparé système en cours d'exécution jusqu'à ce que les modifications prennent effet.
Même si vous limitez les processeurs, sous contrainte, votre ordinateur peut utiliser d'autres cœurs.
12. Surveillance de la batterie
Vous pouvez également surveiller votre batterie pour voir son état. Si l’état de la batterie n’est pas bon, la remplacer est votre seule option. À mesure que la santé de votre batterie se détériore, sa capacité à conserver une charge diminuera également, entraînant une décharge de la batterie de votre ordinateur portable Windows.
Par conséquent, même si vous respectez les étapes ci-dessus, cela n’améliorera pas les dommages matériels.
Rester au pouvoir
Maintenant que vous connaissez tous les trucs et astuces pour économiser la batterie de n’importe quel ordinateur portable Windows, vous n’aurez plus besoin d’y brancher vos chargeurs. Si vous avez des doutes ou des suggestions, les commentaires sont ouverts.