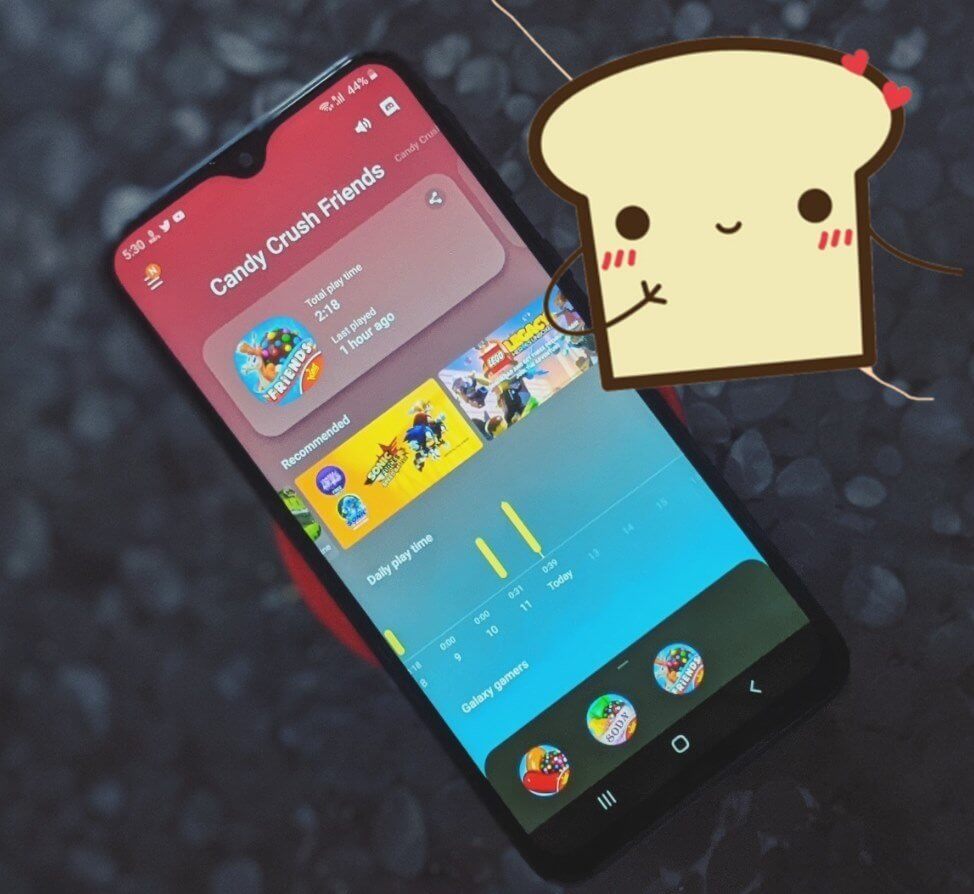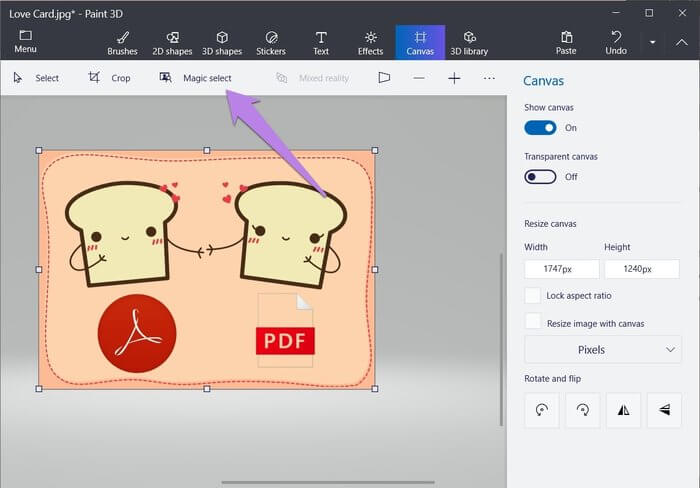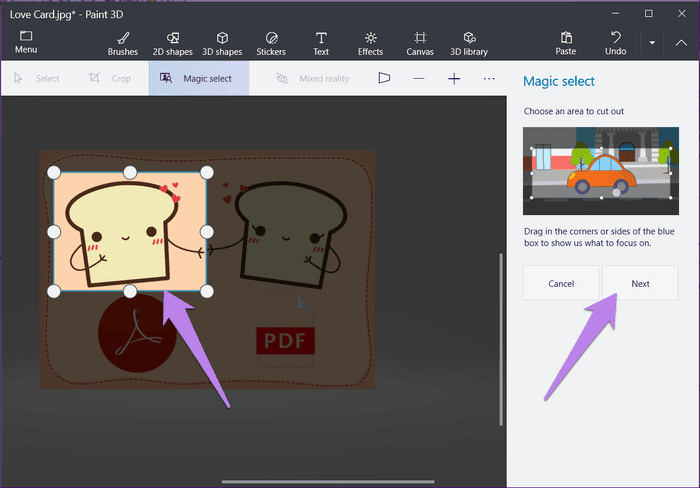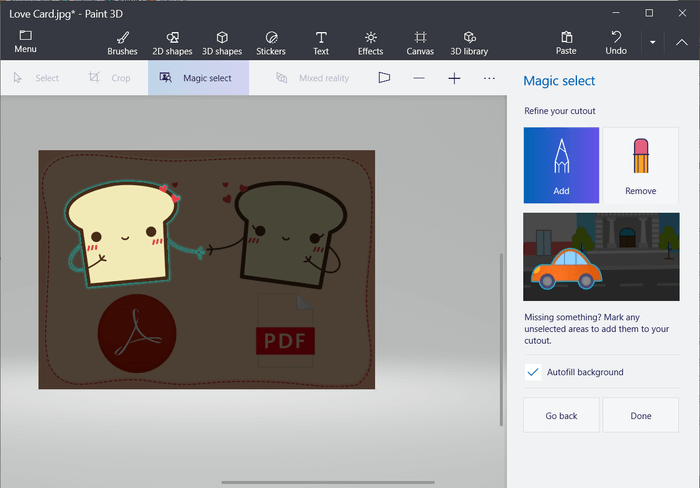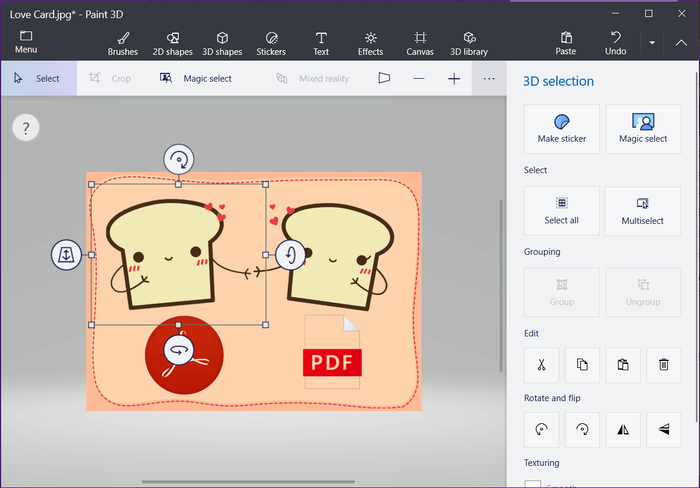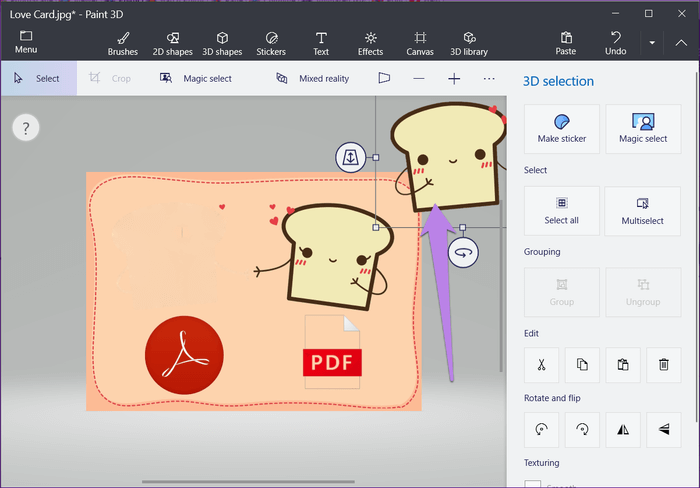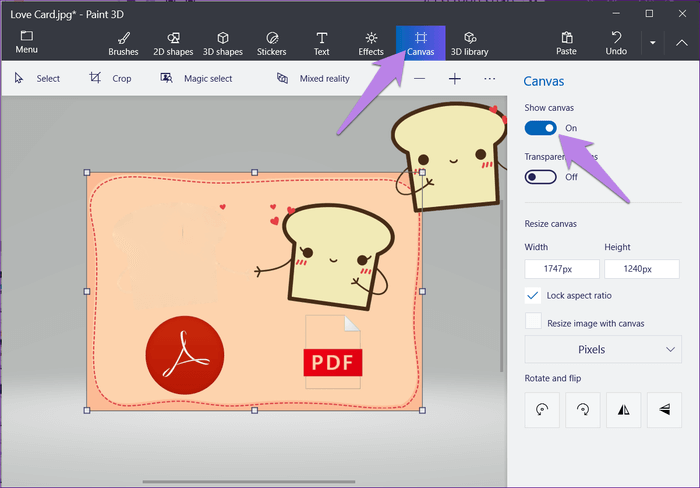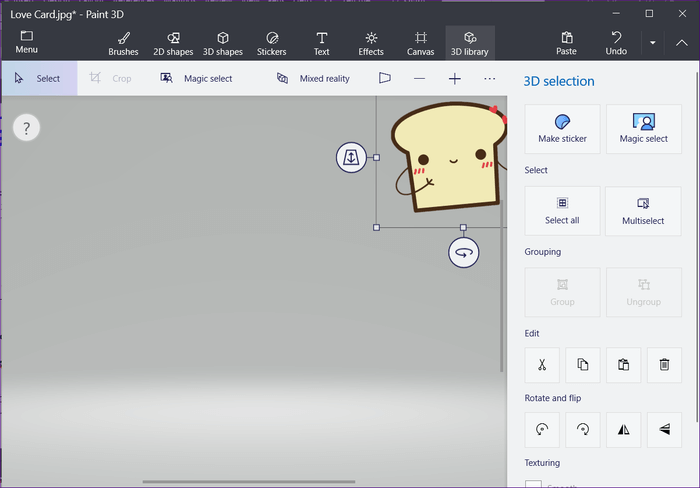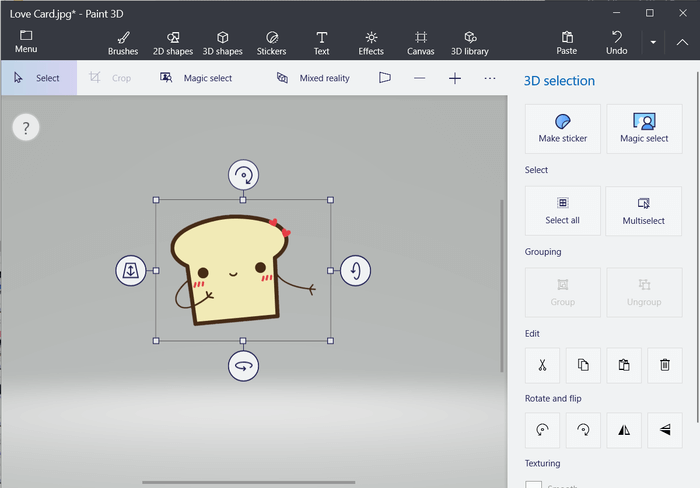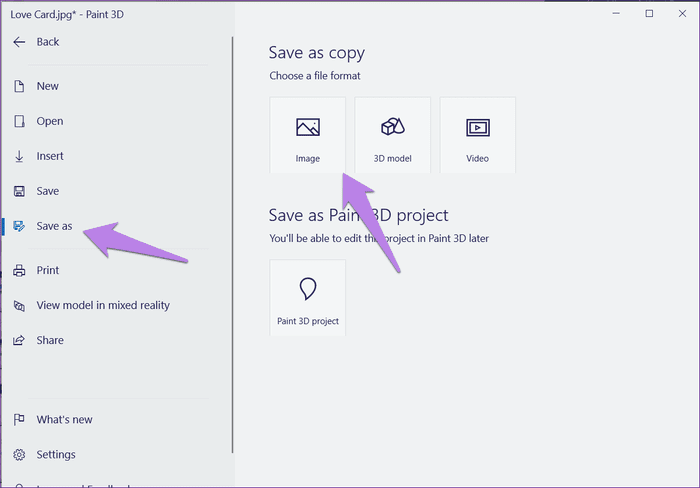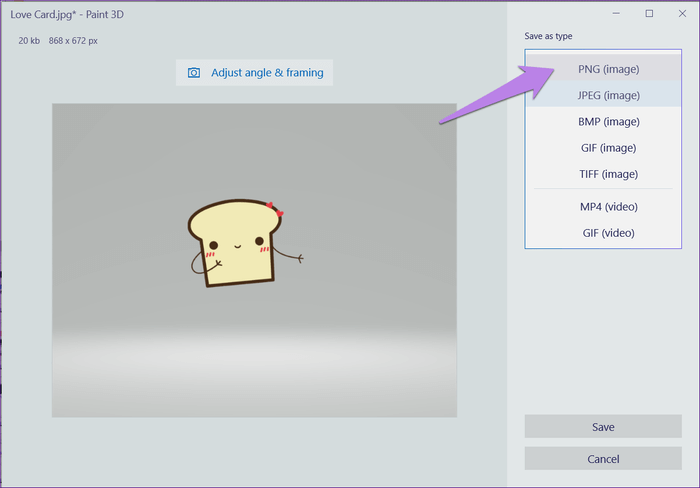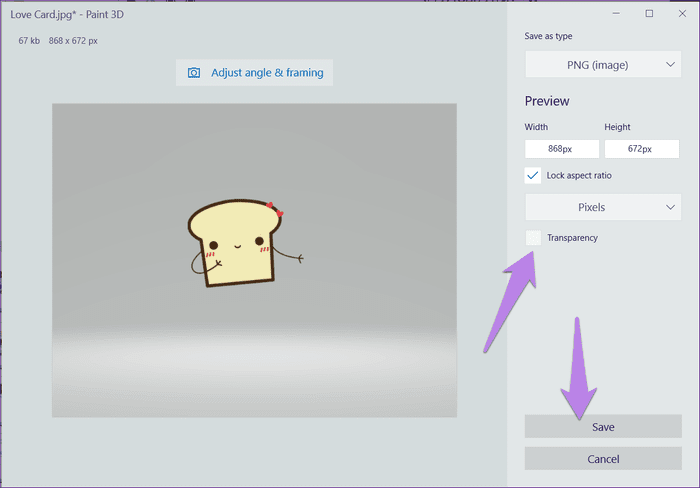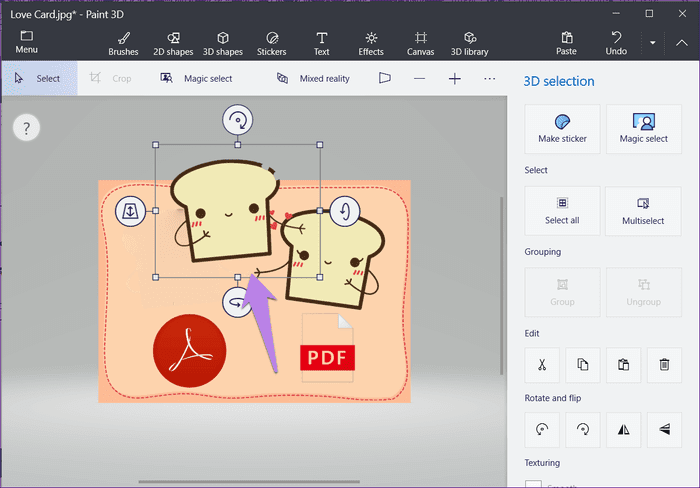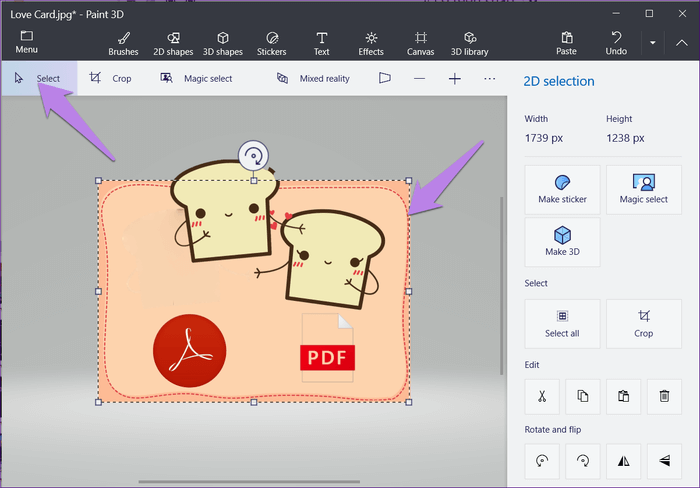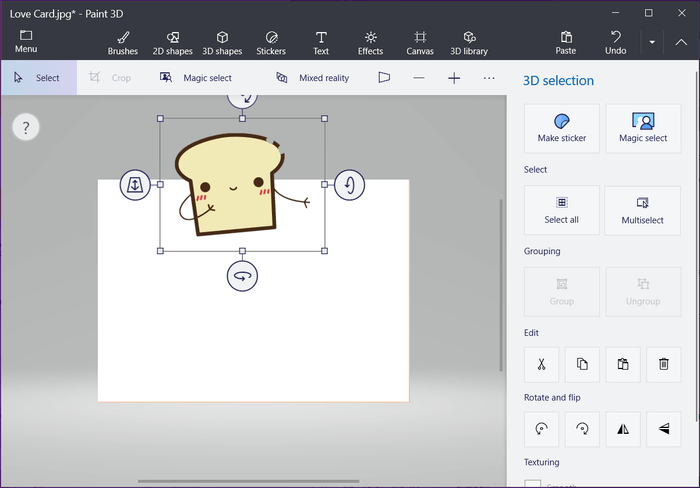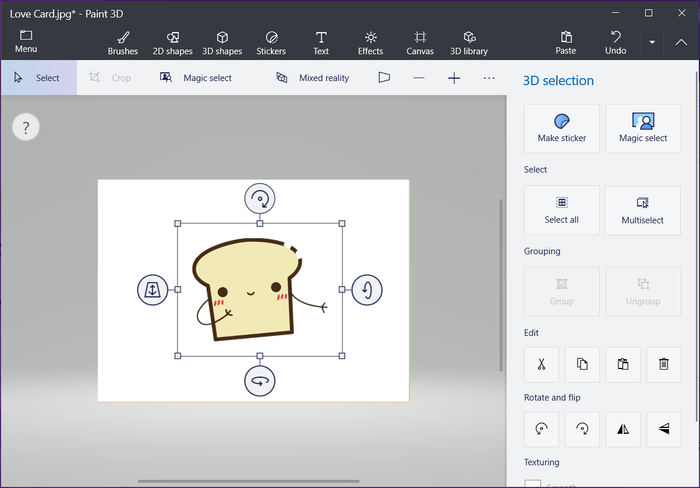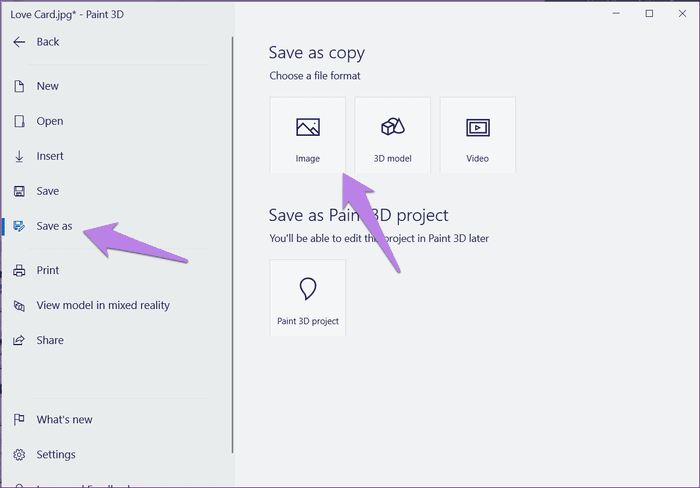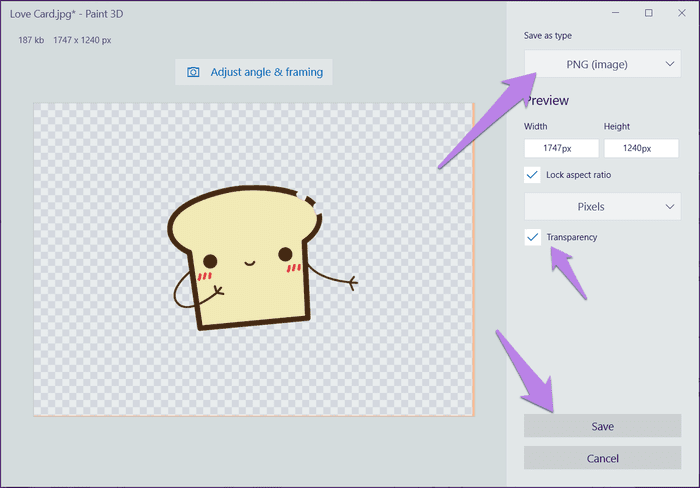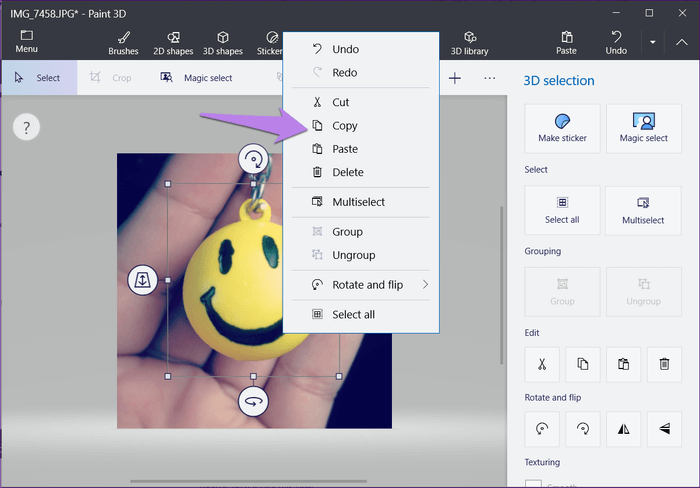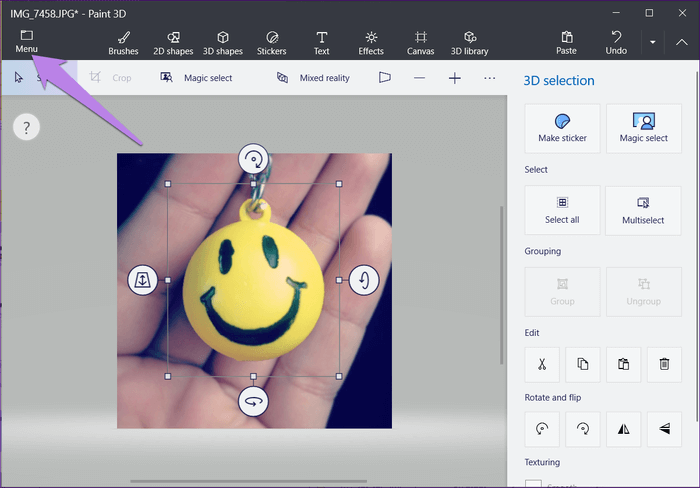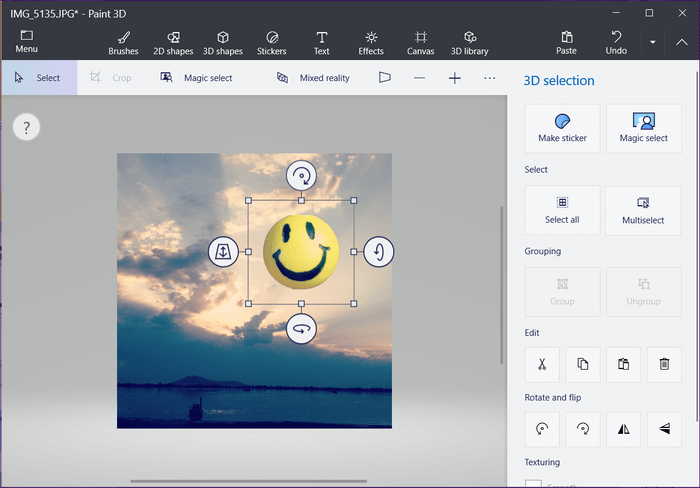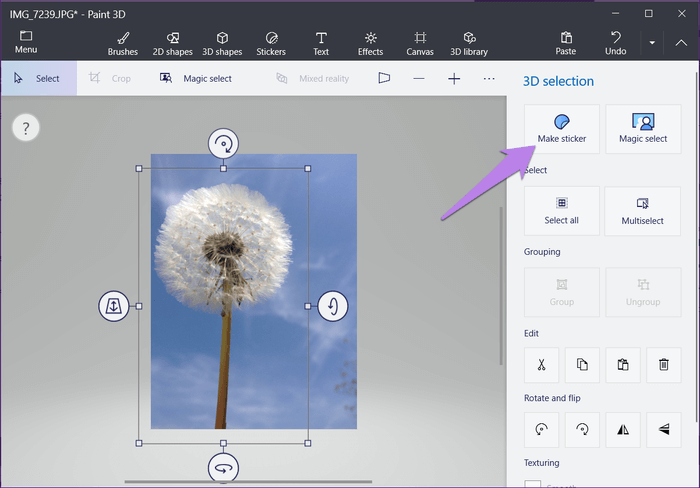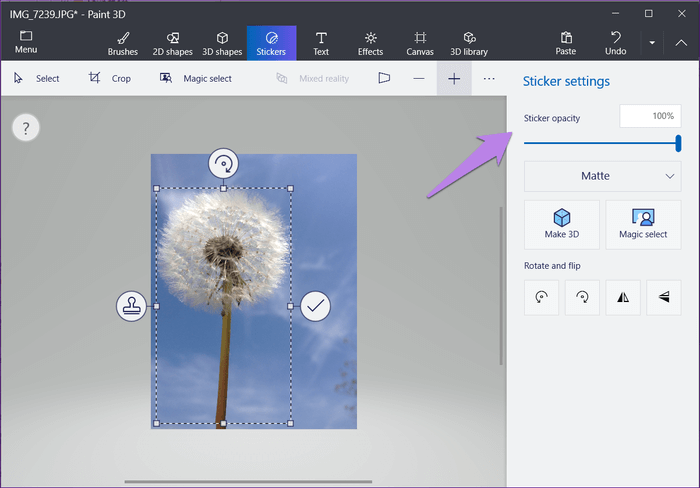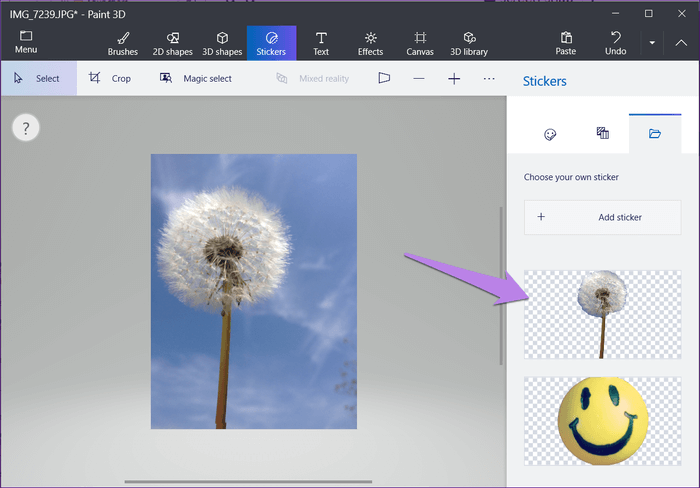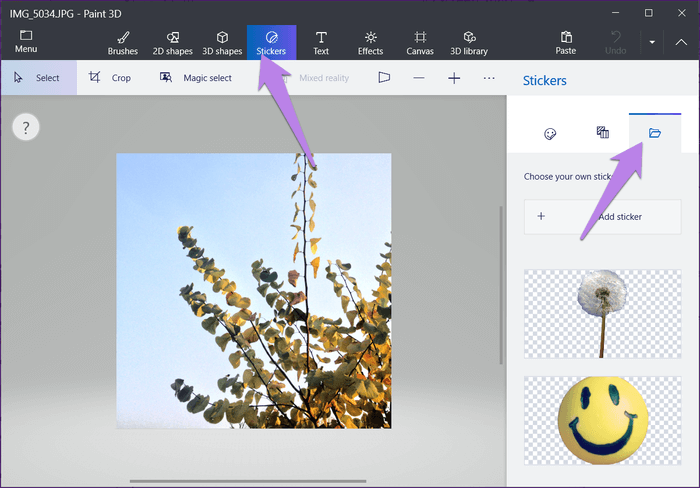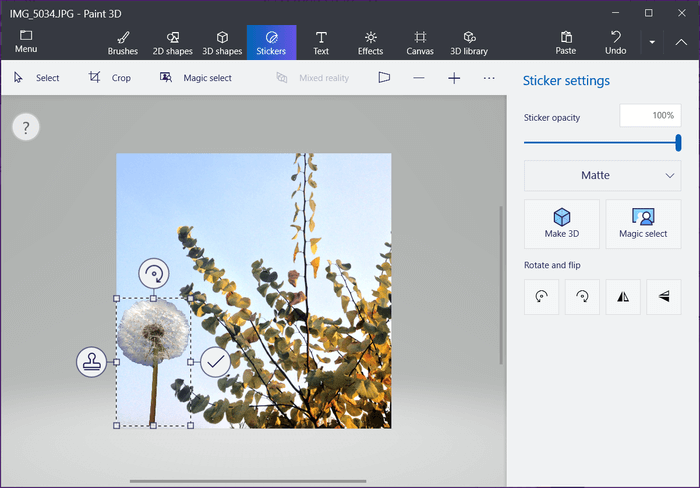Les 4 meilleures façons d'enregistrer une image à partir de l'outil Magic Select dans Paint 3D
Magic Select est un ajout intéressant à Peinture 3D , Qui est une version améliorée du MS Paint traditionnel. Avec cet outil, Vous pouvez supprimer l'arrière-plan d'une image Ou extrayez-en une partie au format PNG. Cependant, il n'existe aucun moyen direct d'enregistrer l'image PNG extraite. Dans cet article, nous vous expliquerons comment enregistrer l'image extraite à l'aide de l'outil Magic Select dans Peignez en 3D.
Le fichier PNG extrait de Magic Select peut être utilisé comme affiche ou ajouté à Une autre image dans Paint 3D Ou toute autre application. Mais pour cela, vous devrez enregistrer l'image.
Il existe quatre façons d'enregistrer l'image extraite à l'aide de Magic Select sous Windows. Voyons ça. Mais d'abord, nous vous expliquerons comment utiliser l'outil Magic Select dans Paint 3D.
Comment utiliser la sélection magique dans Paint 3D
Par conséquent, suivez ces étapes:
Étape 1: Allumer Peinture 3D Et ouvrez votre image dedans.
Étape 2: Cliquez sur un outil Magie sélectionner Ci-dessus.
Étape 3: Vous verrez une nouvelle démarcation de la frontière autour de votre image. À l'aide des points de sélection disponibles, choisissez la partie de l'image que vous souhaitez extraire. Cliquez sur Suivant sur le côté droit.
Étape 4: Ajustez la sélection à l'aide des outils fournis sur le côté droit. Enfin, cliquez sur Terminé.
Votre photo extraite est prête. Vous verrez une case à cocher autour d'elle. Maintenant, pour l'enregistrer, suivez l'une des méthodes mentionnées ci-dessous.
Enregistrez l'image extraite à l'aide de MAGIC SELECT PAINT 3D
Voyons les quatre façons de sauvegarder l'image.
Méthode 1: désactiver le plan de travail
L'une des façons les plus simples d'enregistrer votre image extraite de l'outil Magic Select est de désactiver le plan de travail après l'avoir extrait. Pour ce faire, procédez comme suit:
Étape 1: Lors de l'extraction de l'image, faites-la glisser en dehors de l'image d'arrière-plan d'origine.
Étape 2: Accédez à l'onglet Canvas en haut. Désactivez le commutateur à côté de Afficher le canevas.
Étape 3: Vous verrez que l'image d'arrière-plan disparaîtra. Maintenant, apportez la photo que vous avez extraite au centre.
Étape 4: Cliquez sur le menu en haut.
Étape 5: Cliquez sur Enregistrer sous et choisissez l'image comme format de fichier.
Étape 6: Dans la liste déroulante Enregistrer sous type, sélectionnez PNG.
Astuce: PNG garde l'image transparente. Découvrez en quoi il diffère du JPG et d'autres formats d'image.
Étape 7: Cochez la case à côté de Transparence. L'activation de la transparence est extrêmement importante. Sinon, l'image aura la couleur d'arrière-plan. Enfin, cliquez sur Enregistrer.
Astuce: Découvrez Comment changer la couleur d'arrière-plan d'une image dans XNUMXD Paint.
Après l'enregistrement, vous pouvez ajouter cette image sur toute autre image, comme vous pouvez le voir dans l'image ci-dessous.
Méthode 2: supprimer l'arrière-plan
Une autre façon consiste à supprimer tout ou partie de l'arrière-plan, puis à ajouter de la transparence. Voici les étapes.
Étape 1: Retirez l'image extraite de sa position d'origine. Vous pouvez le garder sur ou hors de l'image d'arrière-plan.
Étape 2: À l'aide de l'outil de sélection en haut, sélectionnez tout l'arrière-plan.
Étape 3: Appuyez sur le bouton Supprimer du clavier. Le fond deviendra blanc.
Étape 4: Faites glisser l'image extraite dans la zone blanche. Toute partie en dehors de ce fond blanc sera coupée.
Étape 5: Maintenant, cliquez sur le menu en haut comme vous l'avez fait dans la méthode précédente. Choisissez ensuite Enregistrer sous et choisissez une image.
Étape 6: Dans la liste déroulante sous Type de fichier, choisissez PNG. Cochez également la case à côté de Transparence. Appuyez sur enregistrer.
Méthode 3: coller l'image directement sur une autre image
De cette façon, nous ne sauvegarderons pas l'image extraite de Magic Select. Au lieu de cela, nous allons le copier et le coller dans l'image où cela est nécessaire.
Voici les étapes:
Étape 1: Extrayez la portion d'image à l'aide de l'outil Magic Select. Ensuite, faites un clic droit sur la section extraite et choisissez Copier dans le menu.
Étape 2: Maintenant, allez dans le menu en haut et choisissez Ouvrir. Allez ouvrir la photo sur laquelle vous souhaitez coller l'ancienne photo.
Étape 3: Lorsque l'image s'ouvre, faites un clic droit dessus et appuyez sur Coller. Vous pouvez même utiliser le raccourci clavier Ctrl + V.
Étape 4: Enregistrez l'image souhaitée normalement comme vous le feriez en utilisant Menu> Enregistrer sous.
Méthode 4: créer une affiche
Au lieu de copier et coller l'image, nous créerons une affiche à partir de l'image créée avec l'outil Magic Select. Ajoutez-le ensuite à l'image finale.
Voici comment faire.
Étape 1: À l'aide de l'outil Magic Select, sélectionnez la partie d'image.
Étape 2: Avec la photo extraite sélectionnée, cliquez sur Créer une affiche sur le côté droit.
Étape 3: Vous serez invité à spécifier l'opacité d'une affiche. Changez-le au besoin.
Étape 4: Cliquez n'importe où sur l'image pour créer une affiche. Vous le trouverez dans la section des autocollants.
Étape 5: Maintenant, dans Paint 3D, ouvrez l'image à laquelle vous souhaitez ajouter cet autocollant en utilisant le menu> Enregistrer sous.
Étape 6: Cliquez sur l'onglet Autocollants en haut et accédez à l'option pour choisir votre affiche.
Étape 7: Cliquez sur l'affiche dans la liste pour l'ajouter à une nouvelle image. Enfin, enregistrez l'image.
Conseils pour de meilleurs résultats
Assurez-vous d'ajouter de la transparence à votre image lors de son enregistrement. C'est extrêmement important. Vous pouvez également redimensionner l'image extraite à tout moment en utilisant les cases à cocher en fonction de vos besoins. Vous pouvez même changer la taille de la toile. Une fois que vous maîtrisez l'extraction des images avec Paint 3D, vous n'aurez pas besoin d'une application tierce pour répéter la même chose pour vous.