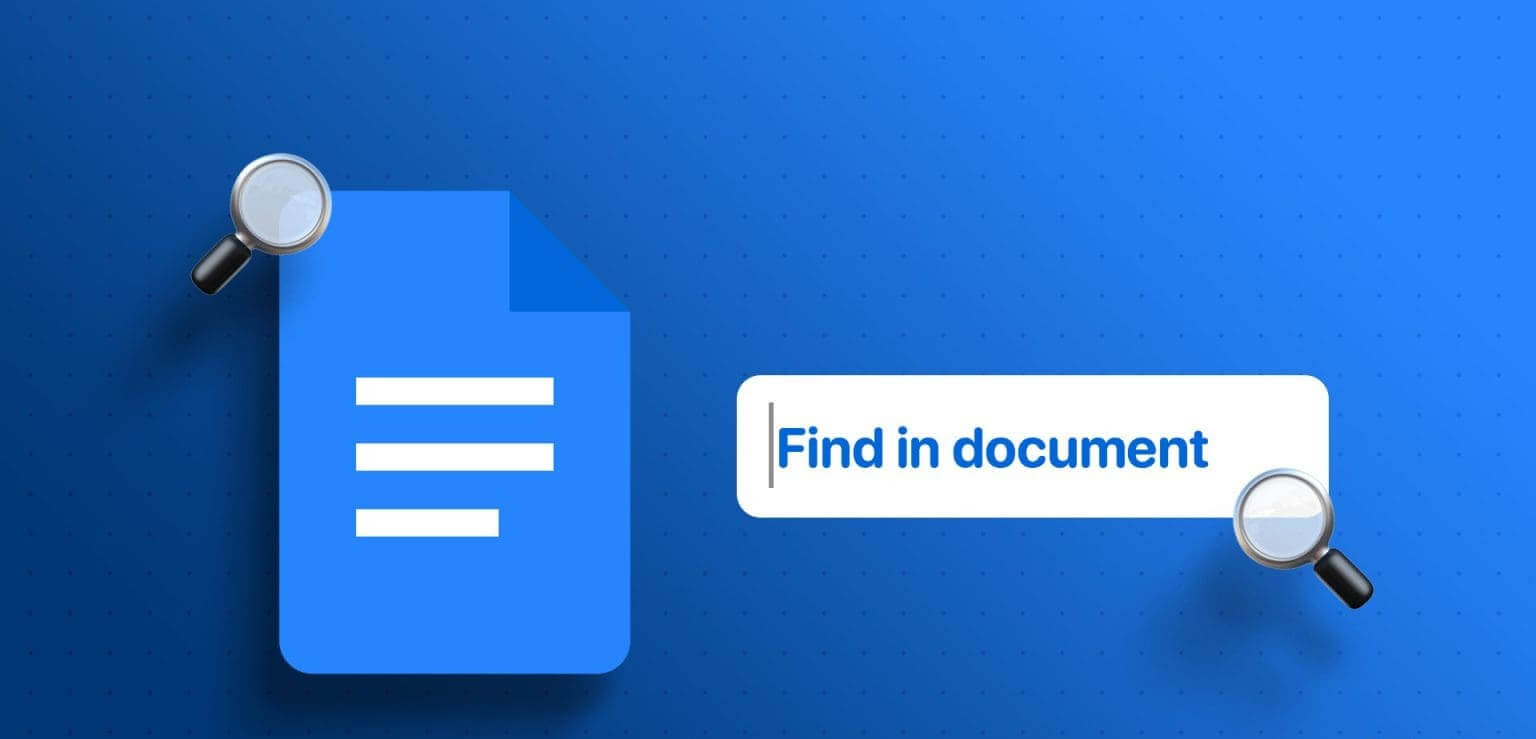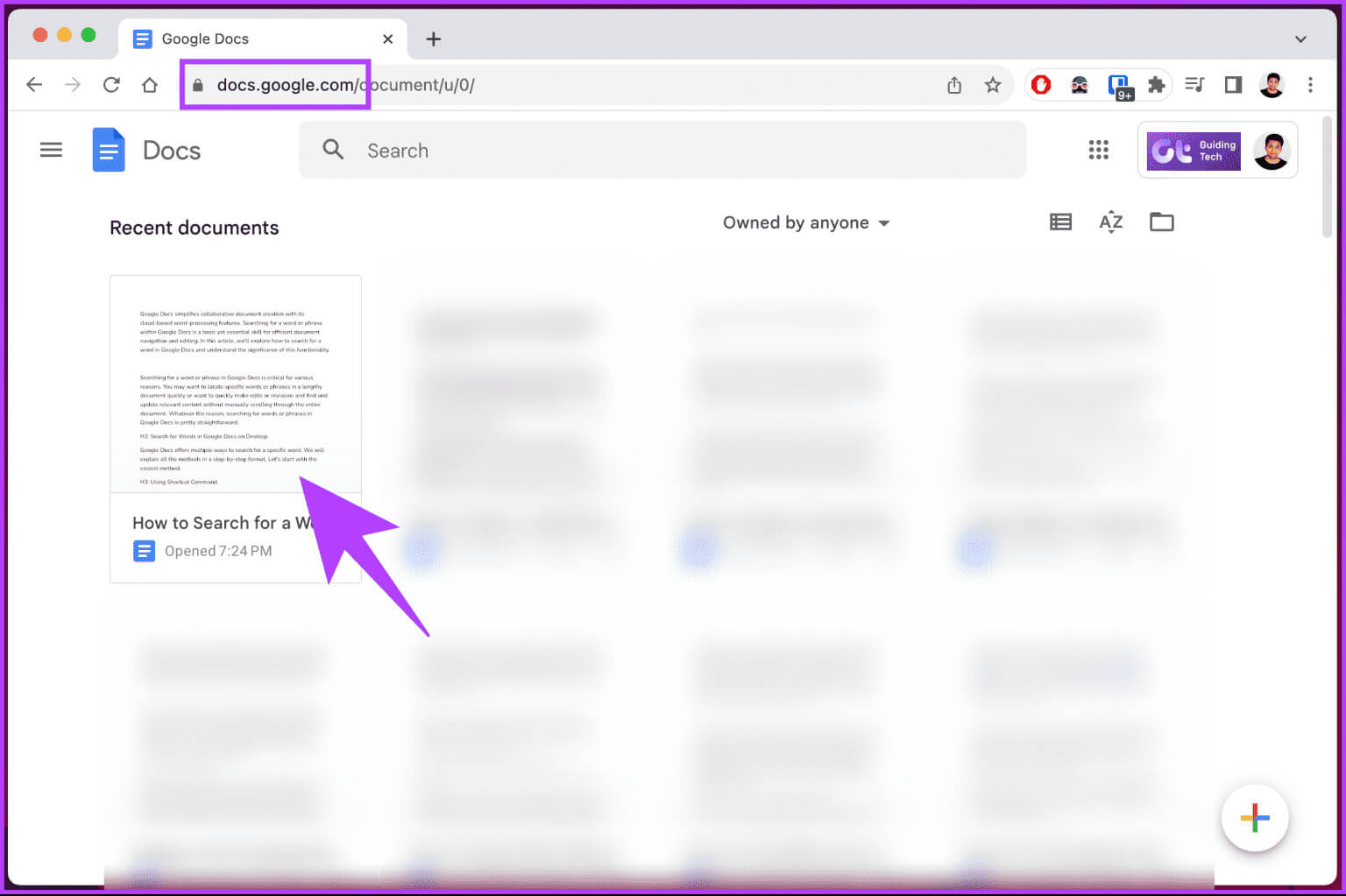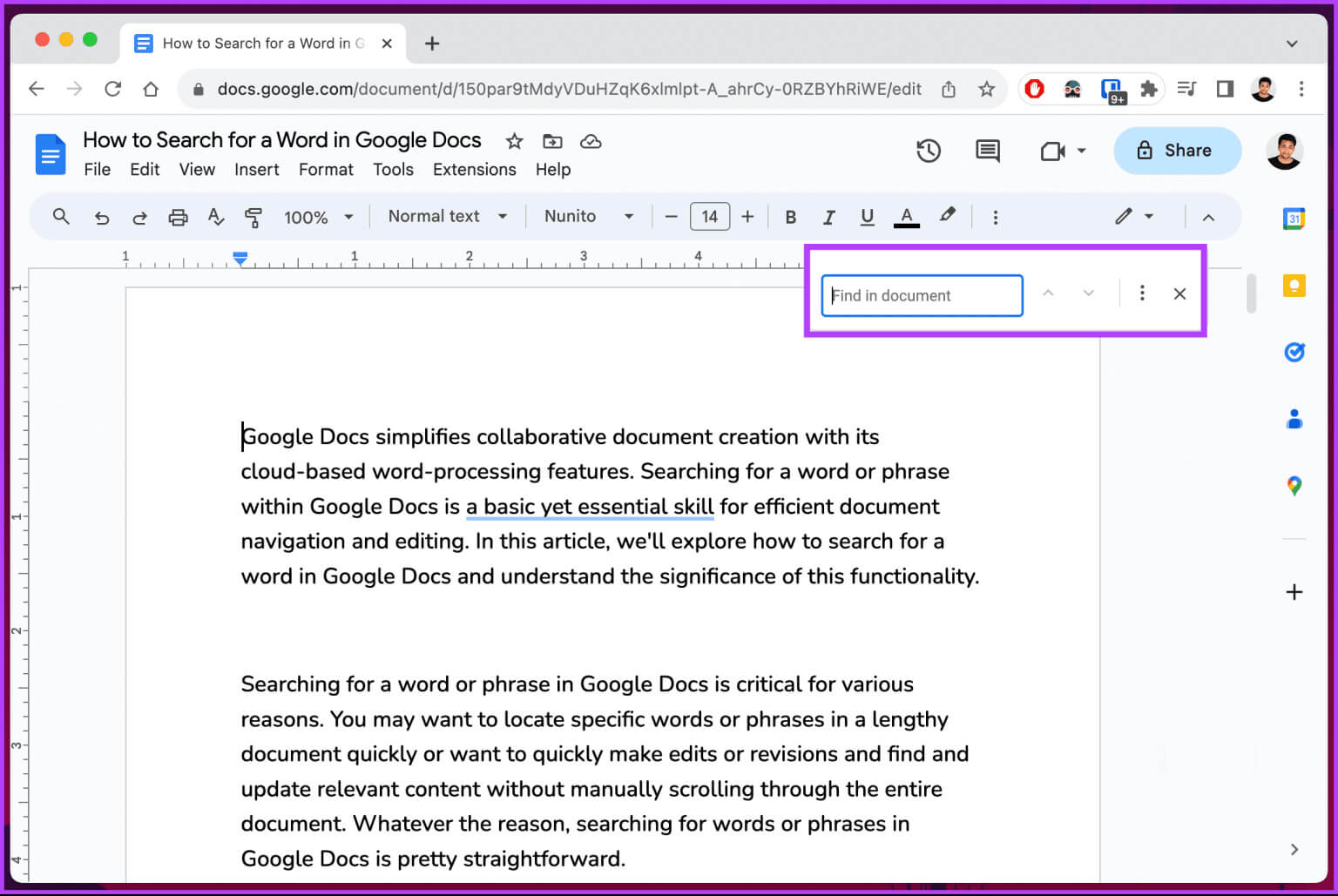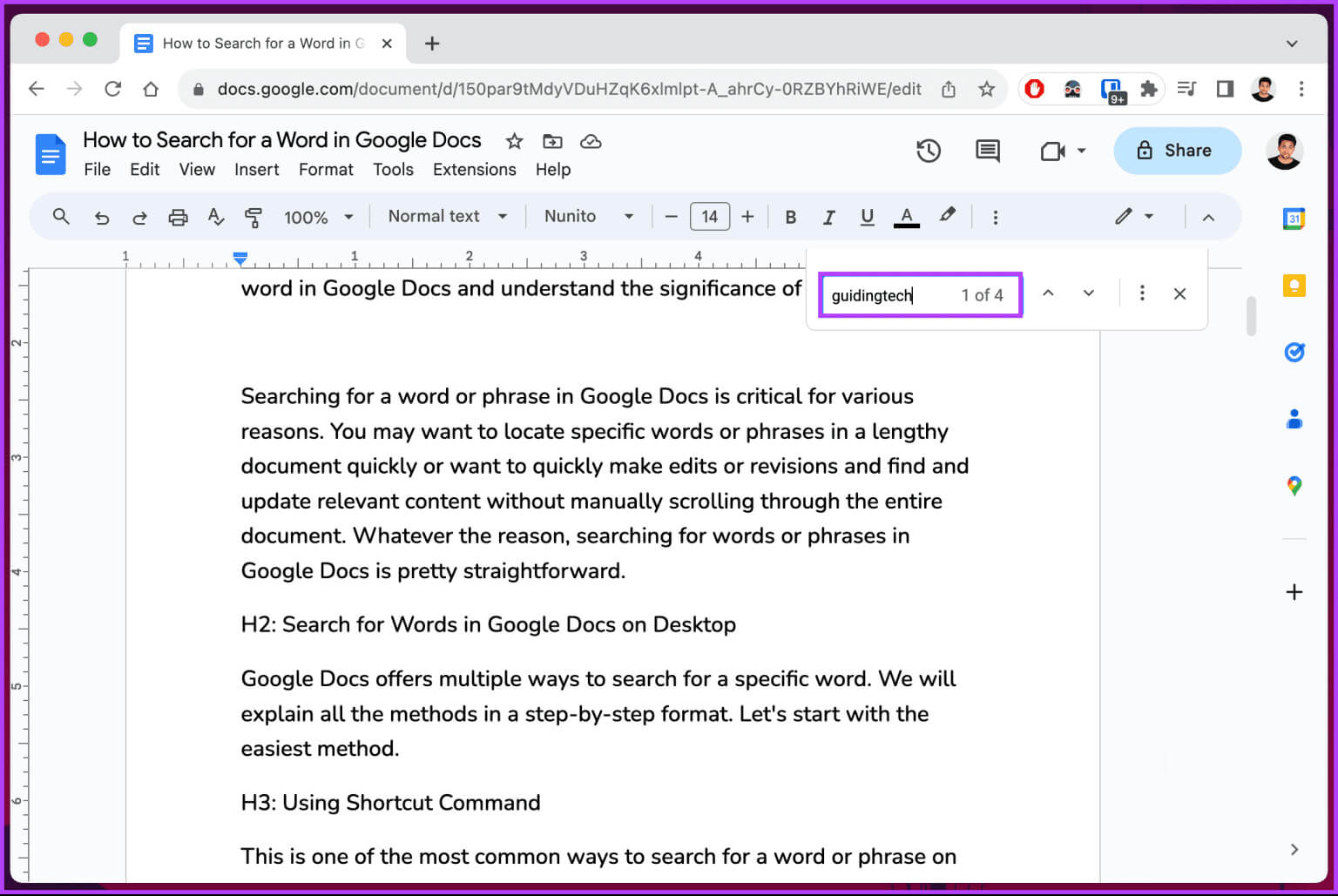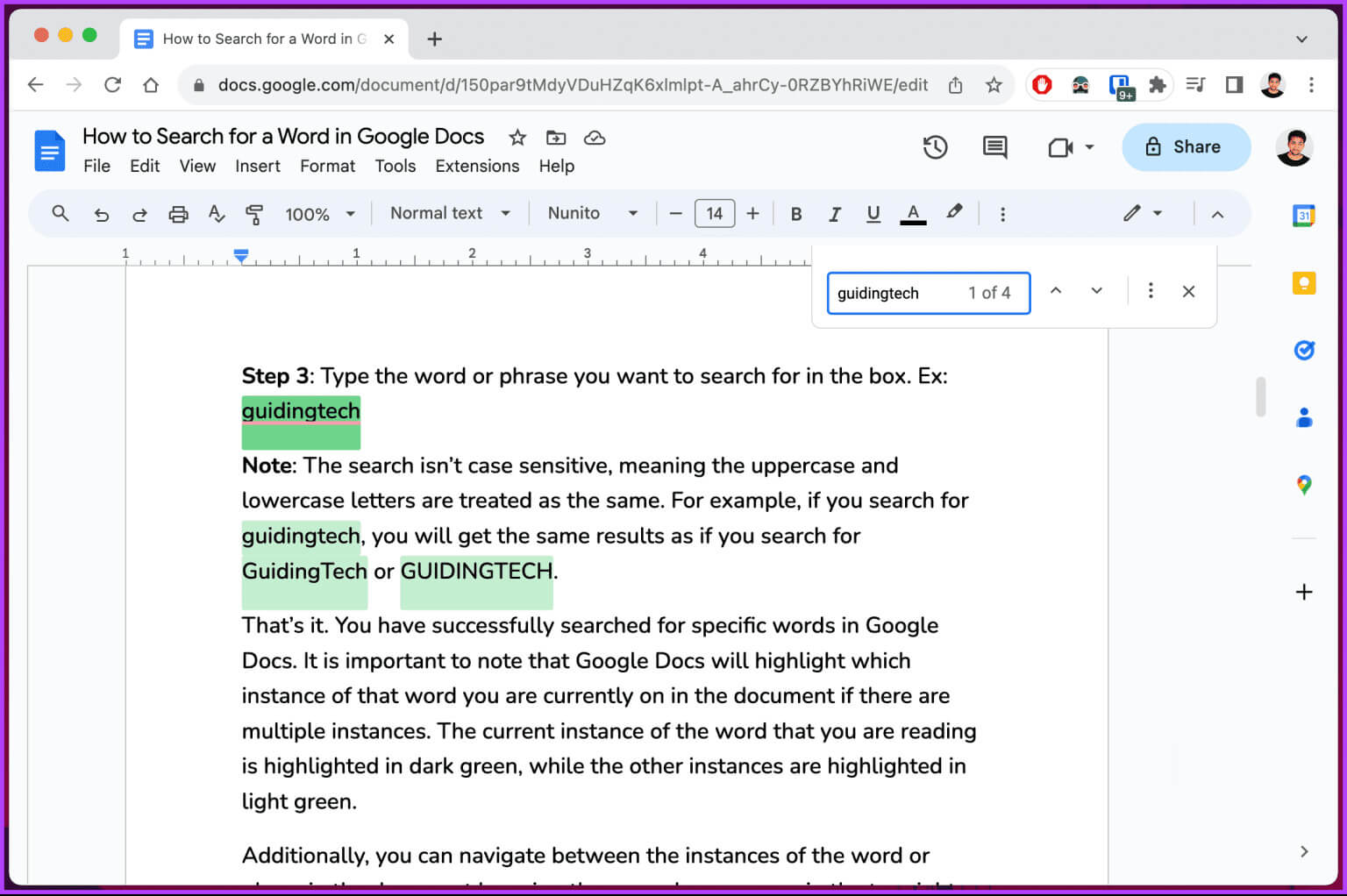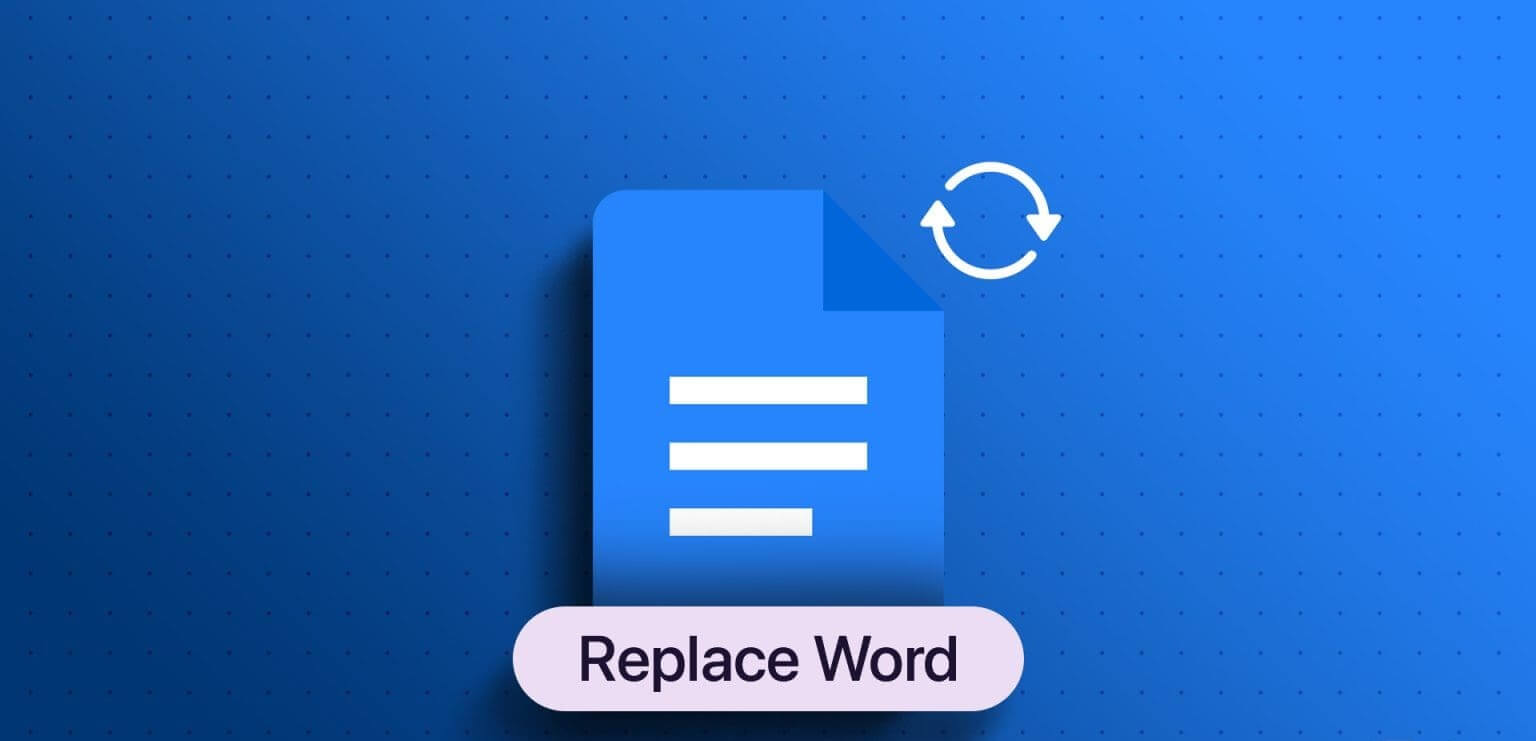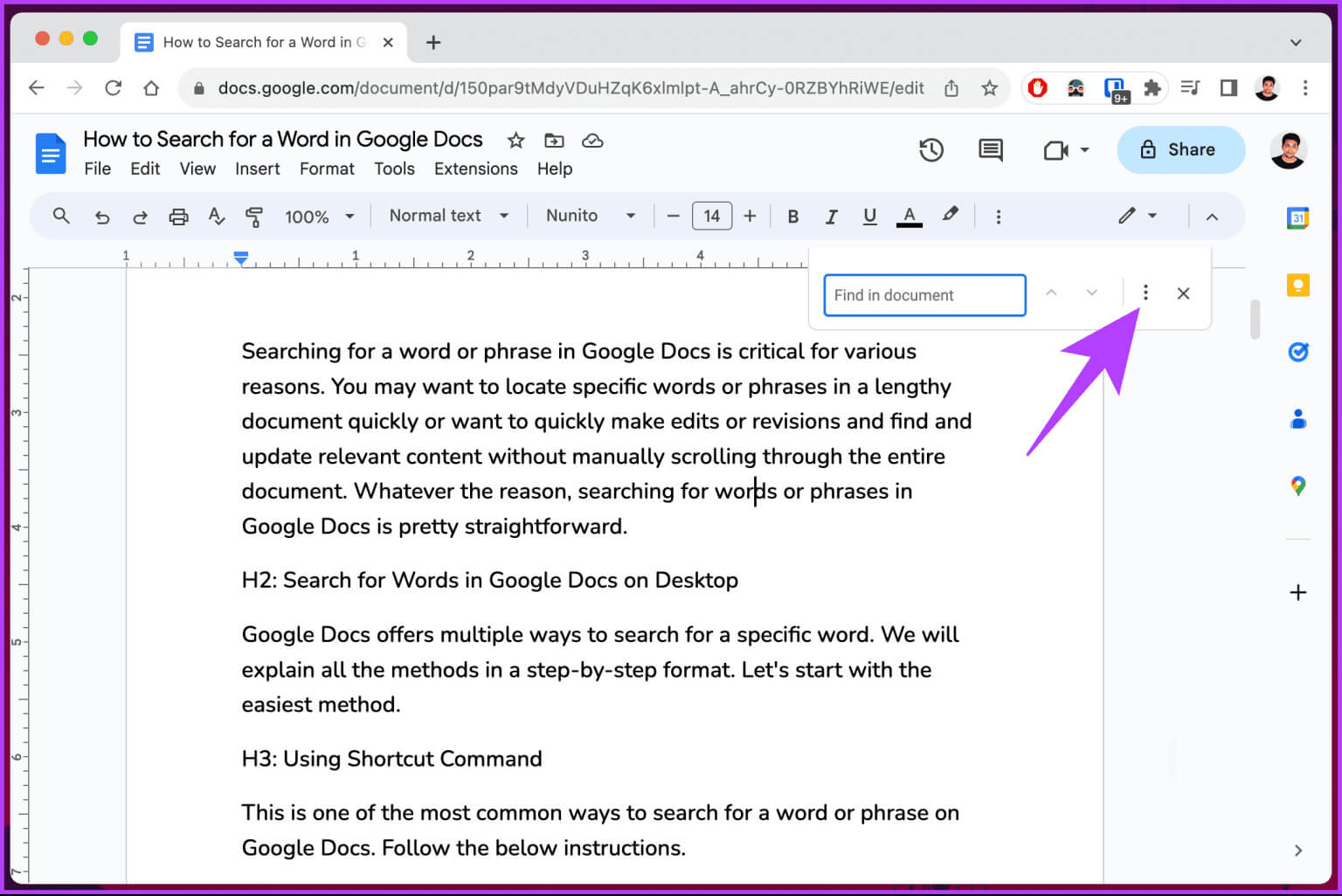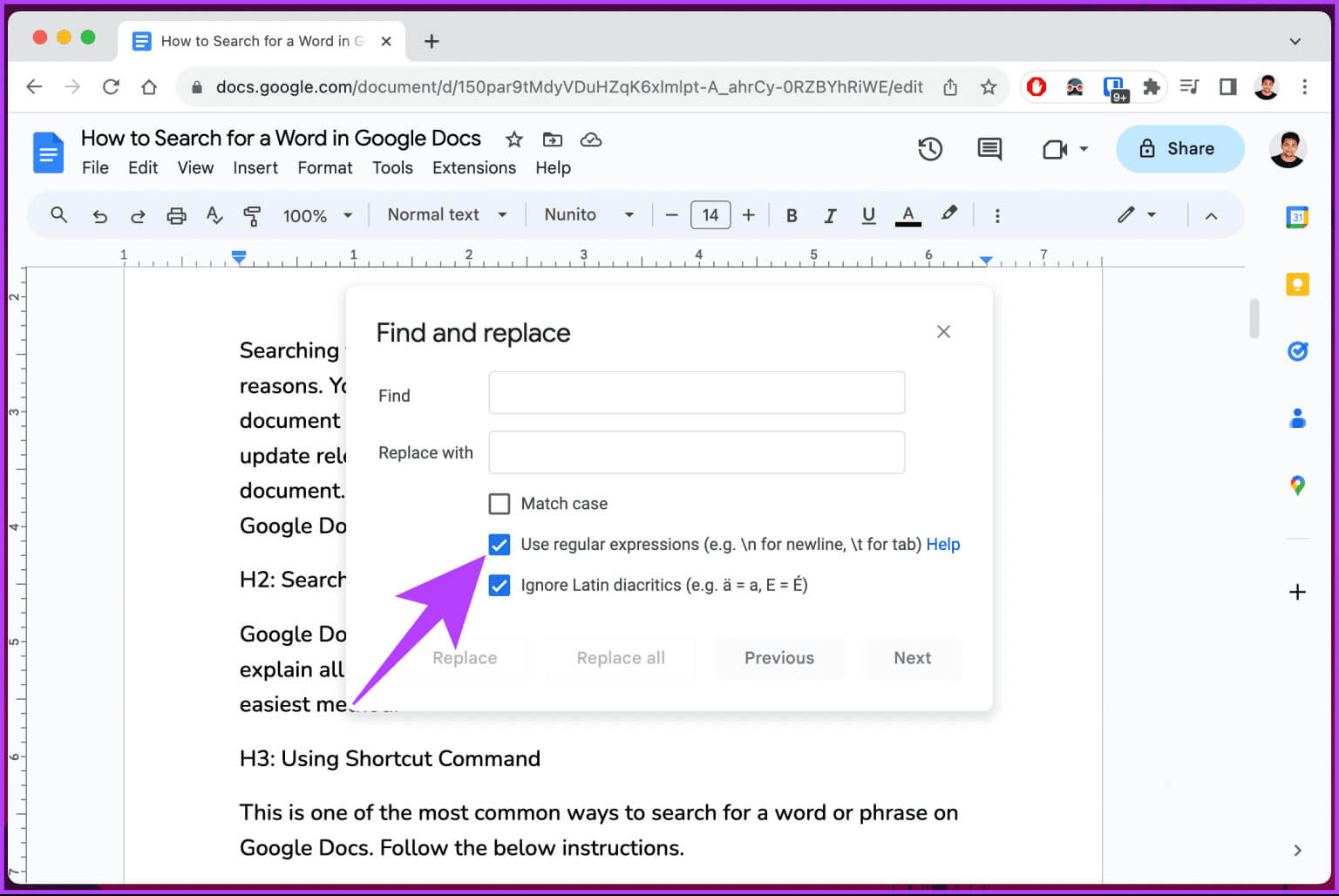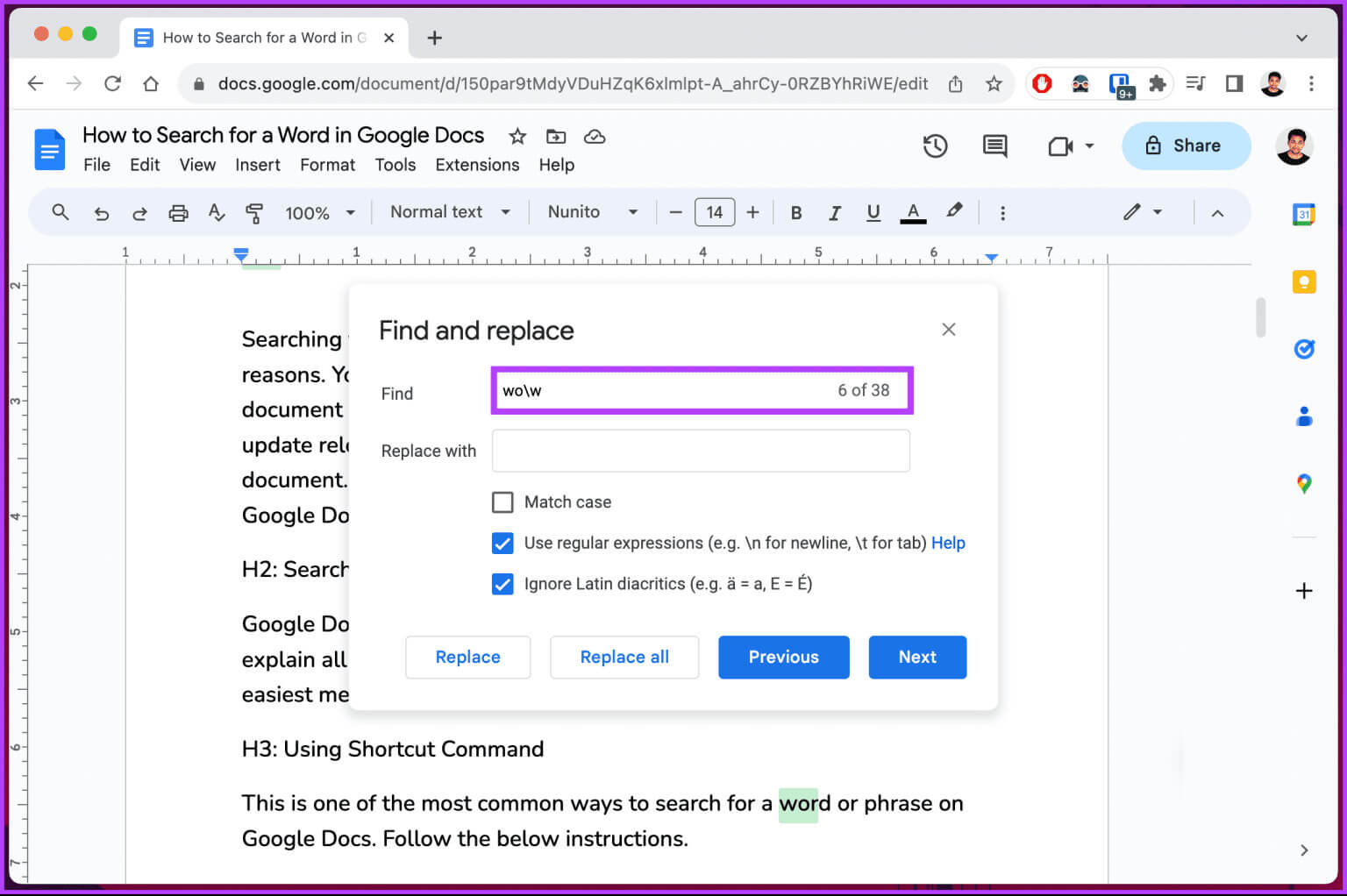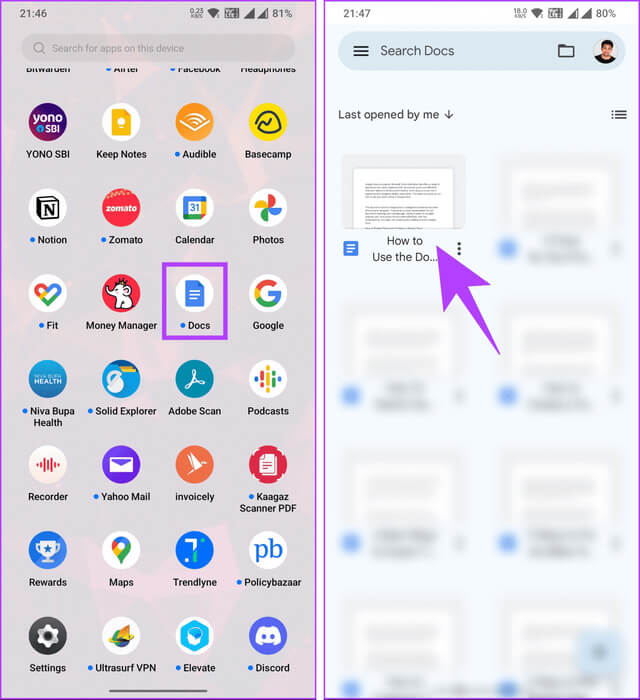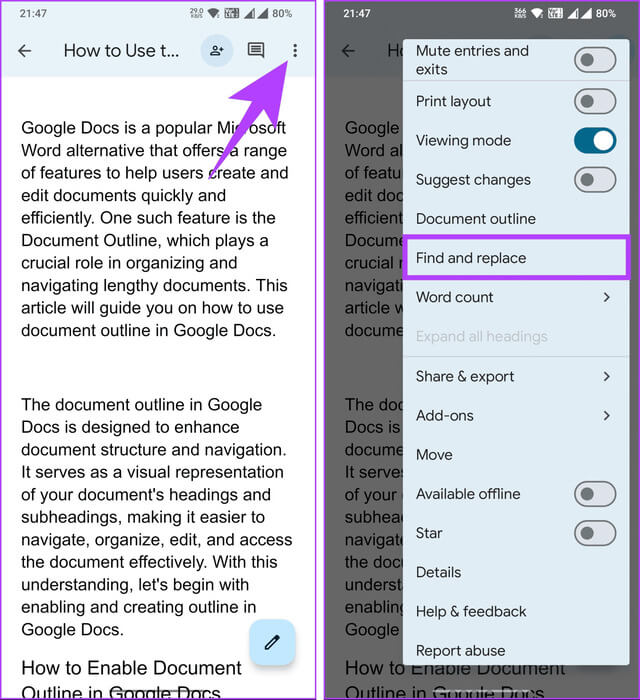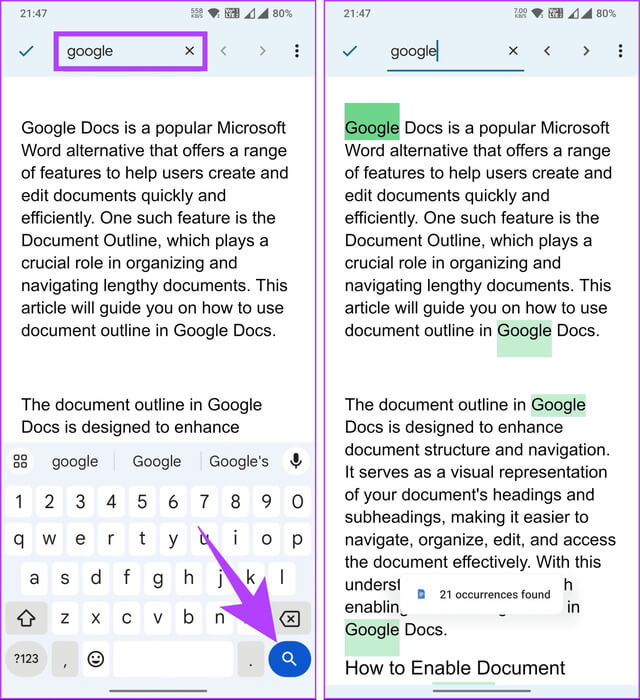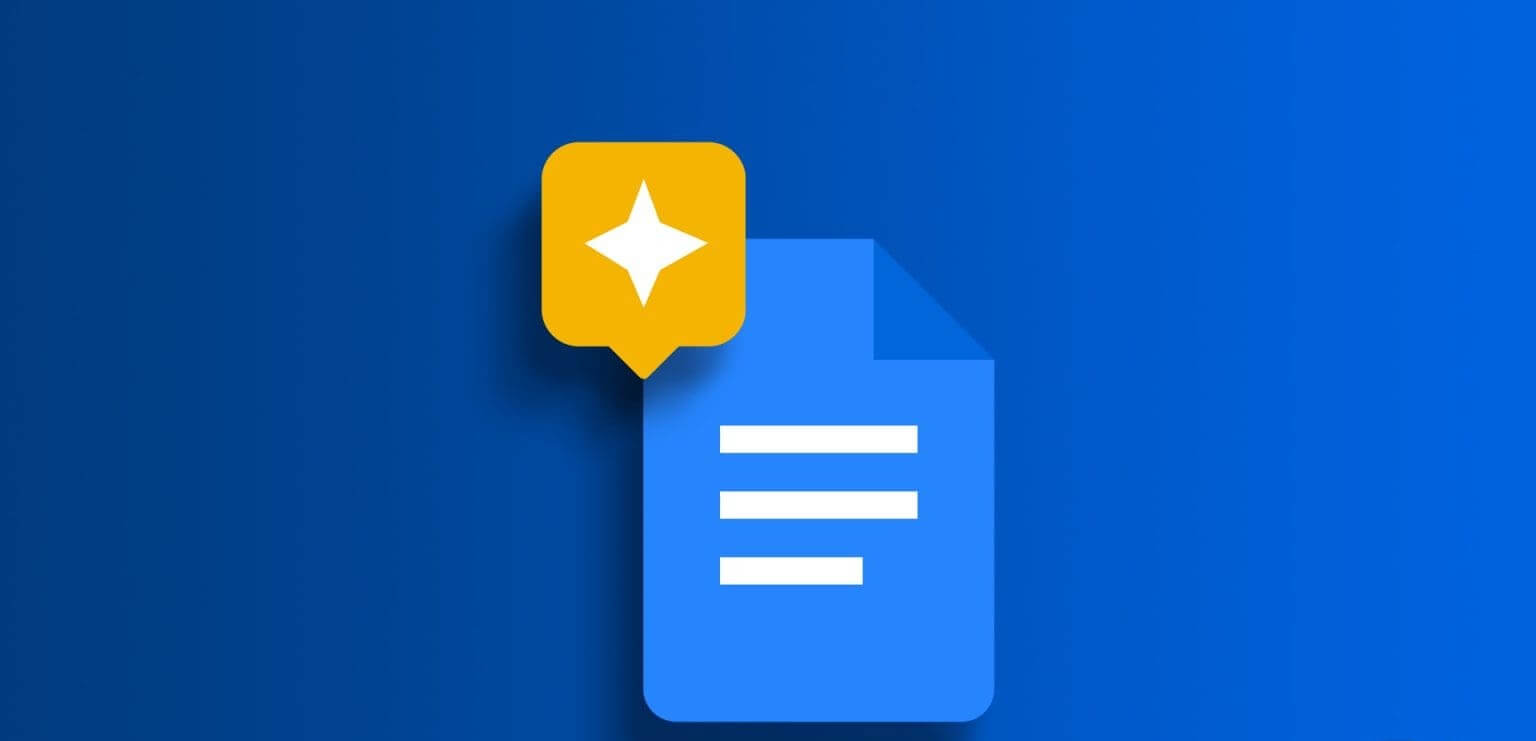Comment rechercher un mot dans Google Docs sur ordinateur et mobile
Google Docs simplifie la création collaborative de documents grâce à des fonctionnalités de traitement de texte basées sur le cloud. La recherche d'un mot ou d'une expression dans Google Docs est une compétence basique mais essentielle pour naviguer et modifier des documents. Dans cet article, nous allons explorer comment rechercher un mot dans Google Docs et comprendre l'importance de cette fonction.
La recherche d'un mot ou d'une expression dans Google Docs est cruciale pour diverses raisons. Vous souhaiterez peut-être sélectionner rapidement des mots ou des expressions spécifiques dans un long document, apporter des modifications ou des révisions, ainsi que rechercher et mettre à jour le contenu associé sans faire défiler manuellement l'ensemble du document. Quelle que soit la raison, rechercher des mots ou des expressions dans Google Docs est simple. Laissez-nous vous montrer.
Comment rechercher des mots spécifiques dans Google Docs sur ordinateur
Google Docs propose plusieurs façons de rechercher un mot spécifique. Nous expliquerons toutes les méthodes dans un format étape par étape. Commençons par le moyen le plus simple.
Méthode 1 : utilisez la commande de raccourci
C'est l'un des moyens les plus populaires pour rechercher un mot ou une expression dans Google Docs. Suivez les instructions ci-dessous.
Étape 1: Aller à Google Docs Depuis votre navigateur préféré sur votre ordinateur. Accédez au document dans lequel vous souhaitez effectuer une recherche de mots.
Étape 2: Une fois le document ouvert, appuyez sur Ctrl + F Sur un clavier Windows ou Commande + F Sur un clavier Mac.
Un champ de recherche apparaîtra dans le coin supérieur droit de l’écran.
Étape 3: Tapez le mot ou l’expression que vous souhaitez rechercher dans la case. Par exemple: Technologie d'orientation
Remarque : La recherche n'est pas sensible à la casse, ce qui signifie que les lettres majuscules et minuscules sont traitées de la même manière. Par exemple, si vous recherchez Guidingtech, vous obtiendrez les mêmes résultats que si vous recherchiez GuidingTech ou GUIDINGTECH.
c'est tout. Vous avez recherché avec succès des mots spécifiques dans Google Docs. Il est important de noter que Google Docs mettra en évidence l'instance du mot que vous utilisez actuellement dans le document s'il existe plusieurs instances. L'instance actuelle du mot que vous lisez est surlignée en vert foncé, tandis que les autres instances sont surlignées en vert clair.
De plus, vous pouvez naviguer entre les instances d'un mot ou d'une étape dans le document en utilisant les flèches vers le haut ou vers le bas dans le coin supérieur droit de la zone de recherche.
Maintenant, si vous souhaitez remplacer un mot par un autre, utilisez l'outil Rechercher et remplacer.
Méthode 2 : utilisez Rechercher et remplacer dans Google Docs
Trouver efficacement des mots ou des expressions spécifiques est crucial pour la productivité lorsque vous travaillez sur des documents multiples ou volumineux. Le puissant outil Rechercher et remplacer de Google Docs permet aux utilisateurs de localiser un mot ou une expression spécifique dans leur document et de le remplacer par un autre en quelques clics.
Nous avons déjà un article expliquant Comment rechercher et remplacer dans Google Docs. La maîtrise de cet outil peut considérablement améliorer votre flux de travail d'édition.
Continuez à lire si vous souhaitez une autre façon de rechercher des mots spécifiques dans Google Docs.
Méthode 3 : Utilisation d'expressions régulières (RegEx)
Google Docs dispose d'une fonctionnalité puissante pour rechercher et manipuler du texte à l'aide d'expressions régulières, appelées RegEx. Contrairement aux simples recherches de texte, avec RegEx, vous pouvez rechercher des mots ou des modèles dans votre document à l'aide de séquences de caractères qui définissent le modèle de recherche.
Regardez-moi Syntaxe des expressions régulières Avant de commencer les étapes.
Étape 1: Aller à Google Docs Depuis votre navigateur préféré sur votre ordinateur. Accédez au document dans lequel vous souhaitez effectuer une recherche de mots.
Étape 2: Une fois le document ouvert, appuyez sur Ctrl + F Sur un clavier Windows ou Commande + F Sur un clavier Mac.
Un champ de recherche apparaîtra dans le coin supérieur droit de l’écran.
Étape 3: Cliquez sur l'icône Les trois points Pour plus Options.
Étape 4: Cochez la case à côté de "Utiliser des expressions régulières."
Étape 5: Maintenant, entrez Expressions régulières Dans la zone de texte à côté Trouvez Et appuyez sur une touche Entrée / Retour Avec le clavier. Par exemple : wow
Remarque : En cliquant sur Précédent et Suivant, vous pouvez parcourir tous les résultats.
Vous savez maintenant comment effectuer une recherche avancée dans Google Docs à l'aide d'expressions régulières.
Voici quelques exemples d'expressions régulières :
- \s – Pour remplacer n'importe quel caractère d'espacement par une virgule. Hello World sera remplacé par Hello, World, 1 2 3 par 1, etc.
- service - Rechercher à la fois le bon et le valide.
- chat\w* – Pour trouver n’importe quel mot commençant par chat. Par exemple, cela correspondra à chat, capture, chenille, etc.
- \w+@\w+\.com – Pour trouver n’importe quelle adresse e-mail se terminant par .com. Par exemple, cela correspondrait à «[email protected]" Etc.
- \d{2}/\d{2}/\d{4} – Pour trouver n’importe quelle date au format jj/mm/aaaa. Par exemple, cela correspondra à « 2023/11/14 », « 2021/01/01 », etc.
Si vous n'avez pas accès à votre bureau et souhaitez rechercher des mots spécifiques dans Google Docs, continuez à lire.
Comment rechercher des mots dans Google Docs sur mobile
Étape 1: Lancer une application Google Docs Sur votre appareil Android ou iOS. Accédez ensuite au document dans lequel vous souhaitez rechercher un mot ou une expression.
Étape 2: Dans le document, appuyez sur Icône en trois points Dans le coin supérieur droit. Dans la liste, choisissez "Rechercher et remplacer".
Étape 3: Maintenant, tapez le mot que vous souhaitez rechercher et appuyez sur le bouton Rechercher ou Entrée Sur le clavier. Par exemple : trouver
Te voilà. Le résultat apparaîtra instantanément et vous pourrez utiliser les flèches pour vous déplacer entre les instances du mot.
Poursuivez votre lecture si vous ne trouvez pas de document Google Docs.
Pourquoi ne puis-je pas effectuer de recherche dans Google Docs ?
Si vous rencontrez des difficultés pour effectuer une recherche dans Google Docs, il y a plusieurs raisons. Tout d’abord, assurez-vous que vous êtes connecté à Internet. Si votre connexion Internet est stable, vérifiez les paramètres de votre navigateur. Assurez-vous que vous utilisez un navigateur pris en charge et que vous avez mis à jour la dernière version.
De plus, si le document a beaucoup de contenu ou est volumineux, la fonction de recherche peut prendre beaucoup de temps à indexer et à traiter. Dans de tels cas, soyez patient et affinez votre requête de recherche pour affiner les résultats. Si le problème persiste, effacez le cache et les cookies de votre navigateur.
Cela peut résoudre tout problème temporaire affectant la fonctionnalité de recherche de Google Docs. Si rien ne fonctionne, contactezPrise en charge de Google Documents.
Questions fréquemment posées sur la recherche de mots spécifiques dans Google Docs
T1. Google Docs prend-il en charge la recherche de mots ou d'expressions partielles ?
Répondre: Oui, Google Docs vous permet de rechercher des mots ou des expressions partielles. Lorsque vous saisissez votre terme de recherche, Google Docs trouve toutes les instances qui correspondent à votre saisie, qu'il s'agisse de mots entiers ou d'une partie d'un mot.
Q2. Google Docs prend-il en charge la recherche de mots non anglais ?
Répondre: Oui, Google Docs prend en charge la recherche de mots dans différentes langues. Cela ne se limite pas à l'anglais, vous pouvez rechercher des mots dans la langue de votre choix.
Q3. Comment effacer les résultats de recherche dans Google Docs ?
Répondre: Pour effacer les résultats de recherche dans Google Docs, cliquez sur le bouton X dans la barre de recherche ou appuyez sur Échap sur votre clavier.
Recherchez rapidement un mot ou une expression
Maintenant que vous savez comment effectuer une recherche dans Google Docs, parcourir efficacement les documents, modifier le contenu, collaborer avec d'autres, corriger les erreurs, etc. Vous voudrez peut-être également en savoir plus sur les meilleures façons deUtiliser l'outil Explorer dans Google Docs.