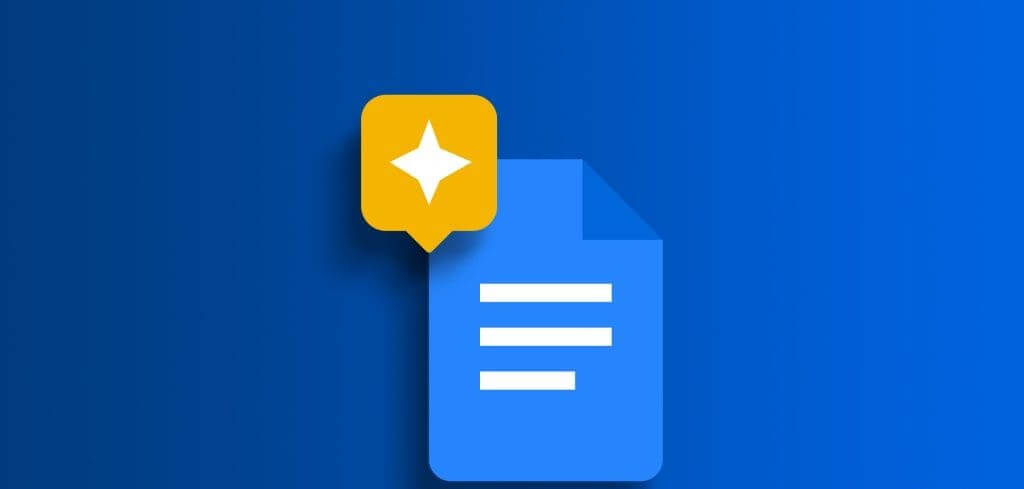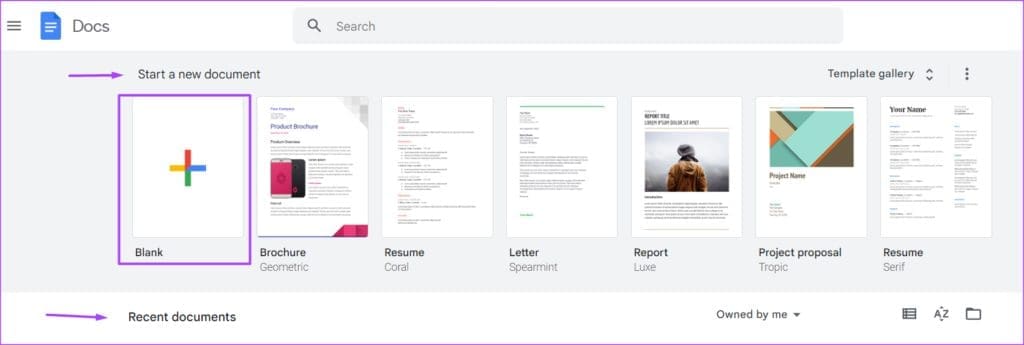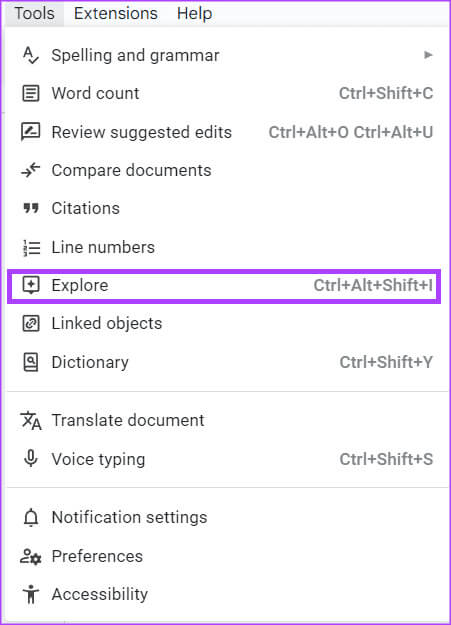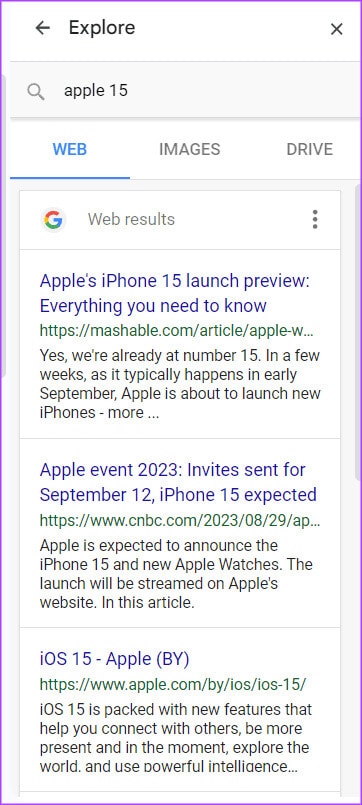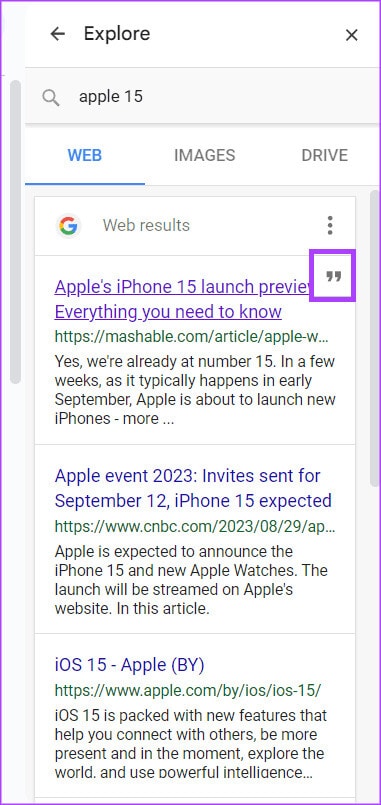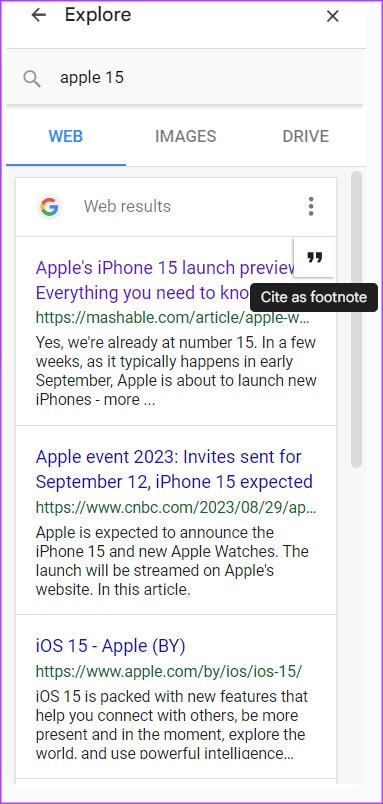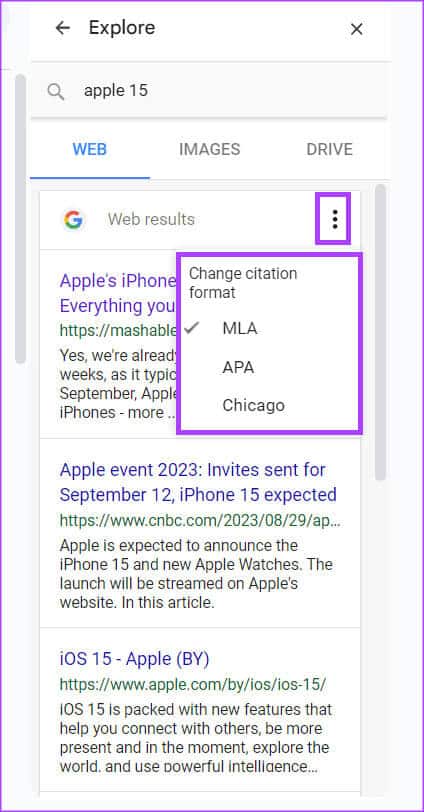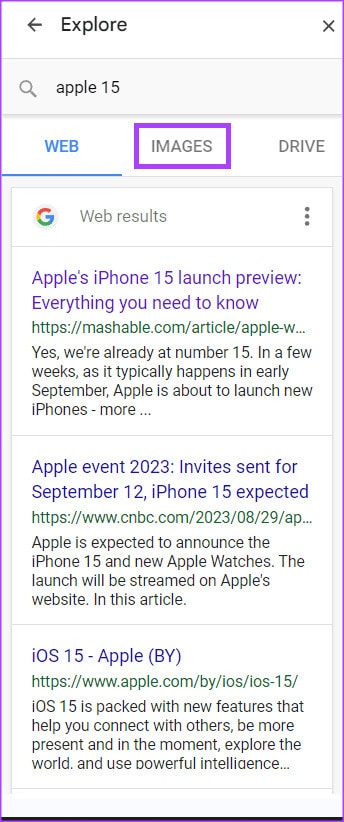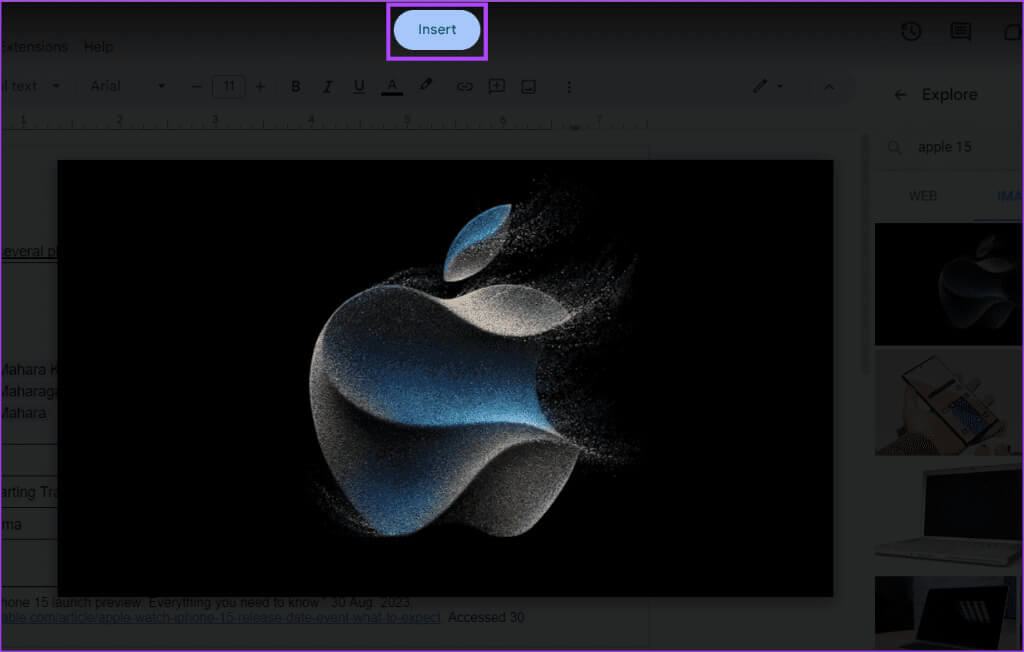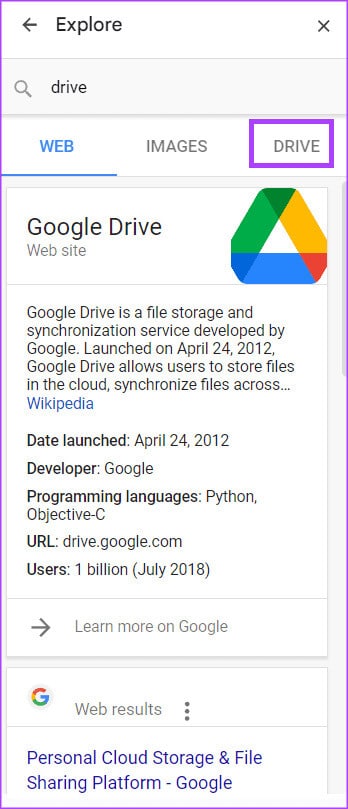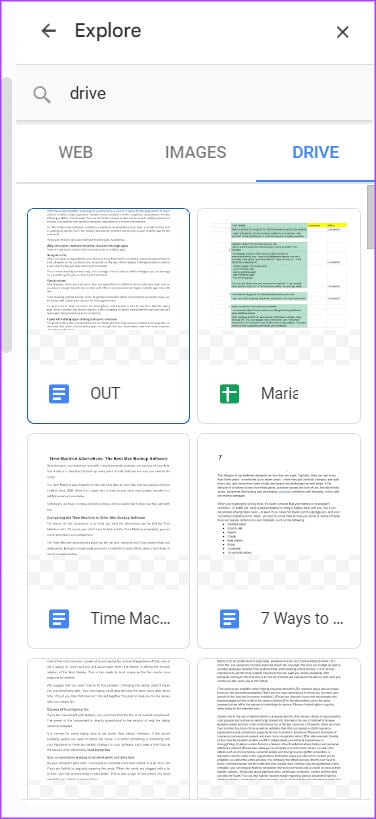4 meilleures façons d'utiliser l'outil d'exploration dans Google Docs
Lorsqu'on travaille sur un document, rechercher l'information à utiliser dans le contenu du document peut parfois s'avérer épuisant. que Naviguer entre plusieurs onglets Faire des recherches et écrire simultanément peut également prolonger votre temps d'écriture. Une façon de vous assurer que vous pouvez effectuer une recherche tout en écrivant sur une seule page consiste à utiliser l'outil Explorer de Google Docs.
L'outil d'exploration comprend Google Docs Il possède de nombreuses fonctions, allant de la navigation sur le Web à la fourniture de citations pour votre document. Voici quelques-unes des meilleures façons d’utiliser l’outil Explorer pour améliorer votre temps d’écriture.
Comment utiliser l'outil Explorer pour effectuer une recherche
Au lieu d'avoir un traitement de texte et plusieurs onglets ouverts simultanément dans votre navigateur Web, vous pouvez utiliser un seul outil pour faire les deux. Voici comment utiliser l'outil Explorer Google Docs Pour rechercher en tapant.
Étape 1: Dans votre navigateur Web préféré, ouvrez Fichier Google Documents. Si vous disposez de l'application Google Docs, vous pouvez la lancer etOuvrez le document.
Étape 2: Dans le ruban Google Docs, cliquez sur l'onglet Outils.
Étape 4: La barre latérale devrait s'ouvrir "exploration" A droite du fichier "Google Docs".
Étape 5: Placez votre curseur dans la barre de recherche de l'explorateur et saisissez requête de recherche Votre.
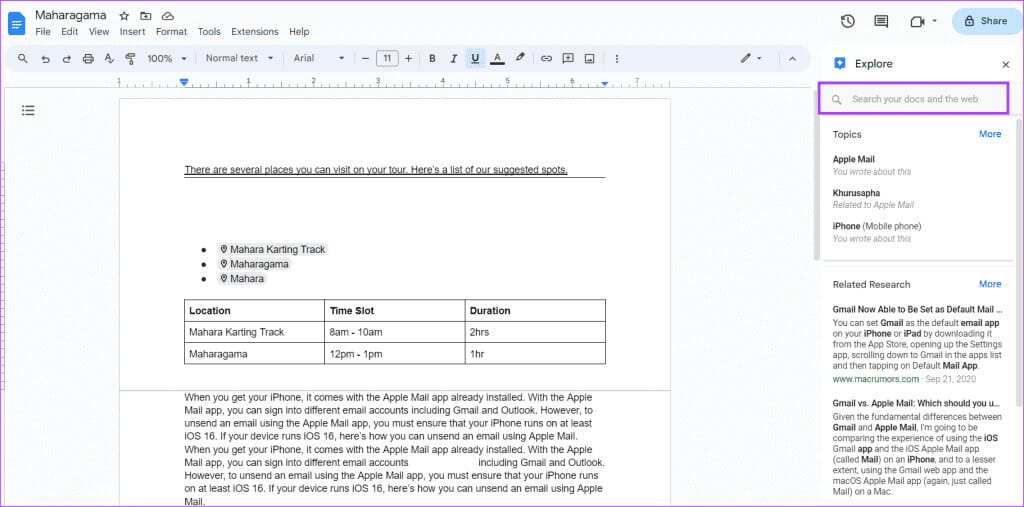
Étape 7: Pour voir les détails des résultats de la recherche, cliquez sur le lien et il s'ouvrira dans un onglet.
Comment insérer un résultat de recherche comme référence à l'aide de l'outil Explorer
L’un des avantages de l’outil Explorer pour la recherche est qu’il facilite la référence à des liens ou à des articles. Avec l'outil Explorer, vous n'avez pas besoin de naviguer entre plusieurs onglets pour localiser la référence originale au texte. Voici comment citer un résultat de recherche à partir de l'outil Explorer :
Étape 1: Allumer Outil d'exploration En Google Docs Utilisation d'un raccourci clavier Contrôle + Alt + Maj + I.
Étape 2: La barre latérale devrait s'ouvrir "exploration" A droite du fichier "Google Docs".
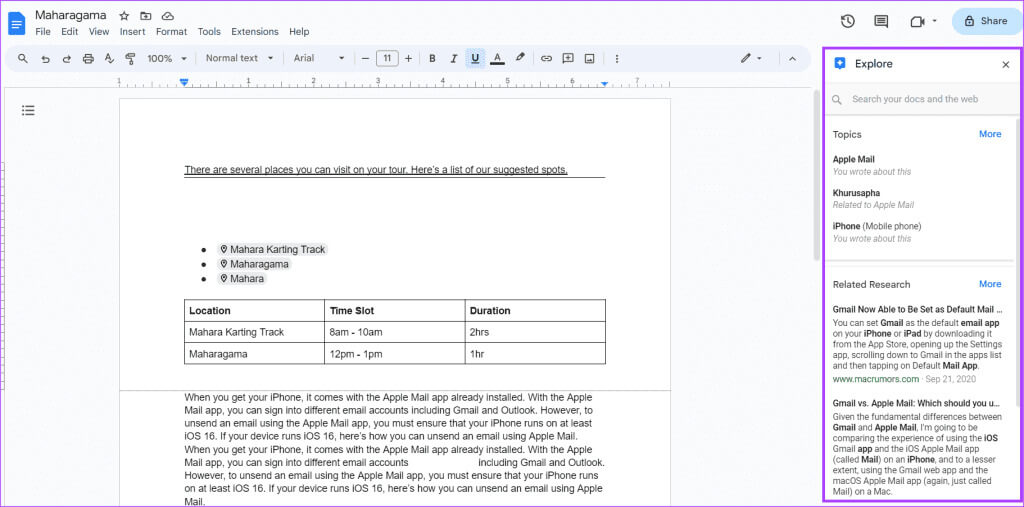
Étape 4: Appuyez sur la touche Entrer Clavier pour voir les résultats de la recherche.
Étape 5: Passez votre souris sur le résultat de recherche que vous souhaitez citer et il apparaîtra Guillemet.
Étape 6: Cliquez sur le guillemet pour citer le résultat de la recherche sous forme de note de bas de page. Google Docs insérera le résultat de la recherche sous forme de note de bas de page en utilisant soit le MLA ou APA ou Chicago.
Étape 7: Pour modifier le format de citation utilisé dans Google Docs, cliquez sur Les trois points À côté du titre des résultats Web.
Étape 8: Sélectionner Format de citation préféré Tu as qui MLA ou APA ou Chicago.
Comment insérer des images à l'aide de l'outil Explorer
À l'aide de l'outil Explorer, vous pouvez insérer des images dans vos documents Google. Voici comment procéder :
Étape 1: Allumer Outil d'exploration En Google Docs Utilisation d'un raccourci clavier Contrôle + Alt + Maj + I.
Étape 2: La barre latérale devrait s'ouvrir "exploration" A droite du fichier "Google Docs".
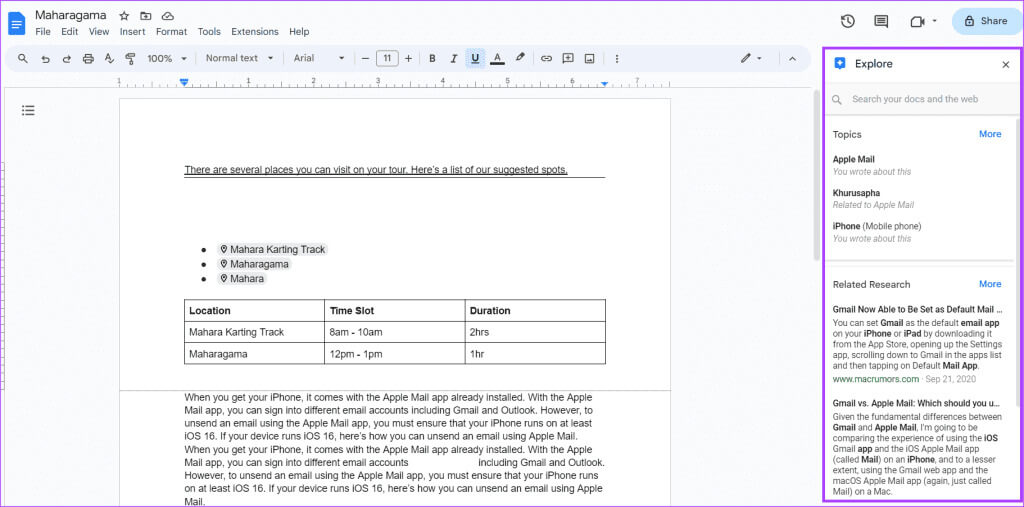
Étape 4: Appuyez sur la touche Entrer Clavier pour voir les résultats de la recherche.
Étape 5: Cliquez sur l'onglet Accueil "Des photos" Pour afficher uniquement les résultats de l’image.
Étape 6: Faites défiler les images affichées et sélectionnez votre préférée. Cela conduira à Lancez l'image.
Étape 7: Cliquez Insérer Au dessus de l'image agrandie pour l'insérer dans votre document. Vous pouvez également cliquer sur la balise + à côté du résultat de la recherche d’image à insérer dans votre document.
COMMENT ACCÉDER À GOOGLE DRIVE EN UTILISANT EXPLORE
Vous pouvez accéder à Google Drive à partir de Google Docs à l'aide de l'outil Explorer. Voici comment procéder :
Étape 1: Allumer Outil d'exploration En Google Docs Utilisation d'un raccourci clavier Contrôle + Alt + Maj + I.
Étape 2: La barre latérale devrait s'ouvrir "exploration" A droite du fichier "Google Docs".
Étape 3: Placez votre curseur dans la barre de recherche de l'explorateur et recherchez le fichier que vous souhaitez voir dans Google Drive.
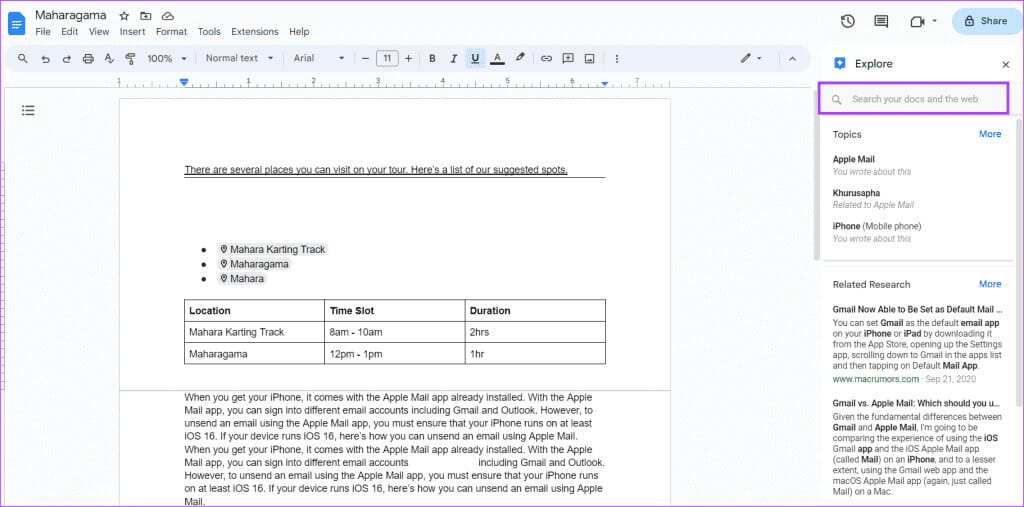
Étape 5: Cliquez Document Pour l'exécuter dans un nouvel onglet.
Utiliser PLACE CHIPS dans Google Docs
Au-delà de l'outil Explorer, il existe d'autres moyens de référencer des documents, des lieux ou des événements dans Google Docs. Vous pouvez insérer des puces intelligentes, telles que des puces de placement, dans Google Docs pour intégrer les détails de localisation dans votre document.