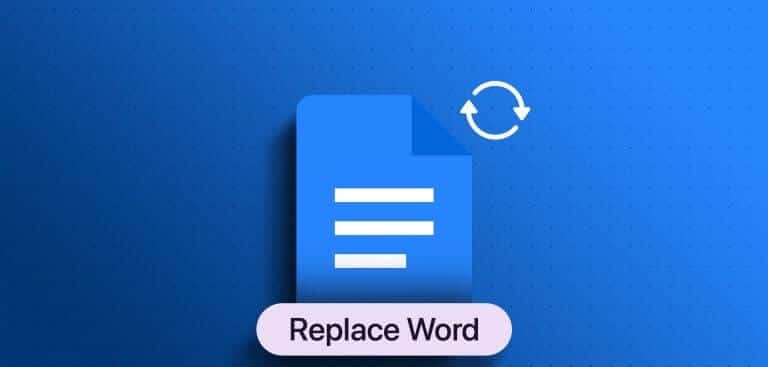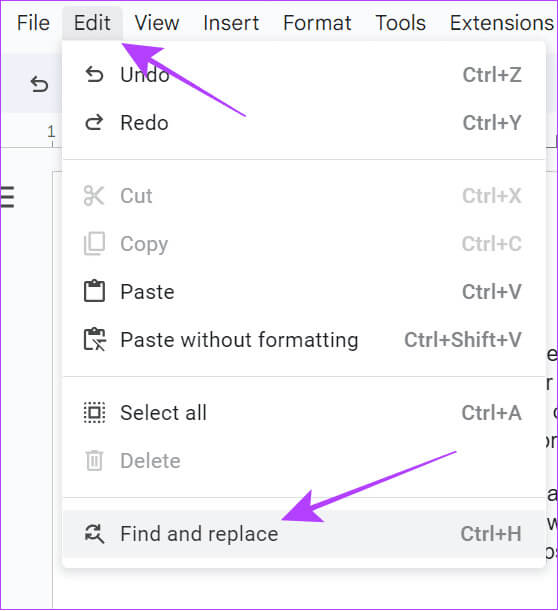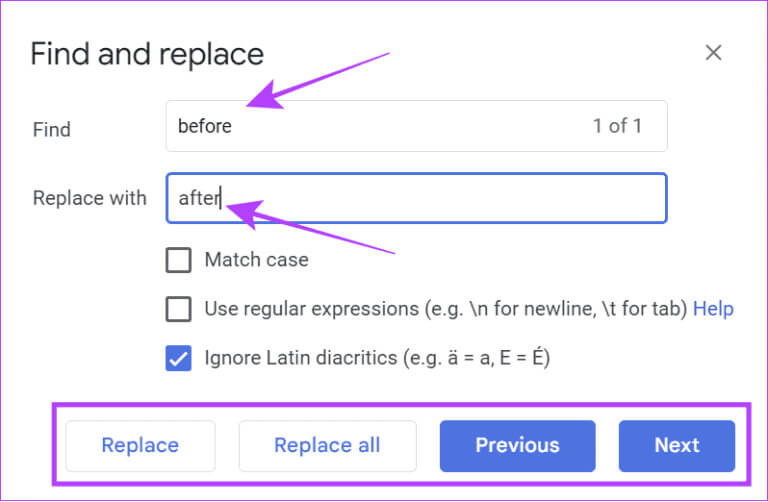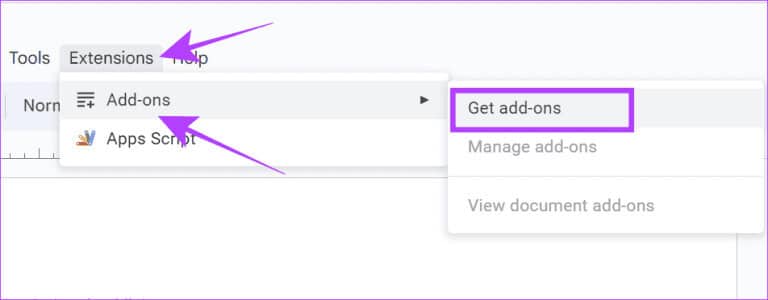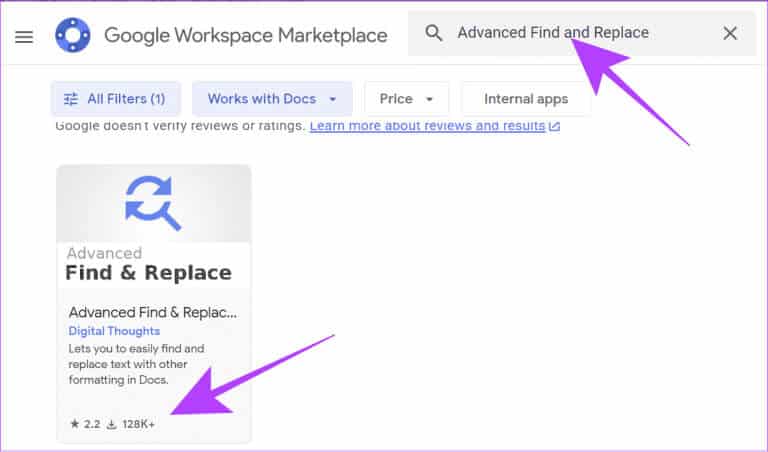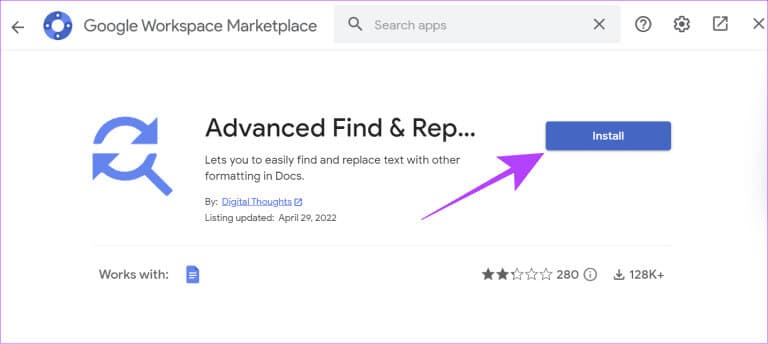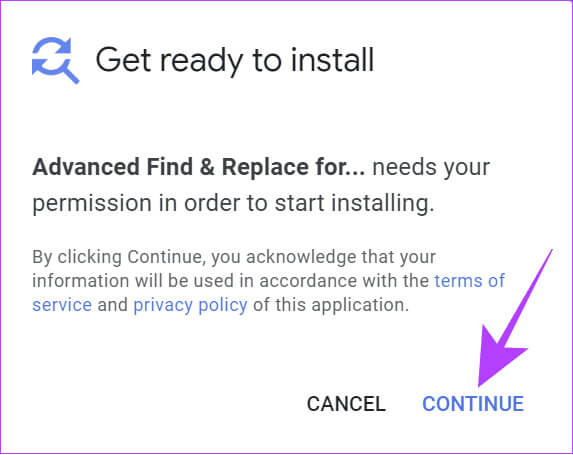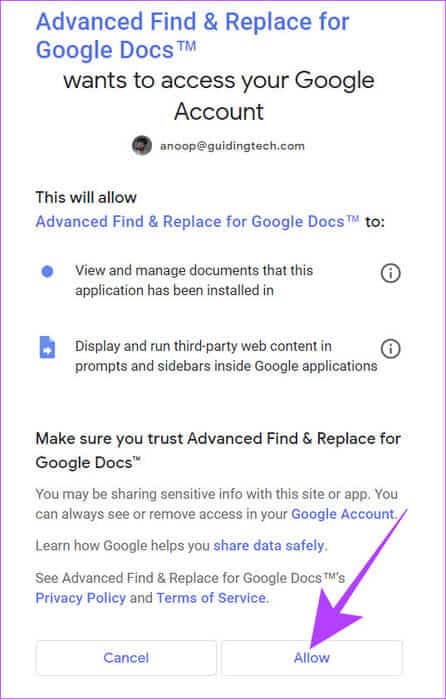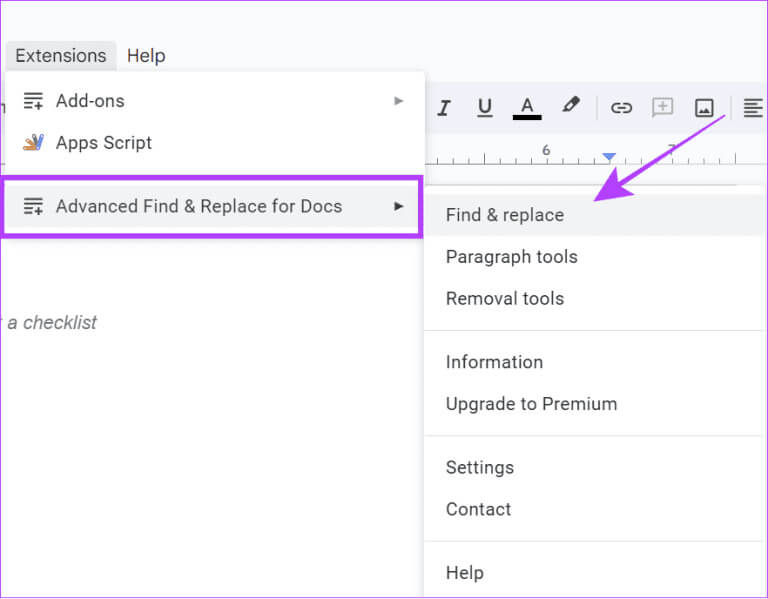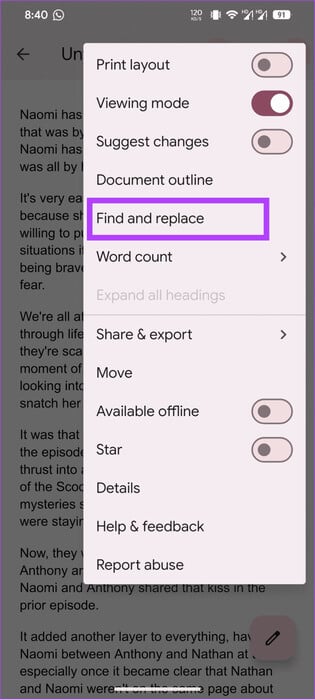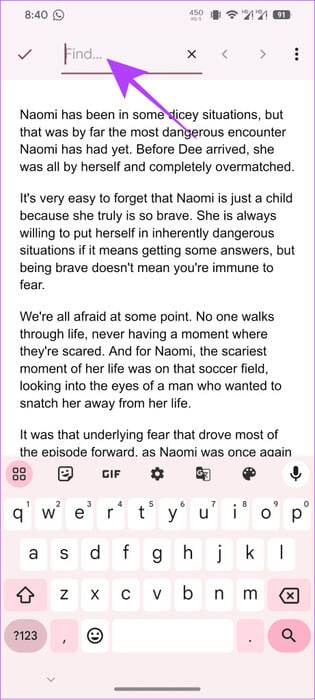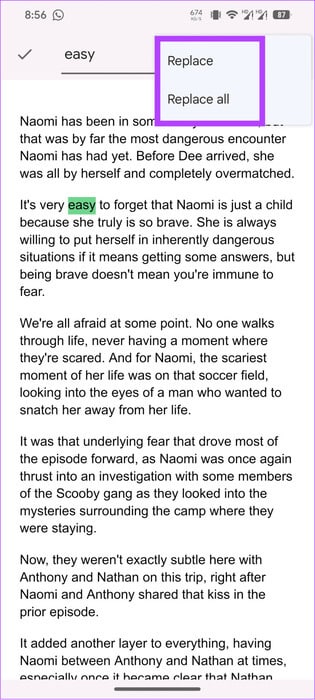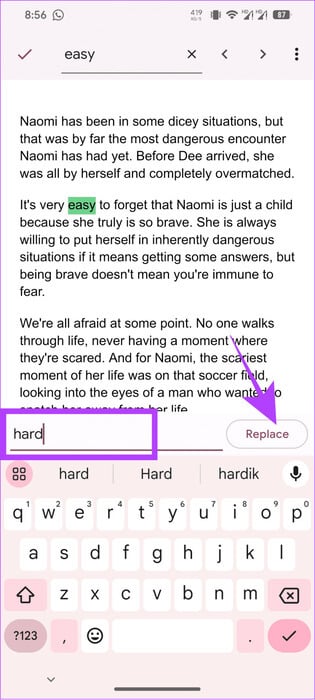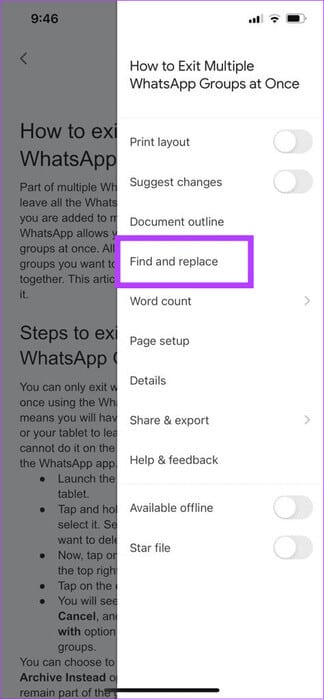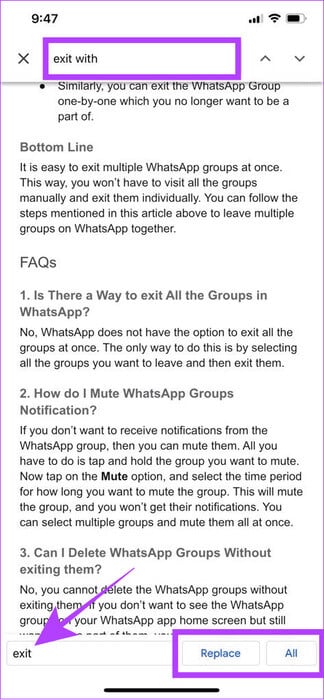Comment rechercher et remplacer dans Google Docs
Utilisation Google DocsIl est facile d'écrire le contenu de votre choix et même d'y accéder depuis n'importe quel appareil, grâce à l'excellente fonction de synchronisation. Cependant, des erreurs peuvent survenir, et si vous faites des erreurs lors de la saisie Google Docs, vous pouvez utiliser la recherche et le remplacement dans Google Docs. Ce guide couvrira tout ce que vous devez savoir sur ce sujet.
Google Docs est un outil de traitement de texte puissant et facile à utiliser qui offre un large éventail de fonctionnalités pour simplifier le processus d'édition de documents. L'option Rechercher et remplacer des mots dans Google Docs peut être utile si vous devez corriger une faute de frappe récurrente, remplacer des mots et des expressions spécifiques ou apporter des modifications générales. Laissez-nous vous montrer comment procéder.
1. Recherchez et remplacez un mot dans Google Docs à l'aide de votre ordinateur
Il est facile de remplacer des mots dans Google Docs sur votre ordinateur. Tout ce que tu dois faire est:
Étape 1: Ouvert Google DocsSur votre navigateur et accédez à Document que vous souhaitez modifier.
Étape 2: Cliquez "Libération" Dans la barre de menu et choisissez "Rechercher et remplacer".
Astuce : Vous pouvez également utiliser le raccourci clavier Ctrl + H.
Étape 3: Ajouter Le mot Ce que vous voulez trouver et par quoi vous voulez le remplacer.
Remarque : Cochez les cases suivantes :
- Statut de correspondance : Pour modifier les options uniquement pour les mots correspondant aux lettres majuscules du mot que vous avez saisi.
- Utilisez des expressions régulières : Ceci est utile pour modifier les chaînes de texte.
- Ignorez les signes diacritiques latins : Si vous avez utilisé des caractères spéciaux dans votre texte, cette option modifiera les mots en ignorant ces caractères.
Étape 4: Maintenant, choisissez Remplacer si vous souhaitez modifier le mot à un endroit spécifique ou Remplacer tout pour tous les modifier.
2. Recherchez et remplacez des mots à l'aide des raccourcis clavier de votre ordinateur
Pour simplifier les choses, Google Docs vous permet également d'utiliser des raccourcis clavier pour rechercher et remplacer un mot dans Google Docs. Voici les raccourcis que vous pouvez utiliser :
| Fonction | Windows | macOS |
| recherche | Ctrl+f | Commande+f |
|
Trouver et remplacer |
Ctrl + h | Commande + maj + h |
3. Utilisez le module complémentaire accessoire sur votre ordinateur
Outre toutes les étapes ci-dessus, vous pouvez remplacer des mots dans Google Docs à l'aide d'extensions. Cette fonctionnalité n'est actuellement disponible que pour les utilisateurs de PC. Suivez les étapes suivantes :
Remarque : L'outil mentionné ici n'autorisera que 30 clics pour la version gratuite. Pour utiliser davantage l'outil, vous devez vous abonner à la version premium.
Étape 1: Ouvert Google Docssur votre navigateur et accédez au document que vous souhaitez modifier.
Ouvrez Google Docs sur votre navigateur
Étape 2: Cliquez Extensions > Choisir des modules complémentaires Puis cliquez sur "Obtenir des modules complémentaires".
Étape 3: Rechercher et ouvrir "Recherche et remplacement avancés."
Étape 4: Ouvrir la nationدed et cliquez Installations.
Étape 5: Cliquez "Continuer" Pour confirmer l'installation.
Étape 6: Départ Compte Google votre et accordez les autorisations nécessaires en cliquant sur "Permettre".
Étape 7: Une fois installée, vous pouvez accéder à l'extension depuis Extensions > « Recherche et extraction avancées pour Docs ».
Étape 8: Choisissez « Rechercher et remplacer ».
Étape 9: Une fois que vous utilisez l'outil, vous pouvez saisir les mots que vous souhaitez rechercher et par quoi les remplacer.
La meilleure partie de cet outil est qu'il vous permettra de personnaliser le remplacement du texte avec le formatage.
4. Recherchez et remplacez des mots dans Google Docs sur votre smartphone
Pour les utilisateurs de smartphones, vous pouvez rechercher et remplacer des mots dans Google Docs en suivant les étapes ci-dessous pour chaque plateforme.
sur Androïd
Étape 1: Ouvert Document Dans l'application Google Docs.
Étape 2: Cliquez sur les trois points dans le coin supérieur droit et choisissez "Rechercher et remplacer".
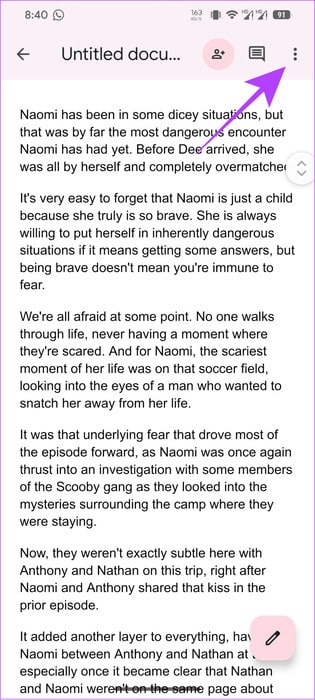
Étape 3: Ajoutez le mot que vous souhaitez remplacer et appuyez sur bouton de recherche Ou saisie au clavier.
Astuce : Si les résultats n'apparaissent pas, ouvrez à nouveau Rechercher et remplacer et vous verrez les options.
Étape 4: Pour remplacer un mot, appuyez sur Les trois points Dans le coin supérieur droit, choisissez entre :
- remplacement : Remplacez uniquement les mots de votre choix.
- Remplace tout: Changez tous les mots.
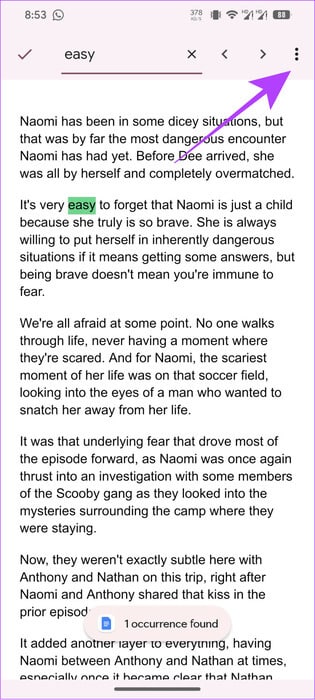
Étape 5: Type Le mot pour lequel vous souhaitez remplacer le mot existant et cliquez sur remplaçant.
sur iPhone
Étape 1: Ouvert Document En Google Docs > Cliquez sur les trois points Dans le coin supérieur droit et sélectionnez "Rechercher et remplacer".
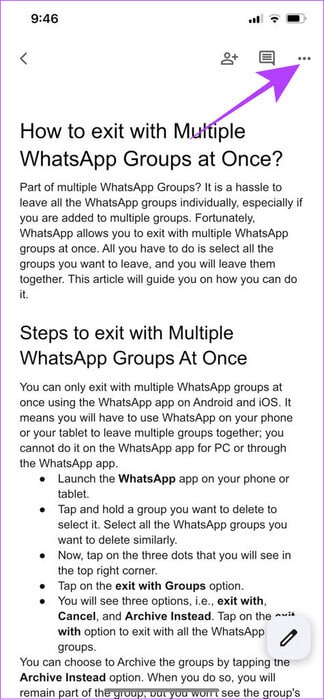
Étape 2: Ajoutez le mot à rechercher et cliquez sur Marquer le choix.
Astuce : Si les résultats n'apparaissent pas, ouvrez à nouveau Rechercher et remplacer pour voir l'option.
Étape 3: Pour remplacer un mot, appuyez sur Les trois points Revenez dans le coin supérieur droit et choisissez entre :
- substitution: Remplacez un mot spécifique.
- Tout: Pour changer tous les mots.
Obtenez une expérience sans erreur
Google Docs fournit une interface simple et conviviale permettant aux utilisateurs de modifier leurs documents. Cependant, des erreurs peuvent survenir et si vous ne souhaitez pas passer tout votre temps à rechercher et à modifier ces erreurs, vous pouvez facilement les rechercher et les remplacer dans Google Docs. De plus, vous voudrez peut-être aussi savoir Comment créer un Em Dash dans Google Docs.