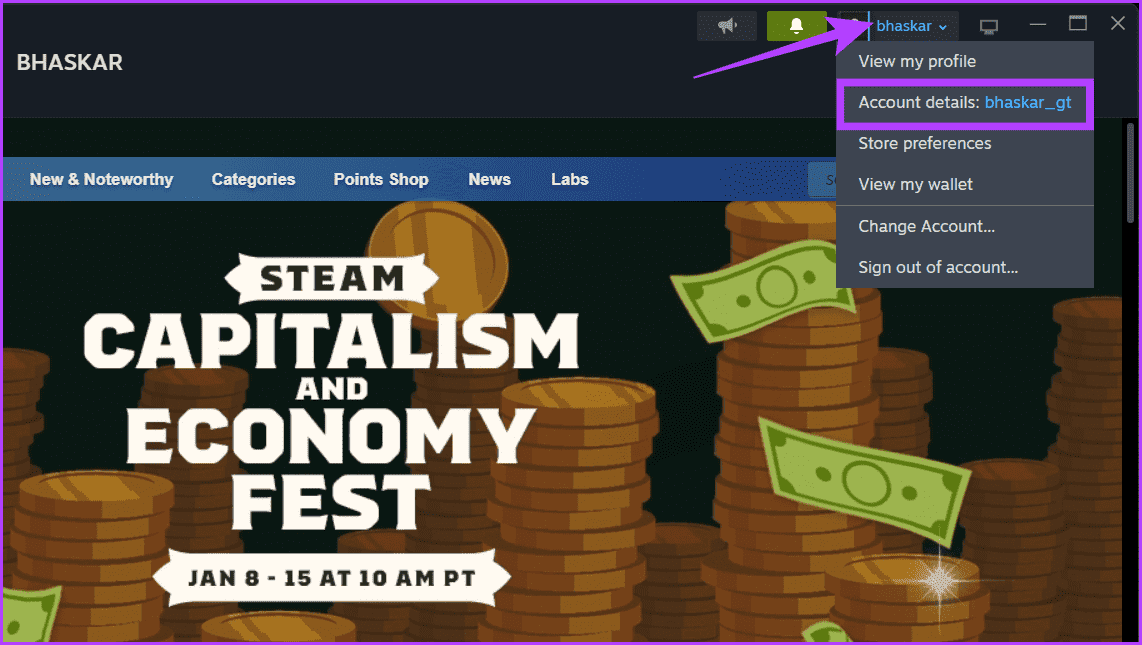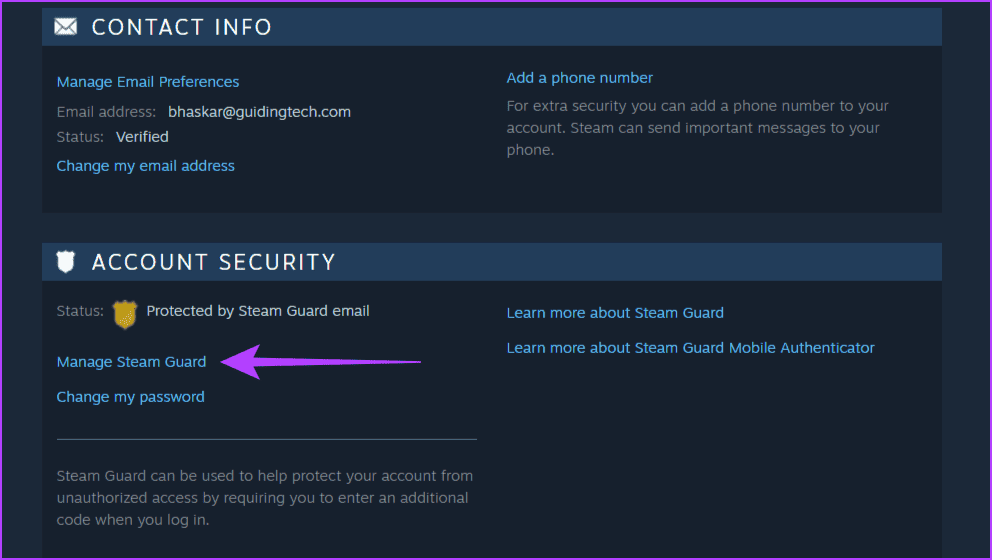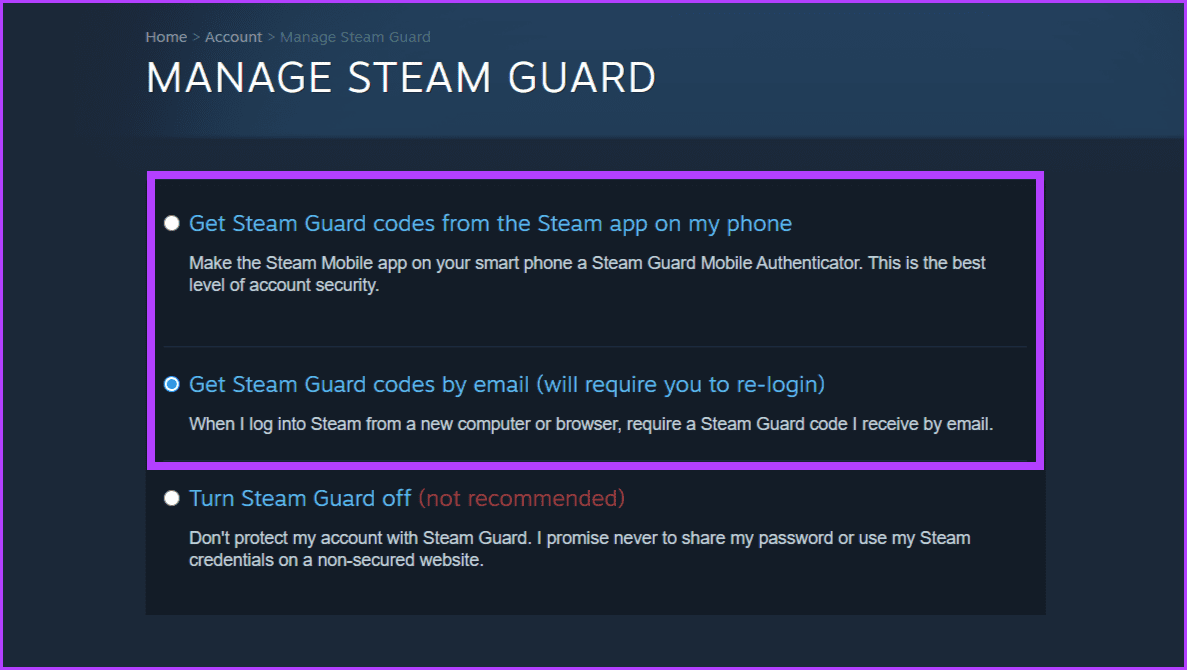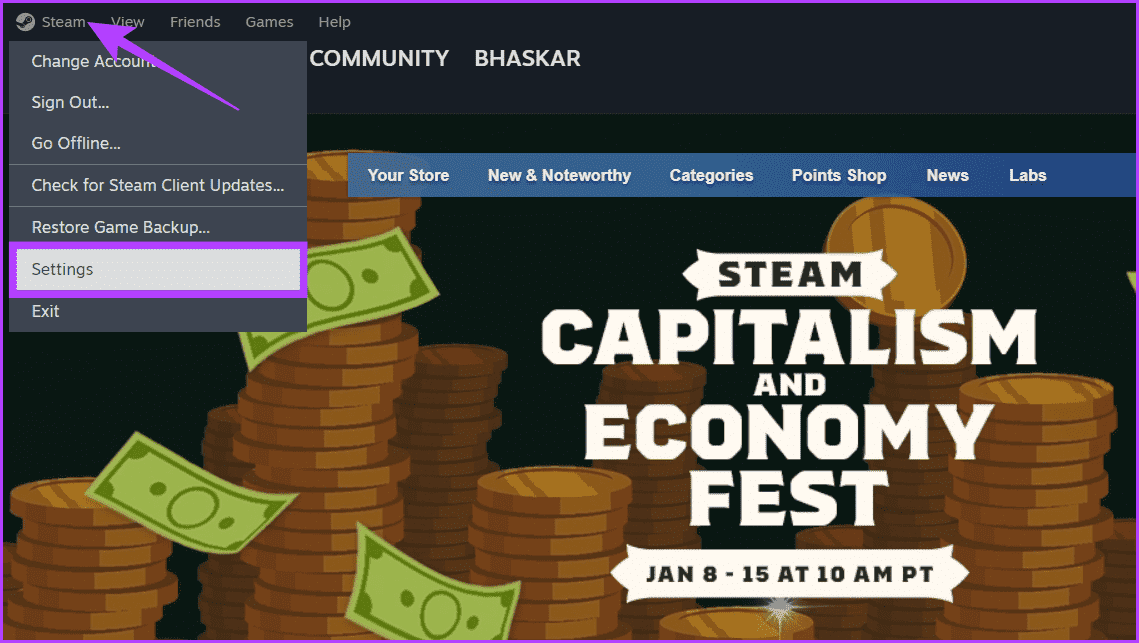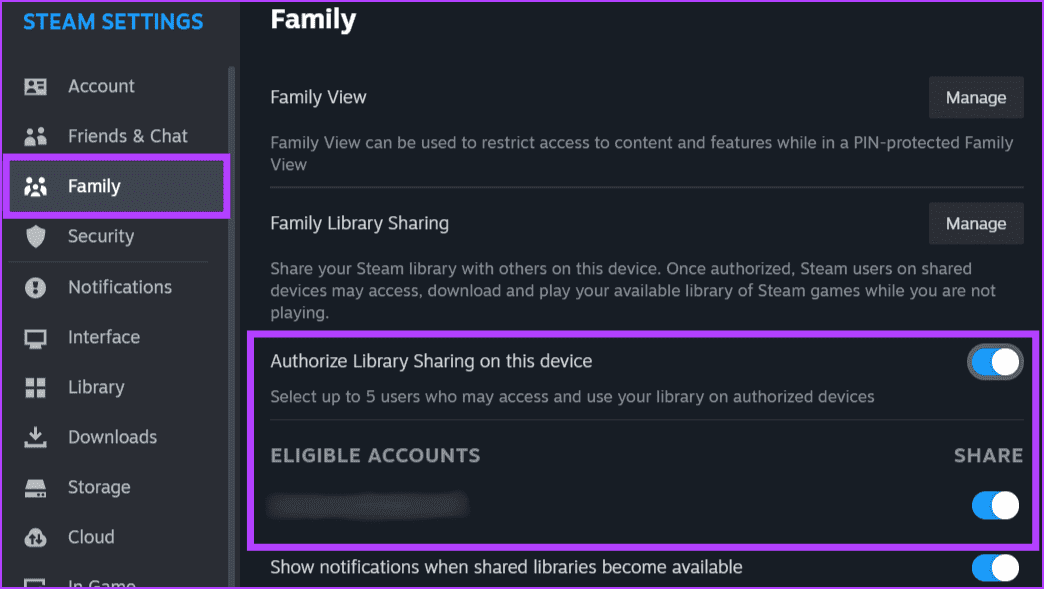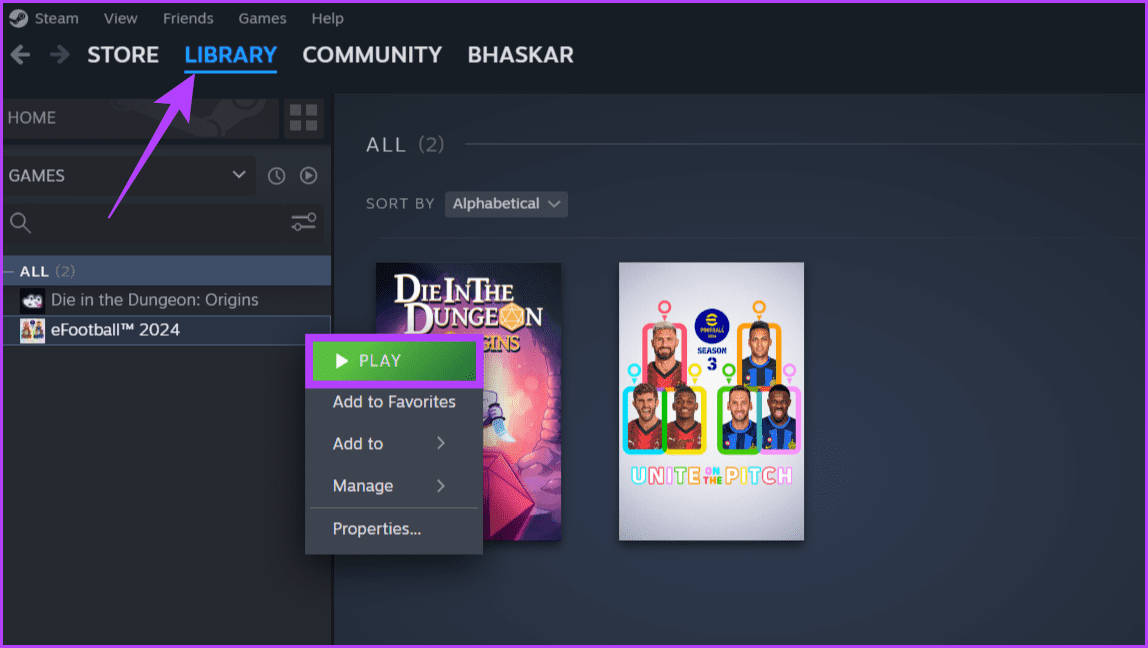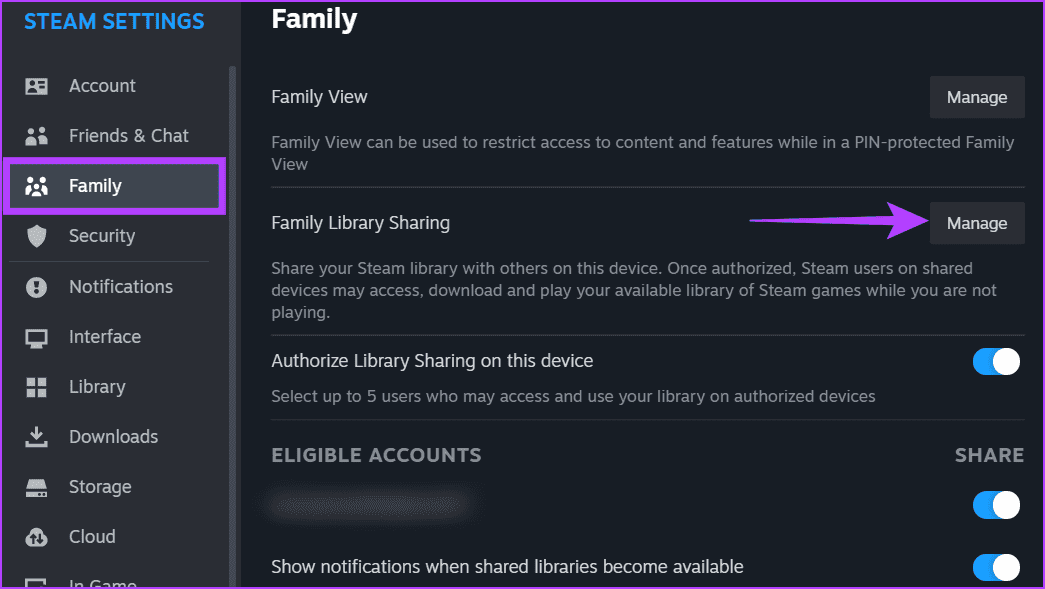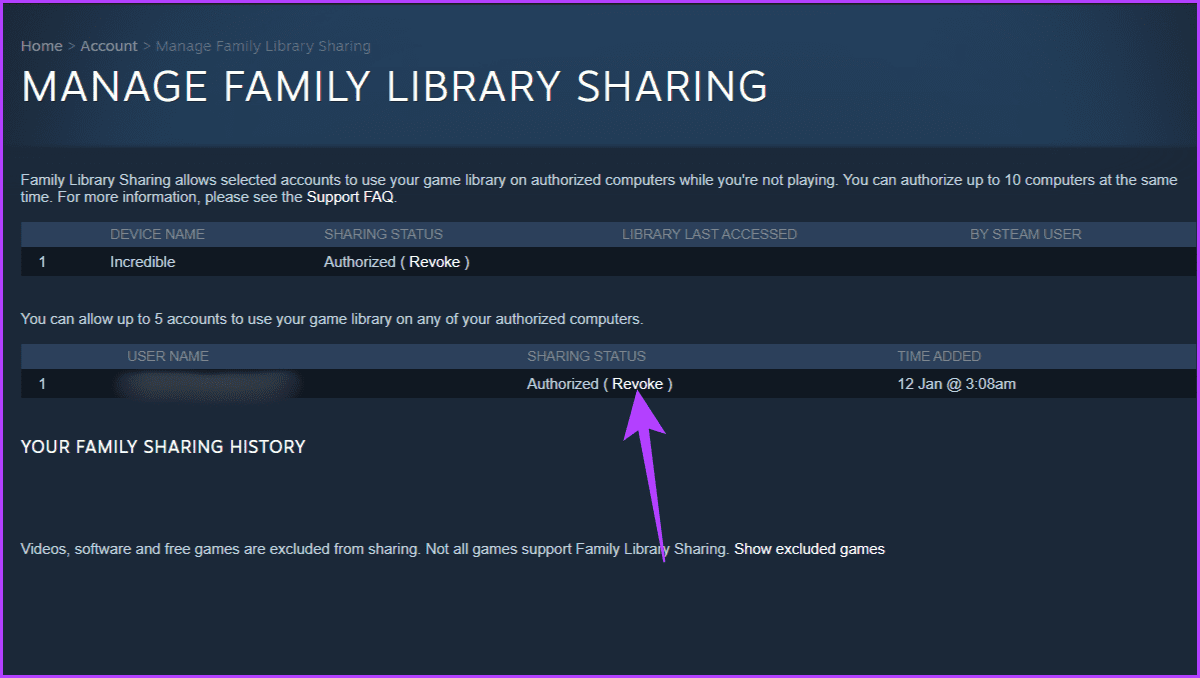Comment partager des jeux sur Steam avec vos amis et votre famille
Avez-vous déjà regardé votre immense bibliothèque Steam en souhaitant pouvoir partager la joie avec vos amis ? Même s’il n’était pas possible de l’utiliser dans le passé, ce n’est plus le cas aujourd’hui. Dans cet article, nous verrons comment partager des jeux sur Steam avec des amis.
Le mode Partage familial de Steam vous permet d'ouvrir votre bibliothèque à un nombre sélectionné d'amis, leur donnant accès à l'intégralité de votre trésor de jeu. Mais bon, tout n’est pas soleil et arc-en-ciel. Il existe un problème. Vous ne pouvez accéder aux jeux qu'à partir des comptes sur lesquels Entrée est enregistré dans l'application Steam sur votre PC.
Activer STEAM GUARD comme condition préalable
Steam Guard agit comme une couche de sécurité supplémentaire pour votre compte Steam, ajoutant une deuxième étape importante au-delà du nom d'utilisateur et du mot de passe. Bien que Steam Guard soit actif par défaut, si vous l'avez désactivé ou n'en êtes pas sûr, vous pouvez suivre les étapes ci-dessous pour vérifier son état ou l'activer :
Étape 1: Allumer Application Steam. Dans le coin supérieur droit de l'écran, appuyez sur votre Nom d'utilisateur et sélectionnez «Détails du compte : [Votre nom d'utilisateur]”.
Étape 2: Dans l'onglet Détails du compte, faites défiler vers le bas et recherchez la section Sécurité du compte. Maintenant, choisissez Gestion de Steam Guard.
Passons à l'étape 3 : Enfin, lève-toi En activant Steam Guard En sélectionnant l'un des éléments ci-dessous :
- Je reçois les codes Steam Guard de l'application Steam sur mon téléphone
- Obtenez les codes Steam Guard par e-mail (vous devrez vous réinscrire Entrée)
Avant d'approfondir et d'en savoir plus sur l'activation du partage familial sur Steam, n'oubliez pas que vous ne pouvez partager ou emprunter des jeux via le partage familial qu'avec les comptes Entrée actuellement enregistrés sur votre appareil.
Lisez aussi : Comment télécharger et utiliser Steam sous Windows.
Comment partager des jeux sur Steam avec vos amis et votre famille
Une fois que vous avez confirmé que Steam Guard est activé, suivez les étapes ci-dessous pour partager les jeux de votre bibliothèque Steam avec vos amis et votre famille :
Remarque : Vous ne pouvez partager votre bibliothèque de jeux qu'avec cinq comptes maximum.
Étape 1: Ouvrir une application Vapeur. Cliquez sur Steam dans la barre de navigation et sélectionnez Paramètres.
Étape 2: Accédez à l'onglet Famille. Activer "Autoriser le partage de bibliothèque sur cet appareil". attendre un moment. Vous pouvez désormais retrouver vos amis sous la rubrique «Comptes éligibles.
Passons à l'étape 3 : Activez le commutateur à côté de l'ami avec lequel vous souhaitez partager des jeux.
Une fois le commutateur activé, votre ami peut voir les jeux partagés. De plus, tous les jeux ne peuvent pas être partagés en raison de restrictions de licence.
Lire aussi : Comment réparer Steam qui ne se connecte pas à Internet sous Windows
Comment demander une bibliothèque partagée à vos amis et à votre famille
Steam vous permet de suivre vos amis et de voir leurs actions, qu'ils soient en ligne ou hors ligne Hors ligne. De plus, vous pouvez également découvrir à quel jeu ils jouent et le leur emprunter si vous êtes intéressé. Voici comment procéder :
Étape 1: Ouvrez un client Steam Sur ton ordinateur.
Étape 2: Dirigez-vous vers l'onglet "la bibliothèque" Et recherchez le jeu auquel vous souhaitez jouer sur le côté gauche du volet. Faites un clic droit sur le jeu et sélectionnez Jouer.
S'il s'agit d'un jeu payant, vous verrez le bouton Emprunter au lieu du bouton Jouer. Cliquez dessus et appuyez sur Demander l'accès une fois que la fenêtre de confirmation apparaît. Le propriétaire recevra un message électronique contenant un lien pour approuver votre demande. Ils peuvent cliquer sur le lien pour vous permettre de jouer à leur jeu. Après l'approbation du propriétaire, vous pouvez installer et jouer au jeu.
Lire aussi : Comment jouer à des jeux Steam sur Android et iOS
Comment arrêter de partager des jeux sur Steam
Si vous ne souhaitez plus partager votre ludothèque avec vos amis et votre famille, voici comment procéder.
Étape 1: Ouvert Application Steam. Aller à Steam dans le menu du haut et cliquez sur Paramètres.
Étape 2: Dans la partie gauche du volet, choisissez Famille. Sur le côté droit du volet, cliquez sur le bouton "La gestion" à côté de "Partagez la bibliothèque familiale.
Passons à l'étape 3 : je cherche Nom d'utilisateur privé Avec votre ami et appuyez sur Des héros à côté de lui.
Toutes nos félicitations! Vous avez réussi à arrêter le partage de jeu.
Lire aussi : Comment réparer Steam qui ne s'ouvre pas ou ne plante pas sous Windows
Avantages de l'utilisation d'une bibliothèque partagée sur Steam
Partager des jeux sur Steam avec vos amis et votre famille présente de nombreux avantages. Voici quelques-uns de ces avantages :
- Réduction des coûts: Cette fonctionnalité vous permet de partager votre bibliothèque de jeux avec jusqu'à cinq membres de votre famille. Cela peut entraîner des économies significatives, car de nombreuses personnes peuvent profiter de différents jeux sans acheter de copies séparées.
- Diversité des jeux : Vous avez accès à une large gamme de jeux puisque chaque participant peut apporter sa collection dans la piscine partagée, offrant ainsi à chacun un plus d'options de jeu.
- Interaction sociale: Le partage de jeux facilite également les expériences multijoueurs, permettant aux amis et à la famille de jouer ensemble. Cela favorise l’interaction sociale, le travail d’équipe et la compétition amicale.
- Réalisations et progrès partagés : Lorsque vous jouez à des jeux avec vos amis et votre famille, vous pouvez comparer vos réalisations et vos progrès, créant ainsi un sentiment de communauté et d'expériences partagées.
- Essayez avant d'acheter: Le partage de jeux permet aux gens d'essayer le jeu avant de l'acheter. Cela peut être particulièrement utile pour déterminer si un jeu correspond aux préférences et au style de jeu d'une personne.
Questions en double
1. Combien de personnes peuvent jouer à des jeux Steam partagés en même temps ?
Une seule personne à la fois peut jouer à un jeu partagé, même si le propriétaire souhaite y jouer.
2. Que se passe-t-il si le propriétaire joue au jeu partagé sur Steam ?
Si le propriétaire souhaite jouer à un jeu partagé que vous utilisez actuellement, vous disposerez de 30 minutes pour sauvegarder et terminer le jeu avant de pouvoir jouer.
3. Puis-je accéder au DLC et enregistrer des fichiers sur Steam ?
Oui, vous aurez accès à tous les DLC et enregistrerez les fichiers appartenant au propriétaire de la bibliothèque pour les jeux partagés.
4. Puis-je acheter des jeux tout en jouant à partir d'une bibliothèque partagée sur Steam ?
Oui, mais il sera ajouté à votre bibliothèque, pas à celle du propriétaire.
Partagez votre bibliothèque Steam
Nous espérons que l'article ci-dessus vous a aidé à apprendre à partager des jeux sur Steam avec vos amis et votre famille. Si vous rencontrez d'autres problèmes avec Steam, faites-le-nous savoir dans les commentaires et nous vous aiderons à les résoudre.