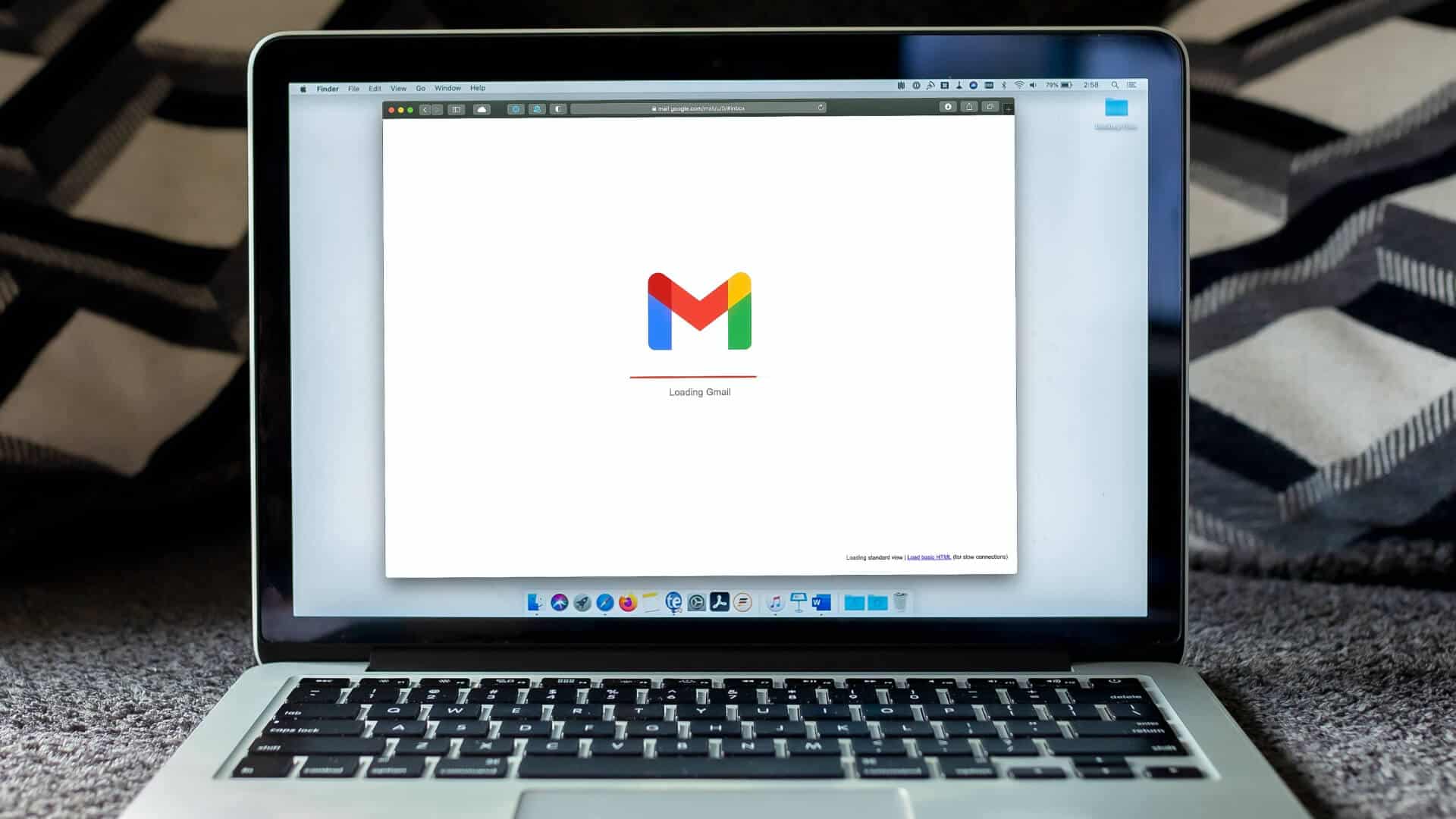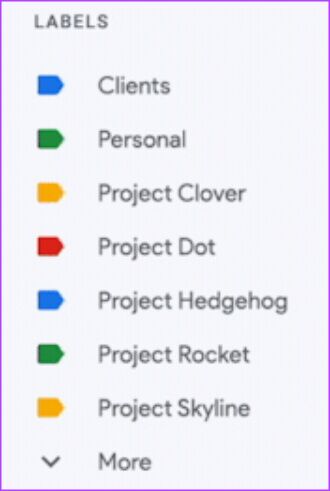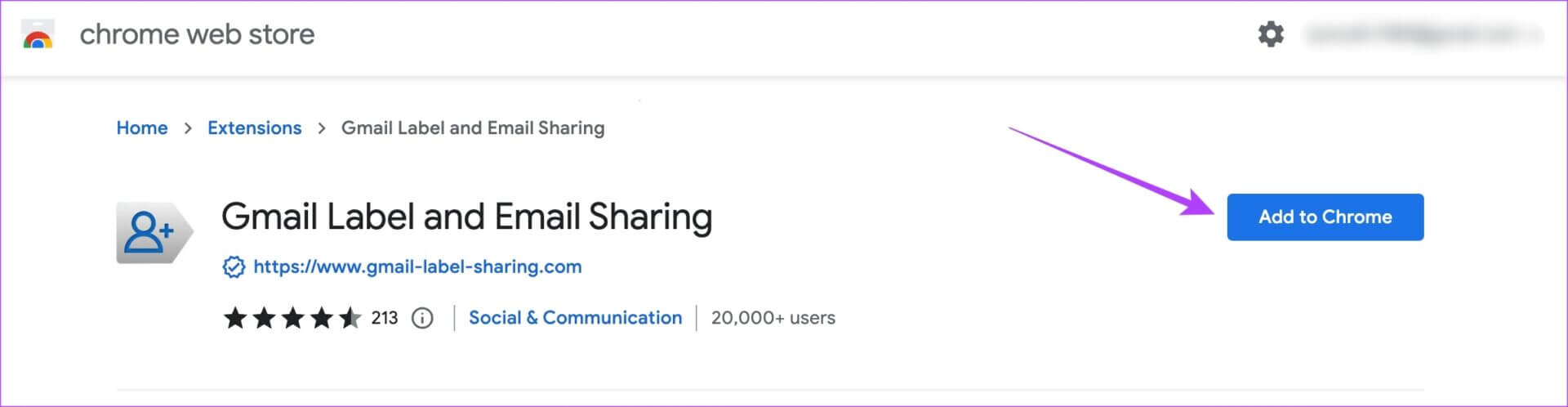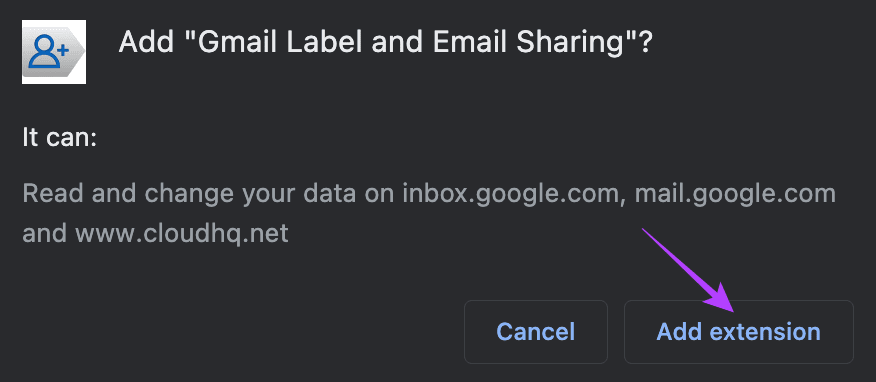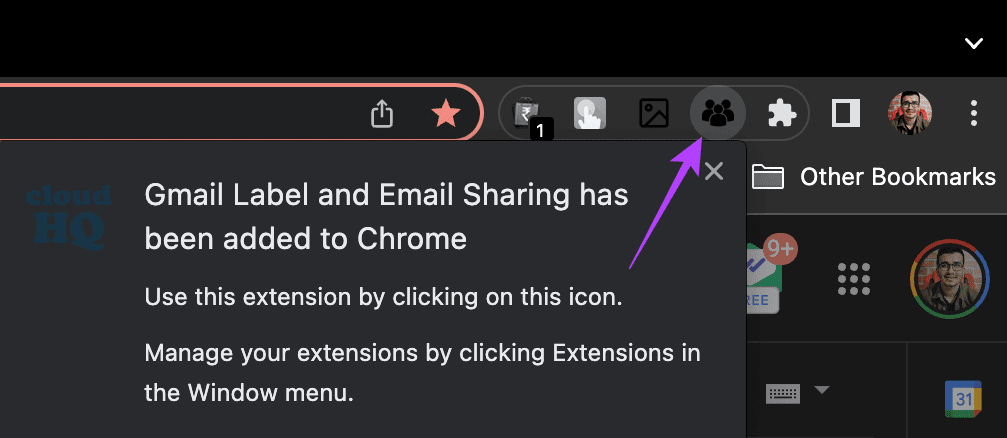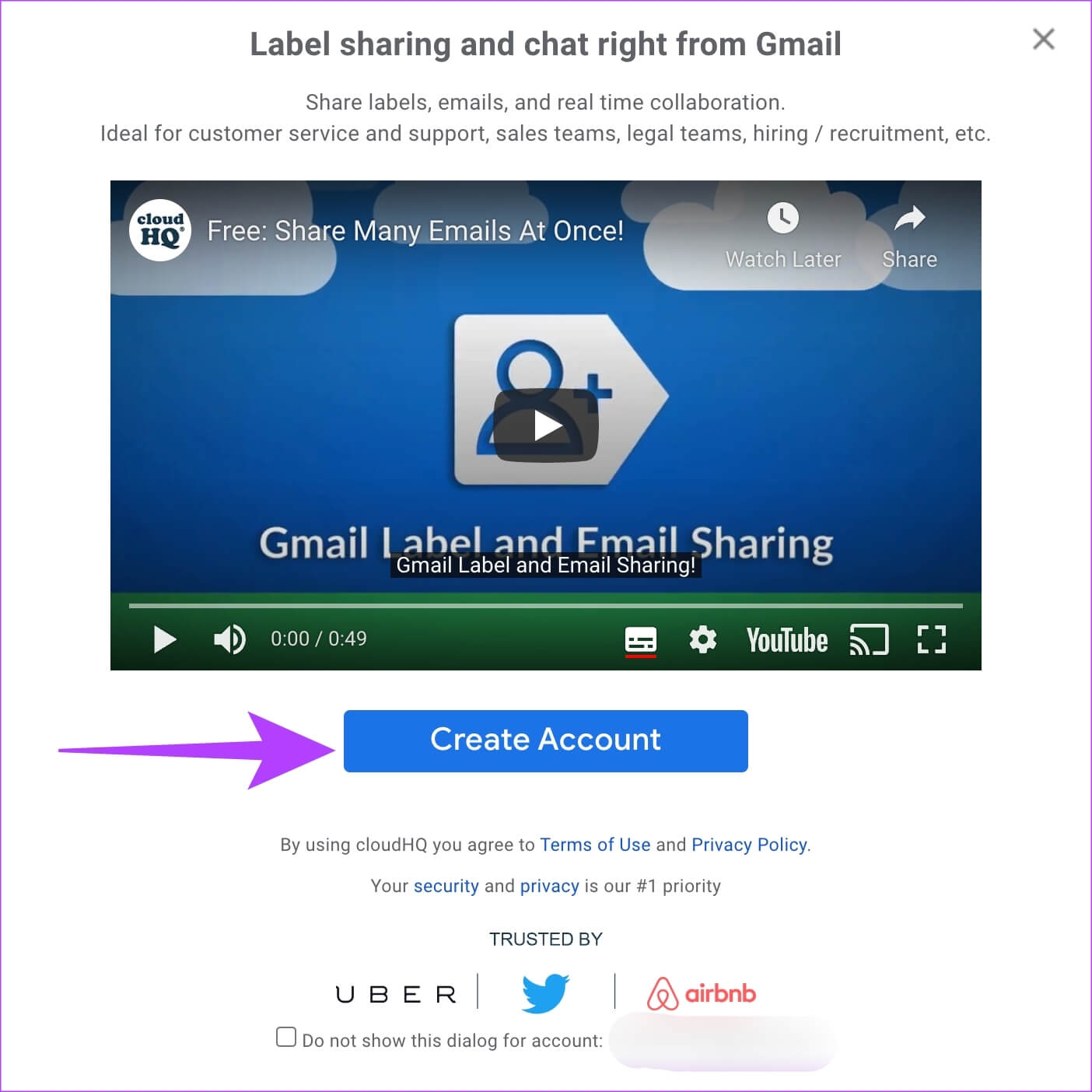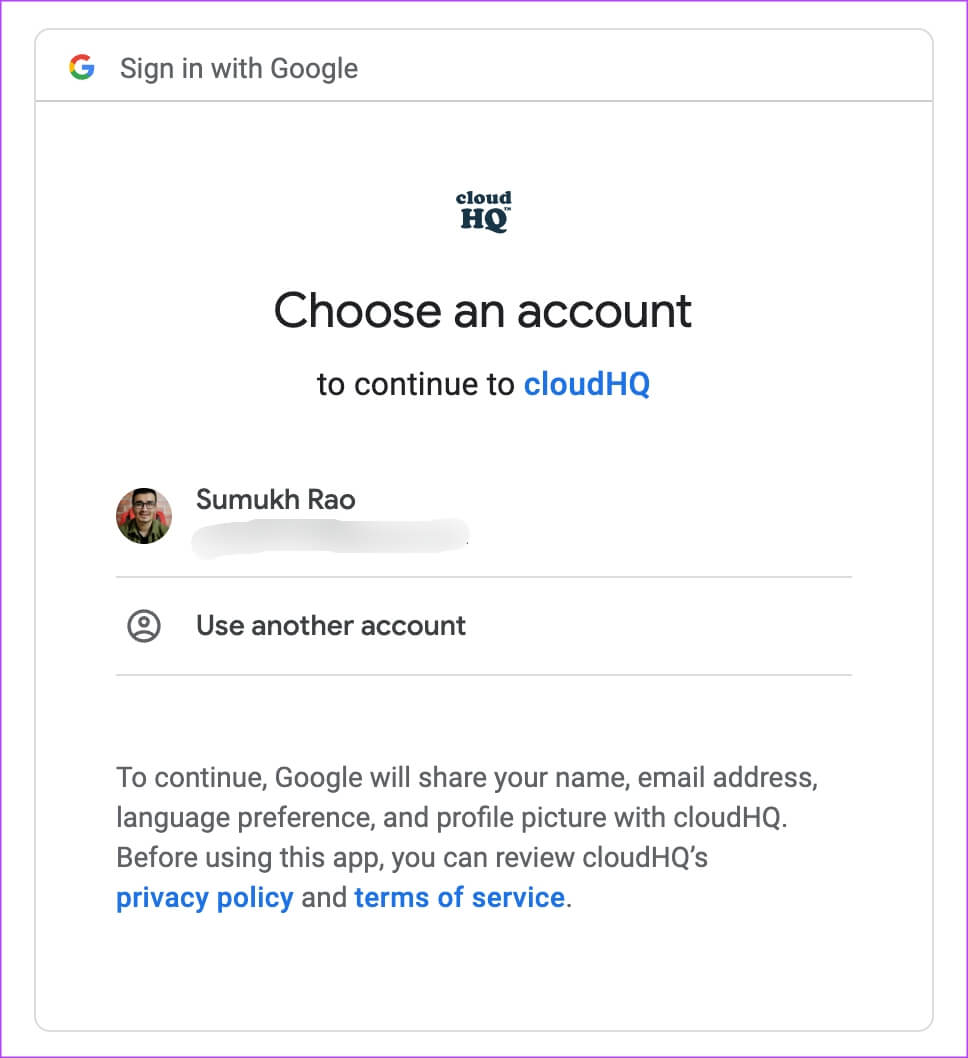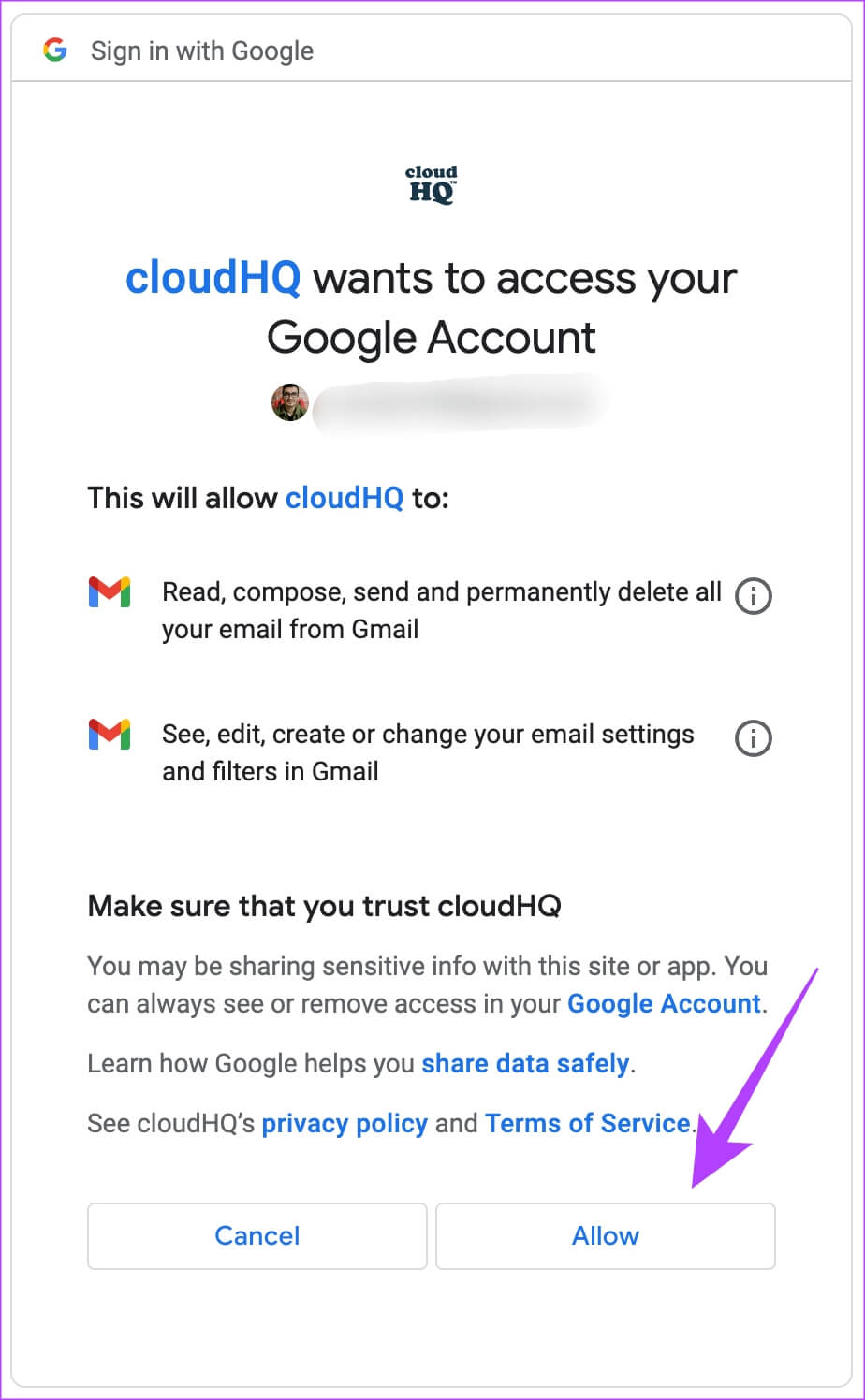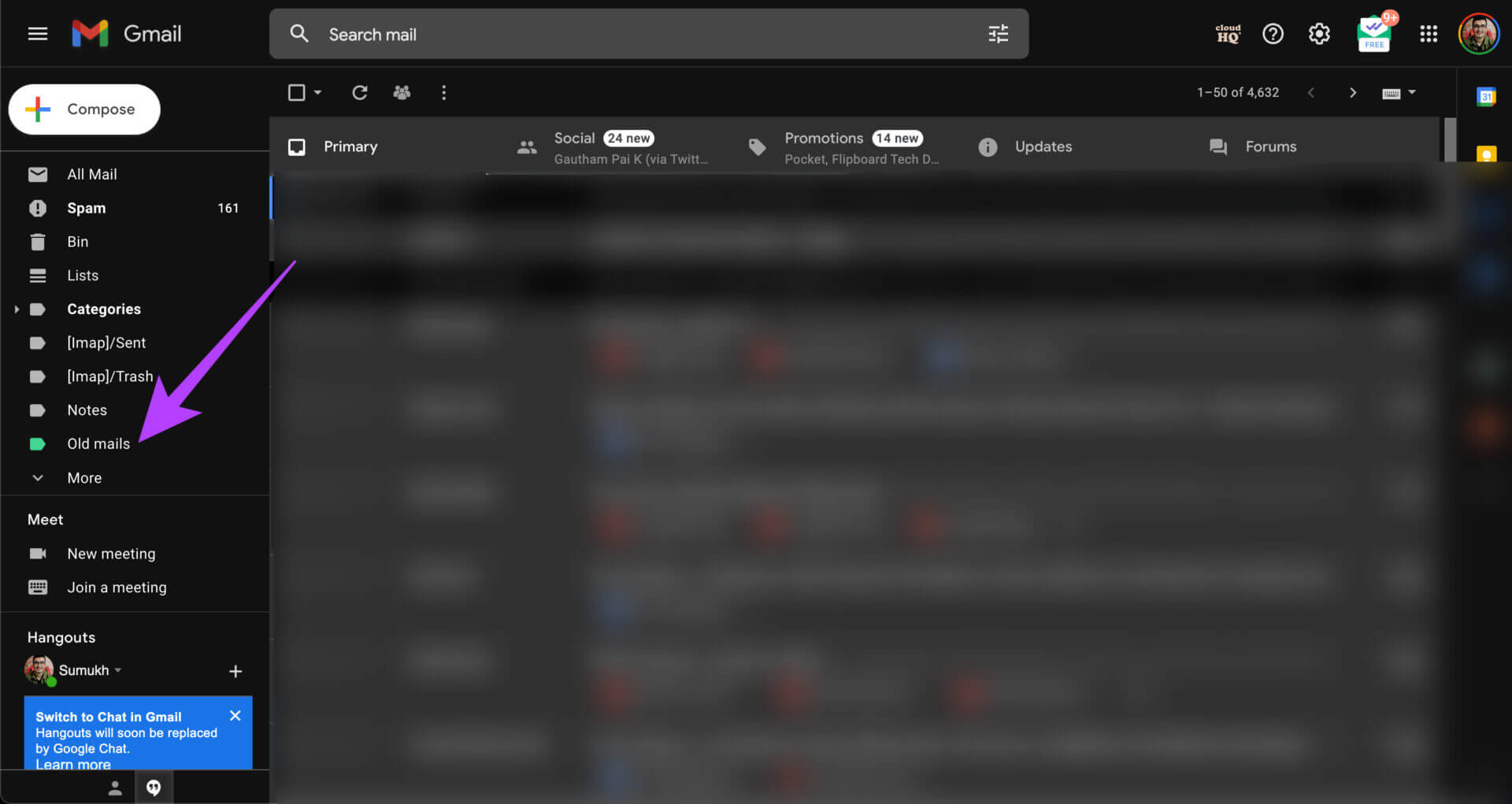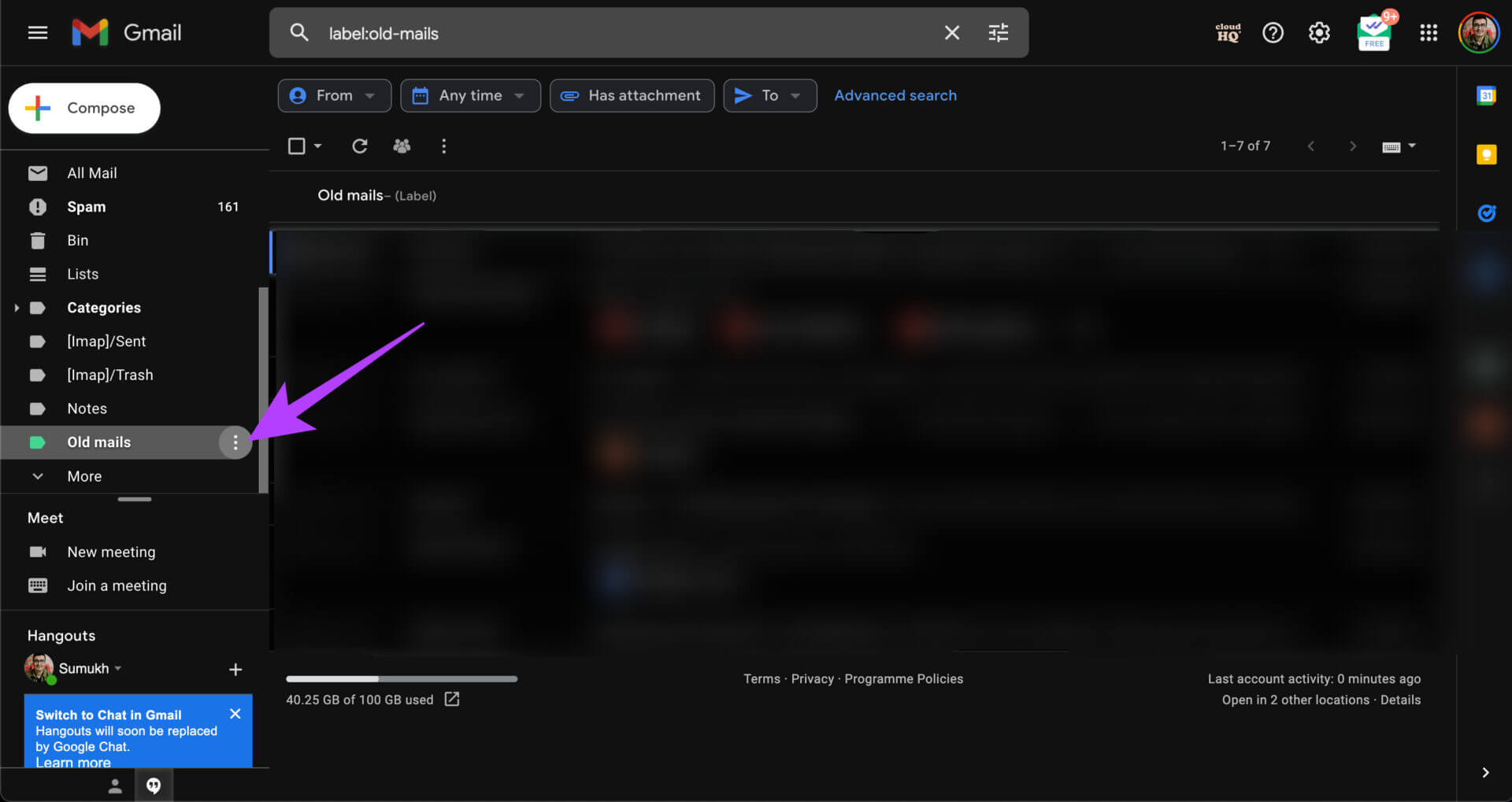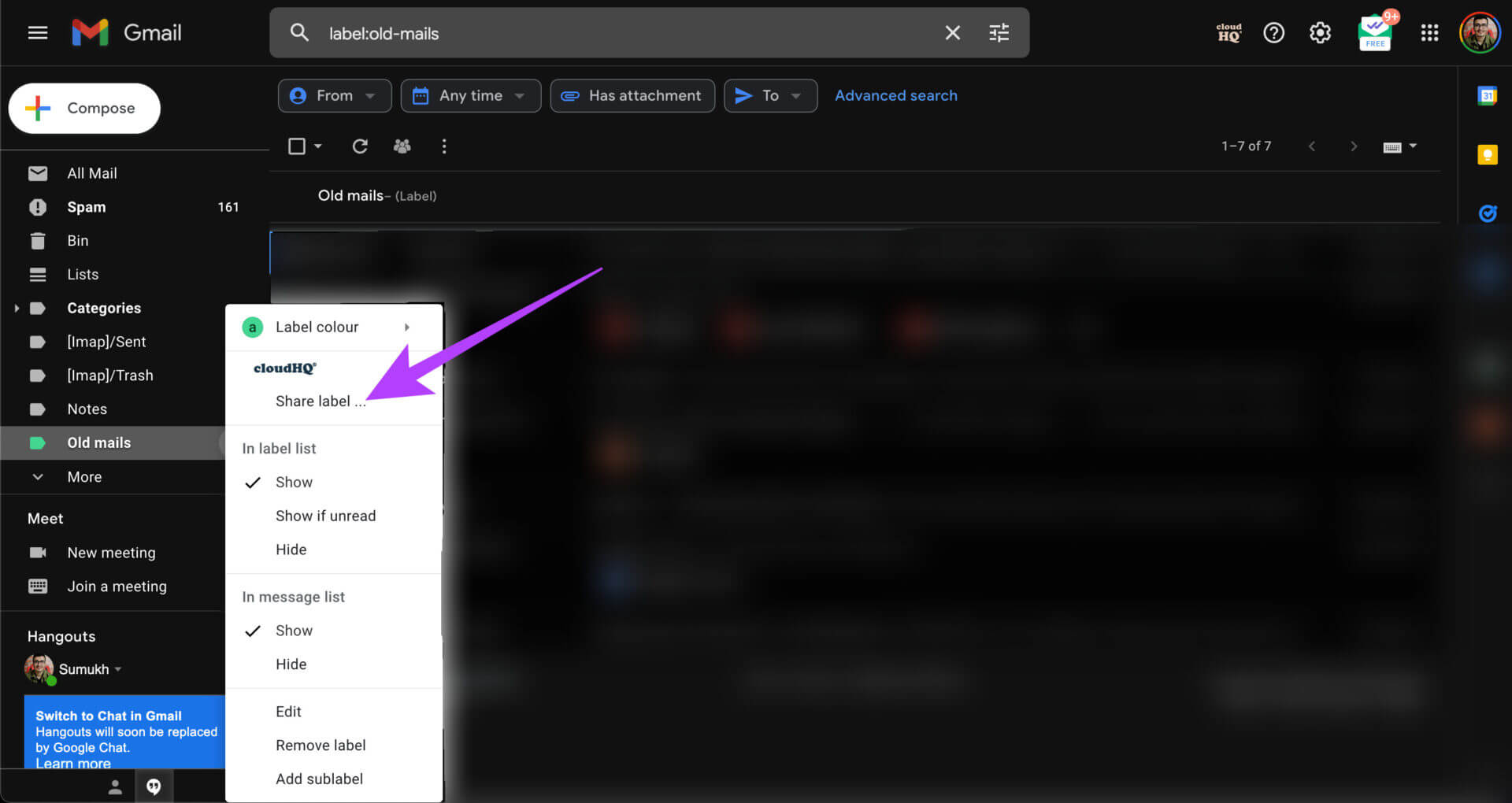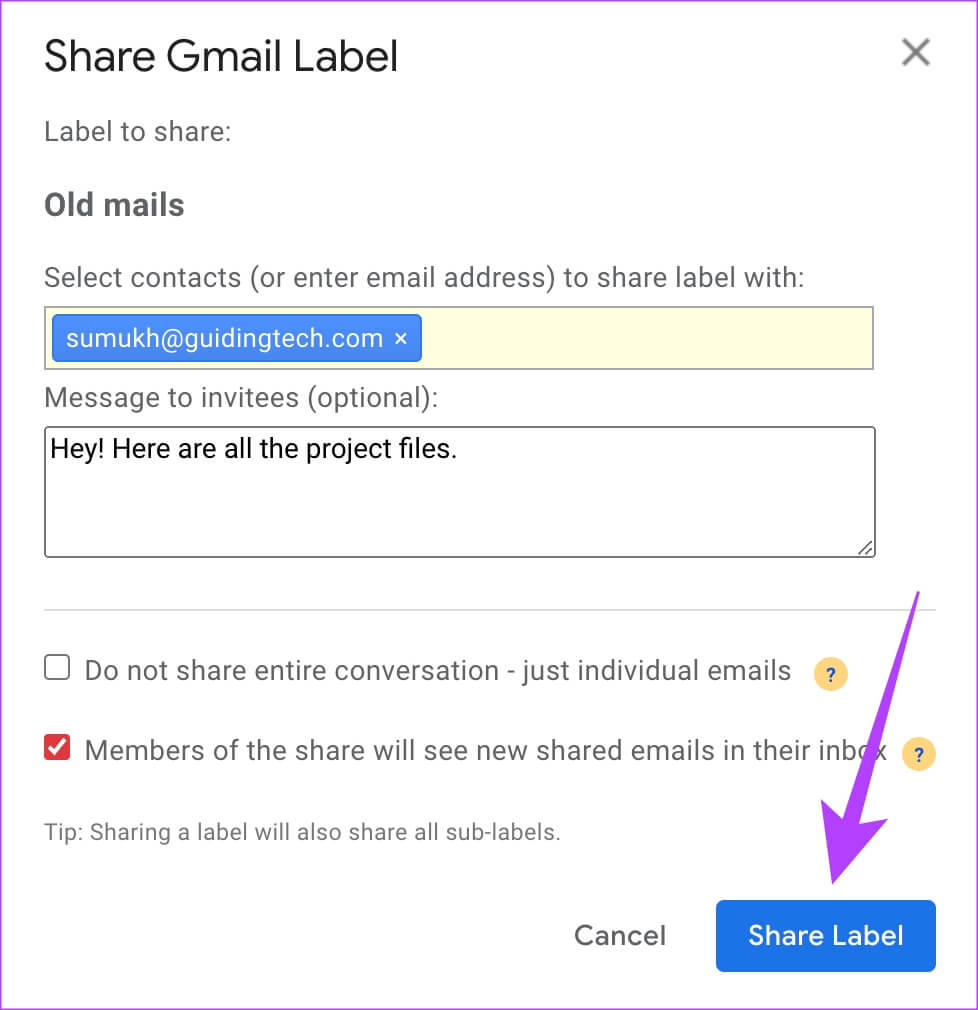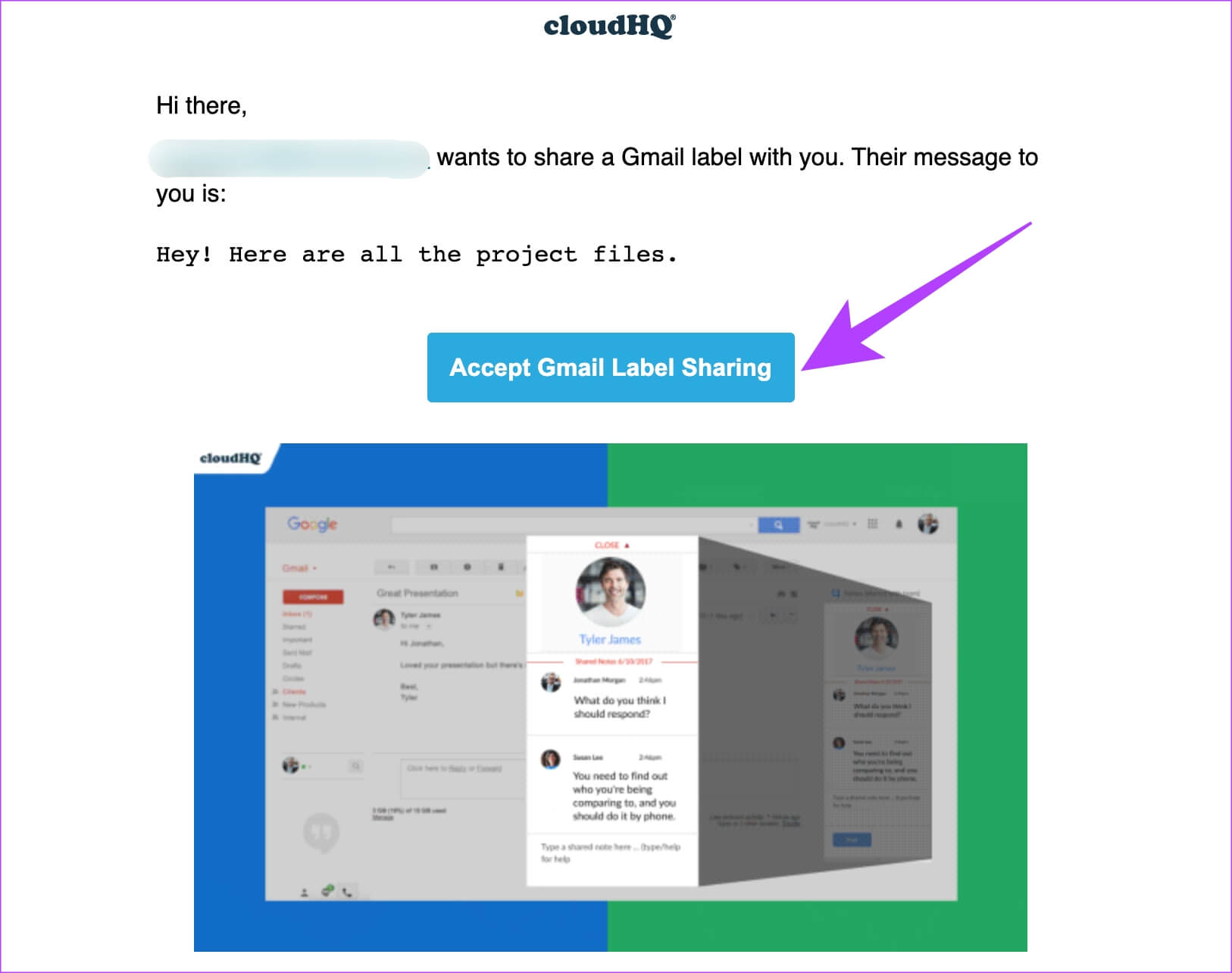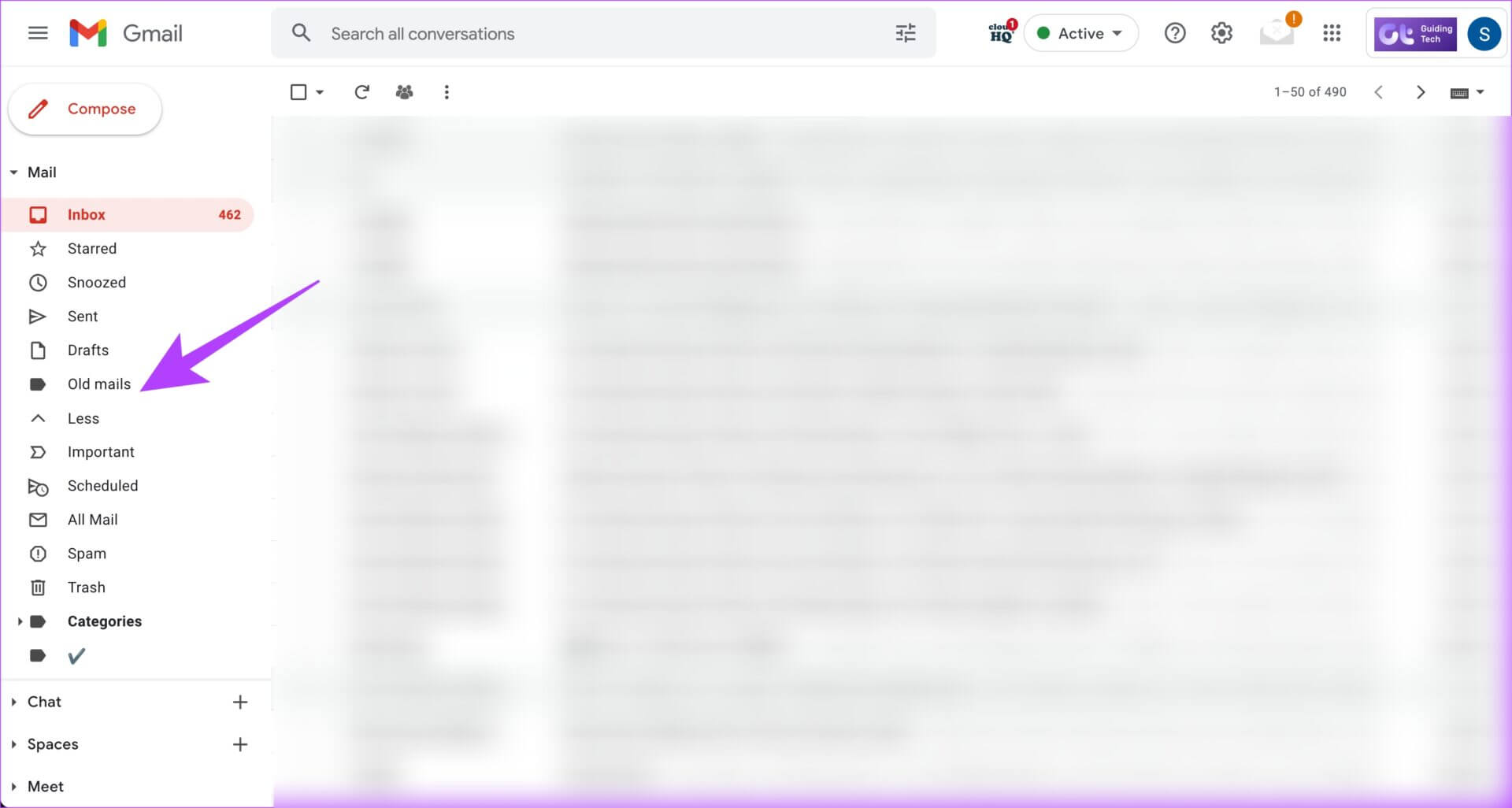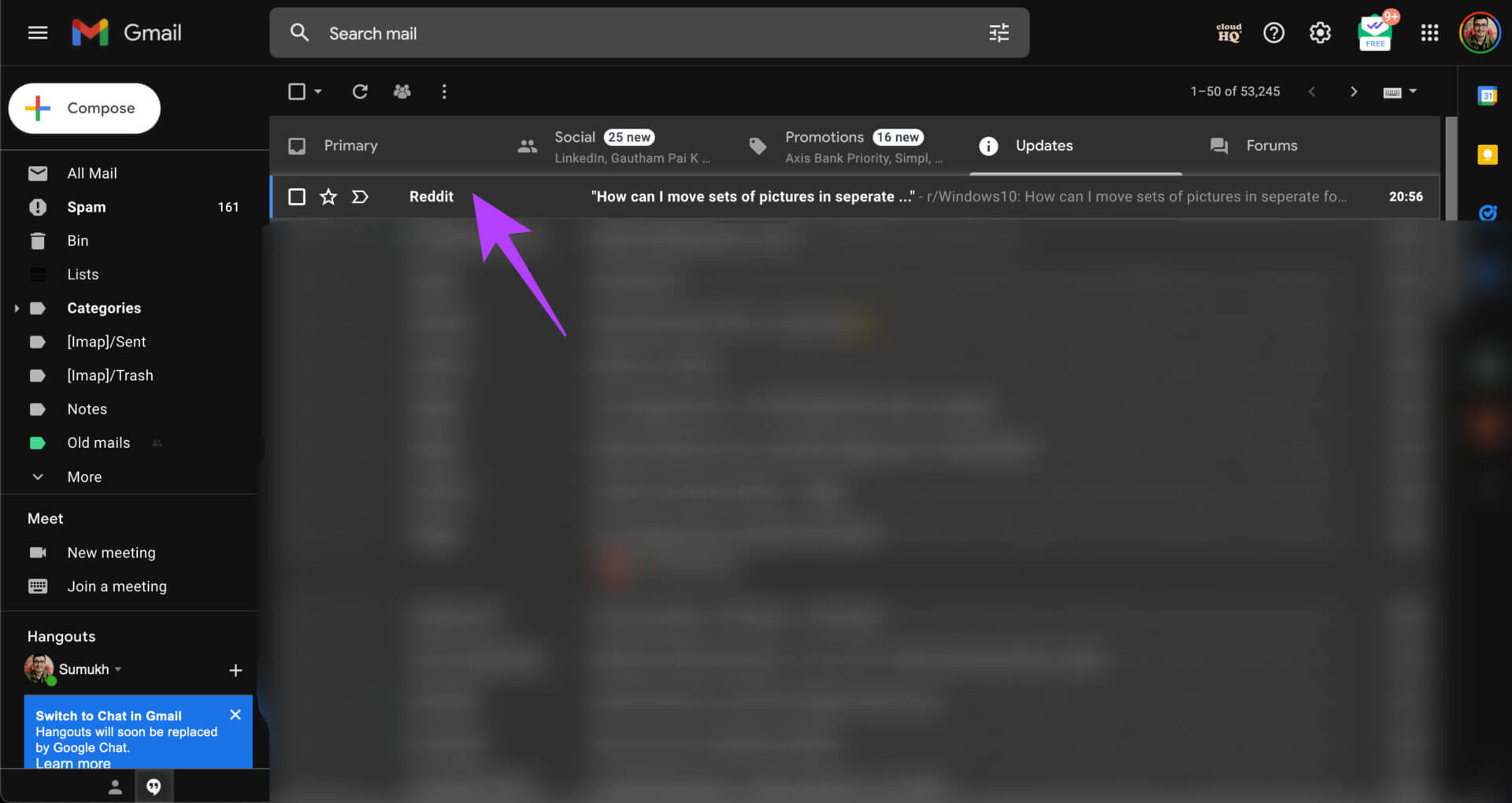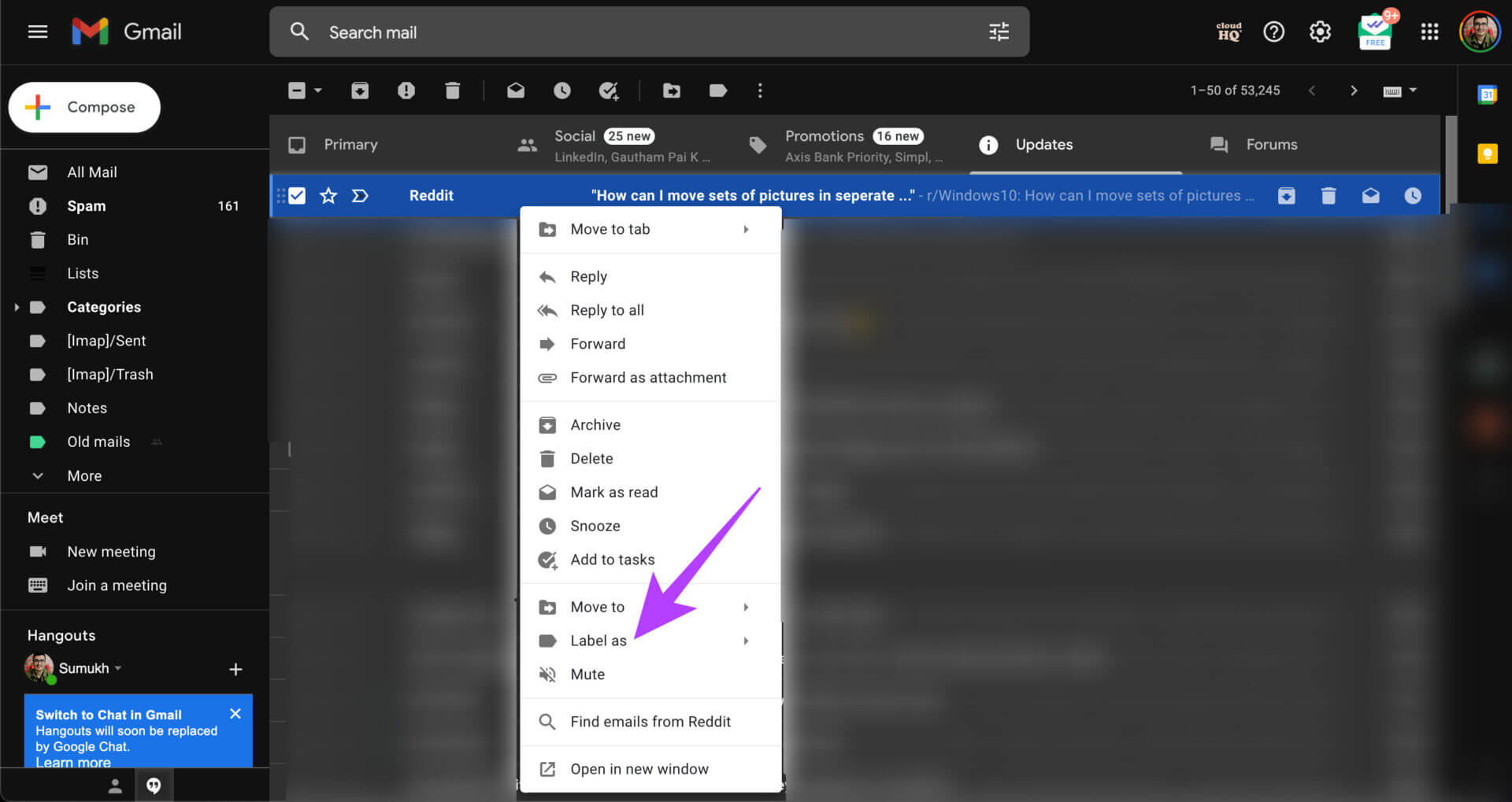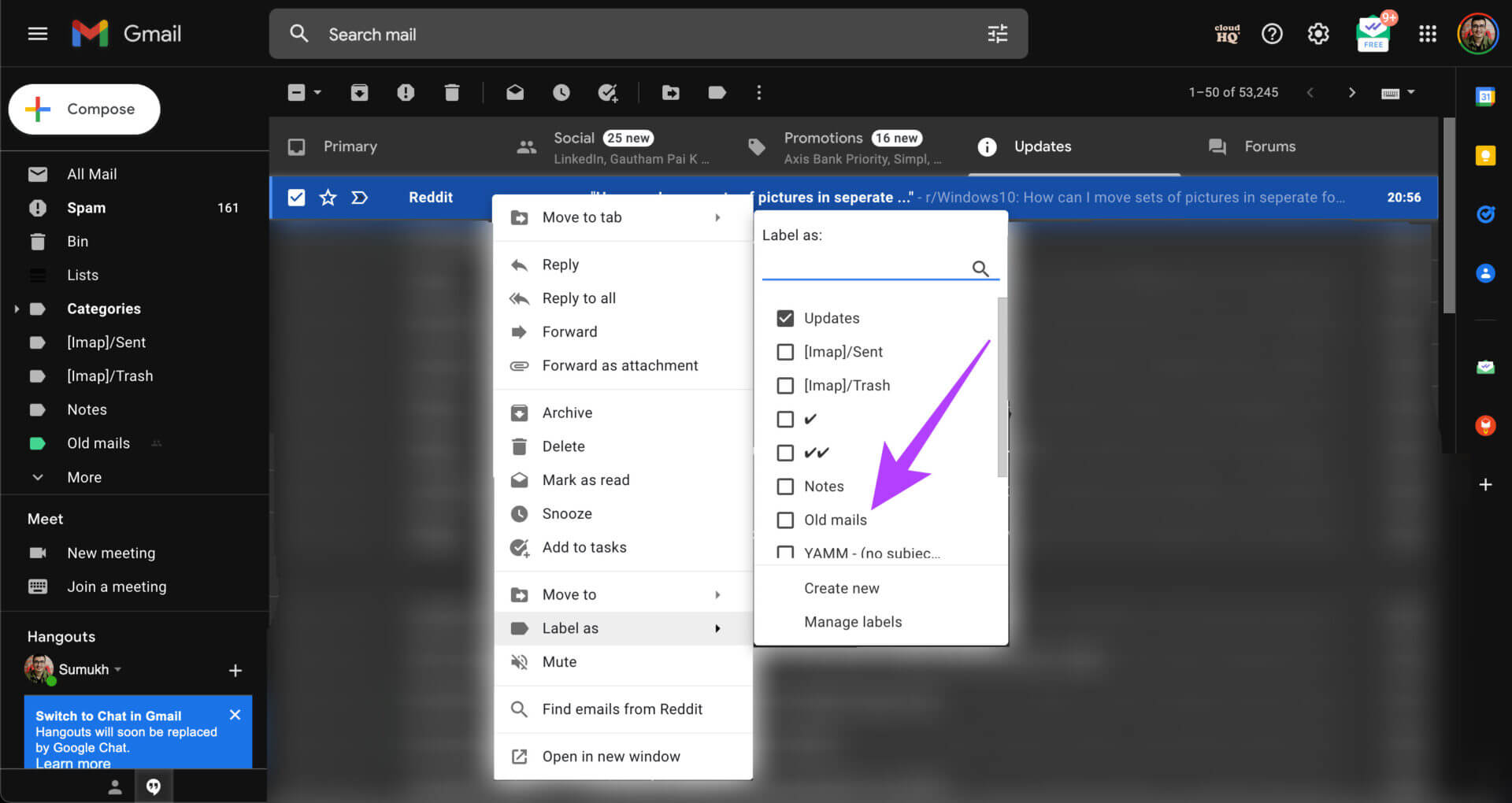Comment partager automatiquement le dossier Gmail avec un autre utilisateur avec des e-mails
Gmail est toujours l'un des services de messagerie les plus populaires. Après tout, plus de 70% des utilisateurs dans le monde utilisent un appareil Android et un compte Google est l'une des conditions préalables pour utiliser correctement le système d'exploitation. tout en contenant Gmail a de nombreuses fonctionnalités utiles , il lui manque la possibilité de partager des e-mails avec d'autres utilisateurs. Cependant, vous pouvez faire la même chose avec Google Drive.
Bien sûr vous pouvez Transfert d'e-mails à d'autres destinataires ou personnes. Ne serait-ce pas formidable si vous pouviez tous les e-mails sous une étiquette ou un dossier spécifique avec plusieurs utilisateurs ? Les cas d'utilisation ici sont infinis. Que vous souhaitiez partager toutes vos factures et dépenses avec votre CA ou que vous soyez une organisation qui souhaite partager plusieurs candidatures avec les RH, vous apprécierez certainement cette fonctionnalité.
Eh bien, comme il ne fait pas partie de Gmail par défaut, il existe une solution de contournement que vous pouvez utiliser sous la forme d'une extension Chrome. Laissez-nous vous expliquer comment partager automatiquement un dossier ou une étiquette Gmail avec un autre utilisateur avec des e-mails.
Qu'est-ce que le co-nommage dans GMAIL ?
Vous pouvez ajouter une étiquette à chaque e-mail que vous recevez sur Gmail. Vous pouvez choisir parmi des étiquettes existantes ou créer votre propre étiquette personnalisée. Ces étiquettes sont essentiellement comme des dossiers. Ainsi, si vous ajoutez une étiquette spécifique à un e-mail, vous pouvez trouver tous les e-mails avec cette étiquette dans un dossier.
Supposons que vous receviez plusieurs e-mails de votre banque. Si vous ajoutez une note "banquePour tous ces e-mails, vous pouvez facilement accéder à tous les e-mails de votre banque en un seul endroit chaque fois que vous en avez besoin. Avec cette astuce, nous allons vous montrer comment vous pouvez partager des e-mails avec des libellés spécifiques, puis partager votre dossier Gmail avec d'autres.
Comment partager un dossier Gmail avec d'autres utilisateurs
Si vous vous demandez pourquoi vous voudriez faire cela, c'est très simple. Si vous travaillez sur un projet avec plusieurs personnes et que vous recevez des e-mails à ce sujet, vous pouvez ajouter une étiquette "Projet" afin que l'intégralité du dossier du projet soit partagée avec toutes les personnes qui y travaillent. De cette façon, tous les membres peuvent accéder aux e-mails. Voici comment procéder.
Étape 1: Vous aurez besoin d'une extension Chrome tierce pour que cela fonctionne. L'extension s'appelle Gmail Label and Email Sharing. Installez-le à partir du lien ci-dessous.
Remarque : L'extension nécessite une autorisation pour lire et modifier les données de messagerie, alors procédez avec prudence. Cependant, vous pouvez révoquer l'autorisation quand vous le souhaitez. Une fois que vous êtes prêt, cliquez sur Ajouter à Chrome.
Étape 2: Sélectionnez ajouter Annexe à nouveau lorsqu'on lui a demandé.
Étape 3: Google Chrome affichera une icône Extension à côté de votre photo de profil dans le coin supérieur droit.
Vous verrez une fenêtre contextuelle dans Gmail pour créer un compte pour utiliser cette fonctionnalité. Cliquez sur Créer un compte.
Étape 4: Sélectionner Compte Gmail Vous souhaitez partager des dossiers et des e-mails à partir de.
Étape 5: Lire Les permissions Nécessaire avec soin, puis sélectionnez Autoriser.
L'extension sera intégrée à votre compte Gmail.
Étape 6: Aller à dossier ou catégorie que vous souhaitez partager avec d'autres en le sélectionnant dans la colonne de gauche dans Gmail.
Étape 7: Passer la souris Le nom du dossier Et vous verrez trois points à côté. Clique dessus.
Étape 8: Sélectionner Partagez l'étiquette Sous CloudHQ.
Étape 9: Entrer Identifiants e-mail des destinataires avec qui vous souhaitez partager le dossier, ainsi que Message, qui est facultatif.
Étape 10: Une fois terminé, cliquez sur Partagez l'étiquette.
Vous avez maintenant partagé avec succès le dossier avec tous les e-mails. Désormais, chaque fois que vous ajoutez cette étiquette spécifique à un nouvel e-mail, les personnes avec lesquelles vous l'avez partagée pourront également la voir.
Étape 11: Vous avez fait de votre mieux pour partager le dossier. Cependant, le destinataire doit également installer cette extension pour afficher le dossier et les e-mails que vous avez partagés. Après avoir effectué les étapes ci-dessus, le destinataire recevra un e-mail indiquant que vous souhaitez partager votre étiquette Gmail avec vous et si vous souhaitez l'accepter. Cliquez sur "Acceptez le partage d'étiquettes Gmail".
Étape 12: Ensuite, le destinataire doit associer son identifiant de messagerie à l'extension en suivant les étapes 4 et 5 ci-dessus.
Après cela, attendez un peu Gmail synchronise le dossier.
Étape 13: Le destinataire verra le dossier partagé dans le volet gauche de Gmail.
Cliquez sur le dossier et les e-mails partagés apparaîtront.
Comment ajouter un e-mail à un dossier sur Gmail
Maintenant que vous savez comment partager le dossier avec des e-mails avec d'autres utilisateurs, voici comment ajouter un e-mail à un dossier ou à une étiquette spécifique sur Gmail.
Étape 1: je cherche Email que vous souhaitez ajouter à un dossier et faites un clic droit dessus.
Étape 2: Bouge toi Souris Cliquer nommer par le nom.
Étape 3: Sélectionnez le dossier auquel vous souhaitez ajouter l'e-mail. Vous pouvez ajouter des e-mails à plusieurs dossiers ou étiquettes. Vous pouvez également créer une nouvelle étiquette si vous le souhaitez.
Partagez facilement vos e-mails
Vous voudrez peut-être partager vos e-mails avec plusieurs personnes pour diverses raisons. Quoi qu'il en soit, vous pouvez utiliser cette méthode simple pour partager automatiquement un dossier sur Gmail avec des e-mails lorsque vous les recevez. Comme il s'agit d'une fonctionnalité utile, nous espérons que Gmail l'ajoutera localement à l'avenir.