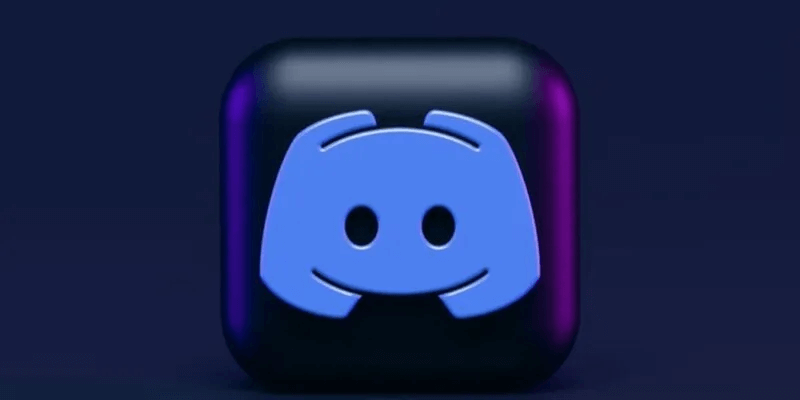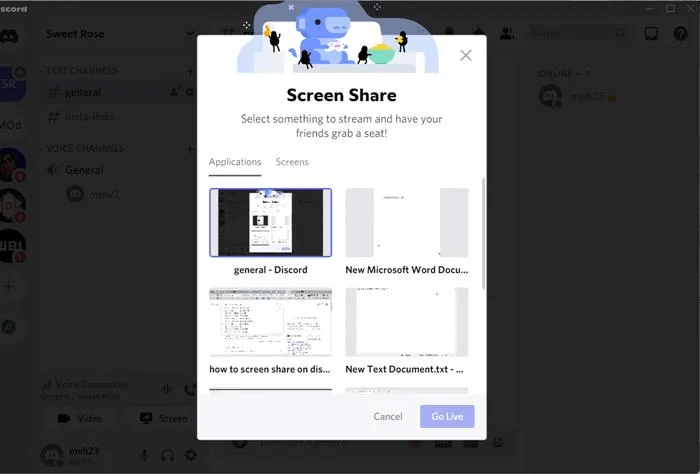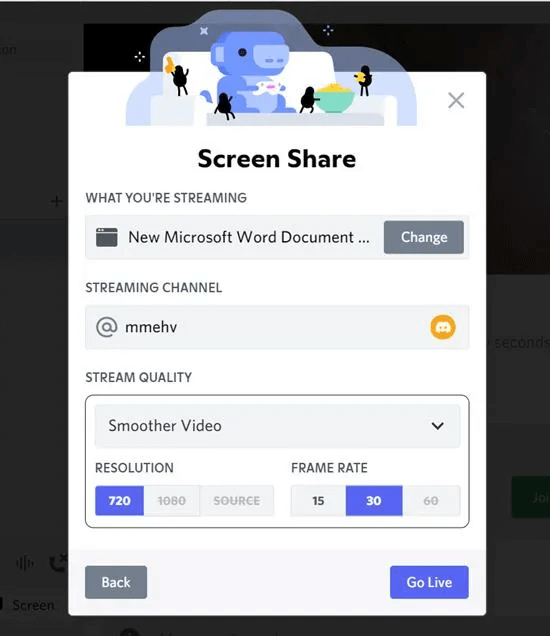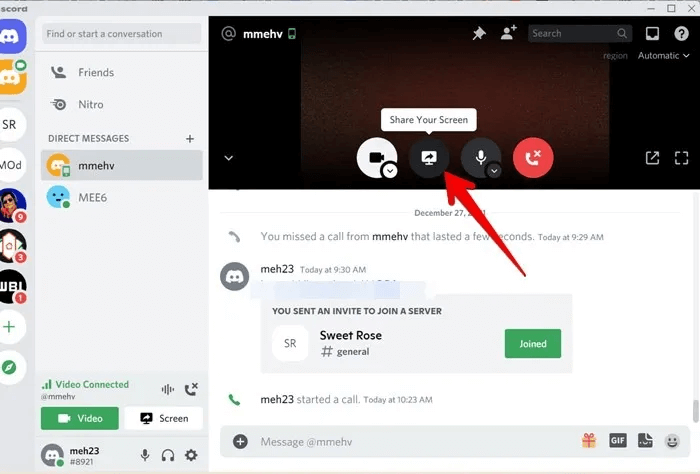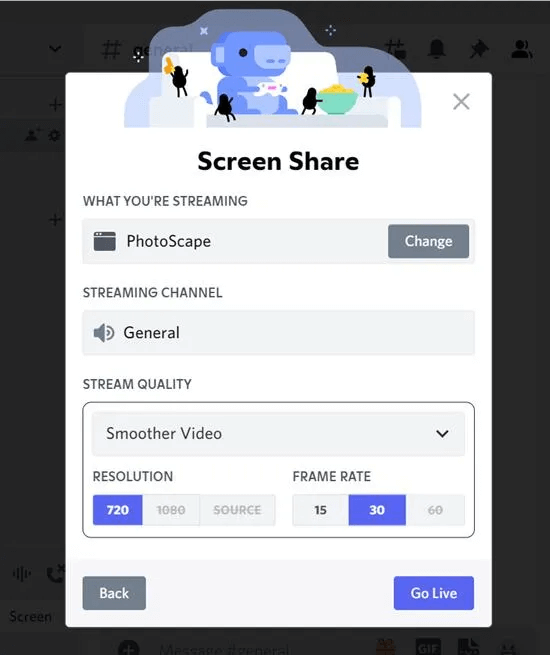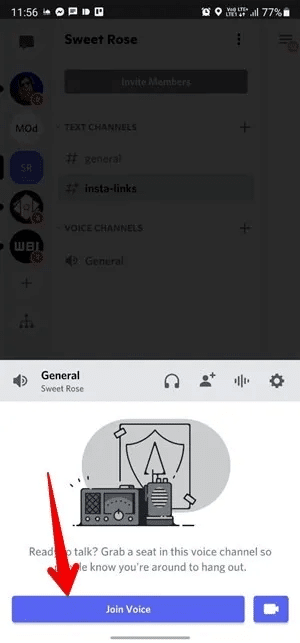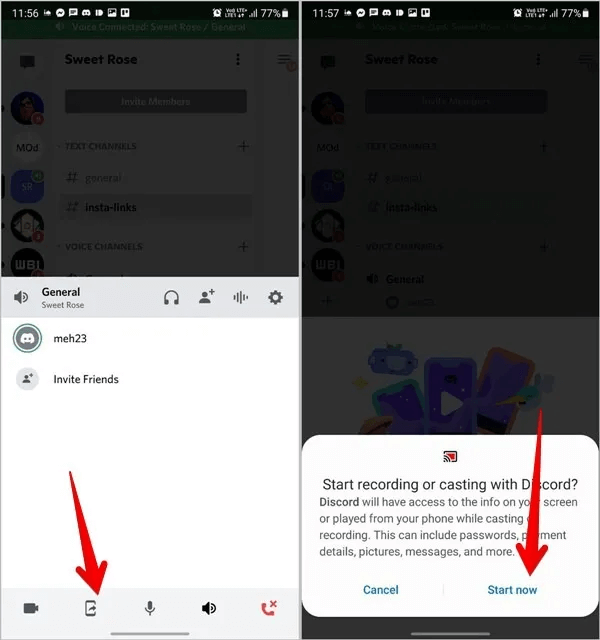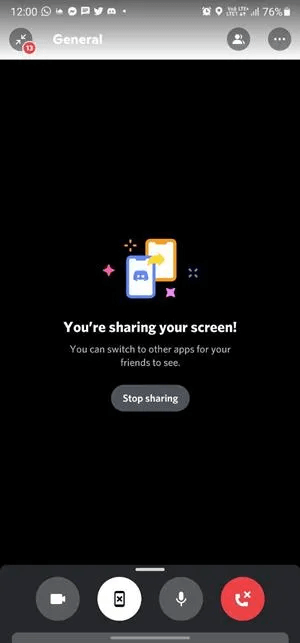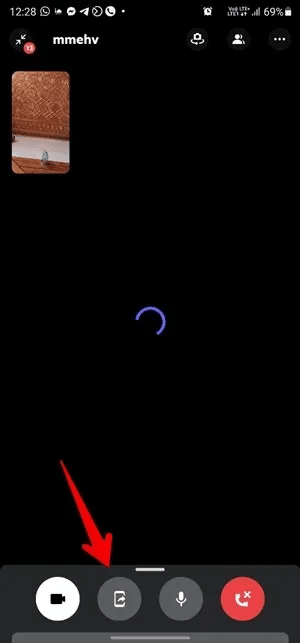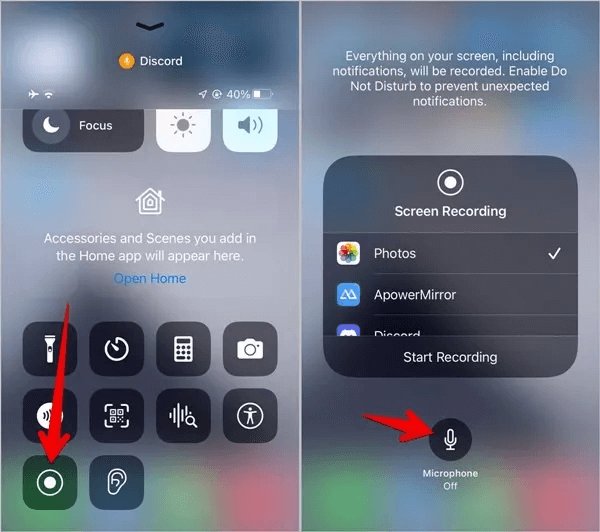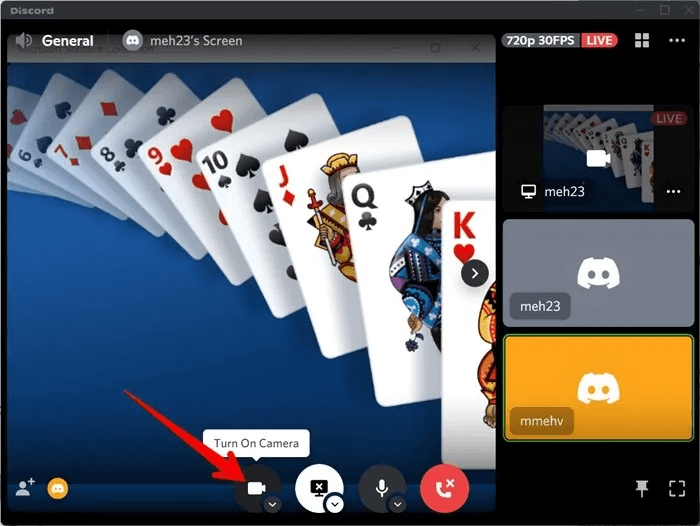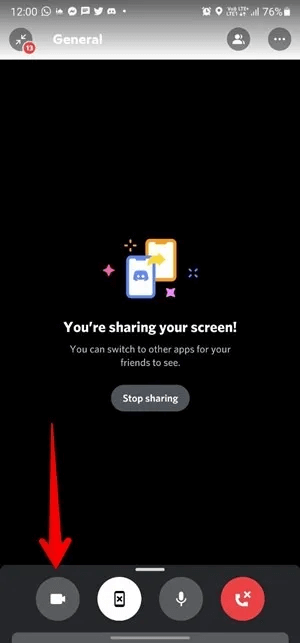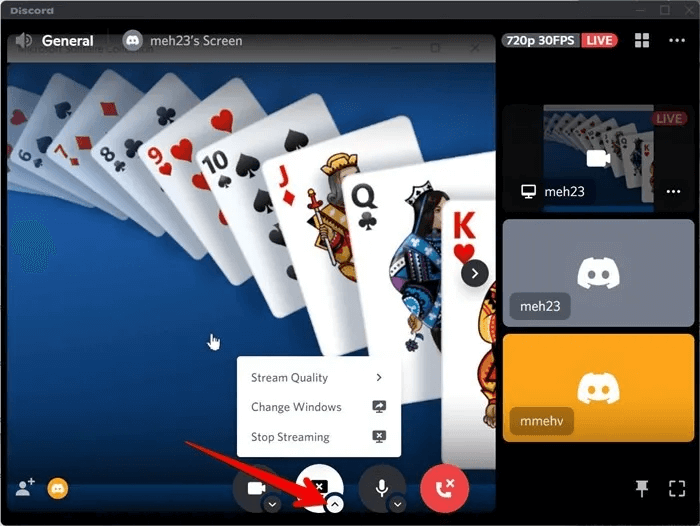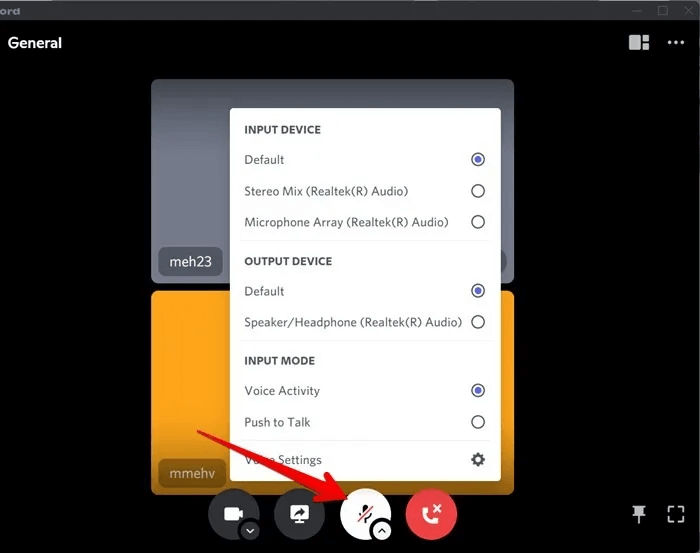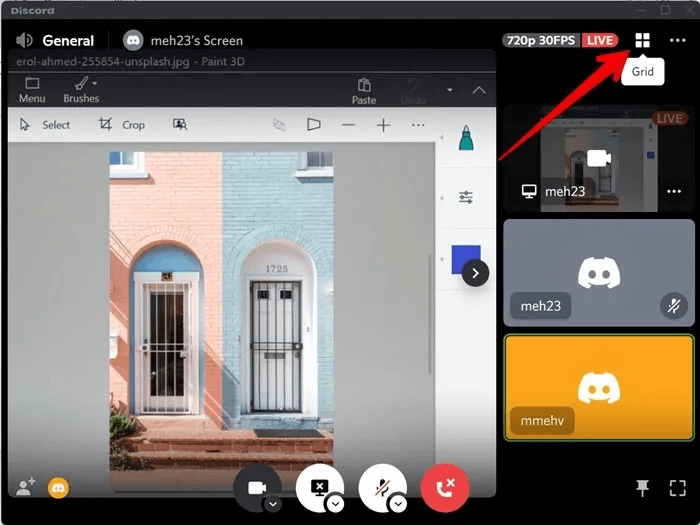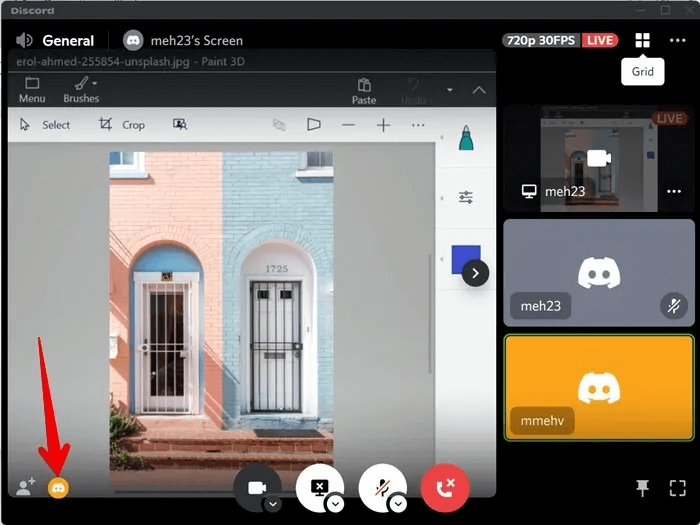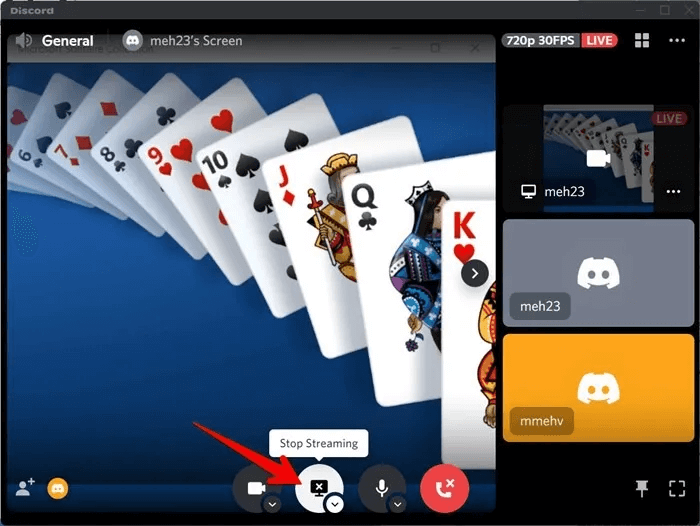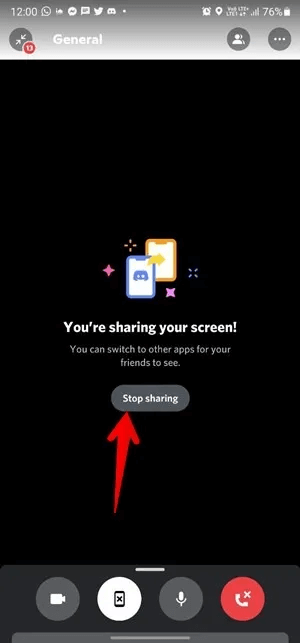Comment partager l'écran sur Discord sur mobile et PC
Le partage d'écran est une fonction importante disponible dans les applications de messagerie de groupe populaires. Vous pouvez partager une présentation, diffuser des jeux etRegarder des vidéos ensemble et faire un plus lors du partage de l'écran. Si vous êtes nouveau à Discorde Et vous vous demandez comment partager l'écran sur Discord, vous êtes au bon endroit.
Comment partager un écran sur Discord sur PC
Vous pouvez partager votre écran sur Discord, dans une chaîne audio ou dans des messages directs privés.
Partage d'écran dans le canal Discord Voice
- Rejoignez la chaîne audio sur Serveur où vous souhaitez partager l'écran. Veuillez noter que la fonctionnalité de partage d'écran n'est pas disponible sur les chaînes textuelles.
- Cliquez sur le bouton "Moniteur" pour démarrer le partage d'écran.
3. Vous aurez deux options dans la fenêtre Partage d'écran : Applications, qui répertorie toutes les applications ouvertes sur votre ordinateur, et Écrans, qui affiche les écrans disponibles. Cliquez sur la fenêtre L'application sous l'onglet "Applications" Pour ne partager que cet écran spécifique de L'application. Rien ne sera partagé en dehors de cette fenêtre de L'application. Cependant, si vous souhaitez partager l'intégralité de votre écran, choisissez alors l'écran souhaité dans l'onglet "écrans".
Conseil : Si le jeu souhaité n'apparaît pas sous l'onglet Applications, accédez à Paramètres Discord → Statut de l'activité et cliquez sur Ajouter. Sélectionnez le jeu souhaité dans la liste, et si la détection de jeu ne le reconnaît pas, Discord ne pourra pas diffuser ce jeu.
4. Après avoir sélectionné une fenêtre, vous pouvez personnaliser la qualité de la diffusion avec la possibilité de choisir la résolution et la fréquence d'images. Les taux de diffusion par défaut pour tous les utilisateurs sont définis sur 720p / 30fps. Les utilisateurs peuvent Nitro Classic diffuser même 1080p / 60fps Les abonnés peuvent nitro jusqu'à l'accès 4K / 60fps.
5. Vous pouvez modifier vos sélections précédentes en sélectionnant une chaîne de diffusion ou une application de diffusion différente à partir de cet écran. Cliquez sur un bouton "Allez vivre".
c'est tout. Discord commencera à diffuser la fenêtre ou l'écran sélectionné.
Partage d'écran dans les appels vocaux ou vidéo avec messages directs
- Démarrez un appel vocal ou vidéo avec un utilisateur dans les messages directs.
- Une fois connecté, cliquez sur le bouton "Partagez votre écran".
3. Sélectionnez la fenêtre ou l'écran de l'application que vous souhaitez partager comme vous le feriez dans un canal audio. Choisissez également la qualité de diffusion, puis cliquez sur le bouton "Diffusion en direct".
Comment partager un écran sur Discord sur Android, iPhone et iPad
Avant de passer aux étapes, veuillez noter les points suivants :
- Vous pouvez partager l'écran depuis Android et iOS.
- La fonction de partage d'écran n'est pas disponible sur les appareils Xiaomi exécutant MIUI OS.
- Le partage d'écran est pris en charge sur Android 5 et supérieur ; Cependant, le partage audio n'est disponible que sur Android 10 et supérieur.
- Certaines applications - comme Netflix, Spotify, etc. - ne prennent pas en charge le partage d'écran. Vous verrez un écran noir lors du partage.
- Le partage d'écran sur mobile affiche l'intégralité de l'écran, y compris les nouvelles notifications. Désactivez les notifications ou activez Ne pas déranger si vous ne voulez pas que les autres voient vos notifications. De plus, n'ouvrez aucun écran contenant des informations personnelles.
Partage d'écran dans le canal audio
- Lancez l'application mobile Discord et ouvrez le canal audio sur lequel vous souhaitez partager votre écran.
- Clique sur "Rejoindre la voix" pour rejoindre la chaîne.
3. Appuyez sur le bouton Partage d'écran situé dans le panneau inférieur, et un écran de confirmation apparaîtra. appuyez sur "commencez maintenant" Si vous utilisez Android et "Commencer à diffuser" Si vous utilisez un iPhone.
4. Réduisez l'application Discord. Tout ce qui se trouve sur votre écran sera visible pour les autres. Ouvrez l'application ou le jeu que vous souhaitez partager.
Partage d'écran en DM
De même, pour partager l'écran dans les DM, créez un appel audio ou vidéo avec l'autre personne. cliquez sur le bouton Partage d'écran dans la barre d'outils inférieure. Si vous ne voyez pas la barre d'outils inférieure, balayez vers le haut depuis le bas et appuyez sur Bouton de partage d'écran. Réduisez votre écran pour partager tout ce qui s'affiche sur votre écran.
Comment gérer le partage d'écran
Comment partager l'écran sur Discord avec l'audio
Sur PC, ouvrez l'application L'avec l'audio que vous souhaitez partager dans Discord, puis sélectionnez la fenêtre L'application (au lieu de l'écran) lorsqu'il vous est demandé de sélectionner quelque chose que vous souhaitez partager, car le partage audio n'est disponible que lorsque le L 'la fenêtre de l'application est partagée. Pour plus de sécurité, augmentez le volume de l'appareil afin que les autres puissent entendre ce qui se joue sur votre appareil.
Le partage audio est également disponible sur l'application de bureau Windows, macOS , le navigateur Chrome et les applications mobiles Discord. D'autres navigateurs et systèmes d'exploitation, tels que Linux, ne prennent pas en charge le partage audio.
Astuce : Si le partage d'écran ou l'audio ne fonctionne pas, utilisez L'application ou le jeu en fenêtre réduite au lieu de plein écran.
Dans les applications mobiles, par défaut, tout son que vous lisez sur votre téléphone sera partagé avec l'écran. Cependant, vous devrez activer le microphone séparément si vous souhaitez également parler sur votre iPhone.
Pour cela, ouvrez le Centre de contrôle sur votre iPhone ou iPad. Trouver un bouton "Enregistrement d'écran". Touchez-le et maintenez-le. L'écran d'enregistrement d'écran apparaîtra. cliquez sur le bouton "microphone" Pour l'activer.
Comment activer votre propre vidéo pendant la diffusion
Vous pouvez partager l'écran avec votre vidéo activée. Pour ce faire, appuyez sur l'icône de l'appareil photo dans la barre inférieure. Cliquez sur La petite flèche sur l'icône de la caméra pour sélectionner une caméra différente si vous avez plusieurs caméras.
De même sur mobile, appuyez sur l'icône vidéo en bas pour activer votre vidéo tout en partageant l'écran.
Comment changer la fenêtre ou la qualité de diffusion pendant la diffusion
Si vous souhaitez modifier l'écran que vous partagez après avoir commencé à diffuser, vous n'avez pas besoin de repartir de zéro. Cliquez sur la flèche du bouton de partage d'écran pour accéder au menu de diffusion. Localiser "qualité de diffusion" Pour modifier la qualité, de la même manière, sélectionnez "changer de fenêtre" pour choisir une fenêtre ou un écran différent.
Comment désactiver ou réactiver votre microphone tout en partageant votre écran
Cliquez sur le bouton du microphone pour couper votre voix. Lorsqu'il est coupé, vous verrez une barre oblique rouge sur le bouton. Cliquez à nouveau dessus pour retourner votre voix.
Appuyez sur la flèche sur le bouton du microphone pour choisir entre les périphériques d'entrée et de sortie. Assurez-vous également de sélectionner "Activité vocale" Sous "Mode de saisie" Pour une saisie vocale continue. Si activé "Pousser pour parler" , vous devrez appuyer sur un bouton chaque fois que vous voulez entendre votre voix pendant la diffusion.
Comment changer la mise en page pendant la diffusion
Lors de la diffusion sur PC, appuyez sur l'icône de mise en page en haut pour basculer entre les mises en page de mise au point et de grille. Le mode Focus se concentre sur un seul écran en l'agrandissant, tandis que Grid View donne à tous les écrans la même taille.
Comment voyez-vous qui regarde
Clique sur Icône spectateur jaune dans le coin inférieur gauche pour voir les téléspectateurs sur PC.
Comment arrêter le partage d'écran
Cliquez sur le bouton Partage d'écran pour arrêter la diffusion. Veuillez noter que cela ne rompra pas complètement la connexion. Alors, cliquez Bouton de déconnexion rouge Sinon.
Pour arrêter le partage sur les applications mobiles Discord, ouvrez l'application Discord et appuyez sur le bouton "Arrêter le partage".
Conseils supplémentaires pour le partage d'écran sur PC
- Pour placer le focus sur n'importe quel écran, cliquez sur sa fenêtre d'aperçu.
- Cliquez sur l'icône plein écran en bas pour utiliser la fenêtre de partage d'écran en mode plein écran.
- Cliquez sur l'icône Épingle pour placer la fenêtre Discord au-dessus des autres fenêtres d'application.
- Activez le mode Streamer en allant sur "Paramètres Discord → Mode Streamer". Cela protégera votre vie privée en masquant l'information sensible sur votre écran.
Foire Aux Questions
Q1. Comment savez-vous si quelqu'un diffuse ?
réponse. Recherchez une icône "Diffusion en direct" à côté du nom de l'opérateur dans le canal audio.
Q2. Combien d'utilisateurs peuvent streamer en même temps ?
réponse. Auparavant, 10 personnes pouvaient diffuser en même temps, mais Discord a temporairement augmenté la limite à 50 personnes.
Q 3. Avez-vous besoin d'autorisations de partage d'écran ?
réponse. Si vous êtes membre de la chaîne, vous devez être autorisé à partager l'écran. Les administrateurs peuvent restreindre la fonctionnalité de partage d'écran à des rôles spécifiques ou à des canaux spécifiques. Si vous êtes administrateur, accédez à Paramètres du serveur → Rôles. je cherche "Autorisations vidéo". Activez ou désactivez-le pour permettre aux utilisateurs ayant ce rôle de partager l'écran. De même, rendez-vous sur "Modifier les paramètres du canal → Autorisations" Activer ou désactiver un paramètre "Autorisations vidéo".