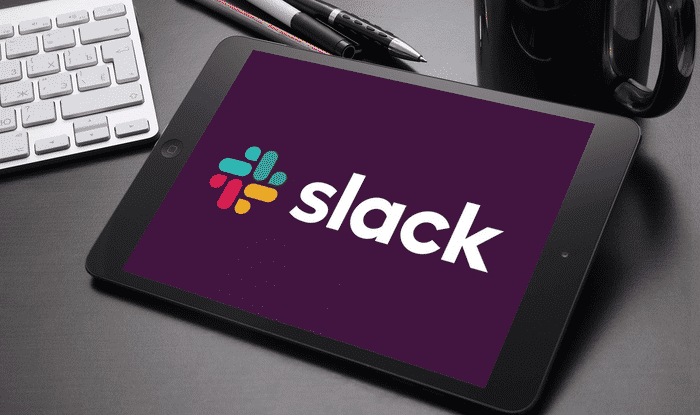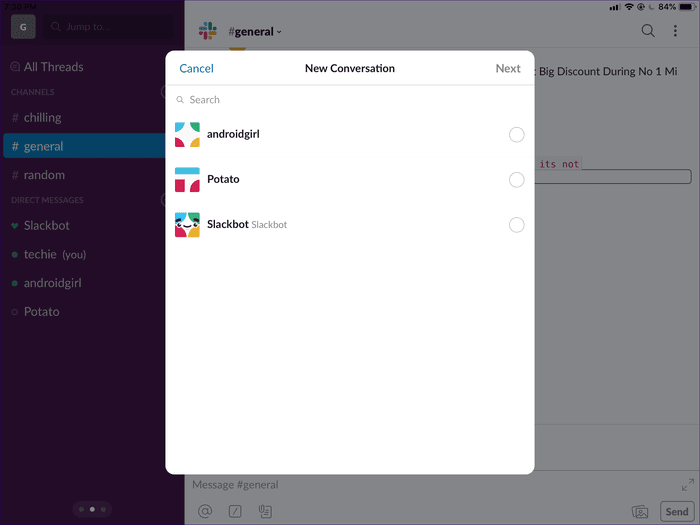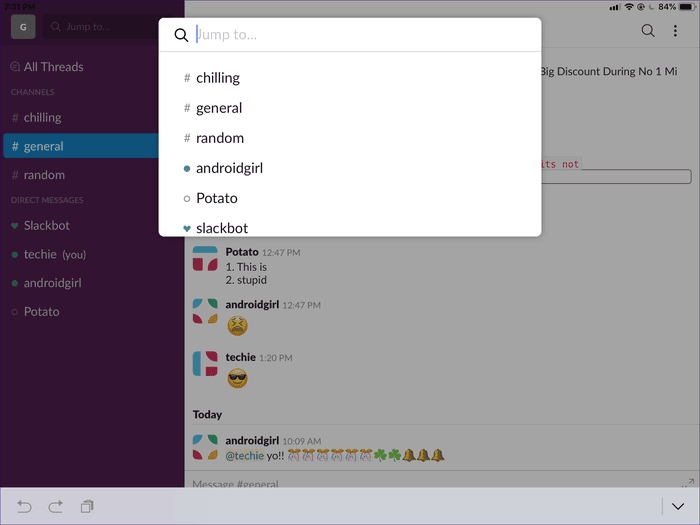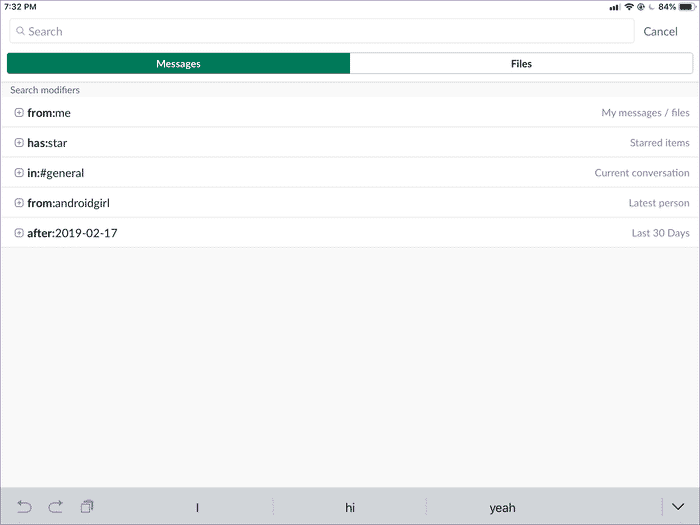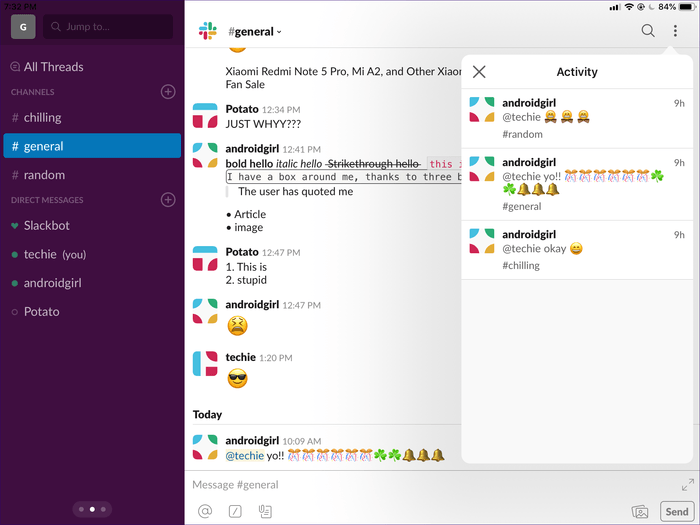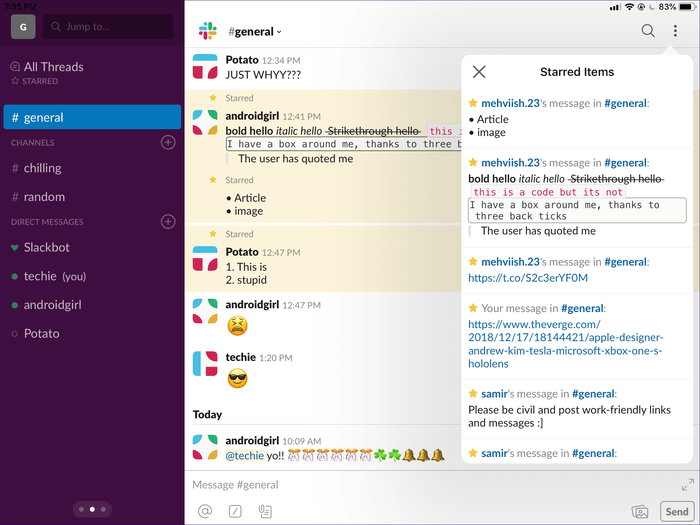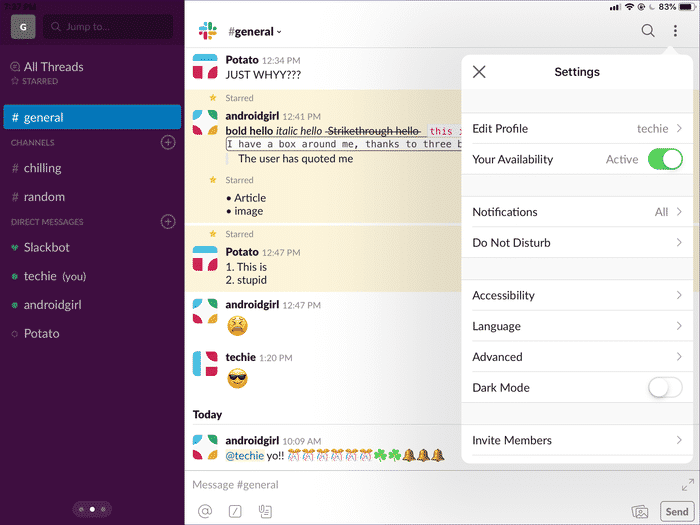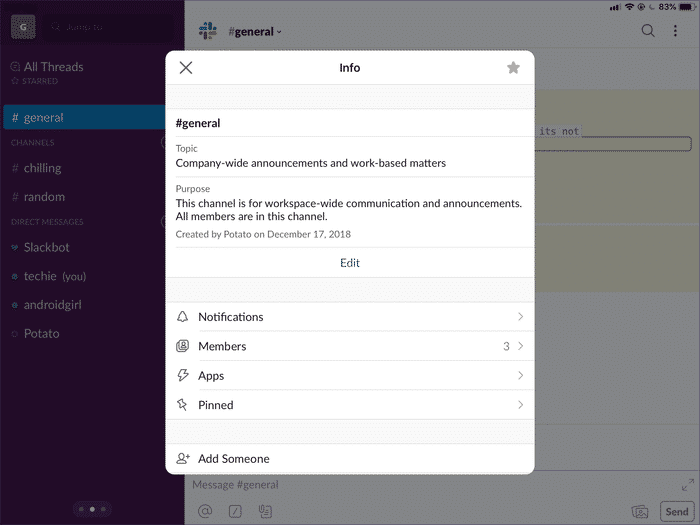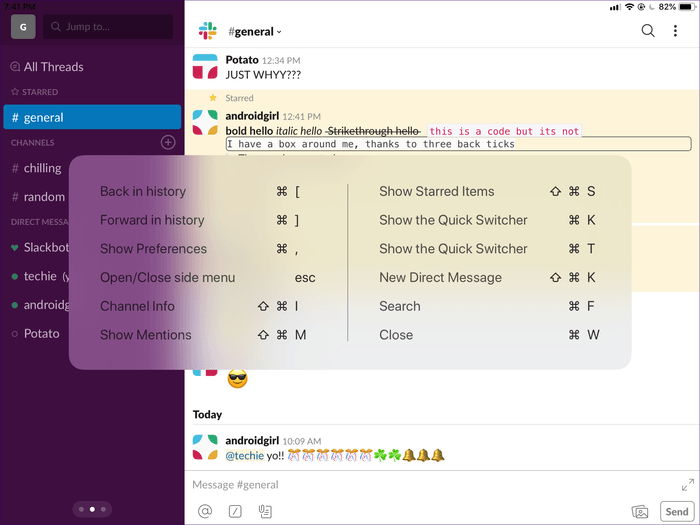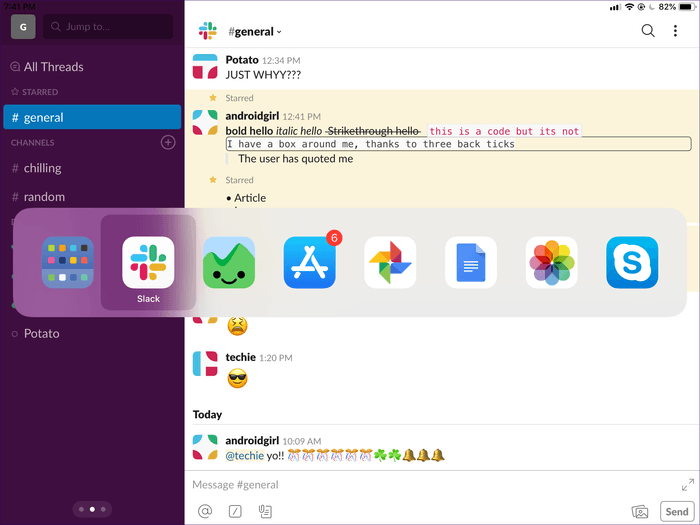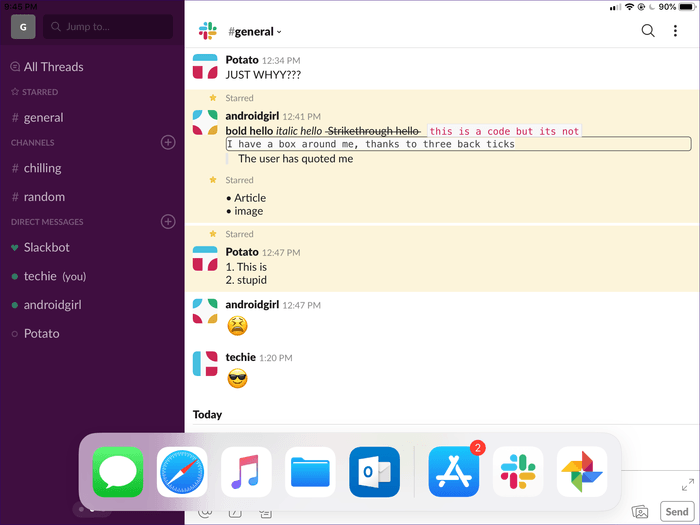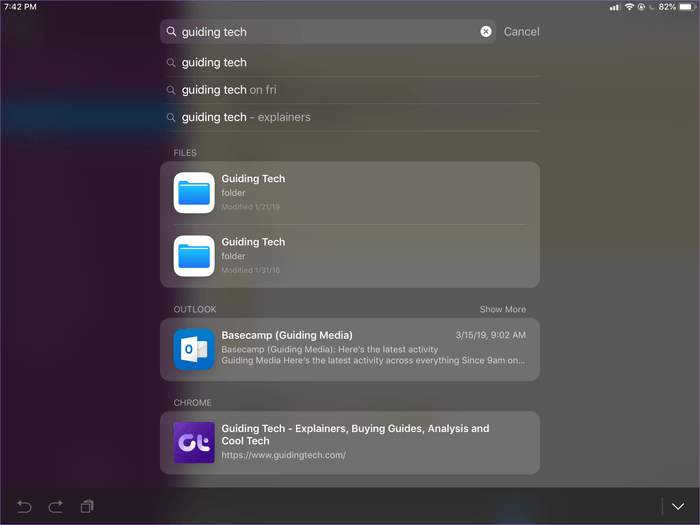15 meilleurs raccourcis clavier Slack sur iPad
Sur l'iPad d'Apple, Slack brille vraiment avec une interface utilisateur très proche de celle du bureau. Mais ce qui le rend meilleur est d'utiliser des raccourcis clavier. Vous pouvez être plus productif en effectuant des actions courantes sans vous fier aux gestes tactiles.
Bien que Slack ne prenne pas en charge autant de raccourcis que sur le bureau, il fournit néanmoins un bon nombre de périphériques iPad extrêmement utiles. Sachons à leur sujet.
- REMARQUE: sur un clavier Bluetooth Windows, n'oubliez pas d'utiliser le logo Windows au lieu de Commande ().
1. Commencer une conversation
Le fait de démarrer une session de messagerie directement dans Slack à l'aide de gestes tactiles peut être un test de patience. Souvent, ils ont tendance à choisir la mauvaise personne. C'est pire si vous avez d'énormes doigts!
Appuyez simplement sur Maj + Commande + K à la place pour afficher une fenêtre contextuelle ordonnée dans laquelle vous pouvez taper un nom de contact pour le filtrer ou le supprimer de quiconque.
2. Commutateur rapide
Il est inutile de convertir de nombreux canaux et contacts en slack en pratique lorsque vous recherchez une chaîne de conversation dans le volet de navigation empilé de Slack.
À la place, appuyez sur Commande + T ou sur Commande + K pour afficher un volet ordonné vous permettant de filtrer les deux.
3. Recherche
Voulez-vous rechercher d'anciens messages ou fichiers? Appuyez sur Commande + F pour lancer la recherche.
Malheureusement, vous devez toujours communiquer pour basculer entre les messages et les fichiers.
4. Voir les messages en question
Vous craignez de sauter une notification concernant un message que vous expliquez ? Ou voulez-vous résumer tous les messages dans lesquels vous êtes tagué ?
Appuyez sur Maj + Commande + M pour filtrer immédiatement tous les messages. Génial, non?
5. Afficher les astérisques
Les chaînes suivies sont faciles d'accès. Mais pas tellement avec les messages étoilés.
Vous voulez tous les filtrer? Appuyez sur Maj + Commande + S pour le faire immédiatement.
6. Retour
Tapé sur quelque chose par erreur? Appuyez sur Commande + [pour revenir immédiatement à votre lieu d'origine. Vous pouvez également utiliser le raccourci à plusieurs reprises pour revenir une étape à la fois.
Je vais l'utiliser beaucoup! Aucun doute à ce sujet.
7. Aller de l'avant
Je suis de retour. Puis j'ai réalisé que vous aviez commis une erreur. Appuyez sur Commande +] pour avancer.
Encore une fois, vous pouvez utiliser la frappe plusieurs fois pour continuer.
8. Afficher les paramètres
Voulez-vous définir le statut, passer en mode non perturbé, passer en mode sombre, etc.? Vous devez ouvrir le volet Paramètres pour cela.
Appuyez sur Commande + pour l'afficher instantanément sans avoir à compter sur plusieurs gestes tactiles.
9. Informations sur la chaîne
Avoir plusieurs canaux dans un même espace de travail peut être délicat. C'est pourquoi vous devez visiter la partie l'information de n'importe quel canal particulier pour personnaliser vos notifications, inviter de nouveaux membres, rechercher des informations générales, etc.
Appuyez sur Maj + Commande + I pour éjecter immédiatement le panneau d'information.
N'oubliez pas de choisir le canal avant d'utiliser le raccourci.
10. Fermer les pop-ups
La majorité des raccourcis ci-dessus affichent une petite fenêtre contextuelle ou une liste d'espèces. Si vous voulez vous en sortir, vous devez accéder et appuyer n'importe où sur l'écran. Mais pas avec ce raccourci sous la main.
Appuyez sur Commande + W pour fermer tout ce qui apparaît facilement dans l'application.
11. Afficher les raccourcis
Si vous oubliez les raccourcis, maintenez le bouton de commande enfoncé pour afficher la liste des raccourcis ci-dessus. Très pratique pour être autour, non?
12. Changer d'application
Avez-vous d'autres applications ouvertes que vous souhaitez basculer? Oubliez le sélecteur d'applications.
Appuyez et maintenez Commande + Tab. Ensuite, appuyez plusieurs fois sur Tab pour faire défiler la liste des icônes de l'application—relâchez pour passer à l'application sélectionnée.
Afficher le menu
Slack supporte le multitâche. . Mais vous devez montrer une caisse pour extraire les applications afin de commencer à diviser l’affichage.
Au lieu d'utiliser le geste tactile (qui est précis, pour commencer), appuyez sur Commande + Maj + D à la place.
14. Recherche Siri
Souhaitez-vous rechercher un courrier électronique, un fichier ou tout élément lié à l'utilisation de Siri? Appuyez sur Commande + Espace pour lancer Siri Search sans quitter Slack.
15. Sortez de Slack
Assez pour éviter de travailler autour? Appuyez sur Echap pour quitter le Slack en un clin d'œil.
Si vous changez d'avis, appuyez sur Commande + Tabulation pour redémarrer Slack dans un instant.
Commencez le SLACKING
Ce sont donc des raccourcis vers les claviers Slack que vous pouvez utiliser quotidiennement sur votre iPad. De toute évidence, cela ne suffit pas pour une expérience totalement gratuite. Quoi qu'il en soit, votre productivité augmentera considérablement.
En espérant qu'il y aura bientôt un plus. N'oubliez pas de continuer à appuyer sur ce bouton de commande après chaque mise à jour de Slack - vos raccourcis récents y seront forcément répertoriés.