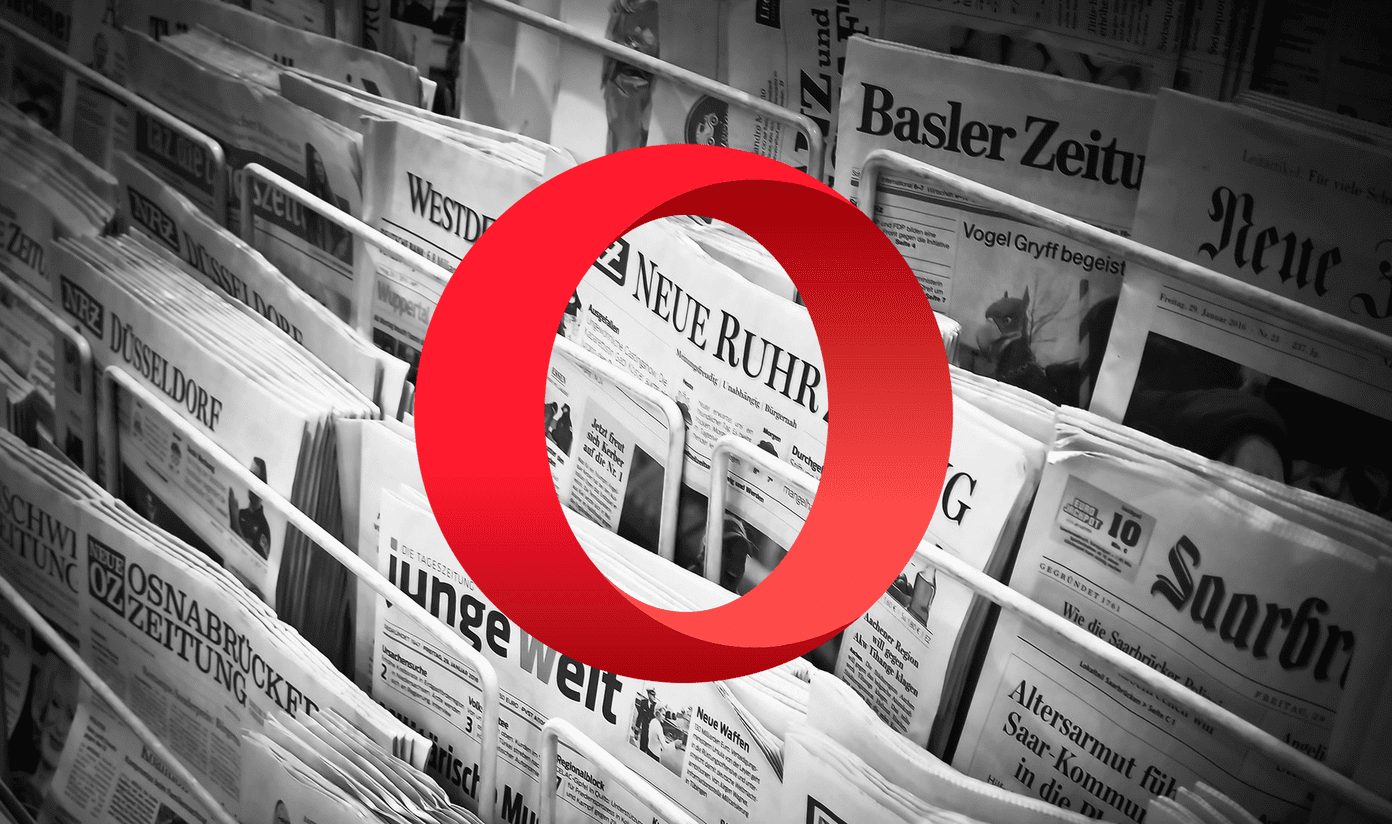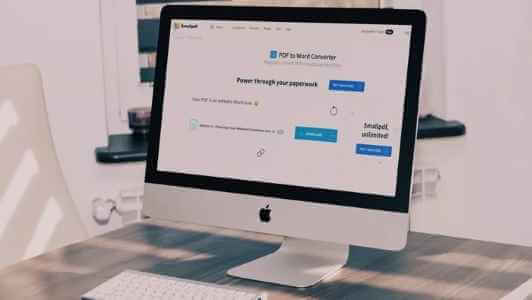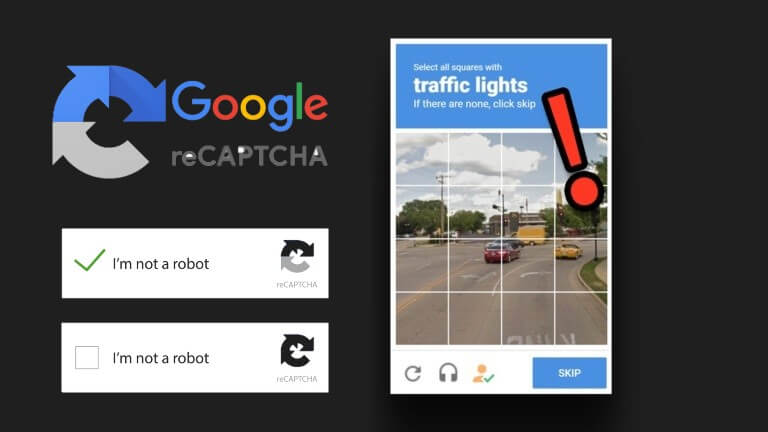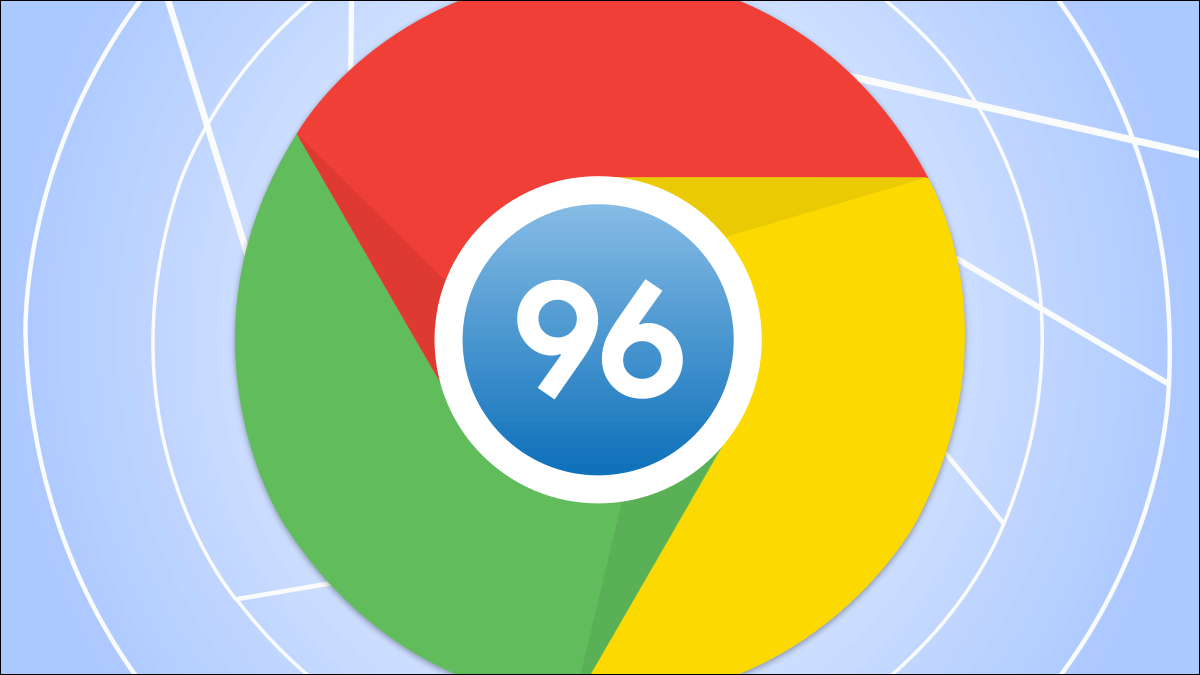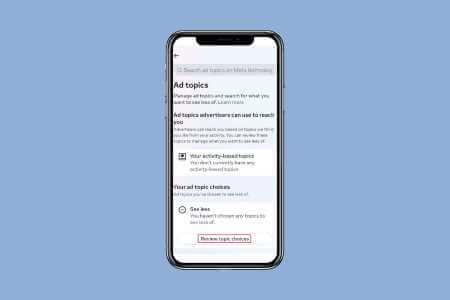Lorsque Entrée est connecté à votre compte Google sur Chrome sur votre ordinateur et votre appareil mobile et que la synchronisation Google Chrome est activée, toutes les activités sont partagées entre les deux appareils, Chrome apparaissant comme un navigateur unifié. Vous pouvez synchroniser votre historique de navigation, vos signets, vos mots de passe et vos paramètres pour Google Chrome et plus. Cet article montre comment activer la synchronisation dans Google Chrome pour les ordinateurs de bureau et les appareils mobiles.
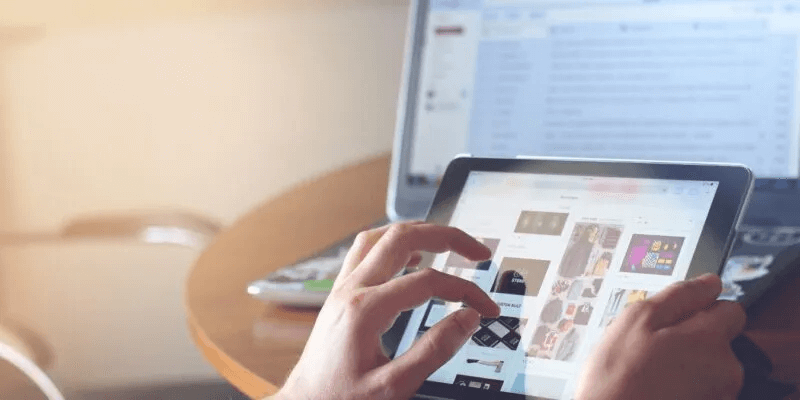
Remarque : Le didacticiel suivant suppose que vous avez déjà enregistré Entrée to Chrome sur vos appareils.
Comment activer la synchronisation dans le bureau Google Chrome
Pour configurer la synchronisation entre plusieurs appareils compatibles Chrome, vous avez besoin d'un compte Google. N'oubliez pas que vous devez utiliser le même compte sur ces appareils pour que l'option prenne effet.
- Allumer Google Chrome Sur votre bureau.
- Sélectionnez ou ajoutez Profil chromé avec les données que vous souhaitez synchroniser.
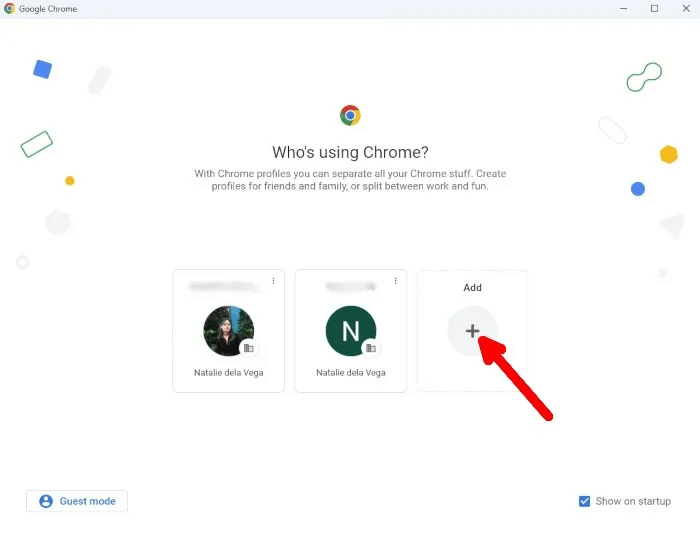
3. Après l'enregistrement d'Entrée Compte Google dans Chrome, cliquez sur Icône de profil En haut à droite.
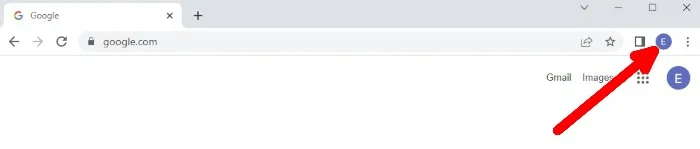
4. Cliquez "activer la synchronisation" Dans la fenêtre contextuelle qui apparaît.
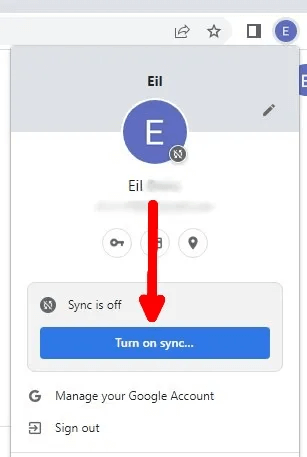
5. Dans la fenêtre suivante, cliquez sur "Paramètres".
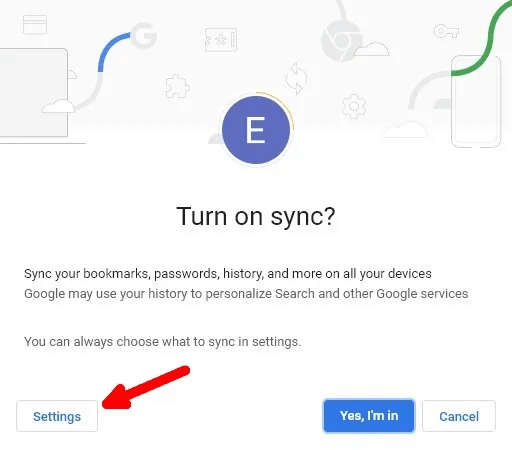
6. Dans "Sync" , Cliquez sur "Gérez ce que vous synchronisez".
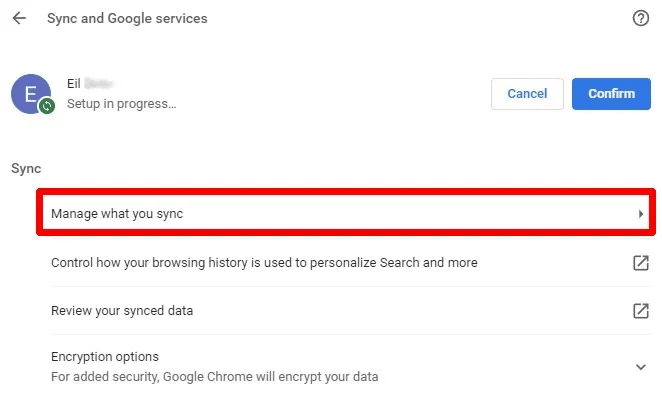
7. Vous pouvez synchroniser toutes les données en sélectionnant "tout synchroniser". Alternativement, vous pouvez choisir "Personnaliser la synchronisation" pour choisir les données que vous souhaitez synchroniser dans la liste sous "synchronisation des données".
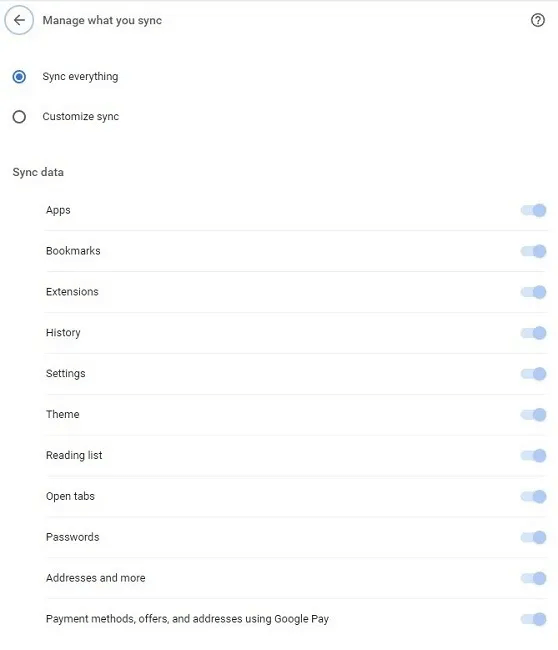
8. Revenez à l'écran précédent en cliquant sur la flèche de retour à gauche "Gérez ce que vous synchronisez".
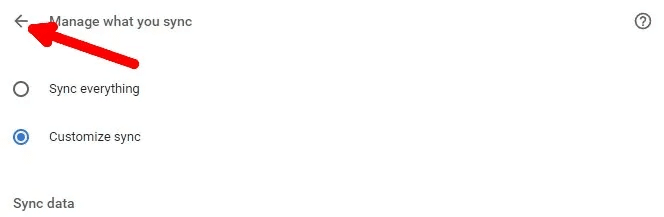
9. Cliquez "Confirmer" à côté du nom de votre compte Google pour l'application des paramètres de synchronisation Chrome. Les données du bureau Chrome seront désormais synchronisées sur tous les appareils.
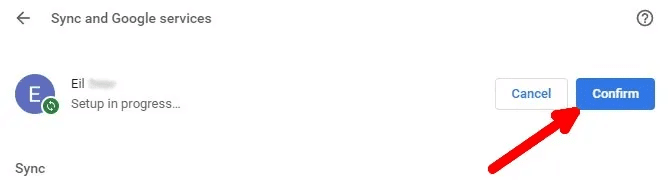
Comment désactiver la synchronisation dans le bureau Google Chrome
Désactivez la synchronisation à tout moment sur le bureau Chrome en suivant ces étapes :
- Allumer Google Chrome.
- Si vous avez déjà signé Entrée to Chrome avec la synchronisation activée, appuyez sur Icône de profil En haut à gauche.
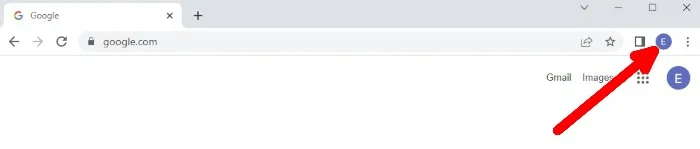
3. Cliquez "La synchronisation est en cours".
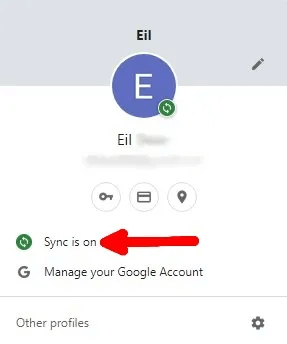
4. À côté de votre nom de compte Google sous "Services Google et synchronisation", Cliquez "éteindre".
5. Dans la fenêtre contextuelle, vous pouvez choisir d'effacer les données de navigation de votre ordinateur. Sinon, laissez la case décochée et cliquez sur "éteindre". Vous serez invité à enregistrer Entrée sur votre compte Google.
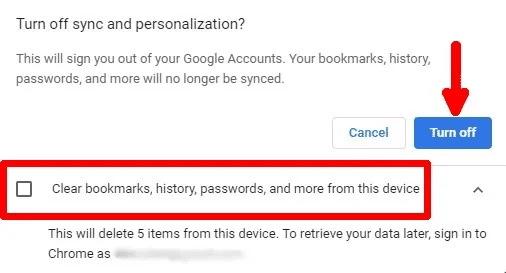
Comment activer la synchronisation dans l'application Chrome Mobile
Si vous utilisez Chrome sur votre téléphone, vous pouvez transférer vos données depuis Chrome sur votre ordinateur en procédant comme suit :
- Téléchargez et exécutez Google Chrome sur votre appareil mobile. Pour les besoins de ce didacticiel, nous utilisons l'application iPhone, mais les étapes sont les mêmes pour Android.
- Sélectionnez ou ajoutez Compte Google que vous souhaitez synchroniser.
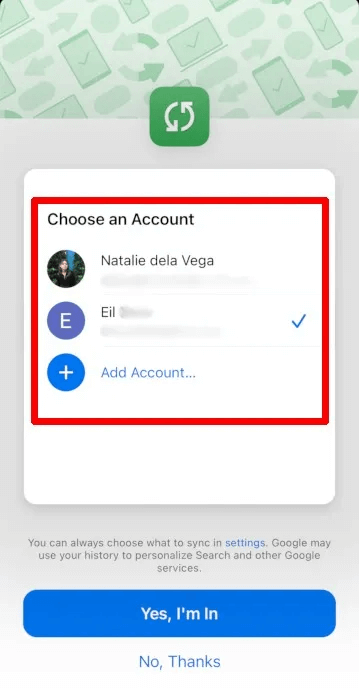
3. Cliquez "Oui, je suis abonné." pour activer la synchronisation.
4. Une fois Entrée enregistrée sur votre compte, cliquez sur Votre profil sur la page d'accueil de l'application Chrome.
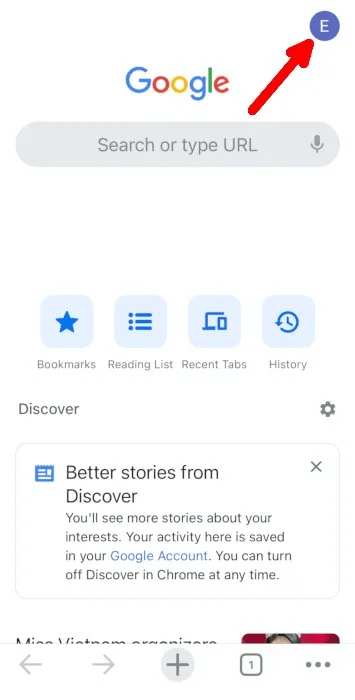
5. Clique sur "synchronisation".
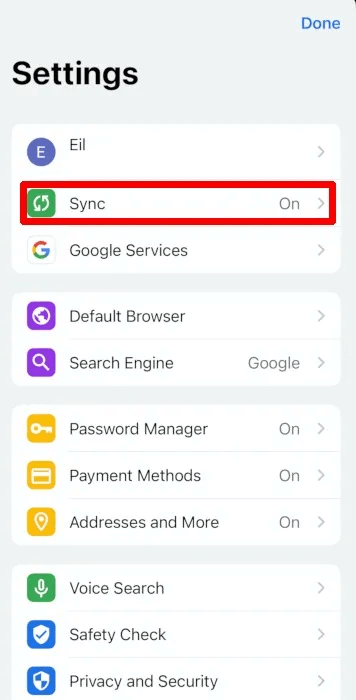
6. Pour choisir les données que vous souhaitez synchroniser, désactivez "tout synchroniser" Sélectionnez les données que vous souhaitez synchroniser sur vos appareils. Toutefois, si vous souhaitez synchroniser toutes les données, laissez "tout synchroniser" autorisé.
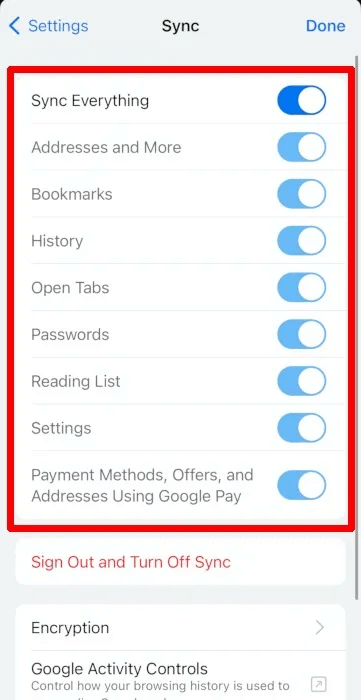
Bon à savoir : Vous souhaitez améliorer votre expérience de navigation ? Découvrez ces drapeaux Chrome.
Comment désactiver la synchronisation dans l'application Chrome Mobile
Chrome vous permet de désactiver la synchronisation sur certains appareils, mais il vous permet également de vous déconnecter de l'application. Voici comment procéder sur Chrome pour iOS et Android :
- Changer Paramètres de synchronisation , Cliquez sur Votre profil sur la page d'accueil de l'application Chrome une fois qu'Entrée est enregistré avec votre compte.
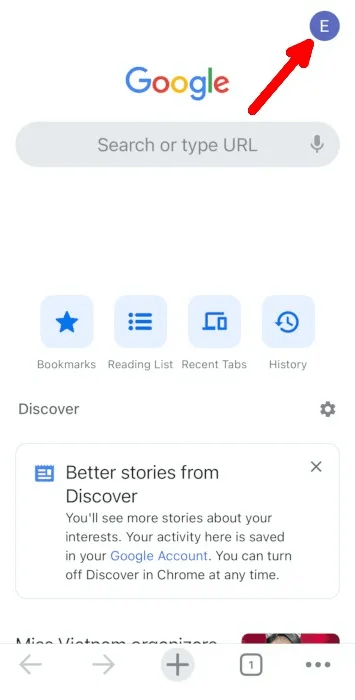
2. Clique sur "synchronisation".
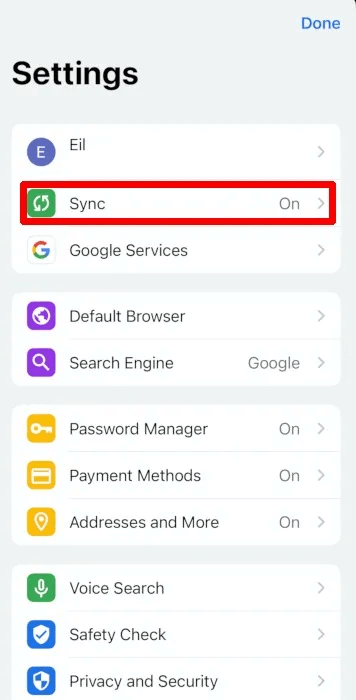
3. Clique sur "Se déconnecter et désactiver la synchronisation" en bas.
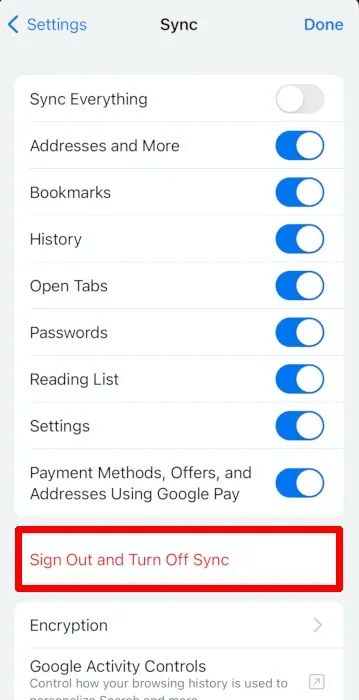
4. Décidez si vous voulez Effacer les données de navigation de l'application Chrome mobile ou gardez-le.
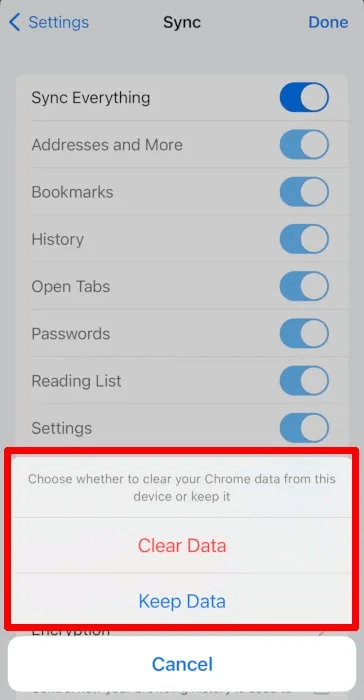
Conseil: découvrez comment Installer des extensions sur la barre d'outils Google Chrome pour un accès facile.
Questions fréquemment posées:
Q1 : Puis-je activer la synchronisation dans Chrome pour ordinateur et la désactiver dans Chrome pour mobile ?
oui. Les données Google Chrome d'un appareil avec la synchronisation activée sont les seules données qui seront transférées sur vos appareils à l'aide de Chrome.
Si vous utilisez Chrome sur votre iPhone avec la synchronisation désactivée et que Chrome est également activé sur votre Mac, seules les données Chrome de votre Mac seront synchronisées sur les deux appareils.
Q2 : Quelles données Chrome synchronise-t-il sur les appareils ?
Chrome se synchronise :
- Adresses
- Signets
- Historique de navigation
- Onglets ouverts
- Mots de passe
- Modes de paiement
- Listes de lecture
- Paramètres
- Ajouts Chrome
- Informations sur le profil Chrome
Les paramètres modifiés, les signets supprimés et toute autre modification que vous apportez seront également synchronisés sur vos appareils.
Q3 : Puis-je synchroniser les données Chrome de deux comptes Google ou plus ?
Non. La synchronisation de Chrome ne fonctionne que pour un seul compte Google. L'entrée est connectée à Google Chrome sur plusieurs appareils. Vous ne pouvez pas synchroniser les données Chrome d'autres comptes Google avec un seul profil Chrome.
Si vous utilisez plusieurs comptes Google pour le travail ou l'école, vous pouvez créer un profil Chrome pour chacun d'eux et activer la synchronisation.