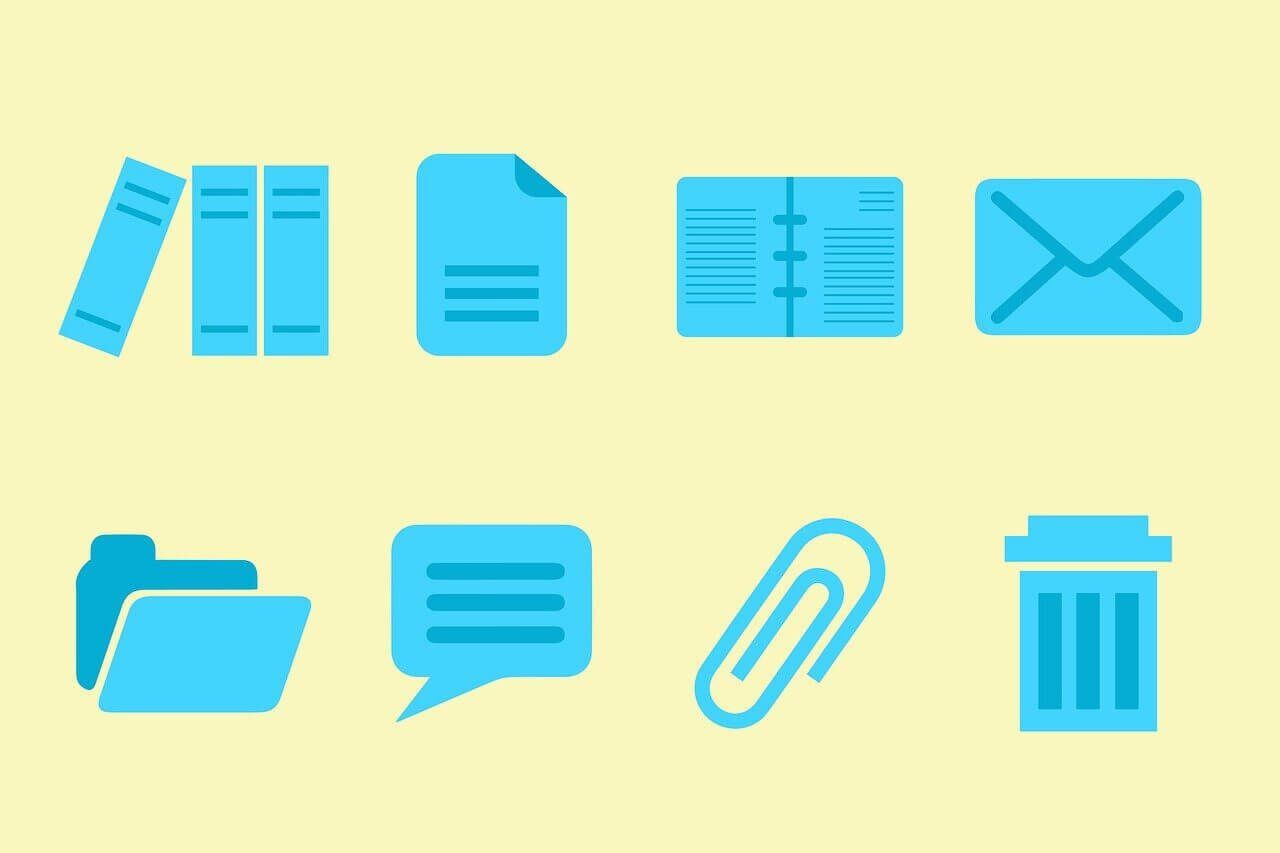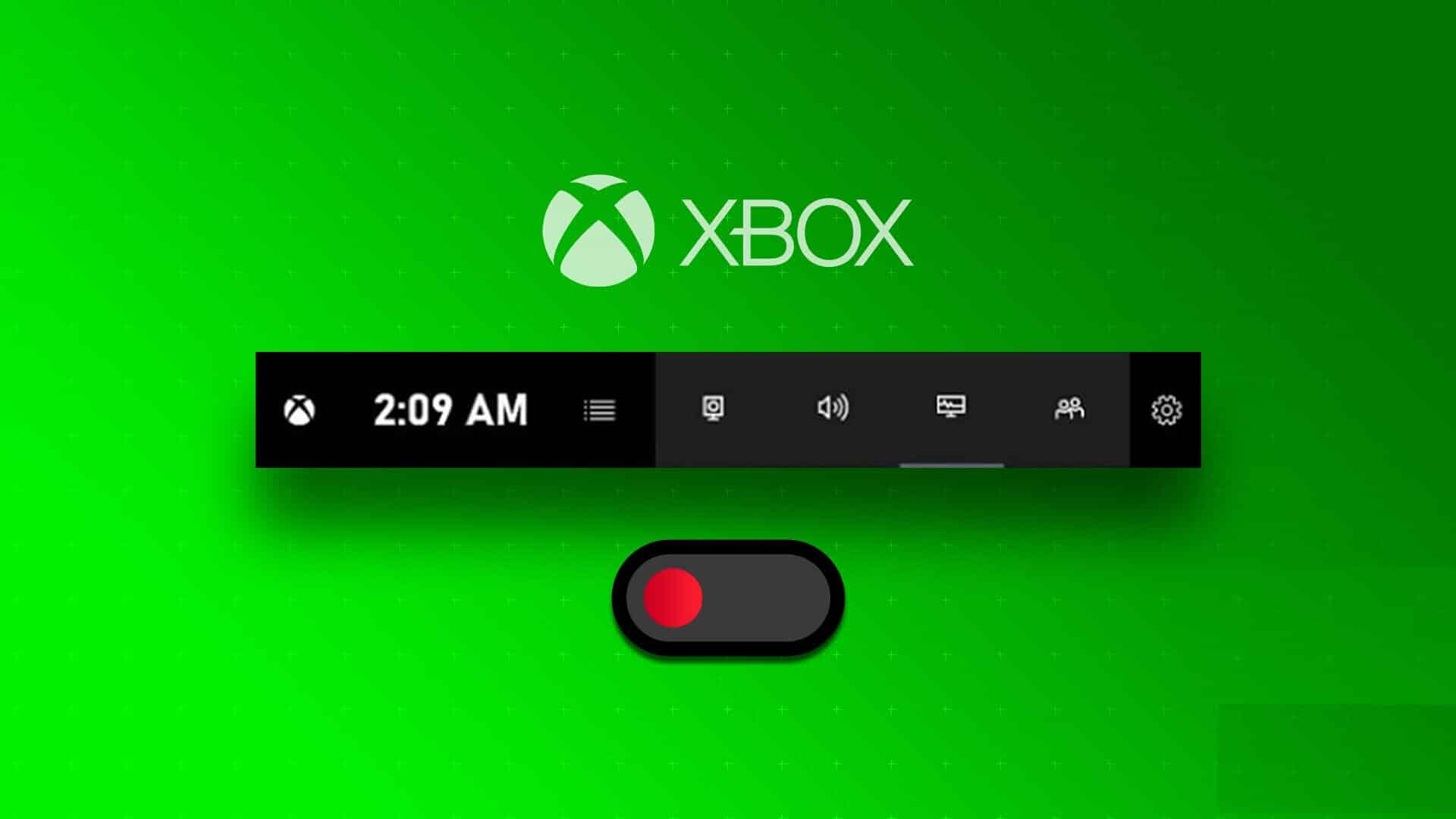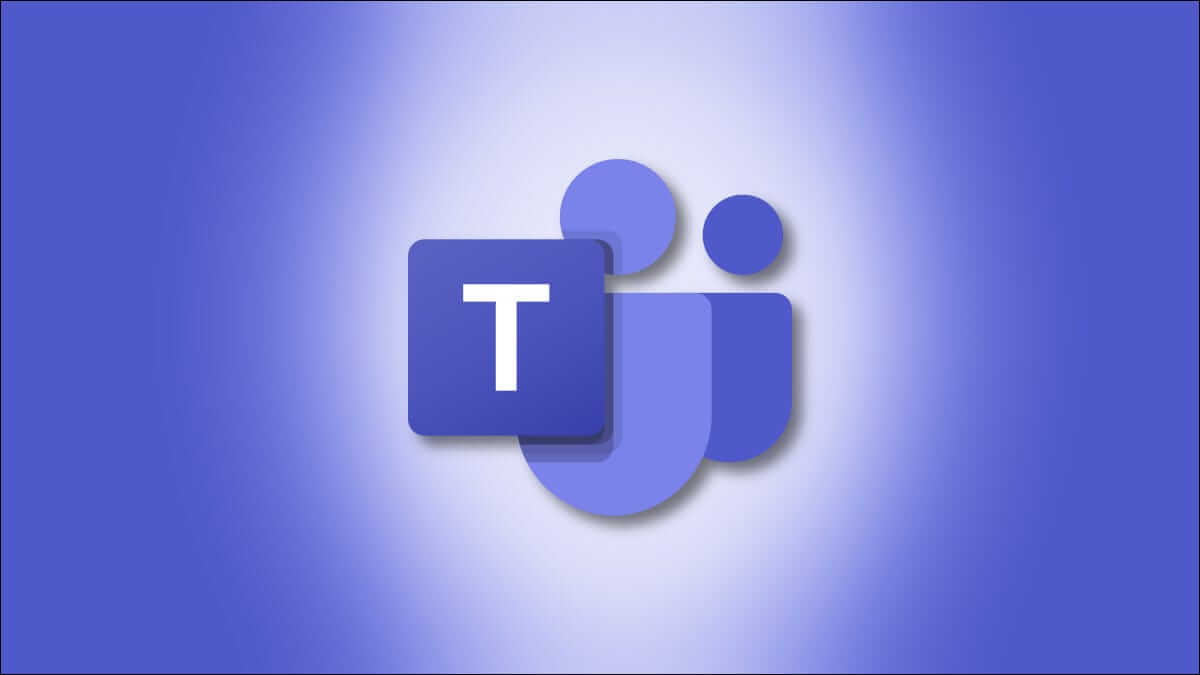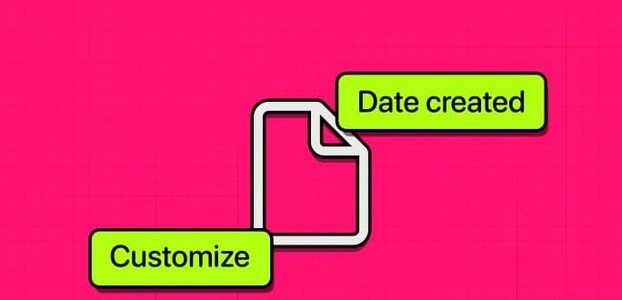La boîte de dialogue Exécuter est l'un des utilitaires préférés d'un utilisateur passionné de Windows. Il existe depuis Windows 95 et est devenu une partie importante de l'expérience utilisateur de Windows au fil des ans. Bien que son seul devoir soit d'ouvrir rapidement des applications et d'autres outils, de nombreux utilisateurs professionnels comme nous à la maison adorent la nature pratique de la boîte de dialogue Exécuter. Puisqu'il peut accéder à presque n'importe quel outil, configuration ou application tant que vous le connaissez, nous avons décidé de vous donner une feuille de triche pour vous aider à naviguer dans Windows comme un pro. Mais avant d'arriver à une liste complète des commandes de lancement de Windows 11, apprenons d'abord à ouvrir et à utiliser la boîte de dialogue Exécuter. De plus, nous avons illustré les étapes pour effacer l'historique des commandes d'exécution.

Une liste complète des commandes d'exécution de Windows 11
La boîte de dialogue est utilisée "fonctionnement" Pour ouvrir des applications, des paramètres, des outils, des fichiers et des dossiers Windows directement dans Windows 11.
Comment ouvrir et utiliser la boîte de dialogue de lancement
Il existe trois façons de lancer la boîte de dialogue Exécuter sous Windows 11 :
- En appuyant sur les touches Windows + R ensemble
- À travers une liste Lien rapide En appuyant sur les touches Windows + X En même temps et choisissez une option Emploi.
- À travers une liste Commencer Rechercher en appuyant sur ouvrir.
De plus, vous pouvez également installer l'icône de la boîte de dialogue "fonctionnement" Dans la barre des tâches ou la liste "Commencer" Pour l'ouvrir en un clic.
1. Le plus couramment utilisé dans Windows 11, exécutez des commandes
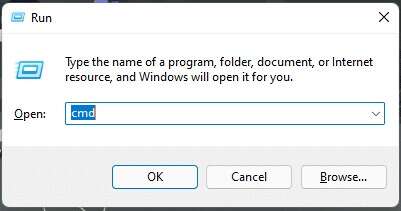
Nous avons montré quelques-unes des commandes d'exécution couramment utilisées dans le tableau ci-dessous.
| Exécutez les commandes d'exécution | Les procédures |
| cmd | L'invite de commande s'ouvre |
| des bactéries | Accéder au panneau de configuration de Windows 11 |
| regedit | L'Éditeur du Registre s'ouvre |
| msconfig | Ouvre la fenêtre Informations système |
| services.msc | Ouvre l'outil Services |
| explorateur | L'Explorateur de fichiers s'ouvre |
| gpedit.msc | Ouvre l'éditeur de stratégie de groupe local |
| chrome | ouvrir google chrome |
| firefox | Mozilla Firefox s'ouvre |
| explorer ou microsoft-edge : | Microsoft Edge s'ouvre |
| msconfig | La boîte de dialogue Configuration du système s'ouvre |
| %temp% ou temp | Ouvre le dossier des fichiers temporaires |
| cleanmgr | La boîte de dialogue Nettoyage de disque s'ouvre |
| taskmgr | Ouvre le gestionnaire de tâches |
| netplwiz | Gestion des comptes utilisateurs |
| appwiz.cpl | Accéder au panneau de configuration des programmes et des fonctionnalités |
| devmgmt.msc ou hdwwiz.cpl | Accéder au Gestionnaire de périphériques |
| powercfg.cpl | Gérer les options d'alimentation de Windows |
| shutdown | Éteignez votre ordinateur |
| dXDIAG | Ouvre l'outil de diagnostic DirectX |
| Traçant | ouvrir la calculatrice |
| resmon | Vérifier les ressources système (Resource Monitor) |
| bloc-notes | Le bloc-notes s'ouvre sans titre |
| powercfg.cpl | Accès aux options d'alimentation |
| compmgmt.msc ou compmgmtlauncher | Ouvre la console de gestion de l'ordinateur |
| . | Ouvre le répertoire du profil utilisateur actuel |
| .. | Ouvrir le dossier des utilisateurs |
| osk | Clavier à l'écran ouvert |
| ncpa.cpl ou contrôle netconnection | L'accès au réseau |
| main.cpl ou contrôle de la souris | Accéder aux propriétés de la souris |
| diskmgmt.msc | Ouvrir l'utilitaire de gestion de disque |
| mstsc | Ouvrir la connexion Bureau à distance |
| powershell | Ouvrir la fenêtre powershell de Windows |
| dossiers de contrôle | Accéder aux options des dossiers |
| firewall.cpl | Accéder au pare-feu Windows Defender |
| déconnexion | Se déconnecter du compte utilisateur actuel |
| écrire | Ouvrez Microsoft WordPad |
| mspaint | Ouvrez MS Paint sans titre |
| caractéristiques optionnelles | Activer/désactiver les fonctionnalités Windows |
| \ | Ouvrez le lecteur C : |
| sysdm.cpl | Ouvrir la boîte de dialogue Propriétés système |
| perfmon.msc | Surveillance des performances du système |
| mrt | Ouvrez l'outil de suppression de logiciels malveillants de Microsoft Windows |
| charmap | Ouverture d'une table de correspondance des caractères dans Windows |
| outil de biopsie | Ouvrir l'outil de capture |
| winver | Vérifier la version de Windows |
| grossir | Ouvrir la loupe Microsoft |
| diskpart | Ouvrir le gestionnaire de partition de disque |
| Saisissez l'URL du site Web | Ouvrez n'importe quel site Web |
| Dfrgui | Ouvrir le défragmenteur de disque |
| mblctr | Centre de mobilité ouvert |
2. Exécutez les commandes du panneau de configuration
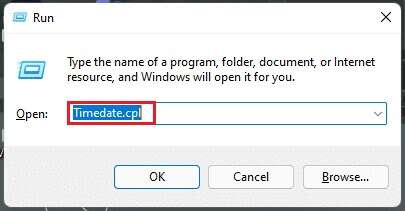
Vous pouvez également accéder au Panneau de configuration à partir de la boîte de dialogue Exécuter. Voici quelques-unes des commandes du panneau de commande présentées dans le tableau ci-dessous.
| Exécutez les commandes d'exécution | Les procédures |
| Dateheure.cpl | Ouvrir les propriétés de date et d'heure |
| Polices | Ouvrez le dossier du panneau de configuration des polices |
| Inetcpl. cpl | Ouvrir les propriétés Internet |
| clavier main.cpl | Ouvrir les propriétés du clavier |
| contrôle de la souris | Ouvrir les propriétés de la souris |
| mmsys.cpl | Accéder aux propriétés audio |
| contrôler les sons mmsys.cpl | Ouvrez le panneau de contrôle du volume |
| control printers | Accéder aux propriétés des périphériques et des imprimantes |
| contrôle admintools | Ouvrez le dossier Outils d'administration (Outils Windows) dans le Panneau de configuration. |
| intl.cpl | Propriétés de la zone ouverte Langue, format date/heure, langue du clavier. |
| wscui.cpl | Panneau de contrôle de sécurité d'accès et de maintenance. |
| desk.cpl | Contrôler les paramètres d'affichage |
| Bureau de contrôle | Paramètres de contrôle de personnalisation |
| control userpasswords ou control.exe /name Microsoft.UserAccounts | Gérer le compte utilisateur existant |
| userpasswords2 contrôle | Ouvrir la boîte de dialogue Comptes d'utilisateurs |
| assistant d'appairage | Ouvrir l'assistant d'ajout de périphérique |
| redisquer | Créer un disque de réparation du système |
| shrpubw | Créer un assistant de dossier partagé |
| Contrôler schedtasks ou taskschd.msc | Ouvrir le planificateur de tâches |
| wf.msc | Accéder au pare-feu Windows avec sécurité avancée |
| systèmepropriétésdonnéesexécutionprévention | Prévention de l'exécution des données ouvertes (DEP) |
| rstrui | Accéder à la fonction de restauration du système |
| fsmgmt.msc | Ouvrir la fenêtre Dossiers partagés |
| systèmepropriétésperformances | l'arrivé à options de performances |
| Tabletpc.cpl | Accéder aux options stylet et tactile |
| DCW | Calibrage des couleurs de l'écran de contrôle |
| Paramètres de contrôle du compte utilisateur | Pour régler les paramètres de contrôle de compte d'utilisateur (UAC) |
| mobsync | Ouvrir le Centre de synchronisation Microsoft |
| sdclt | Accéder au panneau de configuration de sauvegarde et de restauration |
| slui | Afficher et modifier les paramètres d'activation de Windows |
| wfs | Ouvrez l'outil de télécopie et de numérisation de Windows |
| contrôler access.cpl | Ouvrir le centre d'ergonomie |
| contrôler appwiz.cpl,,1 | Installer un programme à partir du réseau |
3. Exécutez des commandes pour accéder aux paramètres
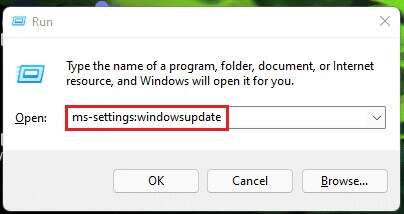
pour arriver à Paramètres Windows via la boîte de dialogue "fonctionnement" Il y a aussi quelques commandes données dans le tableau ci-dessous.
| Exécutez les commandes d'exécution |
Les procédures
|
| ms-settings: windowsupdate | Ouvrez les paramètres de mise à jour Windows |
| ms-settings: windowsupdate-action | Recherchez les mises à jour sur la page Windows Update |
| paramètres ms : options de mise à jour de windows | Accéder aux options avancées de Windows Update |
| ms-settings : historique des mises à jour de Windows | Afficher l'historique des mises à jour Windows |
| ms-settings:windowsupdate-facultatifmises à jour | Afficher les mises à jour facultatives |
| paramètres ms : options de redémarrage de la mise à jour de windows | Planifier un redémarrage |
| ms-settings : optimisation de la livraison | Optimisation de la livraison Ouvrir les paramètres d'optimisation de la livraison |
| paramètres ms: windowsinsider | Rejoignez le programme Windows Insider |
4. Exécutez les commandes des paramètres Internet
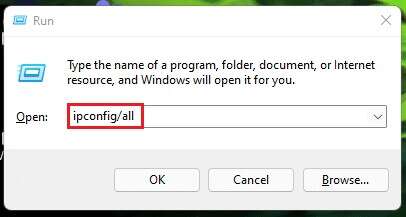
Vous trouverez ci-dessous une liste de commandes d'exécution pour configurer Internet dans le tableau ci-dessous.
| Exécutez les commandes d'exécution | Les procédures |
| ipconfig / all | Afficher les informations sur la configuration IP et l'adresse de chaque adaptateur. |
| ipconfig / release | Libérez toutes les adresses IP locales et les connexions lâches. |
| ipconfig / renew | Renouvelez toutes les adresses IP locales et reconnectez-vous à Internet et au réseau. |
| ipconfig / displaydns | Affichez le contenu du cache DNS. |
| ipconfig / flushdns | Supprimer le contenu du cache DNS |
| IPCONFIG/RegisterDNS | Mettre à jour le DHCP et réenregistrer les noms DNS et les adresses IP |
| iPconfig/showclassid | Afficher l'ID de classe DHCP |
| iPconfig/Setclassid | Modification de l'identificateur de classe DHCP |
5. Exécutez des commandes pour ouvrir différents dossiers dans l'explorateur de fichiers
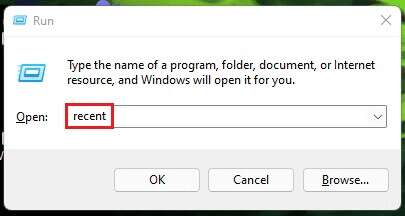
Voici une liste de commandes d'exécution pour ouvrir différents dossiers dans l'Explorateur de fichiers :
| Exécutez les commandes d'exécution | Les procédures |
| récent | Ouvrir le dossier des fichiers récents |
| INSTITUTIONNELS | Ouvrez le dossier Mes documents |
| téléchargements | Ouvrez le dossier Téléchargements |
| favoris | Ouvrez le dossier Favoris |
| photos | Ouvrir le dossier photo |
| des vidéos | Ouvrez le dossier des vidéos |
| Tapez le nom du lecteur suivi de deux-points ou Chemin du dossier |
Ouvrir l'emplacement d'un lecteur ou d'un dossier spécifique |
| onedrive | Ouvrez le dossier OneDrive |
| shell: AppsFolder | Ouvrez le dossier Applications |
| wab | Ouvrir le carnet d'adresses Windows |
| %Données d'application% | Ouvrez le dossier de données d'application |
| déboguer | Accéder au dossier de débogage |
| explorer.exe | Ouvrir le guide de l'utilisateur actuel |
| % systemdrive% | Déverrouiller le lecteur racine de Windows |
6. Exécutez des commandes pour ouvrir différentes applications
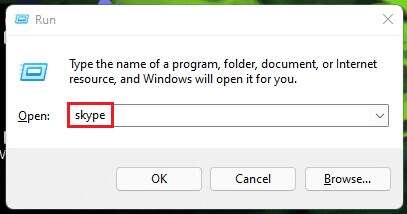
La liste des commandes d'exécution pour l'ouverture des applications Microsoft est donnée dans le tableau ci-dessous :
| Exécuter les actions de commande d'exécution | Les procédures |
| skype | Exécutez l'application Windows Skype |
| exceller | Exécutez Microsoft Excel |
| WinWord | Lancer Microsoft Word |
| Powerpnt | Lancer Microsoft PowerPoint |
| wmplayer | Ouvrez le lecteur Windows Media |
| mspaint | Lancer Microsoft Paint |
| accès | Exécutez Microsoft Access |
| perspective | Lancer Microsoft Outlook |
| ms-windows-store : | Lancer le Microsoft Store |
7. Exécutez des commandes pour accéder aux outils intégrés à Windows
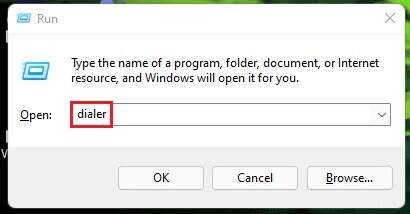
Vous trouverez ci-dessous les commandes d'exécution pour accéder aux outils intégrés à Windows :
| ordres | الإجراءات |
| dialer | déverrouiller le téléphone |
| Windows Defender: | Ouvrez le logiciel de sécurité Windows (Windows Defender Antivirus) |
| echo | Ouvrir le message à l'écran |
| eventvwr.msc | Ouvrir l'Observateur d'événements |
| fsquirt | Ouverture de l'assistant de transfert Bluetooth |
| fsutil | En savoir plus sur les utilitaires de fichiers et de volumes |
| certmgr.msc | Ouvrir le gestionnaire de certificats |
| msiexec | Afficher les détails du programme d'installation de Windows |
| comp | Comparer les fichiers à l'invite de commande |
| ftp | Démarrage d'un programme FTP (File Transfer Protocol) à une invite MS-DOS |
| vérifieur | Exécutez l'outil de vérification du pilote |
| secpol.msc | Ouvrez l'éditeur de stratégie de sécurité locale |
| étiquette | Pour obtenir le numéro de série du volume pour le lecteur C : |
| migwiz | Ouvrir l'assistant de migration |
| joy.cpl | Configurer les consoles de jeux |
| sigverif | Ouvrir le vérificateur de signature de fichier |
| eudcedit | Ouvrir l'éditeur de caractères spéciaux |
| dcomcnfg ou comexp.msc | Accéder aux services de composants Microsoft |
| Dsa.msc | Ouvrez la console Utilisateurs et ordinateurs Active Directory (ADUC) |
| Dssite.msc | Ouvrir l'outil Sites et services Active Directory |
| rsop.msc | Ouvrez le groupe résultant à partir de l'éditeur de stratégie |
| wabmig | Ouvrez l'utilitaire d'importation du carnet d'adresses Windows |
| telephon.cpl | Configurer les connexions téléphoniques et modem |
| Rasphone | Déverrouiller le répertoire d'accès à distance |
| odbcad32 | Ouvrir l'administrateur de la source de données ODBC |
| cliconfg | Ouvrez l'utilitaire réseau du client SQL Server |
| IExpress | Ouvrir l'assistant iExpress |
| psr | Ouvrir l'enregistreur des étapes du problème |
| enregistreur vocal | Ouvrir l'enregistreur vocal |
| credwiz | Sauvegarder et restaurer les noms d'utilisateur et les mots de passe |
| propriétés système avancées | Ouvrez la boîte de dialogue Propriétés système (onglet Avancé) |
| propriétéssystèmenomordinateur | Ouvrez la boîte de dialogue Propriétés système (onglet Nom de l'ordinateur) |
| systèmepropriétésmatériel | Ouvrez la boîte de dialogue Propriétés système (onglet Matériel) |
| propriétéssystèmedistant | Ouvrez la boîte de dialogue Propriétés système (onglet Distant) |
| systèmepropriétésprotection | Ouvrez la boîte de dialogue Propriétés système (onglet Protection du système) |
| iscsicpl | Ouvrez l'outil de configuration de l'initiateur Microsoft iSCSI |
| couleurcpl | Ouvrir l'outil de gestion des couleurs |
| ctune | Ouverture de l'assistant ClearType Text Tuner |
| tabcal | Ouvrez l'outil d'étalonnage du numériseur |
| rekeywiz | Assistant de chiffrement de fichiers |
| tpm.msc | Outil de gestion du module de plateforme sécurisée (TPM) |
| fxscover | Ouvrir l'éditeur de page de garde de fax |
| narrateur | narrateur ouvert |
| Printmanagement.msc | Ouvrir l'outil de gestion d'impression |
| powershell_ise | Ouvrir une fenêtre Windows PowerShell ISE |
| wbemtest | Ouvrez le testeur d'instrumentation de gestion Windows |
| DVDplay | Ouvrir le lecteur DVD |
| mmc | Ouvrez la console de gestion Microsoft |
| wscript Name_Of_Script.VBS (par exemple wscript Csscript.vbs) | Exécution du programme Visual Basic |
8. Diverses autres commandes utiles
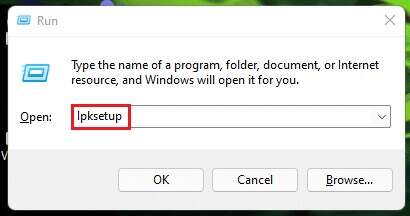
Outre la liste des commandes ci-dessus, il existe également diverses autres commandes d'exécution. Ils sont répertoriés dans le tableau ci-dessous.
| Exécutez les commandes d'exécution | Les procédures |
| lpksetup | Installer ou désinstaller la langue d'affichage |
| msdt | Ouvrez l'outil de diagnostic du support Microsoft |
| wmimgmt.msc | Console d'instrumentation de gestion Windows (WMI) |
| Isoburn | Ouvrez le graveur d'image disque Windows |
| XPSRCHVW | Ouvrir la visionneuse XPS |
| DPAPIMIG | Ouverture de l'assistant de migration de clé DPAPI |
| azman.msc | Ouvrir le gestionnaire d'autorisations |
| notifications de localisation | Accès à l'activité du site |
| vue de la police | Ouvrir la visionneuse de polices |
| wiaacmgr | Nouvel assistant de numérisation |
| imprimerbrmui | Ouvrez l'outil de migration d'imprimante |
| CONFODBC | Afficher la boîte de dialogue de configuration et d'utilisation du pilote ODBC |
| Printui | Afficher l'interface utilisateur de l'imprimante |
| DPAPIMIG | Ouvrir la boîte de dialogue Migrer le contenu protégé |
| sndvol | mélangeur de contrôle du volume |
| wscui.cpl | Ouvrez le Centre d'action Windows |
| mdsched | Accès au planificateur de diagnostic de la mémoire Windows |
| wiaacmgr | Accéder à l'assistant d'acquisition d'images Windows |
| wusa | Afficher les détails du programme d'installation autonome de Windows Update |
| Winhlp32 | Obtenir l'aide et le support Windows |
| info-bulle | Ouvrir le panneau de saisie du Tablet PC |
| napclcfg | Ouvrir l'outil de configuration du client NAP |
| rundll32.exe sysdm.cpl, EditEnvironmentVariables | Modification des variables d'environnement |
| fontview FONT NAME.ttf (Remplacez "FONT NAME" par le nom de la police que vous souhaitez afficher (par exemple, fontview arial.ttf) | Voir l'aperçu de la police |
| "C:\Windows\system32\rundll32.exe" keymgr.dll,PRShowSaveWizardExW | Créer un disque de réinitialisation de mot de passe Windows (USB) |
| perfmon /rel | Ouvrir le moniteur de fiabilité informatique |
| C:\Windows\System32\rundll32.exe sysdm.cpl, EditUserProfiles | Ouvrir les paramètres du profil utilisateur - Modifier / Modifier le type |
| démarrage | Ouvrir les options de démarrage |
Il s'agit donc de la liste complète et complète des commandes de démarrage de Windows 11.
Comment effacer l'historique des commandes d'exécution
Si vous souhaitez effacer l'historique de vos commandes d'exécution, suivez les étapes ci-dessous :
1. Appuyez sur les deux touches Windows + R Ensemble pour ouvrir le dialogue "opération".
2. Type regedit Et cliquez Ok , Comme montré.
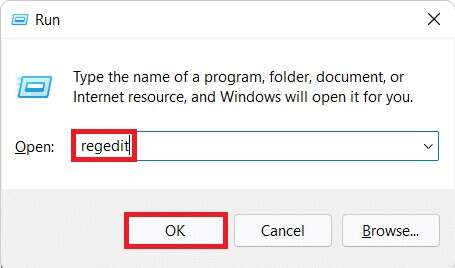
3. Cliquez "Oui" À l'invite de confirmation de Accès au contrôle de l'utilisateur.
4. À la fenêtre Éditeur de registre Dans la barre d'adresse, accédez au chemin d'accès suivant.
HKEY_CURRENT_USER\SOFTWARE\Microsoft\Windows\CurrentVersion\Explorer\RunMRU
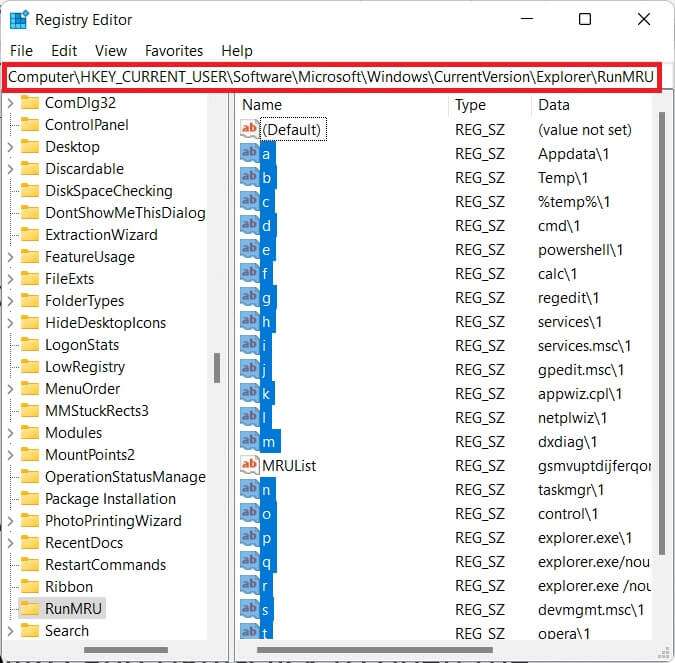
5. Maintenant, sélectionnez tous les fichiers dans le volet de droite sauf Le défaut و ExécutezMRU.
6. Cliquez avec le bouton droit pour ouvrir le menu contextuel et sélectionnez Effacer , Comme montré.
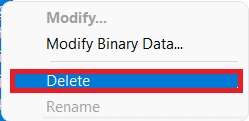
7. Cliquez "Oui" Dans la boite de dialogue "Confirmer la suppression de la valeur".
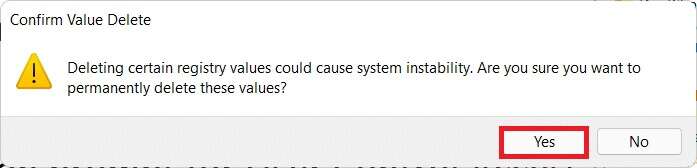
Nous espérons que cette liste de commandes Windows 11 Run vous aidera à long terme et fera de vous l'expert en informatique de votre groupe. Outre ce qui précède, vous pouvez également découvrir Comment activer le mode Dieu dans Windows 11 Accédez et personnalisez facilement les paramètres et les outils à partir d'un dossier unique. Écrivez-nous dans la section des commentaires ci-dessous au sujet de vos suggestions et commentaires. Aussi, laissez le prochain sujet que vous voulez que nous abordions ensuite.