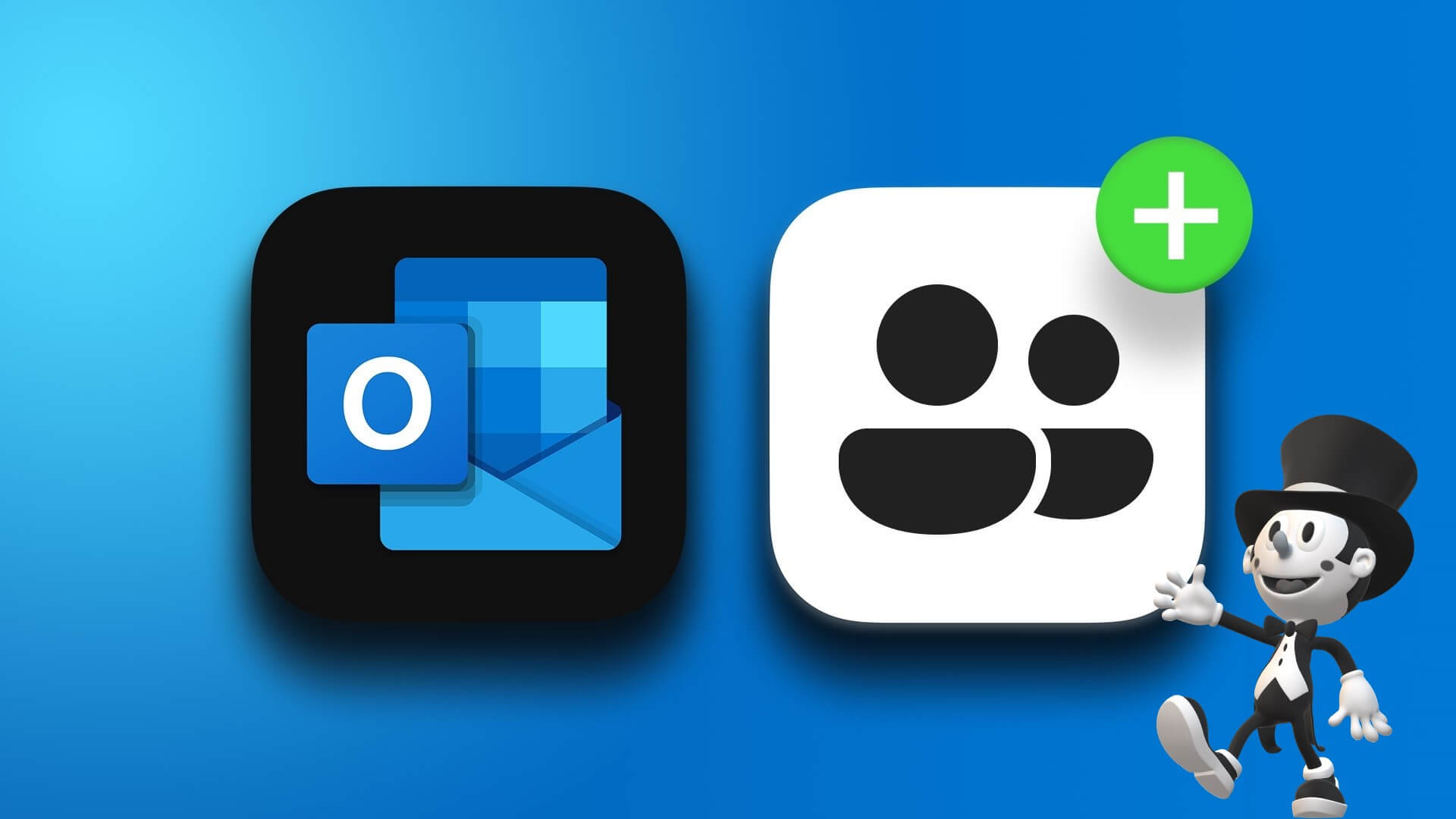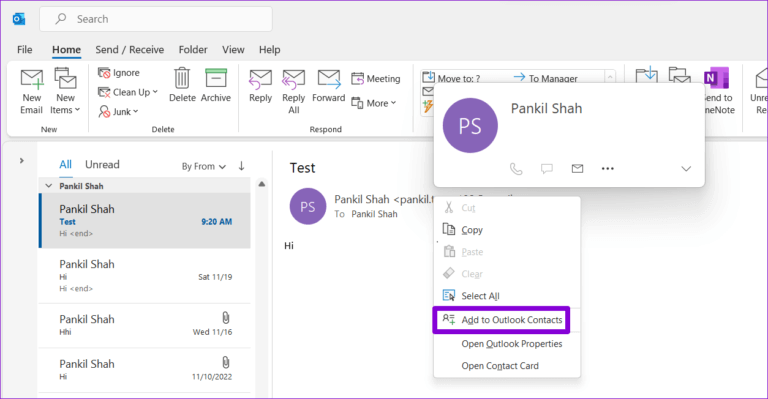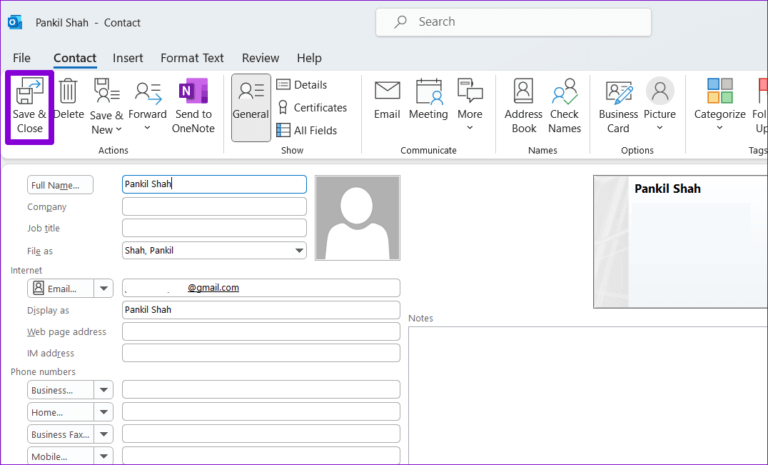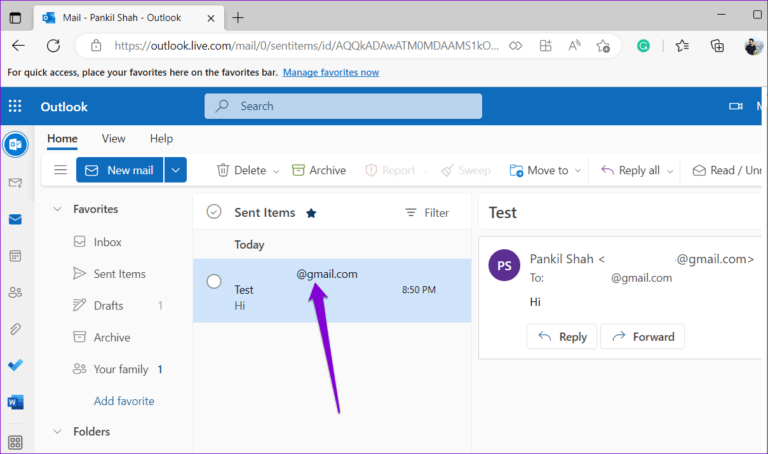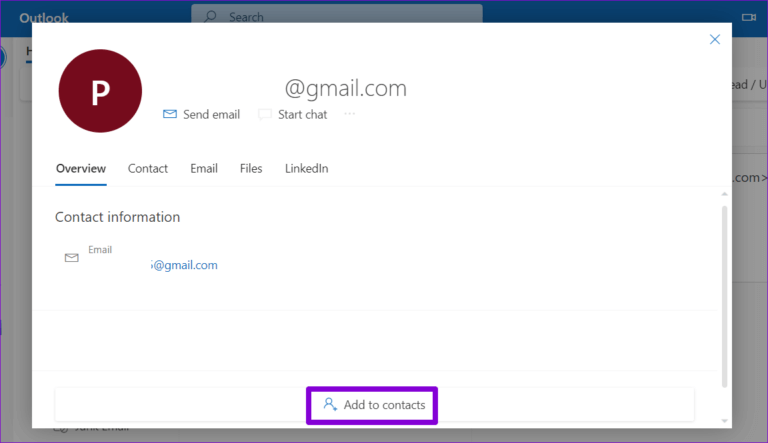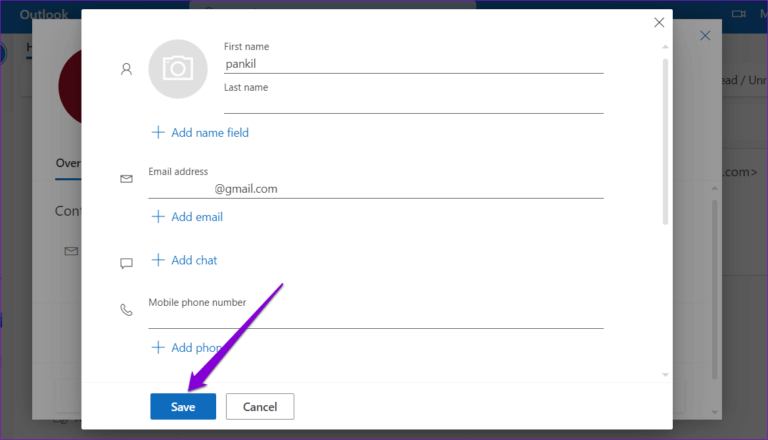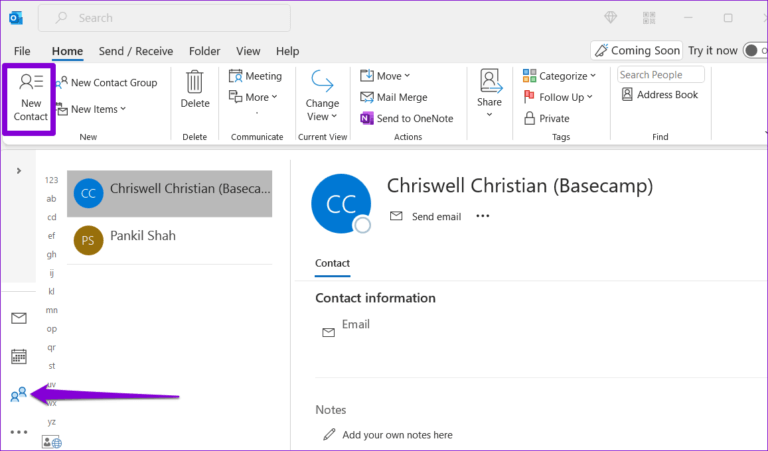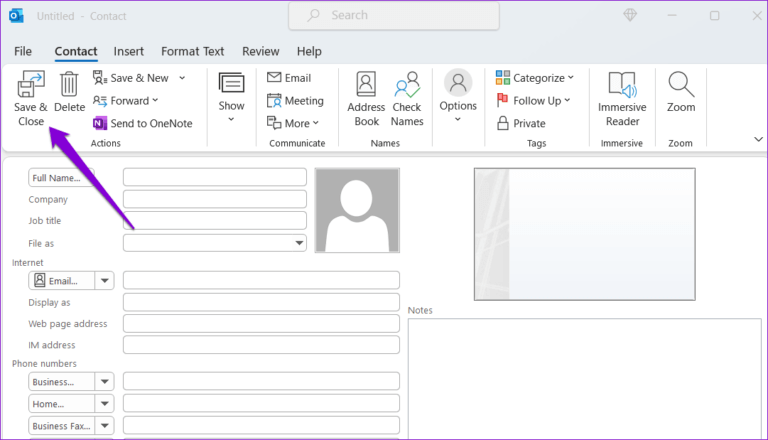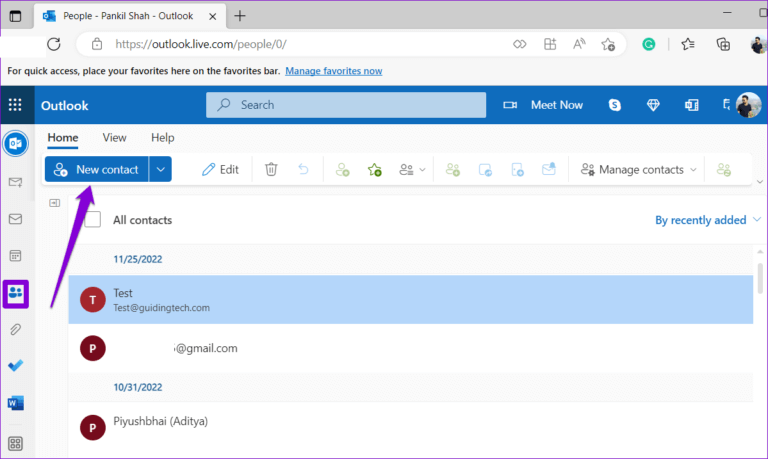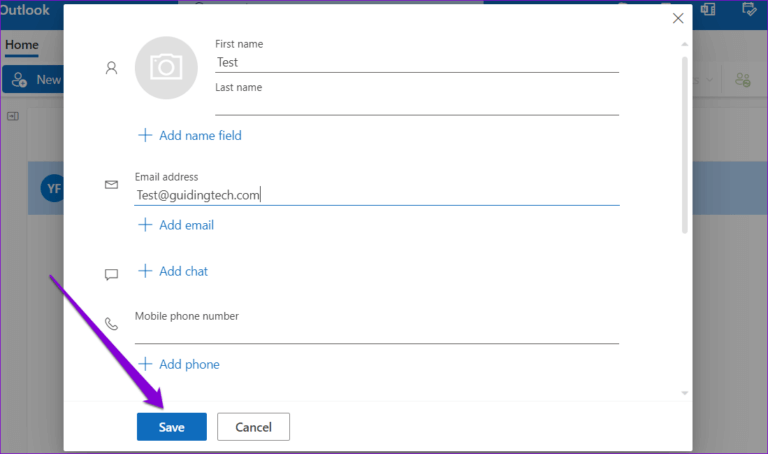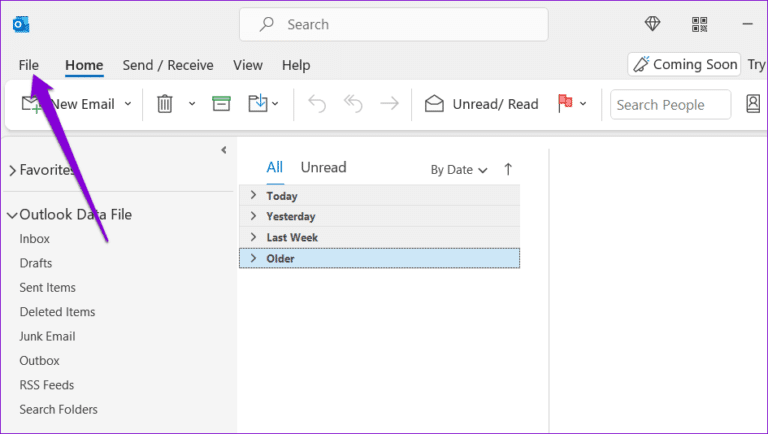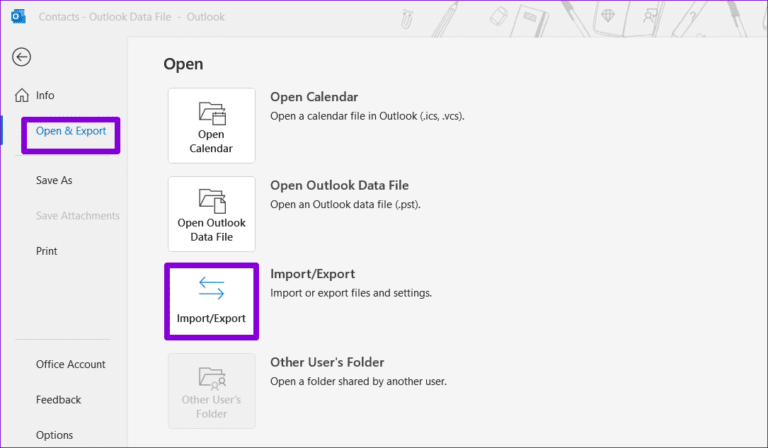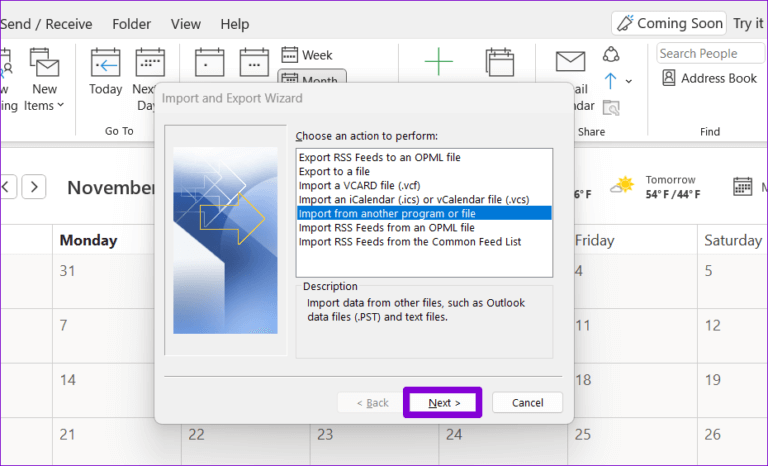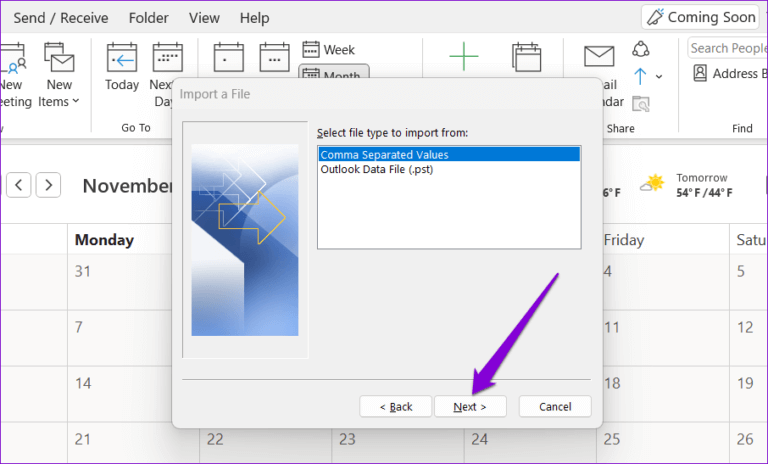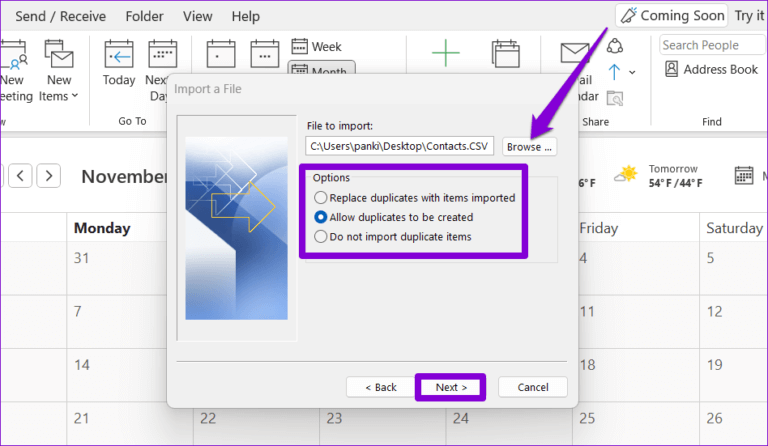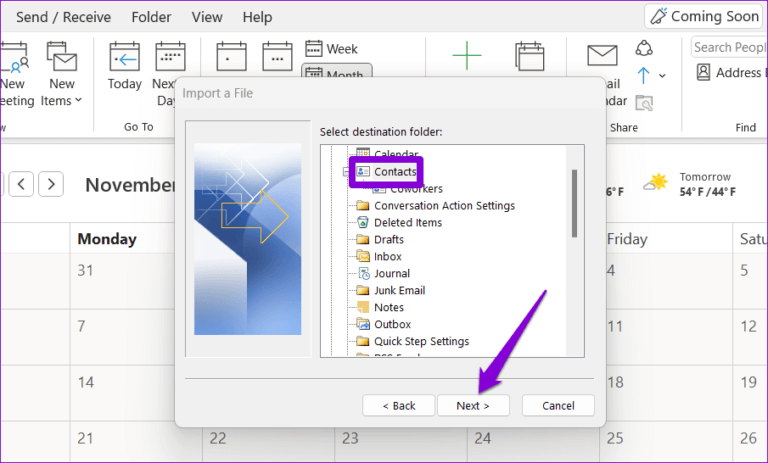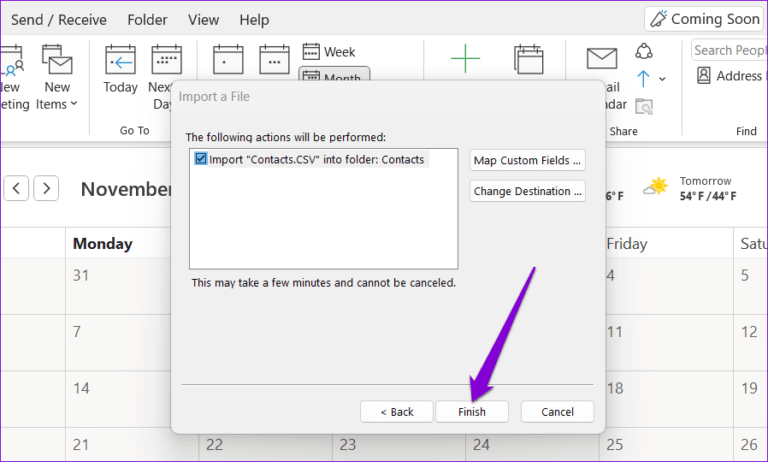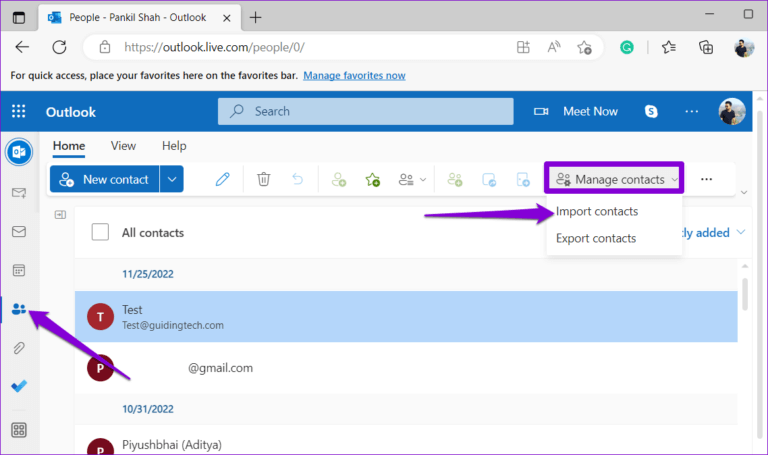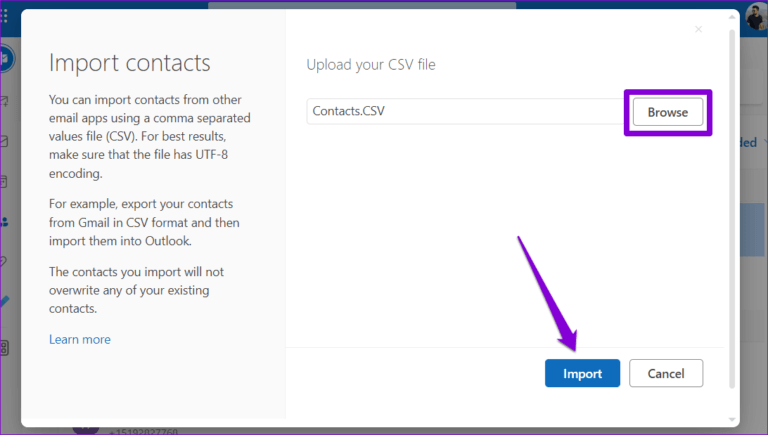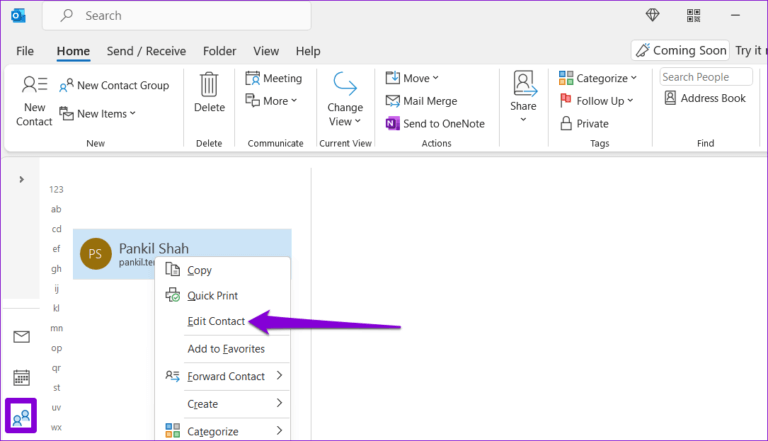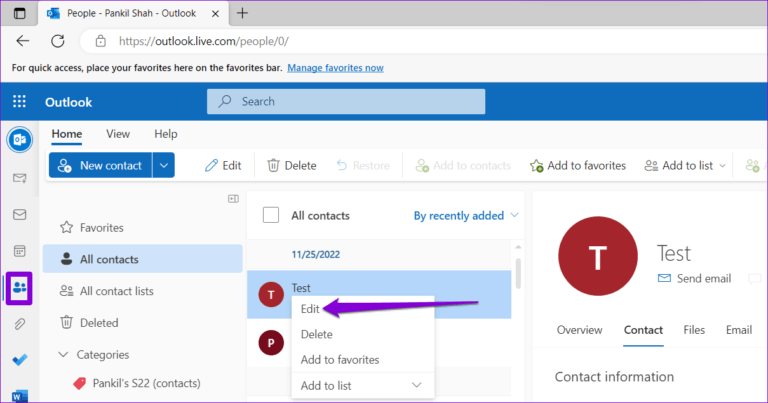Les 3 meilleures façons d'ajouter un contact dans Microsoft Outlook
C'est une bonne idée d'ajouter les contacts avec lesquels vous interagissez fréquemment à votre Carnet d'adresses Outlook. Ainsi, la prochaine fois que vous composerez un e-mail Message, saisissez les initiales du destinataire et demandez à Outlook de remplir l'adresse e-mail du contact concerné. De plus, vous pouvez utiliser ces contacts pour créer Groupe de messagerie Outlook et envoyer un e-mail de groupe à un groupe de personnes à la fois.
Que vous utilisiez l'application Outlook ou le client Web, l'ajout de contacts est simple. Il existe plusieurs façons d'ajouter des contacts dans Outlook. Nous allons partager les trois principales façons d'ajouter un contact dans Microsoft Outlook.
1. Ajouter un contact à partir d'un e-mail reçu
Le moyen le plus simple d'ajouter une personne à votre carnet d'adresses Outlook consiste à ouvrir l'un de ses e-mails et à ajouter l'expéditeur en tant que contact. De cette façon, Outlook aura déjà le nom et l'adresse e-mail du contact.
Outlook pour ordinateur
Étape 1: Dans l'application Outlook Ouvrez un e-mail de la personne que vous voulez Ajoutez-le en tant que contact.
Étape 2: Faites un clic droit sur son nom et sélectionnez "Ajouter aux contacts Outlook".
Étape 3: Après cela, il va Outlook remplit automatiquement le nom et l'adresse e-mail de l'expéditeur. Vous pouvez ensuite entrer le reste des détails et cliquer sur le bouton Enregistrer et fermer dans le coin supérieur gauche.
Outlook pour le Web
Étape 1: Ouvert Outlook dans votre navigateur Web et sélectionnez Adresse e-mail de la personne Que vous voulez Ajoutez-le à vos contacts. Cliquez ensuite L'adresse e-mail de l'expéditeur.
Étape 2: Cliquez “Ajouter aux contactsen bas.
Étape 3: Entrer détails du contact Et cliquez Sauvegarder.
2. Créez un contact manuellement
Une autre façon d'ajouter un contact à Outlook consiste à saisir manuellement les informations de contact. Vous pouvez utiliser cette méthode Si vous ne recevez jamais d'e-mail de la personne que vous souhaitez ajouter.
Outlook pour ordinateur
Étape 1: Dans l'application Outlook , Cliquez Icône de contacts dans le coin inférieur gauche et sélectionnez Nouveau contact de Barre d'outils en haut.
Étape 2: Dans la fenêtre suivante, entrez détails du contact Tels que le nom, l'adresse e-mail, le numéro de téléphone et plus. Cliquez ensuite sur le bouton Sauver et fermer Au sommet.
Outlook pour le Web
Étape 1: Ouvert Outlook En navigateur Internet votre favori et allez à Onglet Personnes. Après cela, cliquez sur le bouton nouveau contact en haut.
Étape 2: Entrer détails du contact dans les champs correspondants et cliquez sur Sauvegarder.
3. Importer des contacts depuis un fichier CSV ou PST
Vous pouvez également importer des contacts dans Outlook à partir d'un fichier CSV ou PST. Cette méthode peut vous faire gagner du temps et des efforts si vous l'avez déjà fait Exportez vos contacts depuis Outlook.
Suivez ces étapes pour importer vos contacts dans Outlook.
Outlook pour ordinateur
Étape 1: Ouvert Application Outlook sur votre ordinateur et cliquez sur Menu.Fichier«Dans le coin supérieur gauche.
Étape 2: Sélectionner Ouvrir et exporter à partir d'une bande latéral gauche. Puis clique Importer / Exporter.
Étape 3: Sélectionner "Importer depuis un autre programme ou fichier" Et cliquez sur Suivant.
Étape 4: Sélectionner Type de fichier approprié - CSV ou PST - et cliquez "Suivant."
Étape 5: Utilisez le boutonReviewpour localiser le fichier de contacts sur votre ordinateur. Ensuite, sélectionnez comment vous voulez qu'il fonctionne Outlook Dupliquez les contacts et appuyez sur Suivant.
Étape 6: Sélectionnez un dossier Les contacts Et cliquez Suivant.
Étape 7: Cliquez “TerminerEt ça va commencer Outlook pour importer vos contacts.
Outlook pour le Web
Étape 1: Ouvert Outlook Dans votre navigateur Web.
Étape 2: Passer à Onglet Personnes. à l'extrême droite du bar Outils , Cliquez Gérer les contacts Et sélectionnez Contacts d'importation.
Étape 3: Cliquez sur le bouton "revoir" Pour localiser le fichier de contacts sur votre ordinateur et cliquez sur "Importer" .
Attendez quelques instants, et ça va Outlook Importe tous vos contacts dans le carnet d'adresses.
BONUS : COMMENT MODIFIER UN CONTACT DANS MICROSOFT OUTLOOK
Microsoft Outlook vous permet également de modifier des contacts existants si vous souhaitez ajouter ou mettre à jour des informations telles que des photos de contact, des numéros de téléphone, etc.
Si vous utilisez l'application Outlook sur votre ordinateur, cliquez sur l'icône Personnes dans le coin inférieur gauche. Ensuite, faites un clic droit sur le contact que vous souhaitez modifier et sélectionnez Modifier le contact. Mettez à jour les informations de contact, puis enregistrez votre contact.
Si vous utilisez Outlook pour le Web, accédez à l'onglet Personnes. Faites un clic droit sur le contact que vous souhaitez modifier et sélectionnez Modifier. Ajoutez ou mettez à jour les informations de contact et appuyez sur Enregistrer.
Ne perdez jamais vos connexions
Si vous échangez fréquemment des e-mails avec une personne en particulier, vous pouvez l'ajouter en tant que contact. Heureusement, Outlook facilite l'ajout de contacts en proposant plusieurs options. Dites-nous dans les commentaires quelle méthode vous envisagez d'utiliser pour remplir votre liste de contacts Outlook.