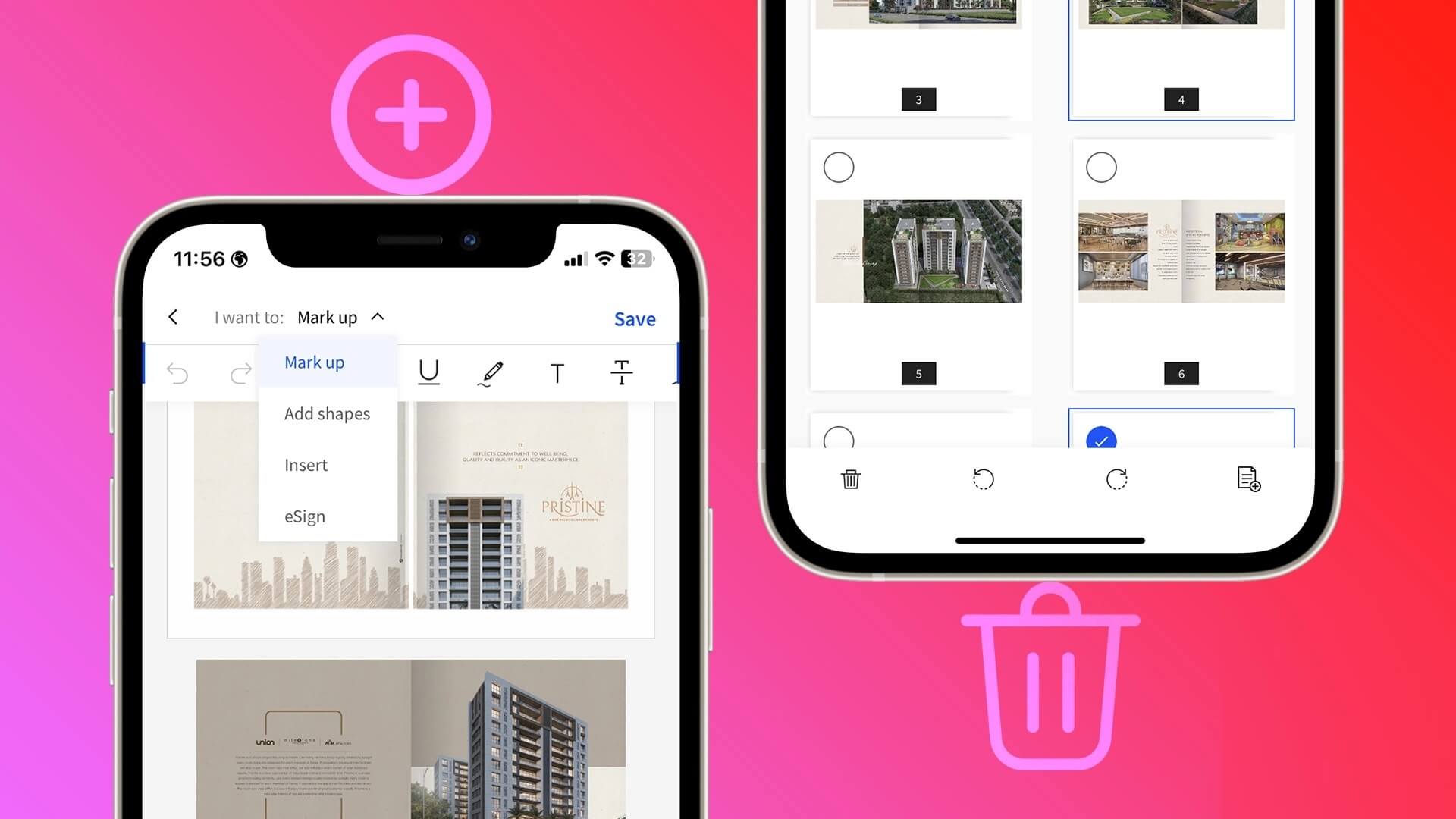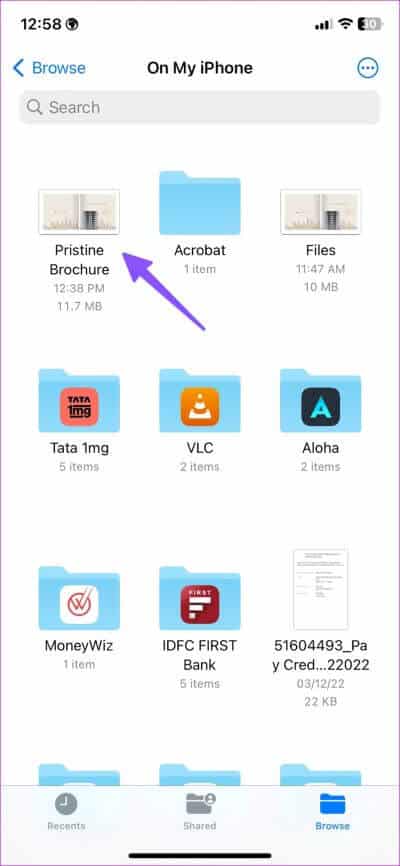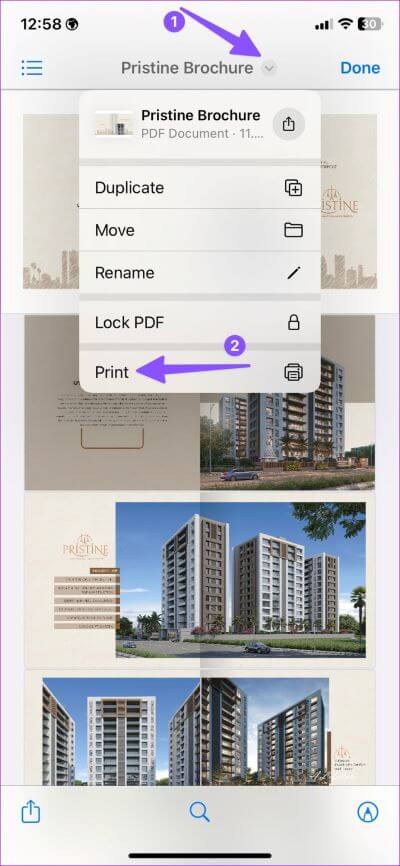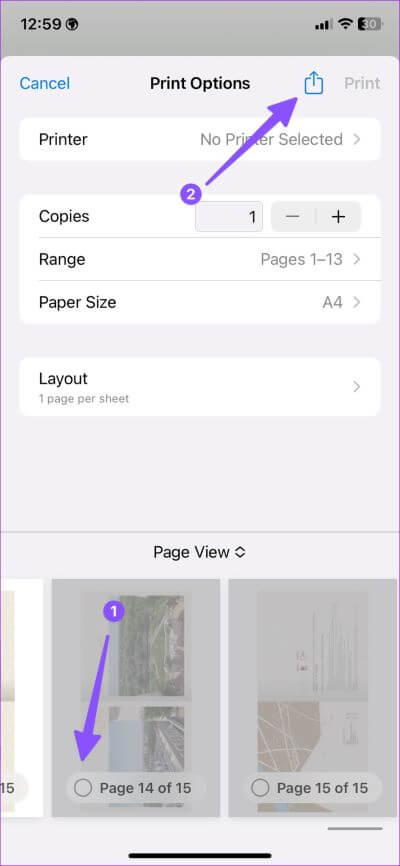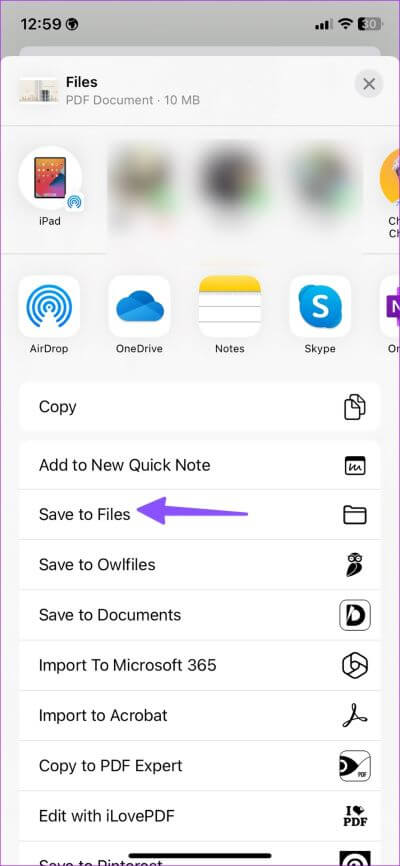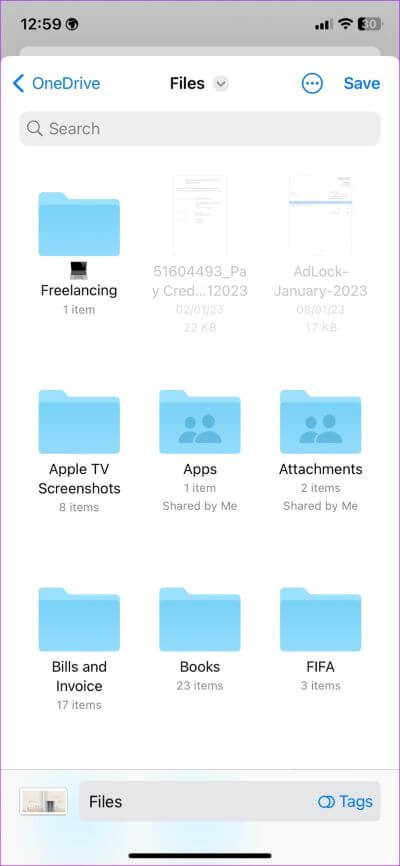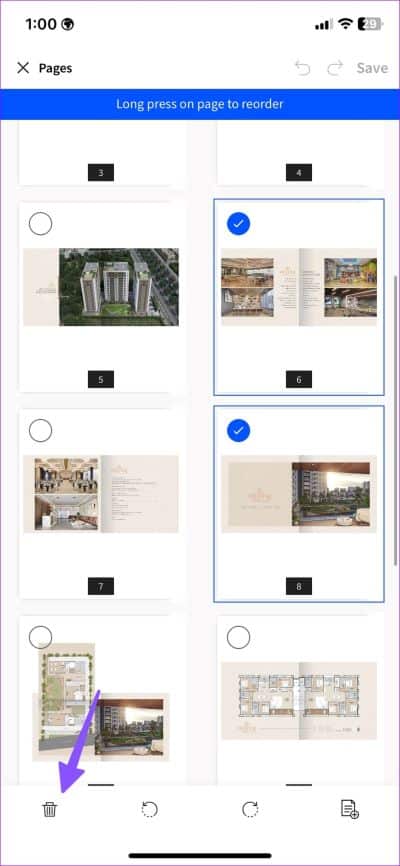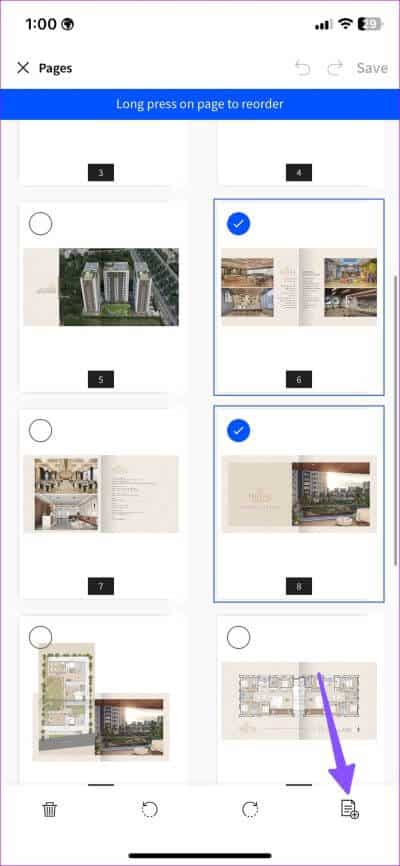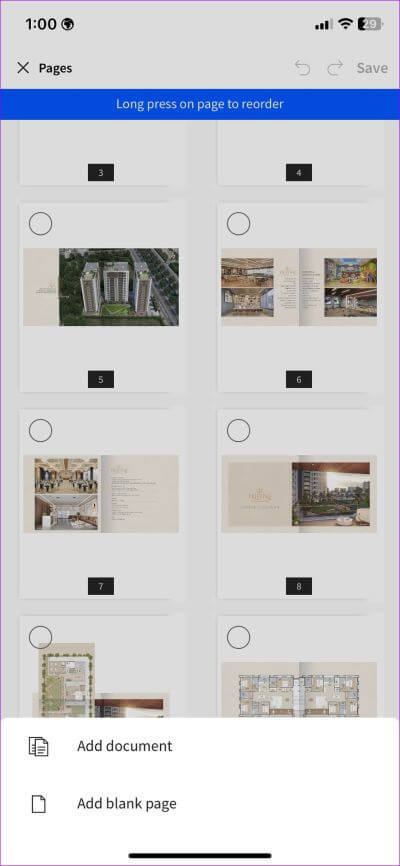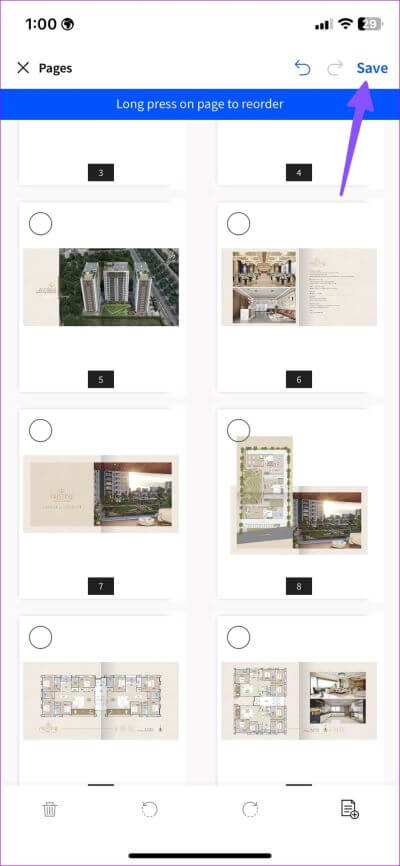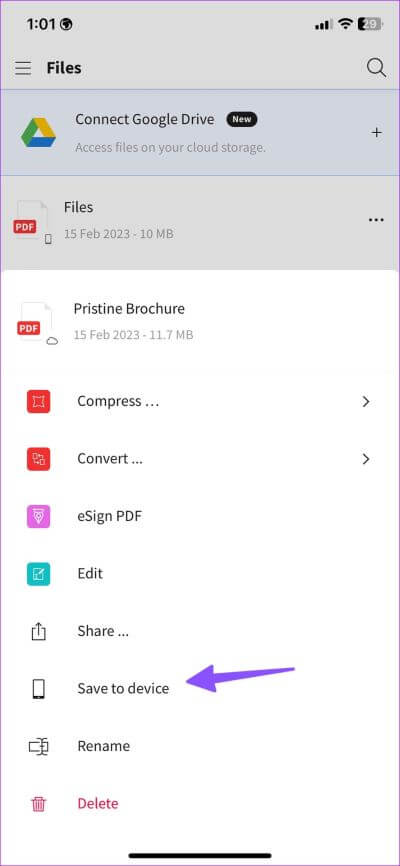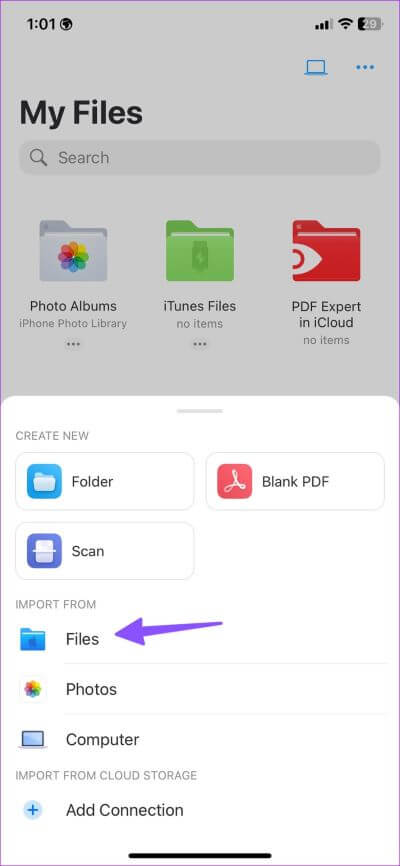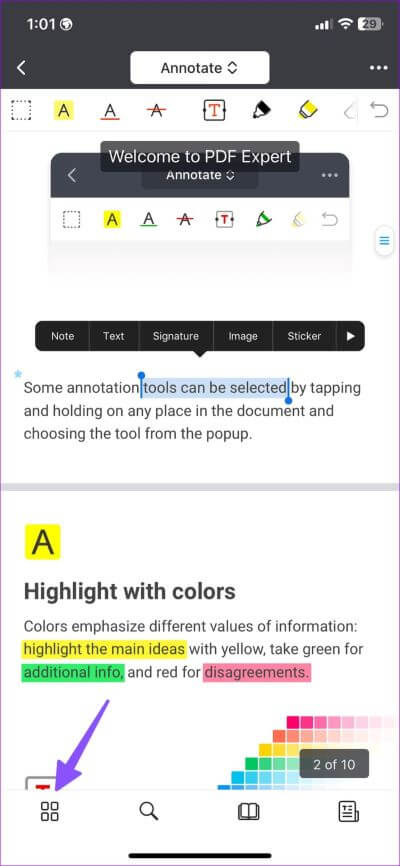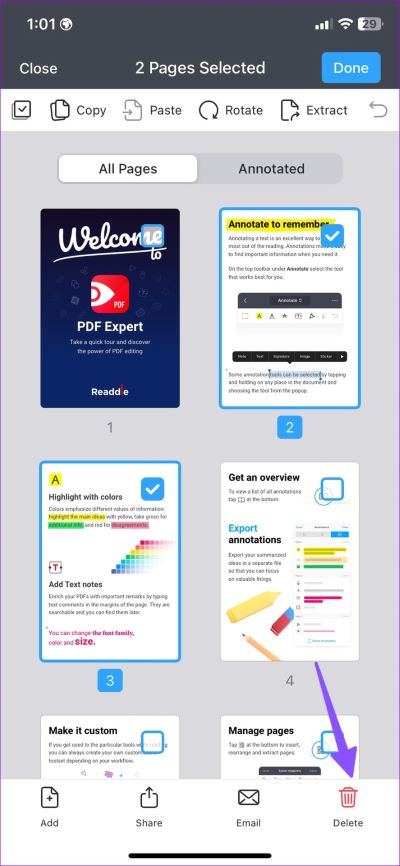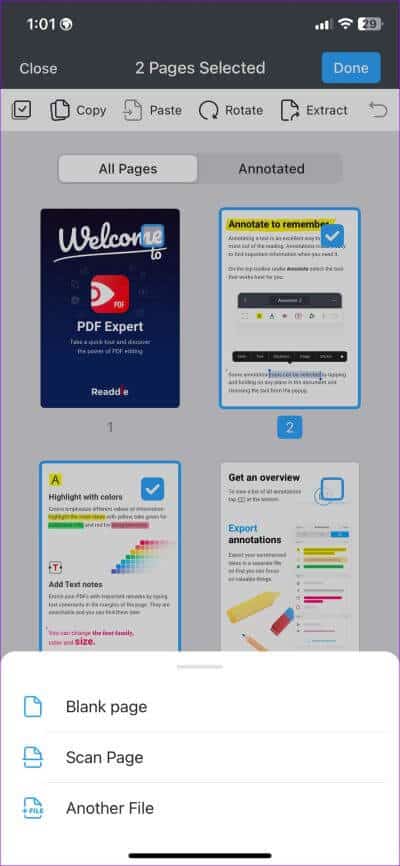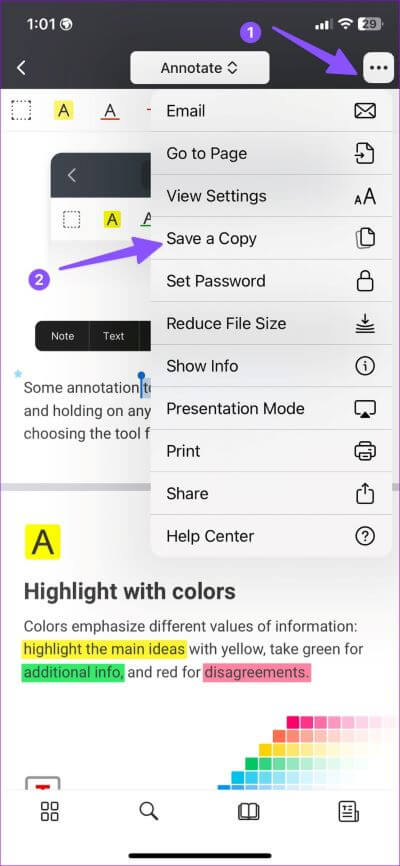Les 3 meilleures façons d'ajouter ou de supprimer des pages PDF sur iPhone
Apple iPhone peut être riche en fonctionnalités, mais il est livré avec des capacités d'édition PDF limitées. Vous pouvez rechercher et annoter le fichier PDFAjouter une signature Tapez du texte et combinez des formes telles que des cases, des commentaires et des flèches. Il vous permet également de supprimer des pages PDF, mais vous ne pouvez pas en ajouter de nouvelles. Vous devrez utiliser des applications tierces pour gérer les pages PDF sur votre iPhone. Voici les meilleures façons d'ajouter ou de supprimer des pages PDG sur iPhone.
Il n'y a pas de sécheresse dans les éditeurs PDF capables sur l'iPhone. Bien que certaines applications fonctionnent comme prévu, bon nombre des fonctionnalités limitées et des prix d'abonnement élevés peuvent vous décevoir. Tout d'abord, nous allons vous montrer comment supprimer des pages PDF sur votre iPhone sans applications tierces et passer par quelques éditeurs PDF pour débloquer plus de fonctionnalités.
1. Supprimer des pages PDF à l'aide de l'éditeur PDF par défaut sur IPHONE
Bien qu'il n'y ait aucun moyen direct de supprimer des pages d'un PDF sur iPhone, vous pouvez utiliser le menu PDF intégré pour faire le travail. Voyons-le en action.
Étape 1: Ouvrir une application Fichiers Sur un appareil iPhone Votre.
Étape 2: je cherche Fichier PDF votre favori et ouvrez-le dans Application.
Étape 3: Appuyez sur l'icône de flèche vers le bas en haut et sélectionnez Impression.
Étape 4: L'application Fichiers sélectionnera toutes les pages à imprimer. Faites défiler horizontalement et désélectionnez les pages du PDF.
Étape 5: Clique sur Icône de partage en haut.
Étape 6: Sélectionner Enregistrer dans des fichiers.
Étape 7: Enregistrer Fichier PDF Le fichier modifié se trouve dans un emplacement préféré dans l'application Fichiers. Vous pouvez renommer le fichier modifié et ajouter une balise pour une meilleure organisation.
Malheureusement, l'ajout de pages supplémentaires à un PDF existant est impossible à l'aide de l'application Fichiers. Il est temps de vérifier quelques alternatives pour terminer le travail.
2. Utilisez SMALLPDF pour AJOUTER OU SUPPRIMER DES PAGES PDF SUR IPHONE
Smallpdf est l'un des meilleurs Logiciel de montage PDF sur iPhone. Il est facile à utiliser et contient des tonnes de fonctionnalités pour éditer votre PDF comme un pro. Vous pouvez suivre les étapes ci-dessous pour ajouter ou supprimer des pages PDF sur votre iPhone.
Étape 1: Ouvert متجر التطبيقات Télécharger Smallpdf Sur ton iPhone
Étape 2: Lancer une application Petitpdf. Cliquez sur l'icône + en bas. Localiser ajout de fichiers.
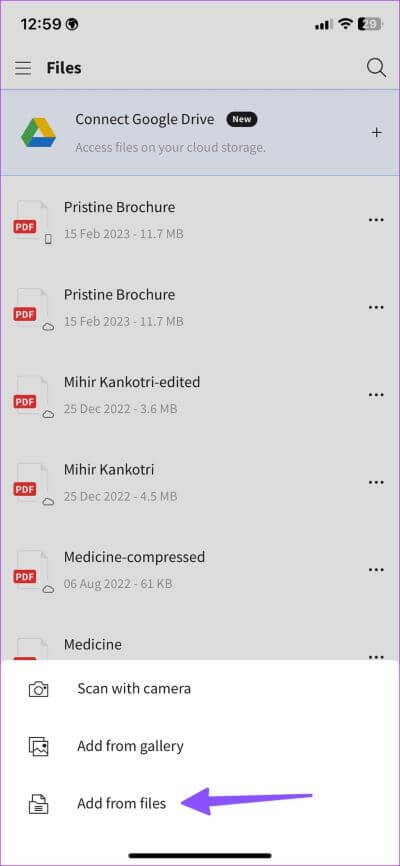
Étape 3: Importer Documents PDF من Fichiers d'application.
Étape 4: il sera Smallpdf Il télécharge le fichier sur son serveur et ouvre le menu d'édition.
Étape 5: Clique sur Organisation en bas.
Étape 6: Appuyez sur le bouton radio à côté des pages PDF pour les sélectionner et appuyez sur l'icône de suppression dans le coin inférieur gauche pour supprimer ces pages. Si vous avez accidentellement supprimé des pages associées, sélectionnez l'icône d'annulation (flèche courbée vers la gauche) en haut.
Étape 7: Si vous souhaitez ajouter des pages supplémentaires au PDF, appuyez sur l'icône Pages dans le coin inférieur droit.
Étape 8: Sélectionnez “Ajouter un document"Ou"Ajouter une page vierge. Pour ce guide, nous cliquons sur "Ajouter un document".
Étape 9: Va ouvrir Dossiers d'application pour sélectionner un document. Après avoir sélectionné un document, il Smallpdf attaché au dossier en cours.
Étape 10 : jVous pouvez également appuyer longuement sur une page pour la réorganiser. Après avoir apporté toutes les modifications, appuyez sur Enregistrer en haut. Votre PDF modifié est prêt à être partagé par e-mail ou Slack.
Vous pouvez accéder à la page d'accueil de Smallpdf et vérifier le fichier modifié par-dessus le fichier d'origine. Cliquez sur le menu plus à côté du fichier et sélectionnez Enregistrer sur l'appareil. Vous pouvez compresser, convertir et partager un fichier PDF à partir du même menu.
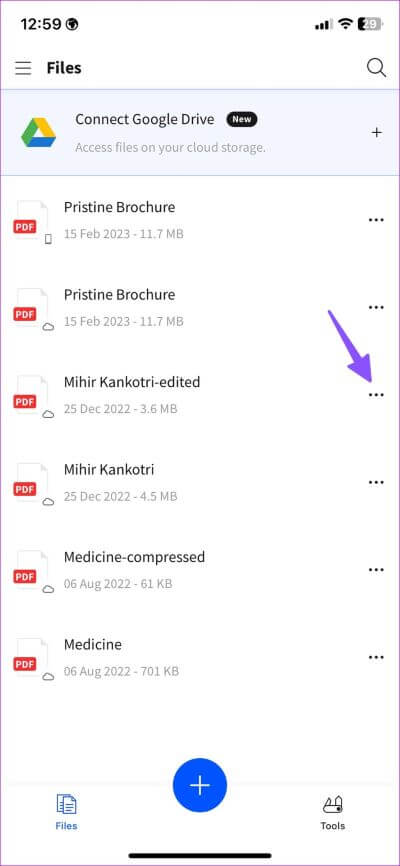
3. Utilisez PDF EXPERT pour AJOUTER OU SUPPRIMER DES PAGES PDF SUR IPHONE
PDF Expert est un autre éditeur de PDF riche en fonctionnalités sur iPhone. Suivez les étapes ci-dessous pour utiliser PDF Export pour ajouter ou supprimer des pages PDF sur iPhone.
Étape 1: Téléchargement Expert PDF من Magasin d'applications.
Étape 2: Allumer Expert PDF et créer un compte.
Étape 3: Sélectionner des dossiers.
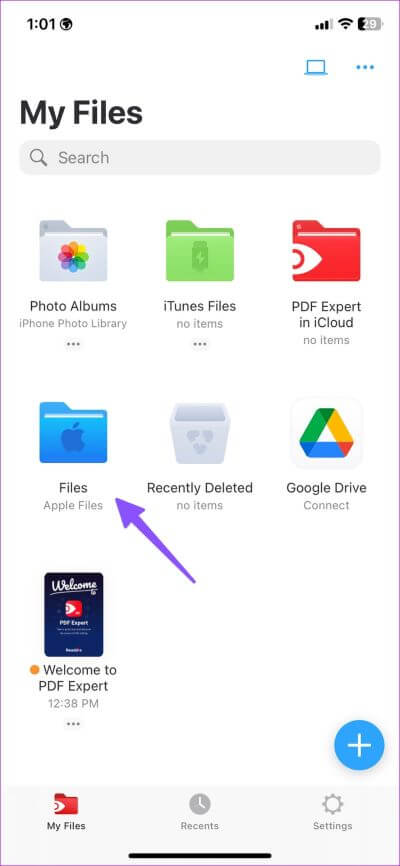
Étape 4: Sélectionnez les fichiers Pour importer un document PDF.
Étape 5: Clique sur liste de réglementation en bas.
Étape 6: Sélectionner Pages PDF que vous souhaitez supprimer et appuyez sur Effacer.
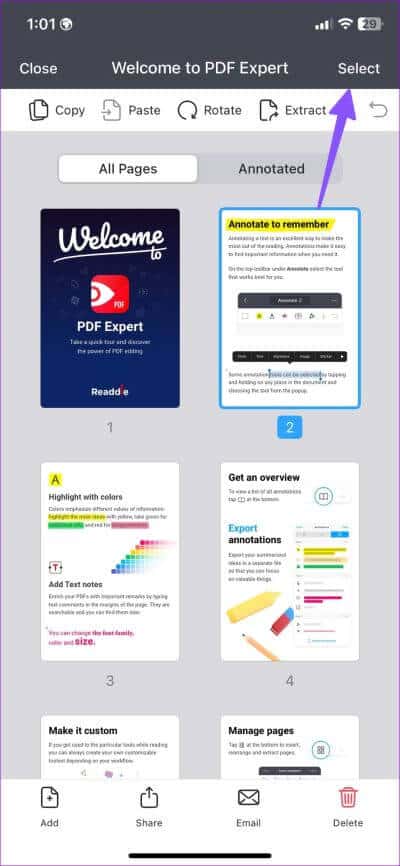
Étape 7: Cliquez Ajouter et sélectionner une page vierge ou une page de numérisation ou un autre fichier pour ajouter des pages supplémentaires à un fichier PDF.
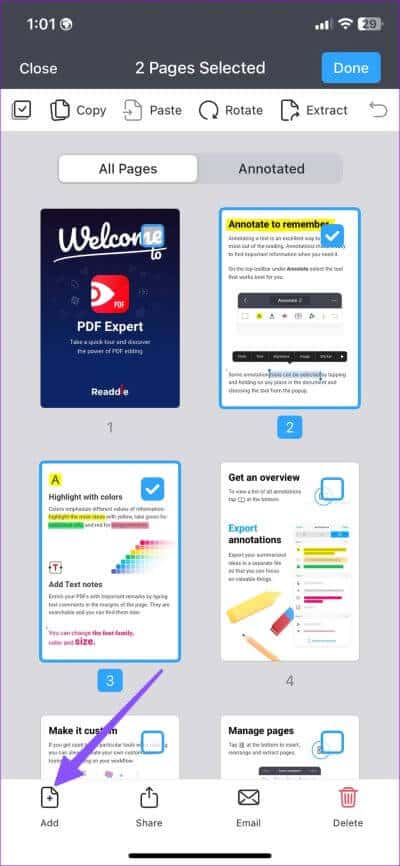
Une fois que vous avez apporté les modifications pertinentes, appuyez sur le menu à trois points en haut et sélectionnez Enregistrer une copie.
Gérez les pages PDF comme un pro
L'éditeur PDF par défaut sur iPhone fait le travail en supprimant les pages PDF. Utilisez des alternatives comme Smallpdf ou PDF Expert pour mieux contrôler l'organisation des PDF. Quelle méthode préférez-vous pour ajouter ou supprimer des pages PDF sur iPhone ? Partagez-le dans les commentaires ci-dessous.