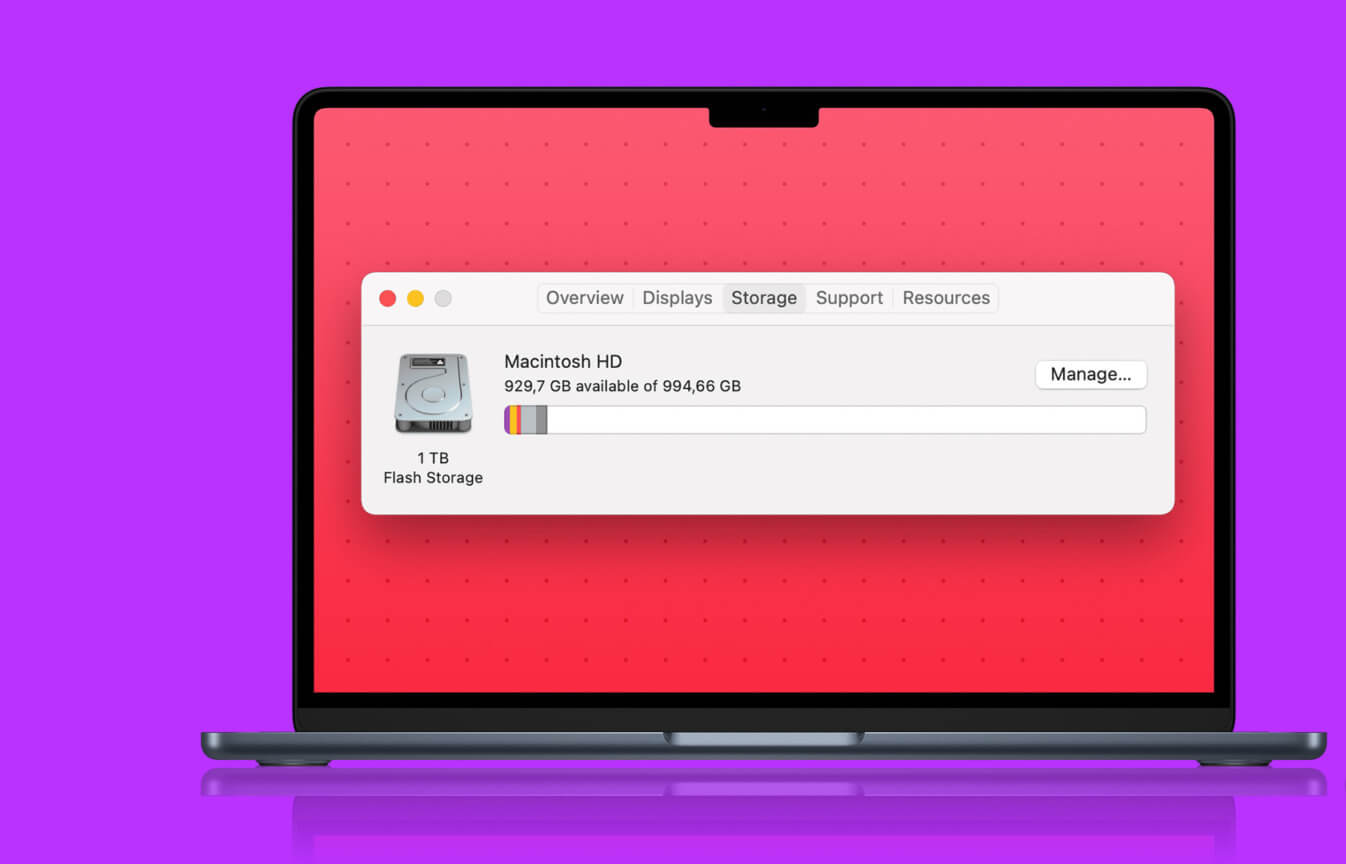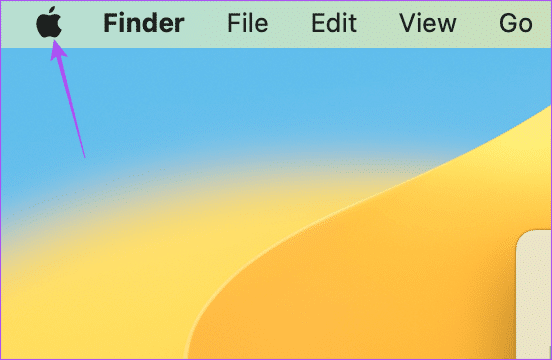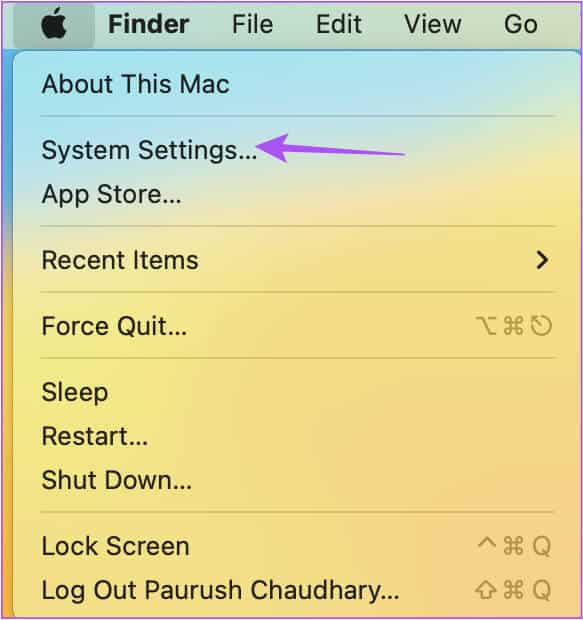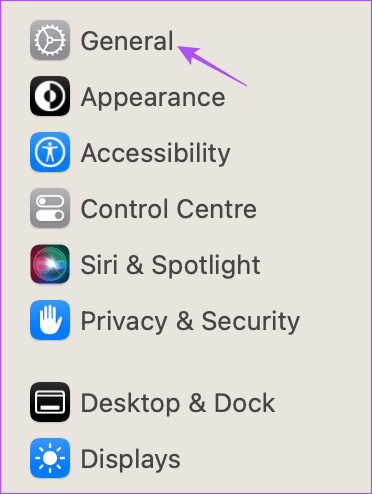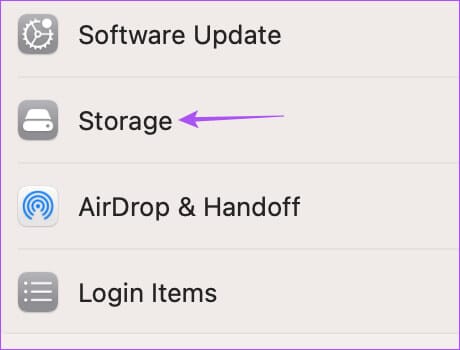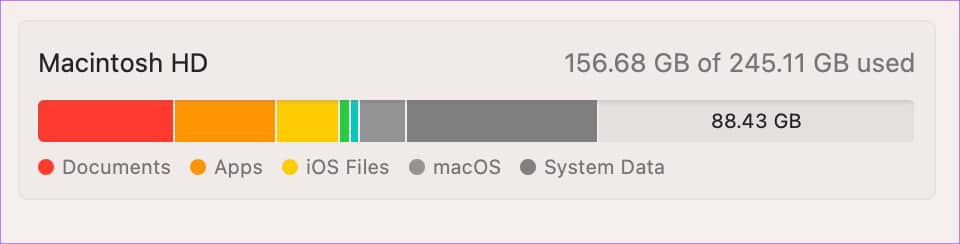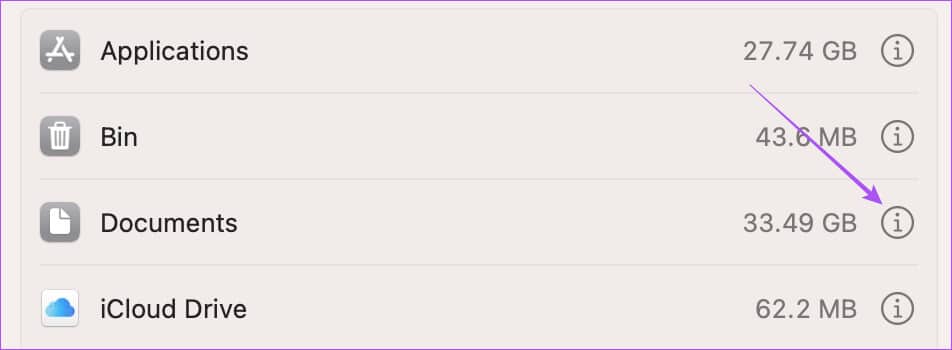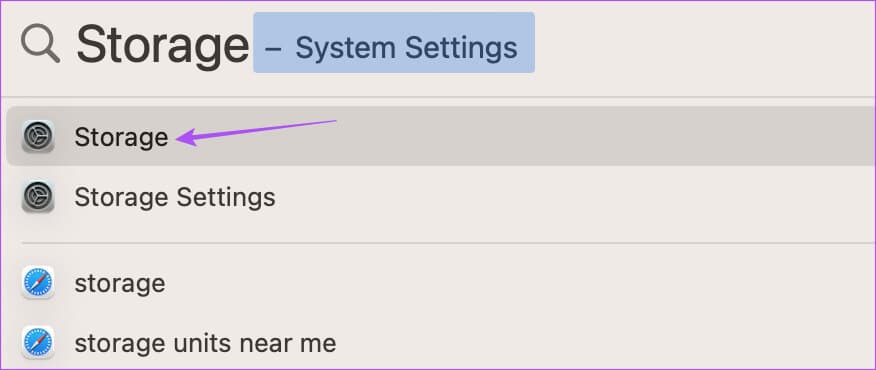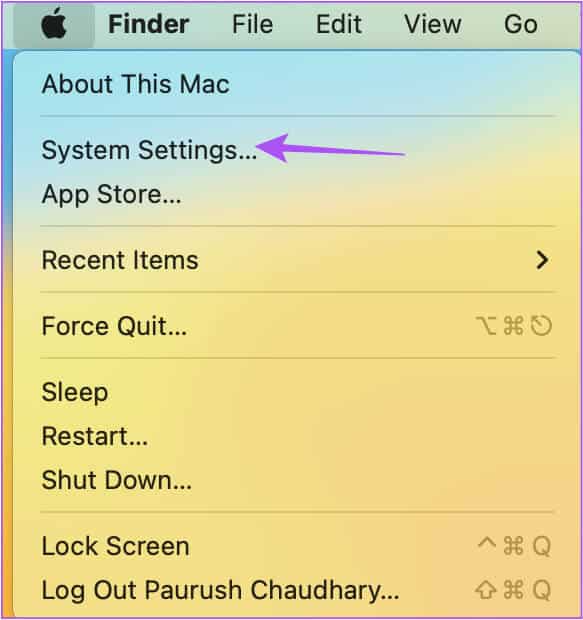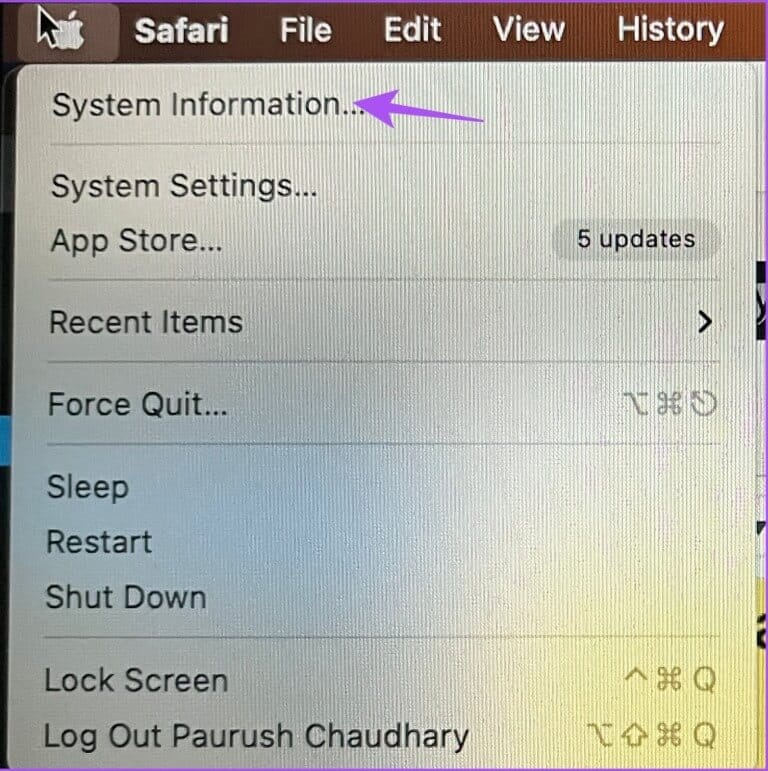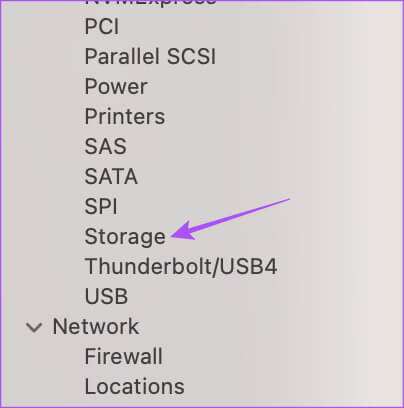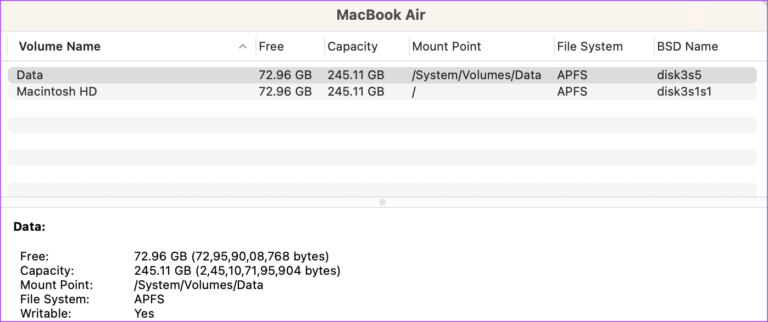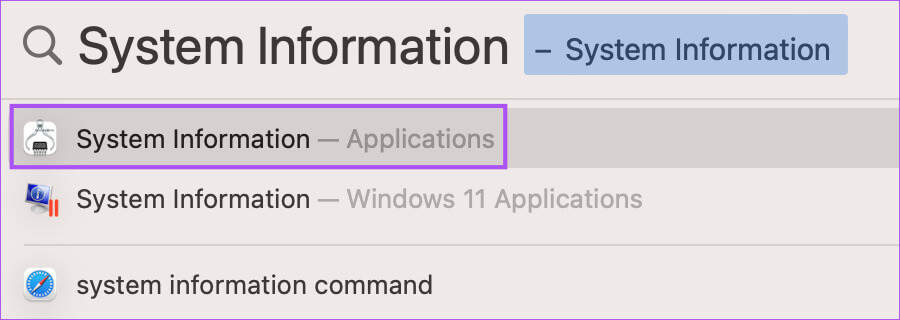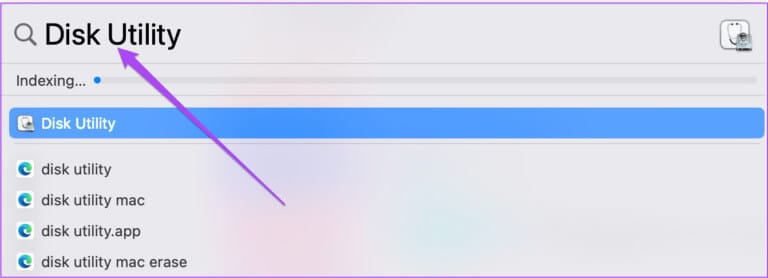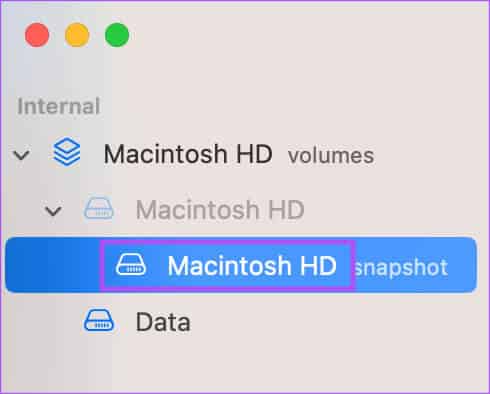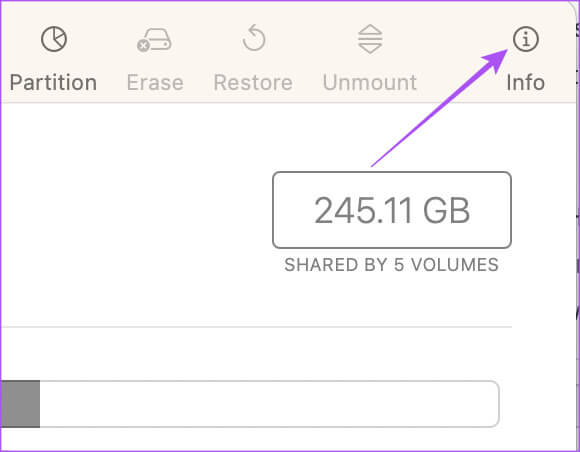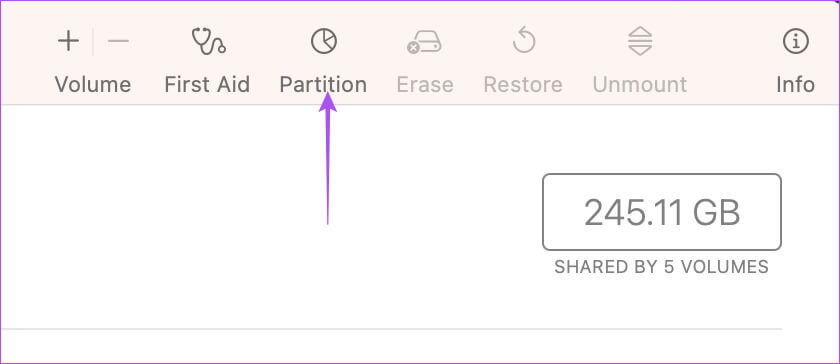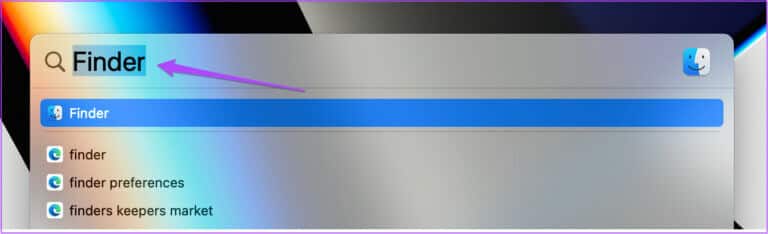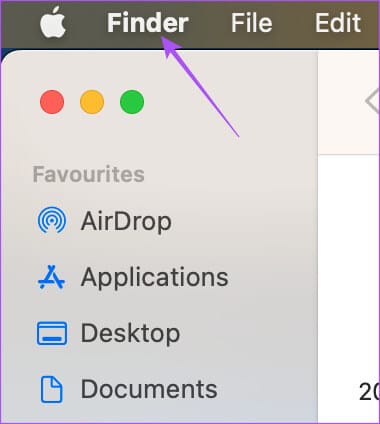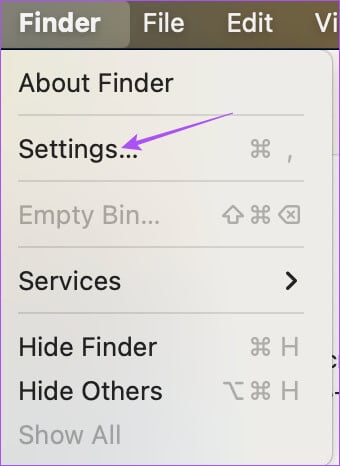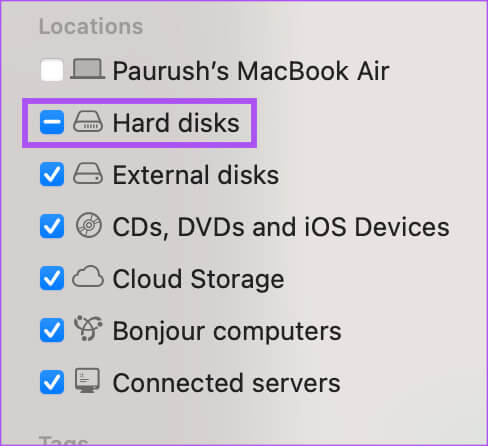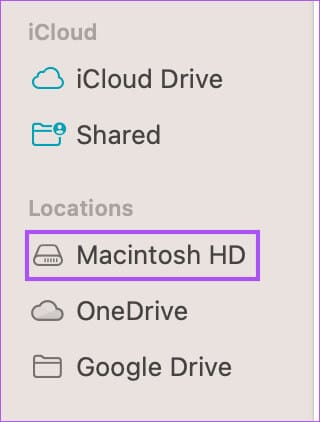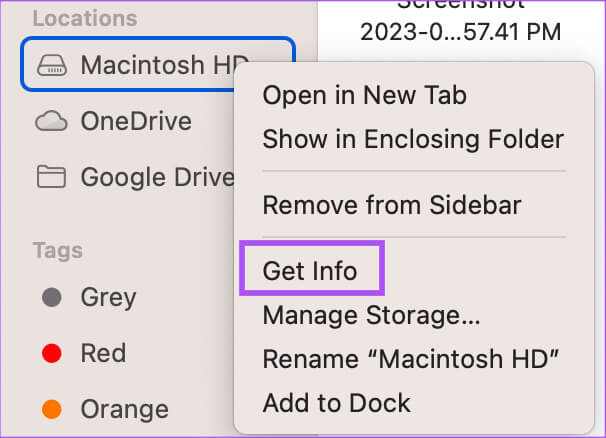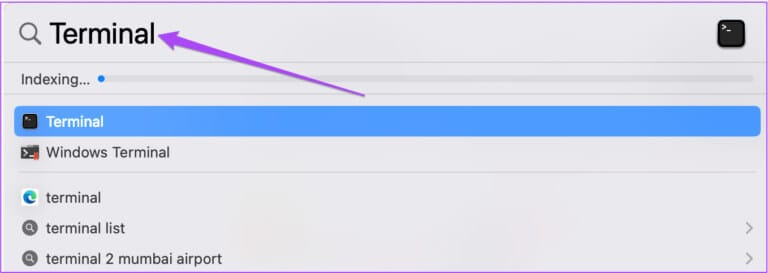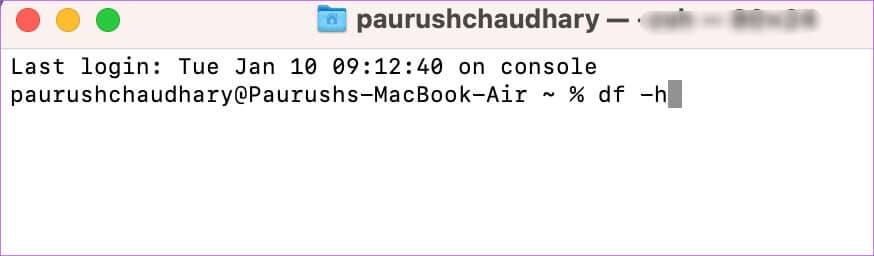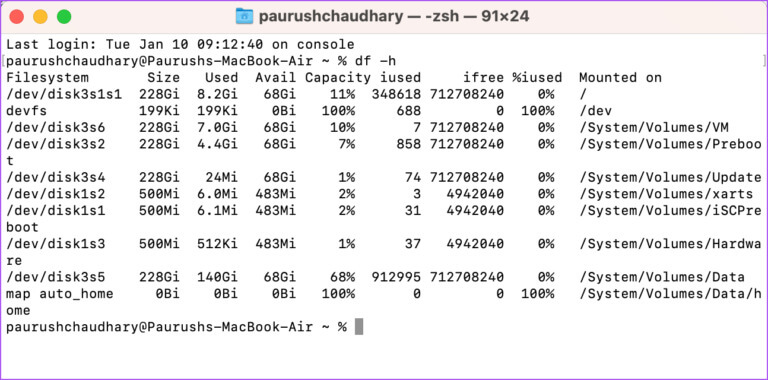5 meilleures façons de vérifier l'espace du disque dur sur Mac
Au fil du temps, de nombreuses données sont stockées sur votre Mac. Il peut s'agir de photos, de vidéos, de documents, etc. Bien qu'il existe de nombreuses options de stockage en nuage pourLibérez de l'espace de stockage sur votre Mac Les utilisateurs comptent sur le disque dur (ou le stockage portable) de votre Mac pour accéder à leurs données. De plus, pour que votre Mac fonctionne de manière optimale, il est essentiel de vérifier que votre Mac ne manque pas d'espace disque. Dans cet article, nous allons donc partager avec vous les meilleures façons de vérifier l'espace disque sur votre Mac pour vous aider à gérer vos données. Ces fonctions sont intégrées à votre Mac.
1. Utilisez les paramètres système pour vérifier l'espace de votre disque dur
En commençant par la méthode la plus basique, vous pouvez vérifier le stockage de votre Mac à l'aide de la fenêtre Paramètres système. La fenêtre Paramètres système vous donne accès à tous les paramètres de votre Mac, y compris le stockage.
Étape 1: cliquez sur le logo Apple Dans le coin supérieur gauche.
Étape 2: Sélectionner Paramètres du système Dans le menu des options.
Étape 3: À l'ouverture Fenêtre des paramètres système Sélectionnez Public Dans le menu de gauche.
Étape 4: Cliquez Stockage.
Vous verrez maintenant le stockage disponible sur le disque dur de votre Mac sous Macintosh HD.
Vous pouvez cliquer sur l'icône "je" à côté de la catégorie Stockage et quelles applications occupent le plus d'espace sur le stockage de votre Mac.
Vous pouvez également appuyer sur Commande + Barre d'espace pour ouvrir la recherche Spotlight, saisir Stockage et appuyer sur Retour pour ouvrir rapidement la fenêtre Paramètres système qui affiche les options de stockage.

2. Utilisez les informations système pour vérifier l'espace disque
Après les paramètres système, nous avons la fenêtre Informations système qui est un autre élément intégré pour vérifier l'espace disque de votre Mac. Vous pouvez également vérifier l'espace de stockage du SSD de votre Mac et d'autres appareils connectés tels que les disques durs externes et les disques SSD.
Étape 1: cliquez sur le logo Apple Dans le coin supérieur gauche.
Étape 2: Appuyez sur la touche Option de votre clavier Mac pour révéler une option Informations système.
Étape 3: Sélectionner Informations système.
Étape 4: Dans une section Appareils Dans la barre latérale gauche, cliquez sur Stockage.
Vous pourrez voir l'état actuel de l'espace disque de votre Mac.
Alternativement, vous pouvez appuyer sur Commande + barre d'espace Pour ouvrir Recherche Spotlight Et le type Système d'information Et appuyez sur Retour Pour ouvrir la fenêtre directement pour suivre les étapes suivantes.
3. Utilisez Utilitaire de disque pour vérifier l'espace de votre disque dur
Utilitaire de disque est le prochain outil intégré sur votre Mac pour vérifier et gérer l'espace de stockage. Plus important encore, Utilitaire de disque aide à supprimer toutes les erreurs pour les périphériques de stockage internes et externes. Vous pouvez également Formatez votre disque dur avec Utilitaire de disque.
Étape 1: Clique sur Commande + barre d'espace Pour ouvrir Recherche Spotlight Et le type Utilitaire de disque Et appuyez sur Revenir.
Étape 2: Vous pouvez sélectionner le disque dur d'un appareil Mac Du panneau de droite pour révéler tous les détails Stockage.
Étape 3: Vous pouvez cliquer معلومات dans le coin supérieur droit pour révéler plus d'informations sur l'état de votre disque dur.
Vous pouvez cliquer قسم Pour créer des partitions pour vos périphériques de stockage.

4. Utilisez l'outil de recherche pour vérifier l'espace de votre disque dur
Le prochain outil que vous pouvez utiliser pour vérifier l'espace disque sur votre Mac consiste à utiliser le Finder. Tout comme vous voyez le nom de votre périphérique de stockage externe dans le Finder lorsque vous êtes connecté à votre Mac, voici comment activer votre disque dur interne.
Étape 1: Clique sur Commande + barre d'espace Pour ouvrir Recherche Spotlight Et le type Finder Et appuyez sur Revenir.
Étape 2: Cliquez Finder dans le coin supérieur gauche de la barre de menus.
Étape 3: Sélectionner Paramètres.
Étape 4: Dans la fenetre Paramètres du chercheur Cliquez sur l'onglet Barre latérale.
Étape 5: Sous Emplacements, cliquez sur Icône à côté de Disques durs pour afficher le disque dur interne dans la barre latérale.
Étape 6: Fermer une fenêtre Paramètres Et clic droit Macintosh HD du panneau de gauche dans la fenêtre Chercheur.
Étape 7: Clique sur Obtenir des informations.
Les informations de stockage sur le disque dur de votre Mac seront visibles à l'écran.
Vous pouvez également lire notre article si Votre iPhone n'apparaît pas dans le Finder sur votre Mac.
5. Utilisez l'appareil pour vérifier l'espace de votre disque dur
La dernière méthode est une méthode avancée qui consiste à utiliser l'application Terminal pour vérifier l'espace du disque dur sur Mac. Voici comment.
Étape 1: Clique sur Commande + barre d'espace Pour ouvrir Recherche Spotlight Et le type terminal Et appuyez sur Revenir.
Étape 2: Dans la fenetre terminal , tapez la commande suivante et appuyez sur Retour:
df -h
Il affichera les tailles de stockage pour différents volumes Mac.
Gardez le stockage sous contrôle
Ces outils intégrés vous aideront à vérifier et à gérer l'espace sur le disque dur de votre Mac. Vous voulez en tirer le meilleur parti ? Lisez notre article sur Comment vérifier et optimiser le stockage Mac.