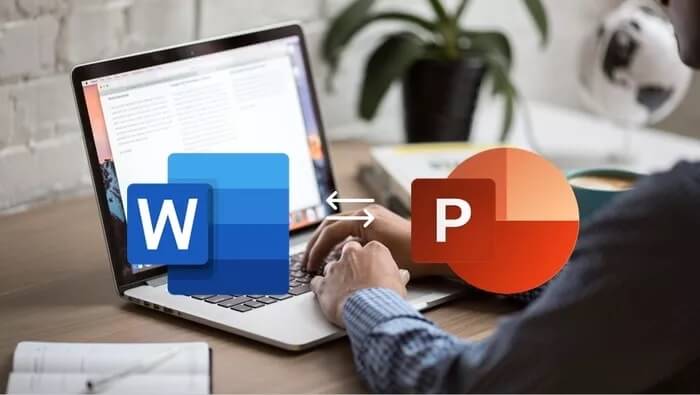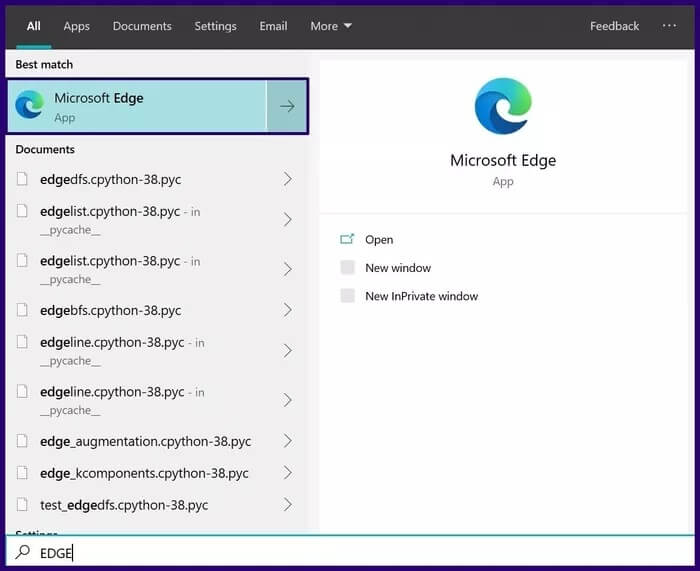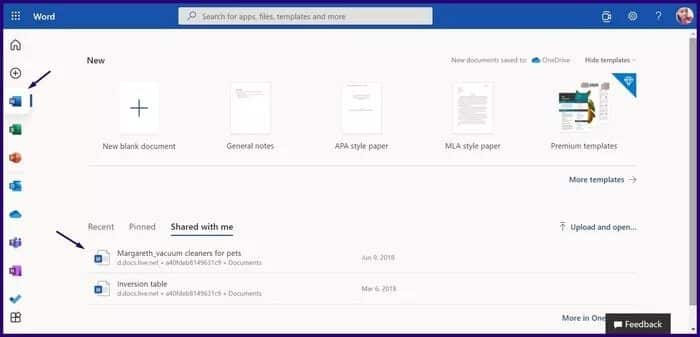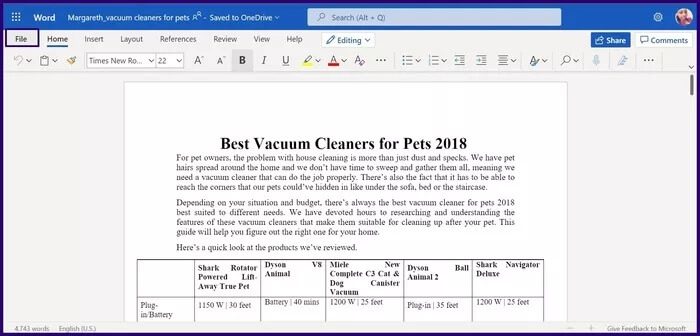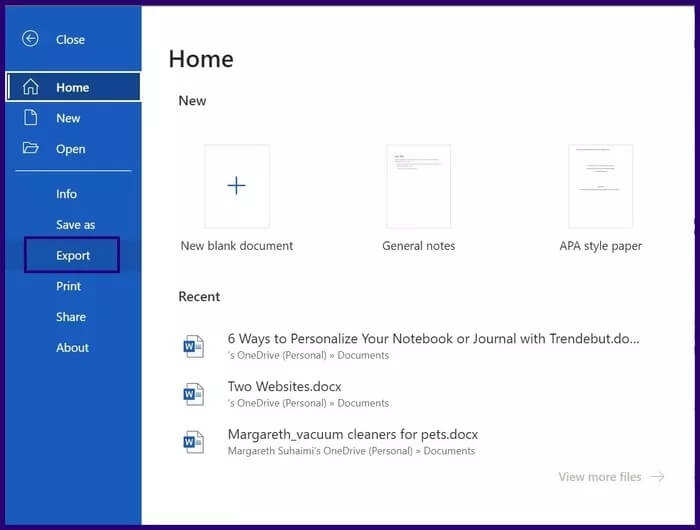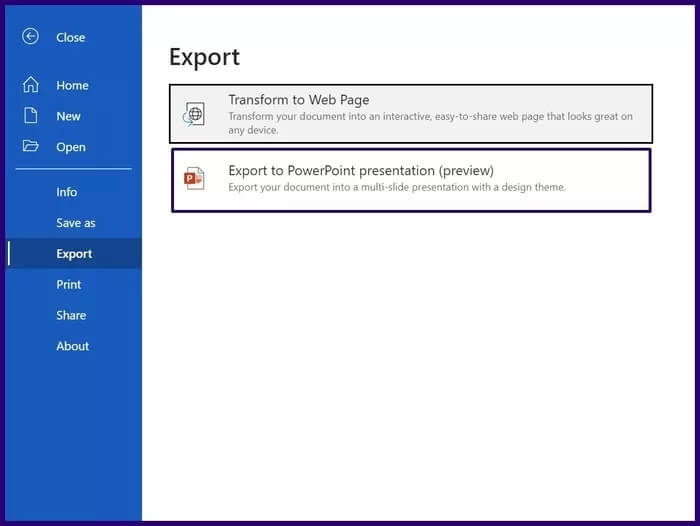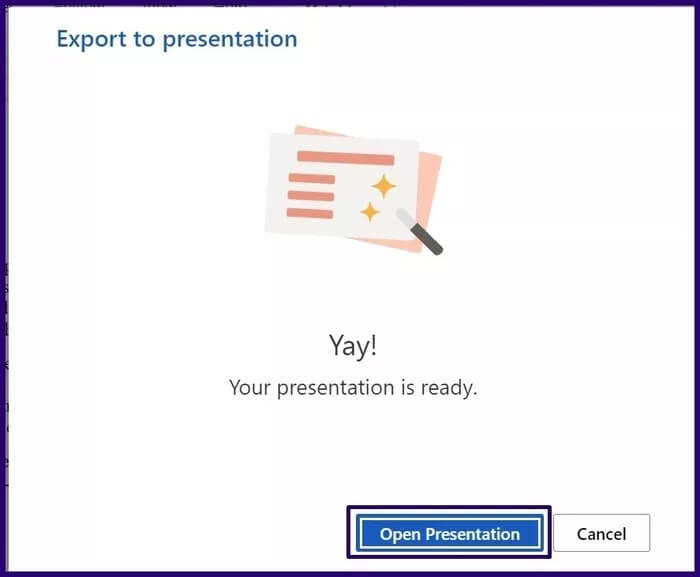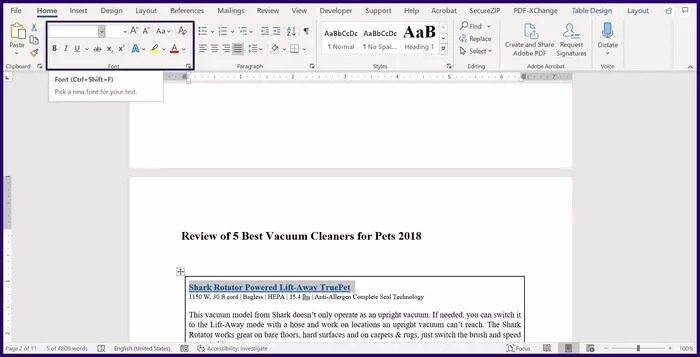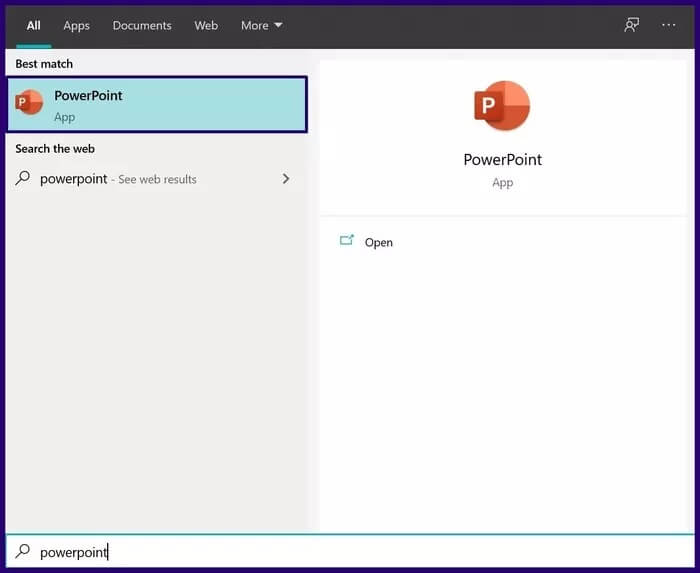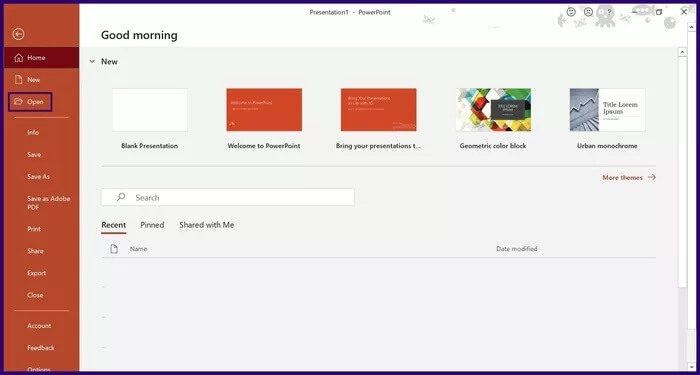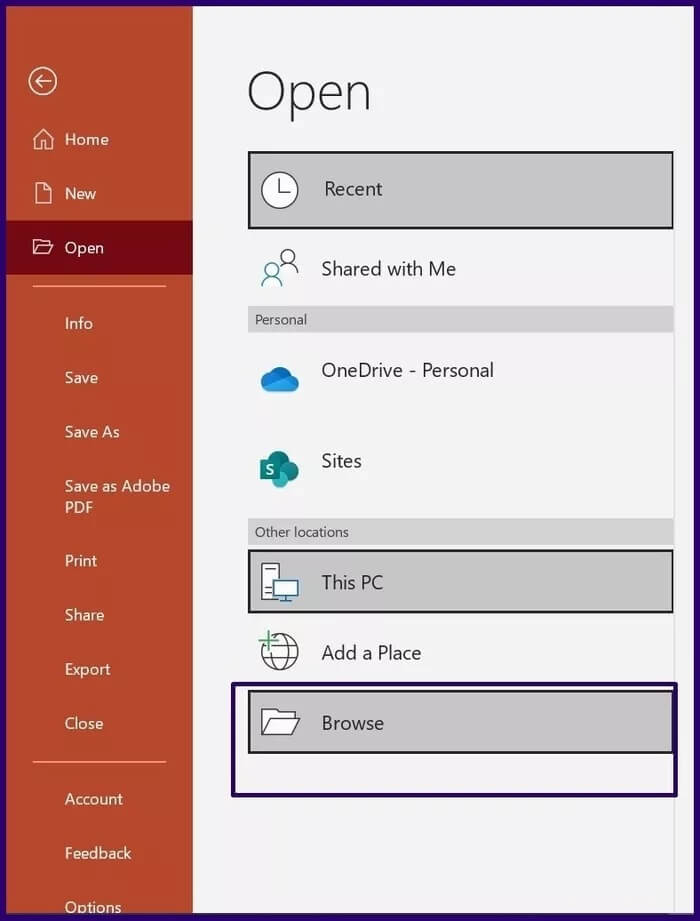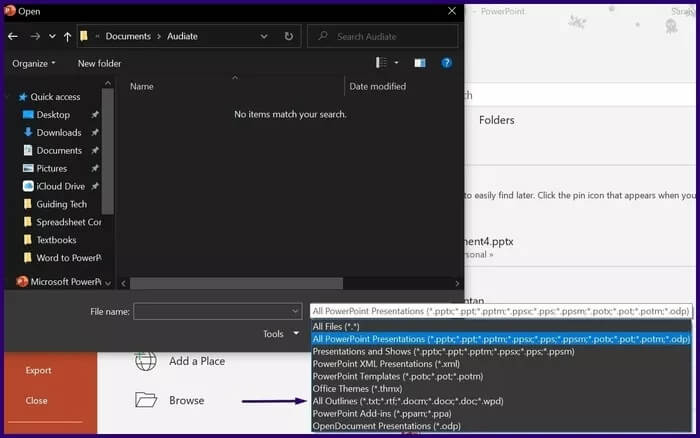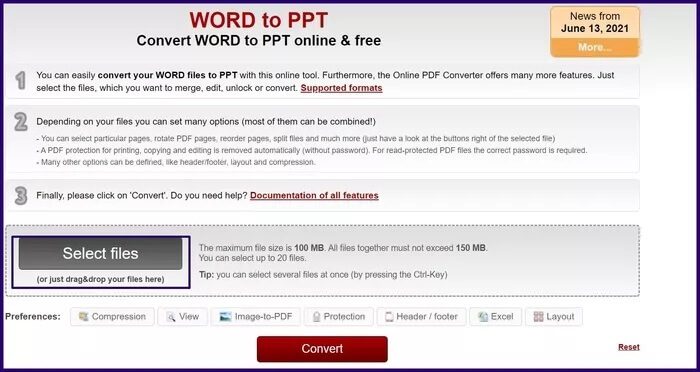Les 3 meilleures façons de convertir un document Microsoft Word en présentation PowerPoint
Et si vous souhaitez faire une présentation à partir d'un document Microsoft Word ? Le moyen le plus évident consiste à transférer le contenu d'un document Word vers une diapositive PowerPoint en copiant et en collant le texte. Cependant, ce processus peut être fastidieux, surtout si votre document Word est plein de texte. Dans cet article, nous allons découvrir les moyens de convertir votre document Microsoft Word en une présentation PowerPoint.
Une alternative au copier-coller du contenu entre les fichiers PowerPoint et Word serait de convertir un document Word en PowerPoint. Il y a trois façons d'aller Convertir des documents Word à PowerPoint. Ils comprennent:
Utilisation de l'option EXPORTER VERS POWERPOINT au bureau pour le Web
Avec l'application Web Word, les abonnés Microsoft 365 peuvent facilement convertir des documents Word en présentations PowerPoint. La présentation est créée sur la base de toutes les sections résumées du fichier Word et des images, des polices et des icônes peuvent être ajoutées à l'aide de l'intelligence artificielle.
Voici les étapes à suivre pour utiliser cette option.
Étape 1: Lancez un navigateur (de préférence basé sur Chromium).
Étape 2: Accédez à Word.Office.com et enregistrez Entrée en utilisant les détails de votre compte Microsoft 365.
Lancer Microsoft Word pour le Web
Étape 3: Exécutez le document Word que vous prévoyez de convertir.
Étape 4: Dans le document Word ouvert, cliquez sur Fichier.
Étape 5: Cliquez sur Exporter.
Étape 6: Sélectionnez l'option d'exportation vers une présentation PowerPoint.
Étape 7: Choisissez votre thème PowerPoint préféré et cliquez sur Exporter.
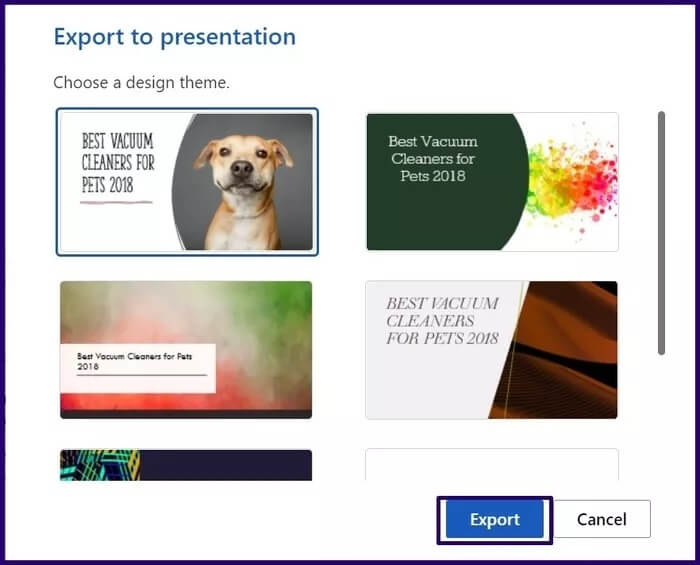
Bien que cette méthode soit simple et rapide, elle présente les limites suivantes :
- Il ne prend en charge que la langue anglaise.
- Il ne peut pas être utilisé sur les navigateurs Internet Explorer ou Safari.
- Le contenu multimédia ne peut être ajouté qu'après la conversion.
Importer le document Word dans POWERPOINT
Vous pouvez importer des documents Word directement dans PowerPoint. Cependant, avant l'importation, les utilisateurs peuvent avoir besoin de formater le document pour s'assurer qu'il est attrayant sur PowerPoint. Voici les étapes pour importer Word dans PowerPoint.
Étape 1: Lancez le document Word.
Étape 2: Pour chaque section du document Word pour laquelle vous souhaitez avoir une diapositive individuelle, ajoutez un en-tête en sélectionnant Titre 1, 2, etc. dans l'onglet Accueil, sous le groupe Styles.
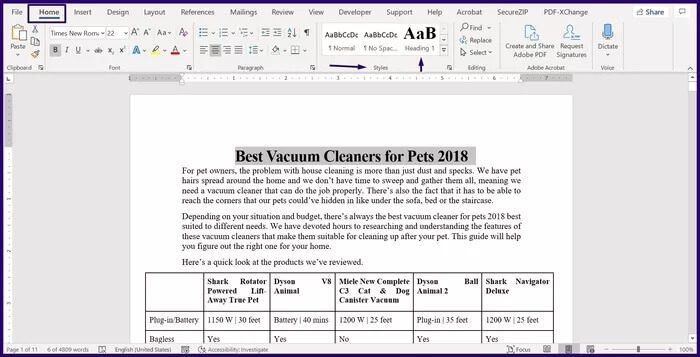
Étape 4: Après avoir créé le contour, vous pouvez modifier la taille, la couleur et le type de la police.
Étape 5: Cliquez sur Enregistrer pour enregistrer les nouvelles modifications apportées au document.
Étape 6: Lancez PowerPoint.
Étape 7: Cliquez sur Fichier, puis sélectionnez Ouvrir.
Étape 8: Sélectionnez Parcourir.
Étape 9: Dans l'explorateur de fichiers, modifiez le type de fichier de Toutes les présentations PowerPoint à Tous les plans.
Étape 10: Sélectionnez le document formaté à partir de l'emplacement enregistré et cliquez sur Ouvrir et PowerPoint créera une nouvelle présentation basée sur vos en-têtes.
Maintenant que vous avez vos sections de présentation, vous pouvez ajouter un plus de contenu et inclure votre design préféré.
Utiliser un convertisseur de fichiers en ligne
L'un des moyens les plus simples de convertir vos documents Word en présentations PowerPoint consiste à utiliser un convertisseur de fichiers en ligne. Il existe des options disponibles et la plupart fonctionnent de la même manière. Consultez les étapes ci-dessous pour apprendre à convertir vos documents en présentations avec un convertisseur de fichiers en ligne :
Étape 1: Tapez l'adresse du convertisseur de fichiers en ligne dans votre navigateur et appuyez sur Entrée. Dans ce guide, nous utilisons l'outil Online2PDF pour convertir un fichier Word en présentation.
Étape 2: Cliquez sur Convertir Word en PowerPoint.
Étape 3: Téléchargez un document Word en cliquant sur Télécharger ou en sélectionnant des fichiers, puis accédez à l'emplacement du fichier sur votre ordinateur.
Étape 4: Pour démarrer la conversion, sélectionnez Convertir.
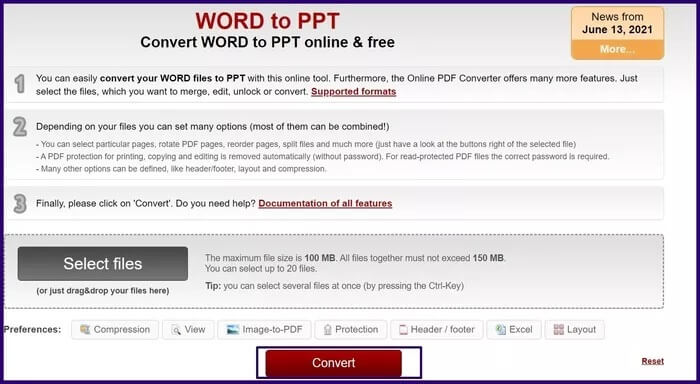
Si la confidentialité des données est un problème, l'utilisation de convertisseurs en ligne peut ne pas être la meilleure option car il n'y a aucune garantie que vos données soient stockées et partagées avec d'autres parties.
Transformer les forces en points clés
En utilisant l'une des trois méthodes mentionnées ci-dessus, vous devriez pouvoir convertir votre document Microsoft Word en une présentation PowerPoint. Si vous souhaitez utiliser le logiciel Apple, vous pouvez Convertissez des présentations PowerPoint en Keynotes.