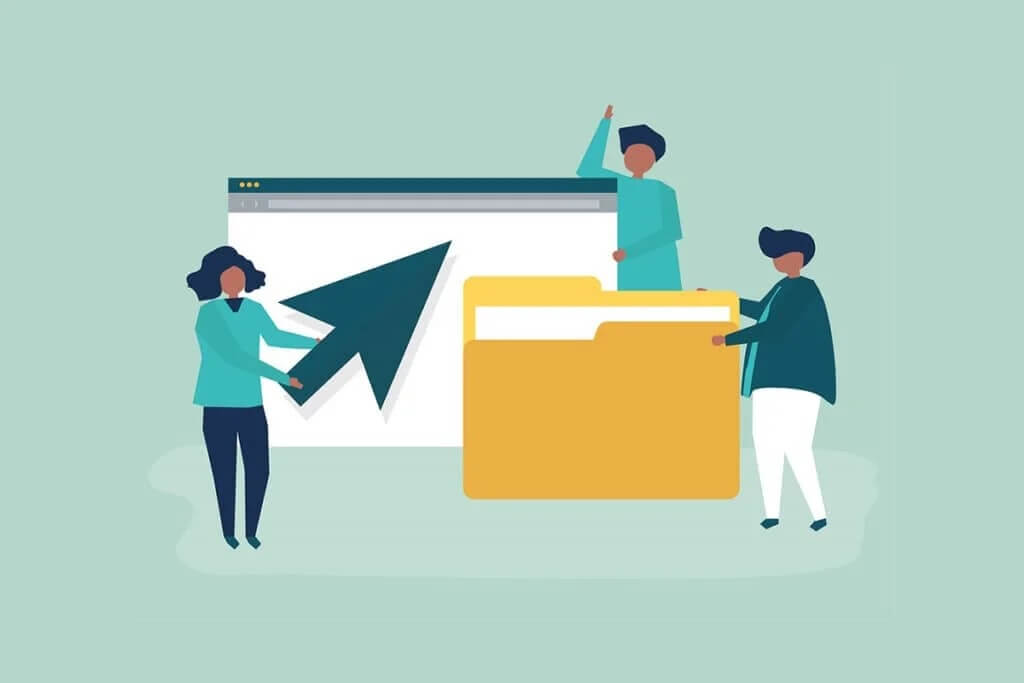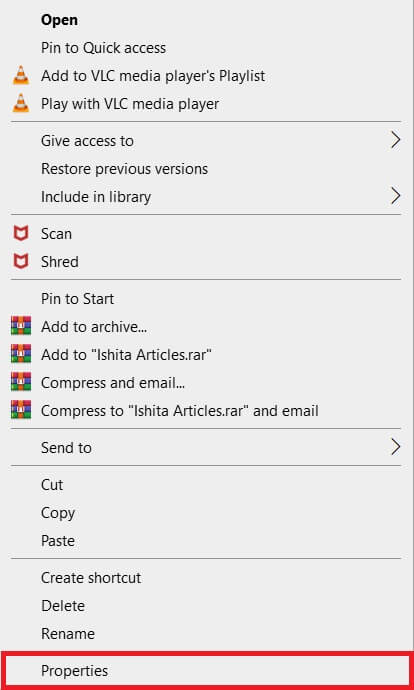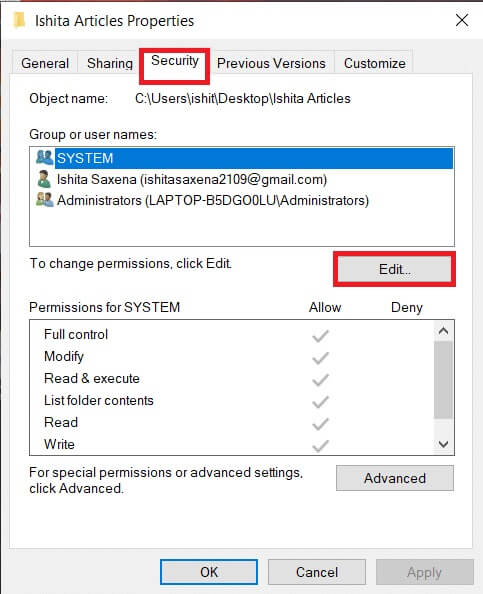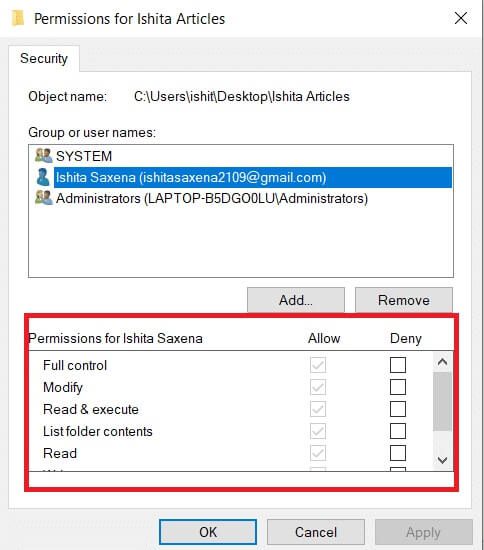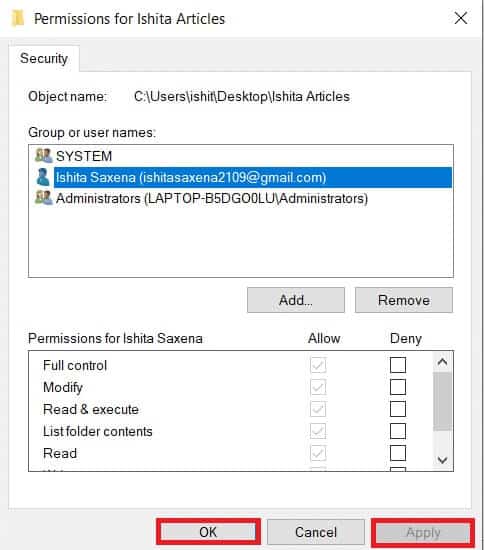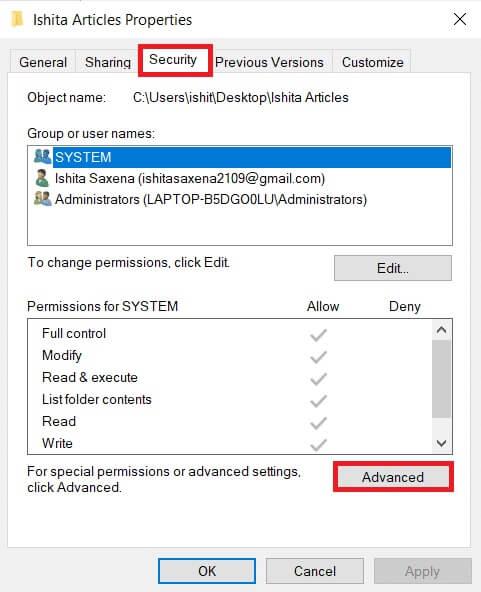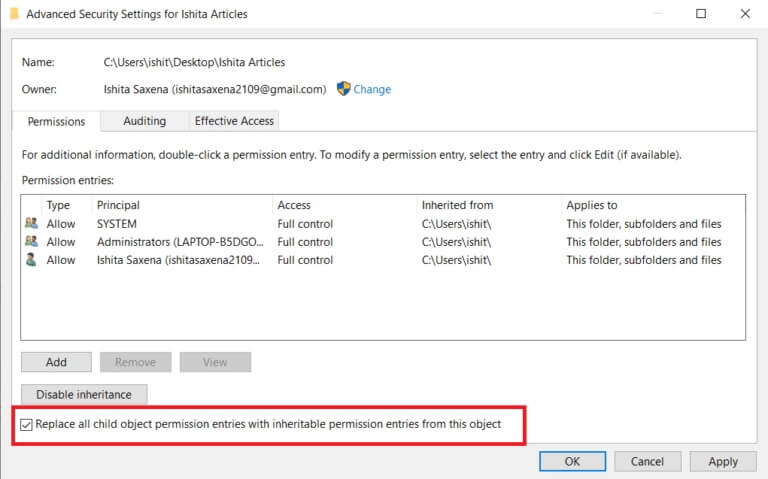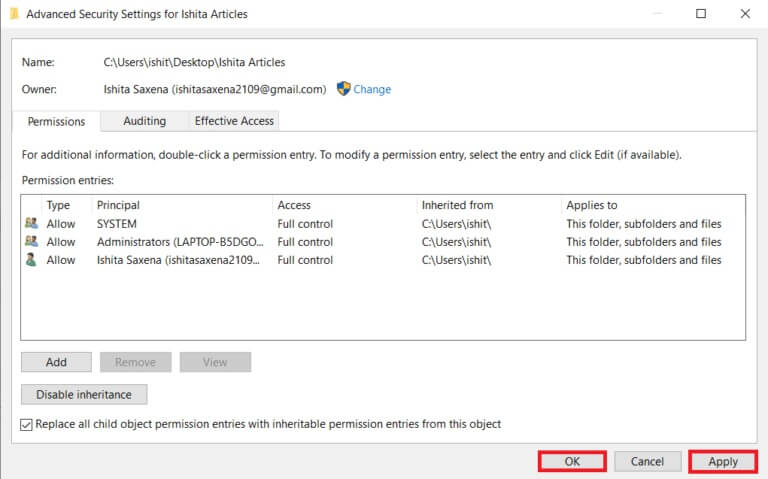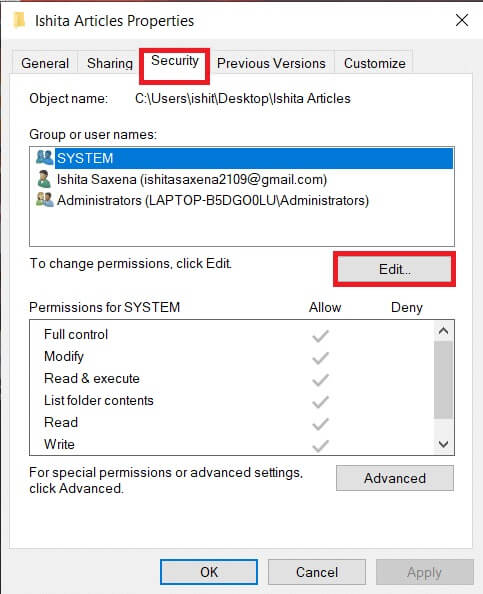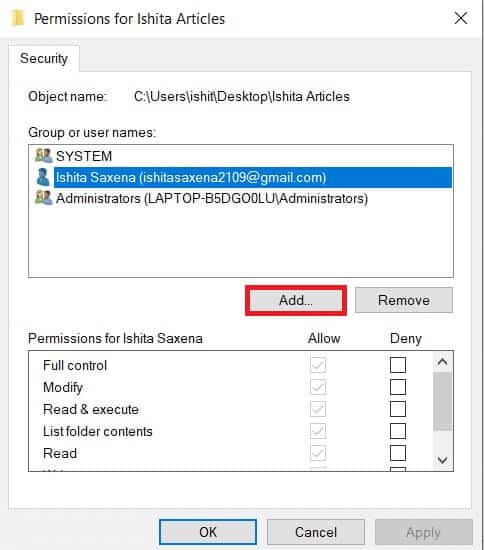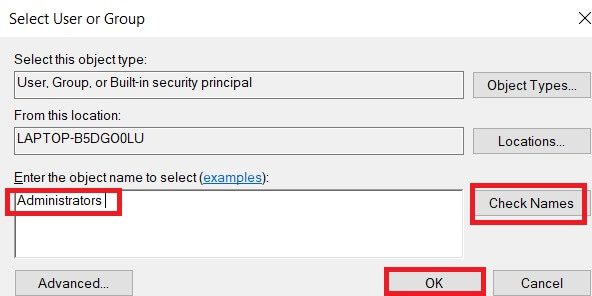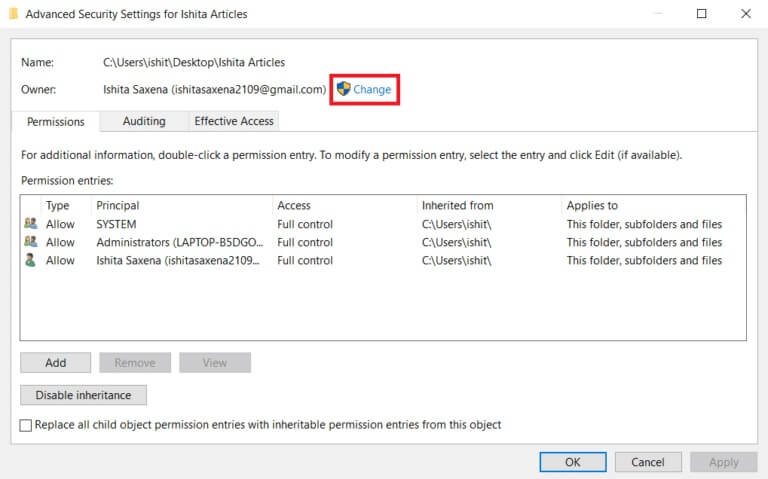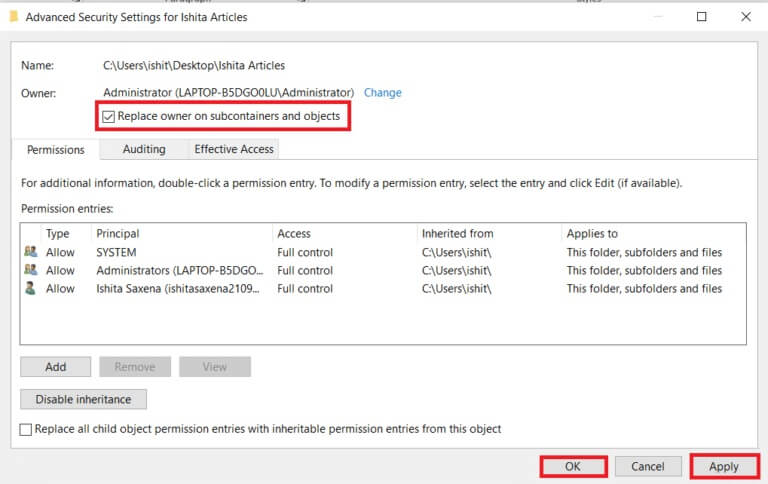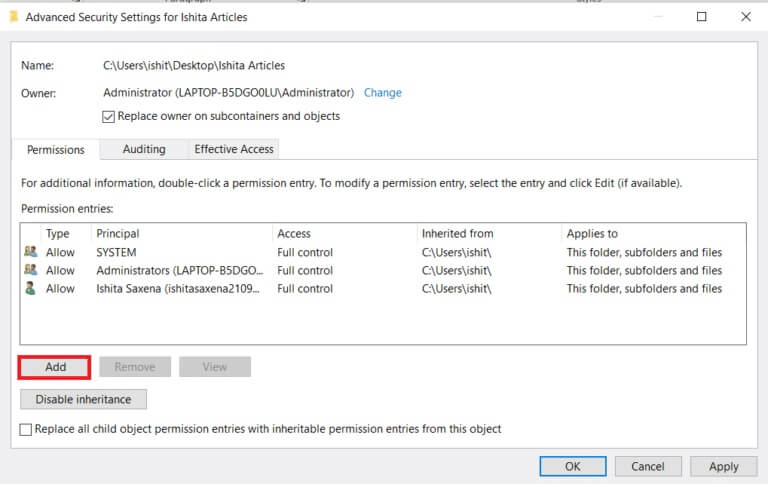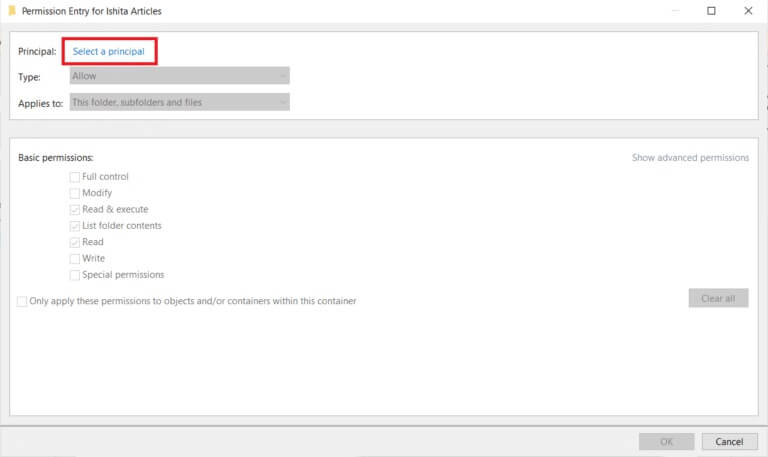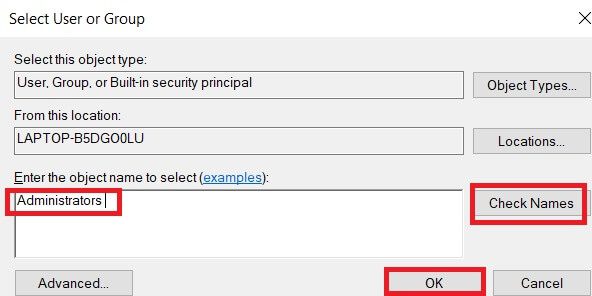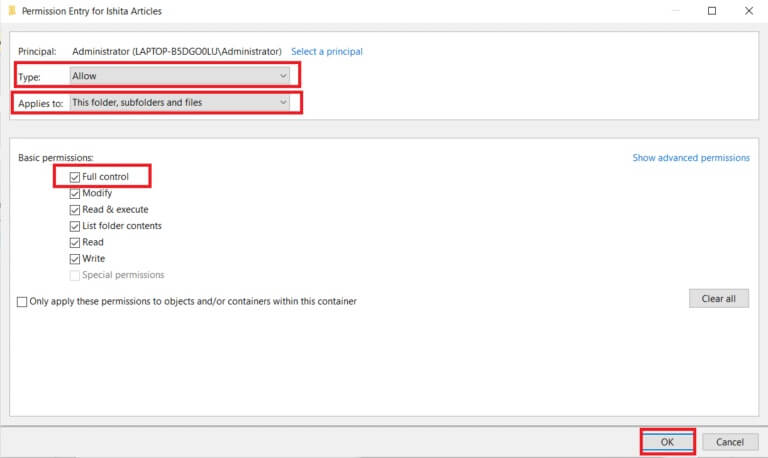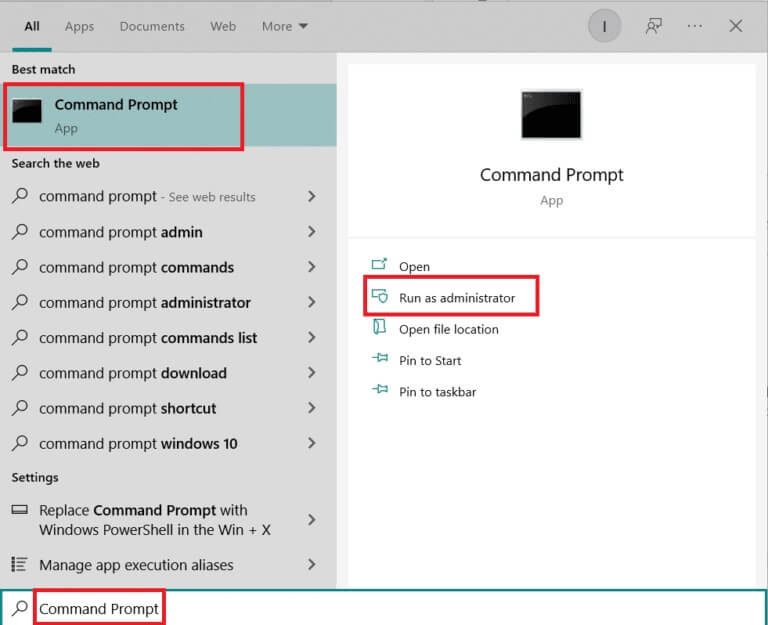Comment modifier les autorisations de fichiers dans Windows 10
Vous devrez peut-être partager votre ordinateur avec de nombreuses personnes pour diverses raisons. Windows 10 introduit et gère toutes les autorisations de fichiers au niveau du système. Il protège vos données des autres utilisateurs. Sur votre PC Windows 10, les fichiers créés par les utilisateurs sont accessibles par défaut. Vous pouvez modifier les autorisations de fichiers dans Windows 10, si vous êtes un administrateur, cela empêchera les autres utilisateurs de modifier uniquement leurs fichiers. Les autorisations de fichiers peuvent être modifiées facilement. Dans cet article, nous vous apportons un guide utile qui vous apprendra comment modifier les autorisations de fichiers dans Windows 10.
Comment modifier les autorisations de fichiers dans Windows 10
En Windows 10 Dans les scénarios suivants, vous pouvez rencontrer un problème d'autorisations de fichiers :
- Lorsque d'autres utilisateurs définissent des autorisations pour des fichiers que vous n'êtes pas autorisé à afficher sur un ordinateur partagé.
- Vous souhaitez modifier les fichiers système même si la modification des fichiers système n'est pas recommandée car cela entraîne des problèmes inattendus.
- Les données protégées que vous avez téléchargées depuis USB ou externe que vous souhaitez modifier dans votre ordinateur.
- Vous souhaitez apporter des modifications aux fichiers transférés à partir d'autres systèmes d'exploitation tels que macOS.
- Vous souhaitez supprimer l'autorisation d'autres utilisateurs pour les empêcher d'afficher certains fichiers partagés.
Les autorisations de fichier et les propriétés de fichier sont-elles différentes ?
Il est important de comprendre la différence entre l'autorisation de fichier et les attributs avant d'apprendre à modifier les autorisations de fichier dans Windows 10.
- Attributs de fichier - sont les propriétés du fichier. Par exemple, s'il est en lecture seule ou non. Les attributs restent les mêmes même si c'est fait copier un fichier Ou téléchargez-le, téléchargez-le ou envoyez-le par courrier. Habituellement, les thèmes ne nécessitent pas de droits d'administrateur pour être modifiés.
- Autorisations de fichiers Ils sont généralement exclusifs à l'ordinateur, c'est-à-dire que les autorisations peuvent changer si le fichier est ouvert sur un autre ordinateur. Ils contrôlent qui peut accéder aux fichiers et à leur contenu.
Choses à prendre en compte
Avant de pouvoir modifier les autorisations de Windows 10, vous devez savoir quel niveau de droits d'utilisateur vous est demandé pour modifier les autorisations de fichiers dans Windows 10.
- Fichiers et dossiers système : Vous avez besoin des droits d'utilisateur administrateur pour modifier les autorisations de fichiers.
- Fichiers utilisateur : Vous demandez des privilèges d'administrateur ou des informations d'identification de compte d'utilisateur sous Windows.
- Fichiers appartenant à TrustedInstaller : Pour apporter des modifications à un fichier ou un dossier contrôlé par TrustedInstaller, des droits d'administrateur sont nécessaires.
Méthode XNUMX : Modifier le profil utilisateur dans les propriétés de sécurité du dossier
Cette méthode s'applique à tous les utilisateurs. En général, la gestion des fichiers et dossiers que vous possédez n'est pas un problème. Cependant, des personnes ont signalé ne pas pouvoir modifier les fichiers qu'elles possèdent ou qu'elles ont créés. Après avoir enregistré Entrée avec le bon compte d'utilisateur, suivez ces étapes pour modifier les autorisations de fichiers sur Windows 10.
1. Ouvrir Explorateur de fichiers Cliquez sur Gagner + touche E. À la fois.
2. Accédez au fichier dont vous souhaitez modifier les autorisations.
3. Faites un clic droit dessus et sélectionnez "Propriétés" Depuis le menu contextuel.
4. Passez à l'onglet "sécurité" Et cliquez "Libération".
Vous pouvez vérifier et modifier les autorisations pour chaque utilisateur ou groupe répertorié dans la fenêtre suivante.
5. Choisissez un utilisateur ou un groupe.
6. Pour chaque utilisateur, vous pouvez obtenir des autorisations différentes. Par exemple, si la case Contrôle total est cochée sous la colonne Refuser, l'utilisateur spécifié ne pourra pas ouvrir le fichier.
7. Vous verrez les options suivantes :
- controle total - L'utilisateur peut lire, écrire, modifier ou supprimer le fichier.
- amendement - L'utilisateur peut lire, écrire et modifier le fichier.
- Lire et exécuter Le fichier peut être lu ou le fichier sélectionné lu.
- Lister le contenu du dossier - Le fichier peut être visualisé dans le dossier spécifié.
- la lecture - Le fichier peut être ouvert par l'utilisateur.
- En écrivant - Le fichier peut être modifié ou créé par l'utilisateur.
Cochez les cases d'autorisation selon vos besoins. Cliquez sur Appliquer > OK.
Méthode 2 : remplacer toutes les entrées d'autorisation d'objets enfants
Dans certains cas, l'autorisation ne peut pas être modifiée. Les autorisations sous la colonne Autoriser sont inactives et ne peuvent pas être définies. Vous pouvez changer cela en accédant aux paramètres avancés, et voici comment procéder.
1. Suivre Étapes 1, 2 et 3 De la première méthode à ouvrir Propriétés du dossier.
2. Aller à Onglet Sécurité Et cliquez "Options avancées".
3. Cochez la case indiquant Remplacer toutes les entrées d'autorisation des objets enfants par des entrées d'autorisation pouvant être héritées de cet objet et sélectionnez Votre compte en tant qu'utilisateur.
4. Cliquez La mise en oeuvre. Après cela, une invite de confirmation apparaîtra, appuyez sur Oui
Vous devriez être en mesure d'afficher et de modifier les autorisations du dossier ou des fichiers sélectionnés et de comprendre comment modifier les autorisations de fichiers dans Windows 10.
Méthode XNUMX : Ajouter un nouveau profil d'administrateur
Parfois, l'utilisateur n'est pas du tout mentionné dans la zone Utilisateurs ou Groupes. Vous devez ajouter l'utilisateur manuellement dans ce scénario avant de pouvoir lui donner l'autorisation. Sinon, ils ne pourront pas accéder aux fichiers car ils ne figurent pas dans la liste des utilisateurs. Suivez ces étapes pour ajouter un utilisateur et lui donner des autorisations de fichiers.
1. Clic droit dossier / fichier qui vous voulez partager et sélectionnez "Propriétés" De la liste.
2. Passez à l'onglet "sécurité" Et sélectionnez "Libération".
3. Cliquez une addition.
4. Dans la case Entrez le nom de l'objet à sélectionner dans la fenêtre d'invite, tapez le Nom d'utilisateur auquel vous souhaitez accorder l'accès. Cliquez sur Vérifier les noms. Il identifiera et vérifiera automatiquement votre Nom d'utilisateur. Cliquez sur D'ACCORD.
5. Nom d'utilisateur apparaîtra désormais dans l'onglet Sécurité sous Noms de groupe ou d'utilisateur.
6. Sélectionner Nom d'Utilisateur Accordez-lui la permission selon vos préférences. Cliquez sur Appliquer > OK.
Méthode XNUMX : changer la propriété en administrateur
Vous pouvez facilement modifier les autorisations d'un fichier en vous en appropriant. C'est le moyen le plus simple de modifier un fichier. Suivez les instructions ci-dessous pour prendre le contrôle total d'un fichier en vous en appropriant.
Option XNUMX : Modifier le propriétaire à partir des paramètres de sécurité avancés
1. Suivre Étapes 1 et 2 De la deuxième méthode pour passer à Paramètres de sécurité avancés.
2. Cliquez "Un changement" à côté de la section Propriétaire en haut de la page.
3. Une fenêtre contextuelle apparaîtra. Entrez votre Nom d'utilisateur dans Entrez le nom de l'objet à sélectionner. Localiser Vérifier les noms Et attendez que ce soit vérifié. Cliquez sur Ok Pour enregistrer les modifications.
4. Sera Mise à jour de la section Propriétaire à l'heure actuelle. Pour enregistrer les modifications, sélectionnez Remplacer le propriétaire dans les sous-conteneurs et les objets Et puis appuyez sur Appliquer et accepter.
NOTE: Vous pouvez sélectionner l'option "Remplacer toutes les entrées d'autorisation d'objet enfant" comme conseillé par certains experts.
Option XNUMX : Fournissez manuellement les autorisations de fichier
Dans de rares cas, vous devrez peut-être fournir manuellement l'accès aux autorisations de fichiers sur votre compte. Pour ce faire, il vous suffit de suivre ces étapes :
1. Aller à Paramètres de sécurité avancés.
2. Il y aura une liste de tous les utilisateurs affichés. Cliquez sur le bouton "une addition" Si votre compte utilisateur n'est pas affiché.
3. Cliquez sélection principale.
4. Mettez maintenant votre nom de compte d'utilisateur dans la boîte de dialogue comme indiqué dans Étape 3 de la quatrième méthode.
5. Sélectionner controle total. en nature Sélectionnez Autoriser و Dans les applications Spécifie ce dossier, les sous-dossiers et les fichiers. Cliquez sur D'ACCORD.
Vous avez maintenant un accès complet au fichier spécifié.
Troisième option : via l'invite de commande
Si vous ne parvenez toujours pas à vous approprier le fichier, vous pouvez utiliser l'invite de commande qui modifiera directement les propriétés du fichier. Voici comment modifier les autorisations de fichiers dans Windows 10 à l'aide de l'invite de commande.
1. Clique sur Touche Windows Et le type Invite de commandes Et cliquez Exécuter comme administrateur.
2. Type prochaine commande Et presse Touche d'entrée.
takeown /f path_to_folder /r /dy
NOTE: Remplacez path_to_folder par le chemin du dossier/fichier que vous souhaitez posséder.
3. Tapez maintenant la commande suivante et entrez la clé.
icacls path_to_folder /grant administrateurs : F /T
NOTE: Remplacez les administrateurs par votre propre compte / Nom d'utilisateur.
Vous devriez maintenant avoir un accès complet au dossier/fichier sélectionné après avoir exécuté ces deux commandes.
Foire aux questions (FAQ)
Ó. Sous Windows 10, quelles sont les autorisations ?
Réponse: Les autorisations des applications leur permettent d'accéder à certains composants de votre appareil, tels que le matériel, tel qu'un GPS pour déterminer votre position, ou un logiciel, tel qu'un appareil photo. Il est essentiel de comprendre quels programmes utilisent les autorisations.
Nous espérons que ce guide vous a été utile et que vous avez pu apprendre à modifier les autorisations de fichiers dans Windows 10. Dites-nous quelle méthode vous convient le mieux. Si vous avez des questions ou des suggestions, n'hésitez pas à les laisser dans la section des commentaires.