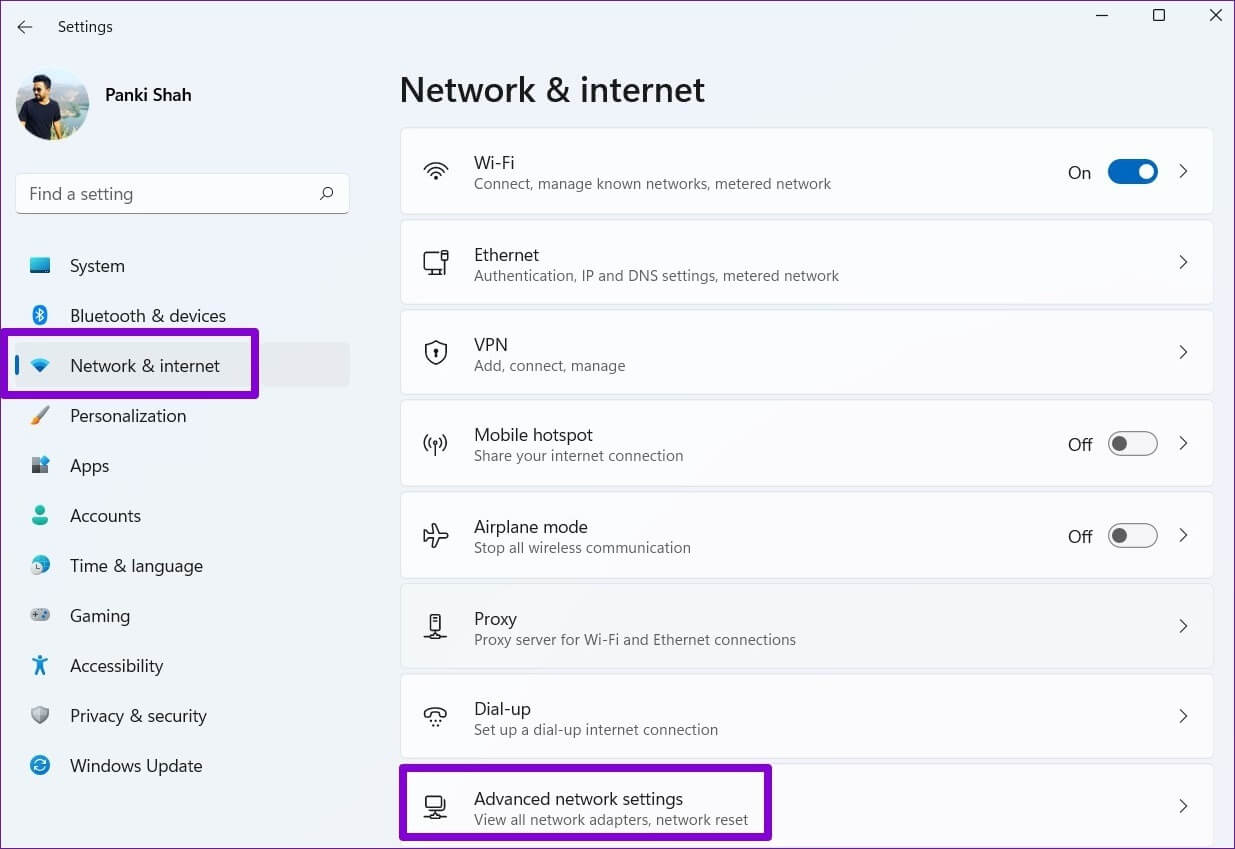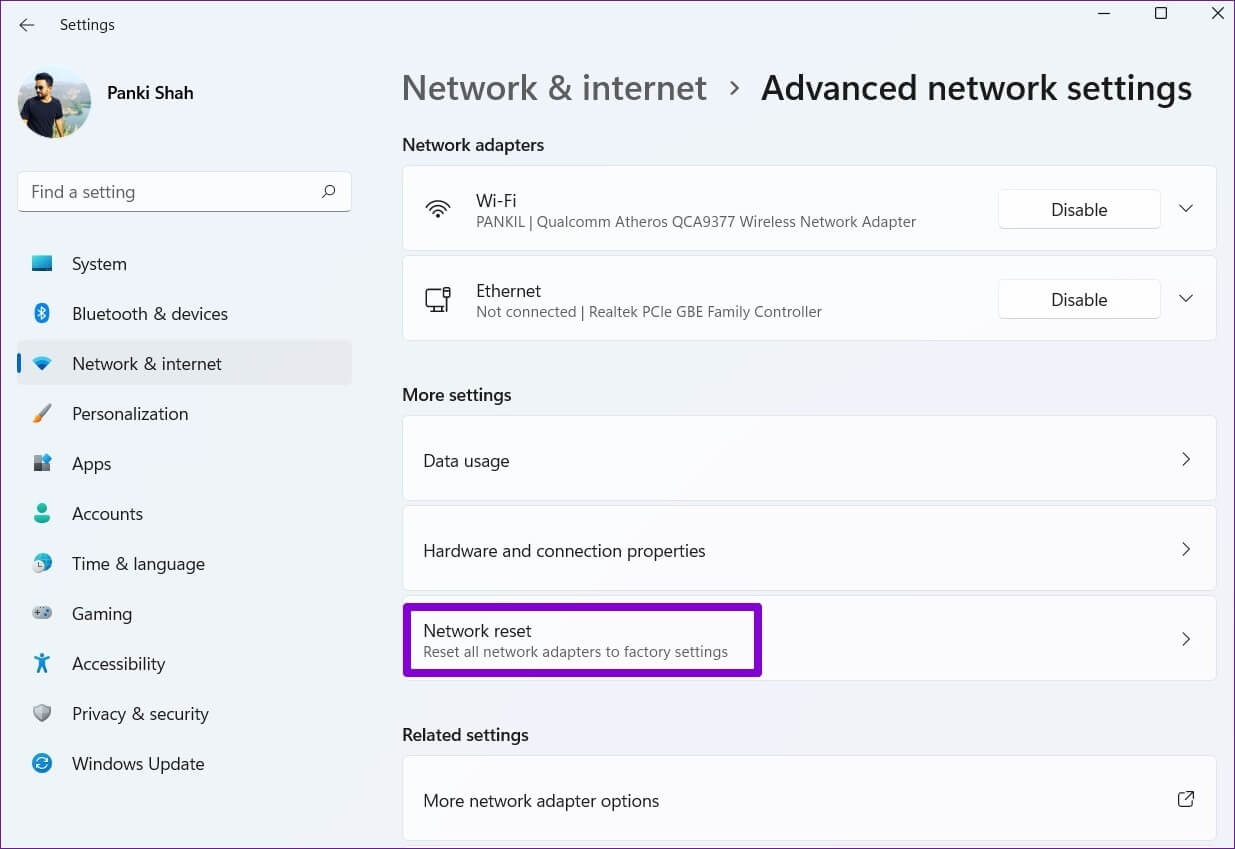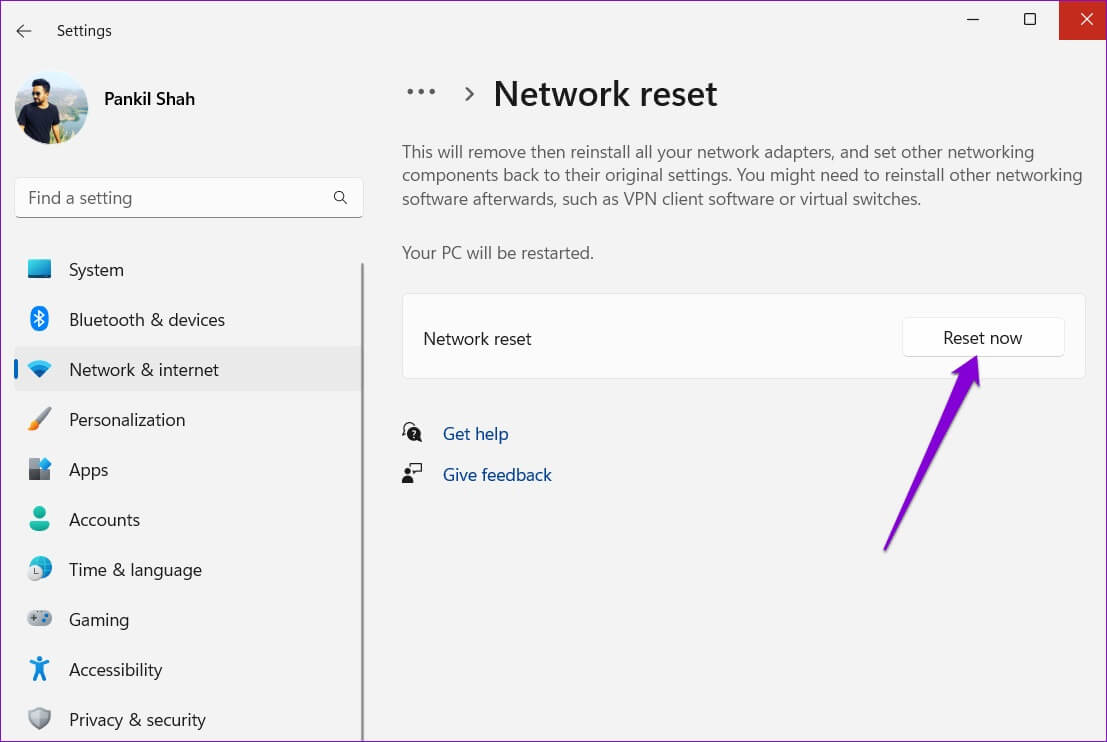Les 7 meilleures façons de corriger le airplane mode grisé sur Windows 10 et Windows 11
Le airplane mode est une fonctionnalité utile de Windows qui vous permet d'activer ou de désactiver rapidement toutes les connexions sans fil sur votre ordinateur. C'est l'une des fonctionnalités gratuites qui peut vous aider à résoudre de nombreux Problèmes de réseau sous Windows. Mais que se passe-t-il lorsque le mode Avion est grisé et que vous ne pouvez pas y accéder ? Si vous rencontrez un problème similaire, cet article contient une liste de solutions qui vous aideront à résoudre si le mode Avion est grisé sur Windows 10 et Windows 11. Commençons.
1. Utilisez la touche de fonction pour passer en airplane mode
La plupart des claviers ont clé de fonction Il vous permet de basculer en mode Avion sur votre PC. Pour commencer, vous pouvez appuyer sur cette touche avec la touche Fn pour basculer en airplane mode et voir si cela fonctionne.
2. Fonctionnement et réparation de l'adaptateur réseau
Après cela, vous pouvez essayer de courir Dépannage de la carte réseau Windows Pour voir s'il peut découvrir et résoudre les problèmes de connexion courants. Voici comment.
Étape 1: Cliquez icône de recherche En Barre des tâches Et le type Dépanner les paramètres Et appuyez sur Entrez.
Étape 2: Cliquez D'autres dépanneurs.
Étape 3: Faites défiler vers le bas pour jouer Dépanneur de carte réseau.
Suivez les instructions à l'écran pour terminer le processus de dépannage. Ensuite, vérifiez si vous pouvez accéder au mode Avion.
3. Redémarrez le service de gestion radio
Le service de gestion radio est un composant essentiel qui doit fonctionner en arrière-plan pour que le airplane mode fonctionne. Idéalement, il devrait Le service démarre automatiquement chaque fois que vous démarrez votre ordinateur. Cependant, si ce n'est pas le cas ou si le service rencontre un problème, vous pouvez essayer de le redémarrer.
Étape 1: Clique sur Touche Windows + R Pour démarrer l'utilitaire. Taper services.msc Sur le terrain ouvert Et presse Entrez.
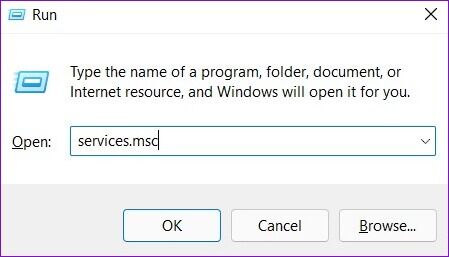
4. Désactiver et activer la carte réseau
Parfois, cela peut causer Problèmes de carte réseau sur PC En mode Avion apparaît en gris. Dans de tels cas, vous pouvez essayer de désactiver la carte réseau et de la réactiver pour résoudre le problème.
Étape 1: Clic droit Bouton Start Et sélectionnez «Gestion des appareils» De la liste.
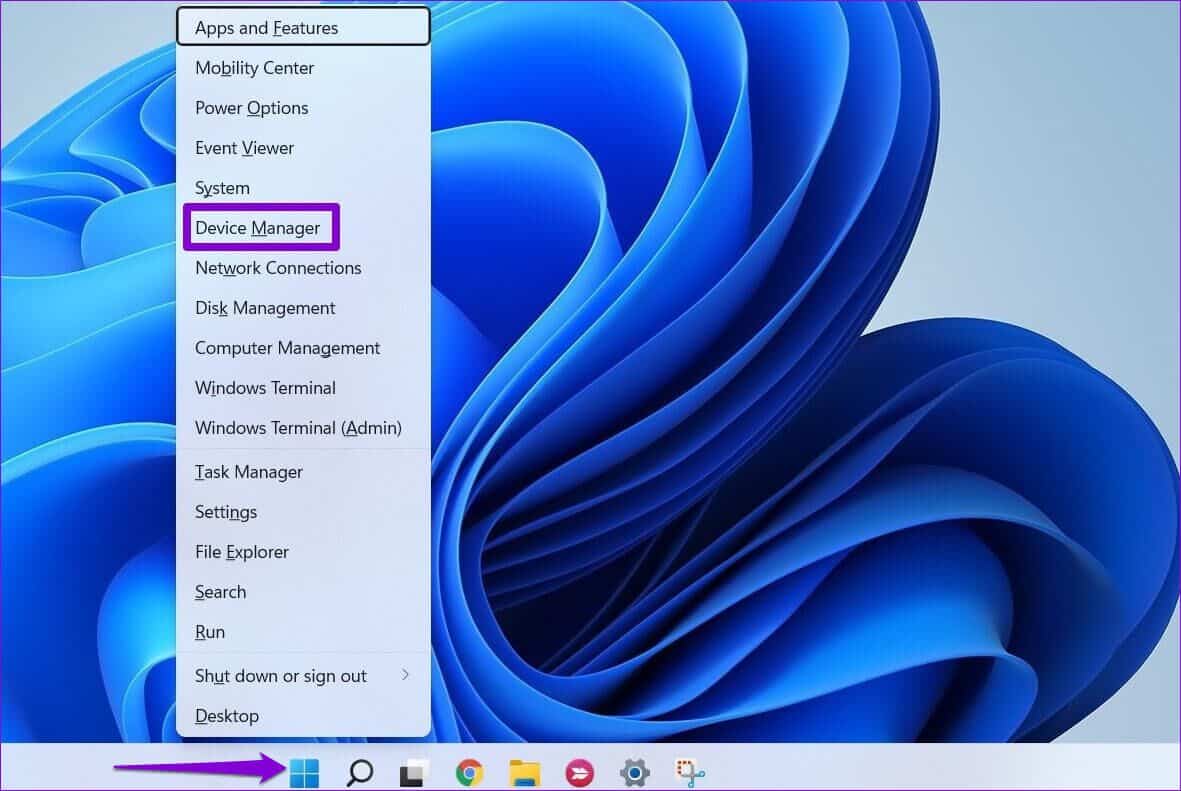
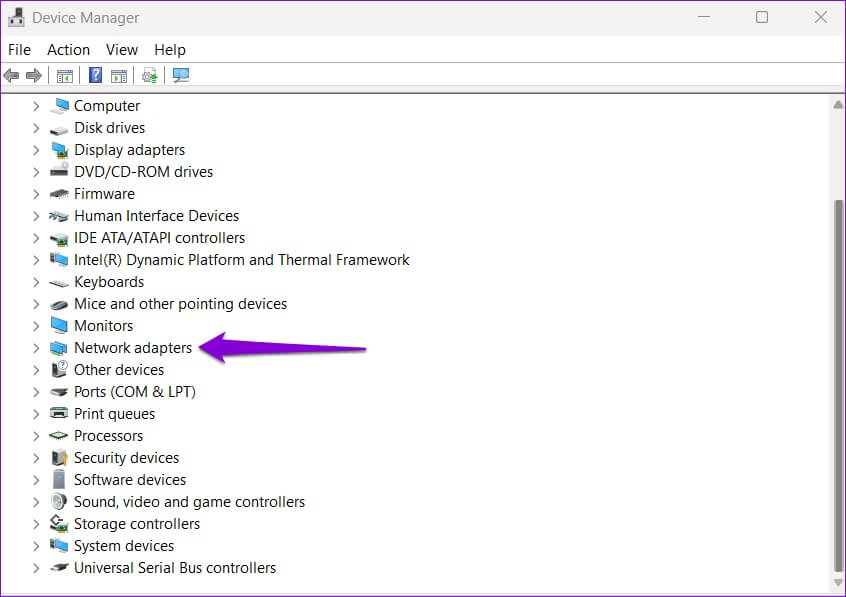
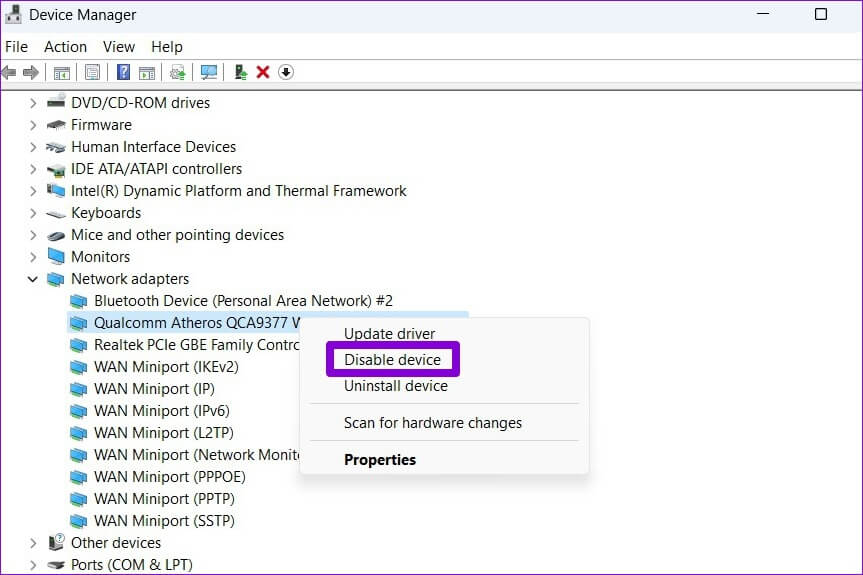
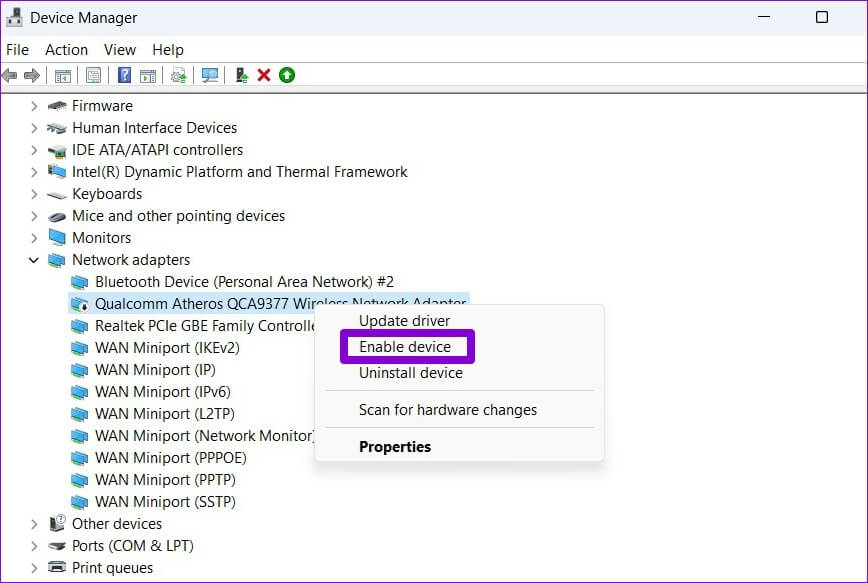
5. Mettez à jour le pilote de la carte réseau
Si la réactivation du pilote de carte réseau ne résout pas le problème, l'état des pilotes est peut-être obsolète. Dans ce cas, vous pouvez essayer de mettre à jour le pilote de la carte réseau sous Windows.
Étape 1: Cliquez icône de recherche En Barre des tâches Ou cliquez sur Touche Windows + S Pour ouvrir Rechercher dans le menu. Type Gestionnaire de périphériques Dans la boîte et appuyez sur Entrez.
Étape 2: Développer Adaptateurs de réseau Et un clic droit Adaptateur réseau sans fil Et sélectionnez Mettre à jour le pilote.
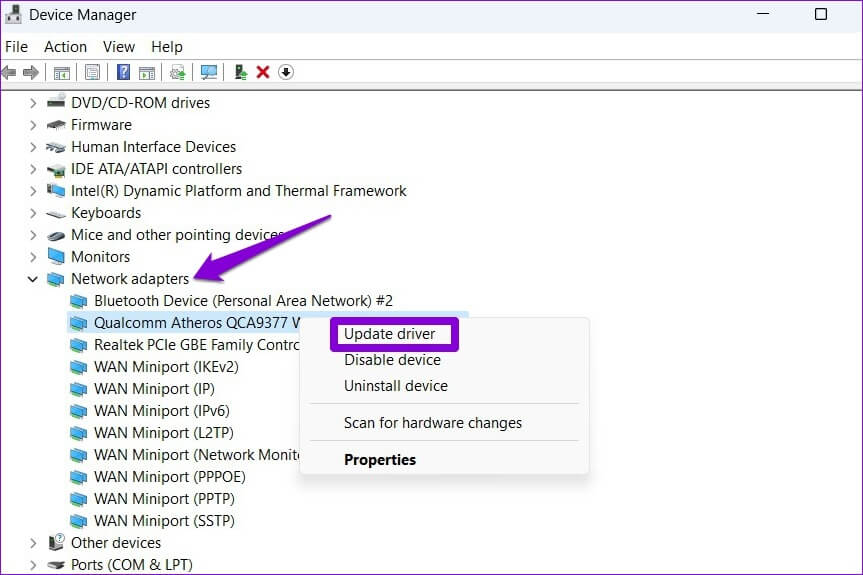
6. AJUSTER LES VALEURS DU REGISTRE
Si le problème persiste, vous pouvez modifier Touche d'activation radio Croix Éditeur de registre Pour activer ou désactiver Connexion sans fil sur ton ordinateur. Avant de continuer, il est important que vous preniez des mesures Sauvegardez tous les fichiers du registre Sur ton ordinateur.
Étape 1: Clique sur Touche Windows + R Pour démarrer la commande, tapez regedit Et appuyez sur Entrez.
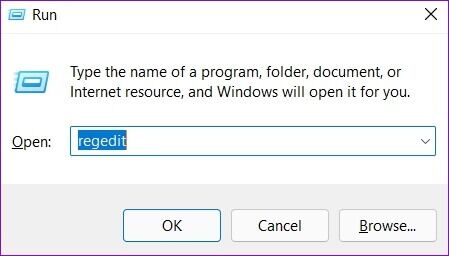
HKEY_LOCAL_MACHINE \ SYSTEM \ CurrentControlSet \ Control
Étape 3: Clic droit clé de contrôle Et sélectionnez Chercher.
Étape 4: Type RadioEnable dans la case et cliquez "Rechercher le suivant".
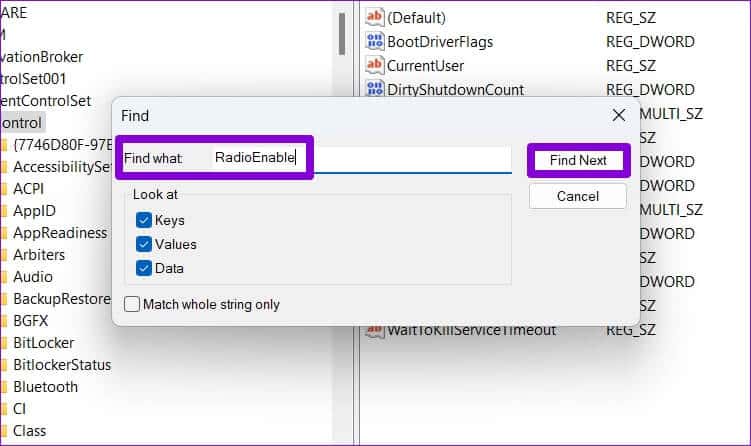
 7. Réinitialiser les paramètres réseau
7. Réinitialiser les paramètres réseau
Si le airplane mode apparaît toujours grisé à ce stade, la réinitialisation des paramètres réseau sous Windows peut être votre seule option. Le processus supprime toutes les cartes réseau et réinitialise tous les paramètres réseau à leur valeur par défaut.
Étape 1: Clique sur Touche Windows + I Courir Appliquer les paramètres. dans un Onglet Réseau et Internet , Cliquez Paramètres réseau avancés.
Étape 2: Sous plus à partir des paramètres , Cliquez Réinitialisation du réseau.
Étape 3: Enfin, cliquez sur Bouton de réinitialisation maintenant à côté Réinitialisation du réseau.
Attendez que le processus soit terminé et redémarrez ensuite votre ordinateur.
Sortez de l'avion
Vous ne pouvez pas accéder au Wi-Fi, au Bluetooth et aux autres connexions réseau lorsque Windows est bloqué en mode Avion. Cela peut nuire à votre productivité et vous frustrer. Nous espérons que les solutions fournies dans cet article vous ont aidé à corriger définitivement le mode Avion grisé sur Windows 10 et Windows 11.

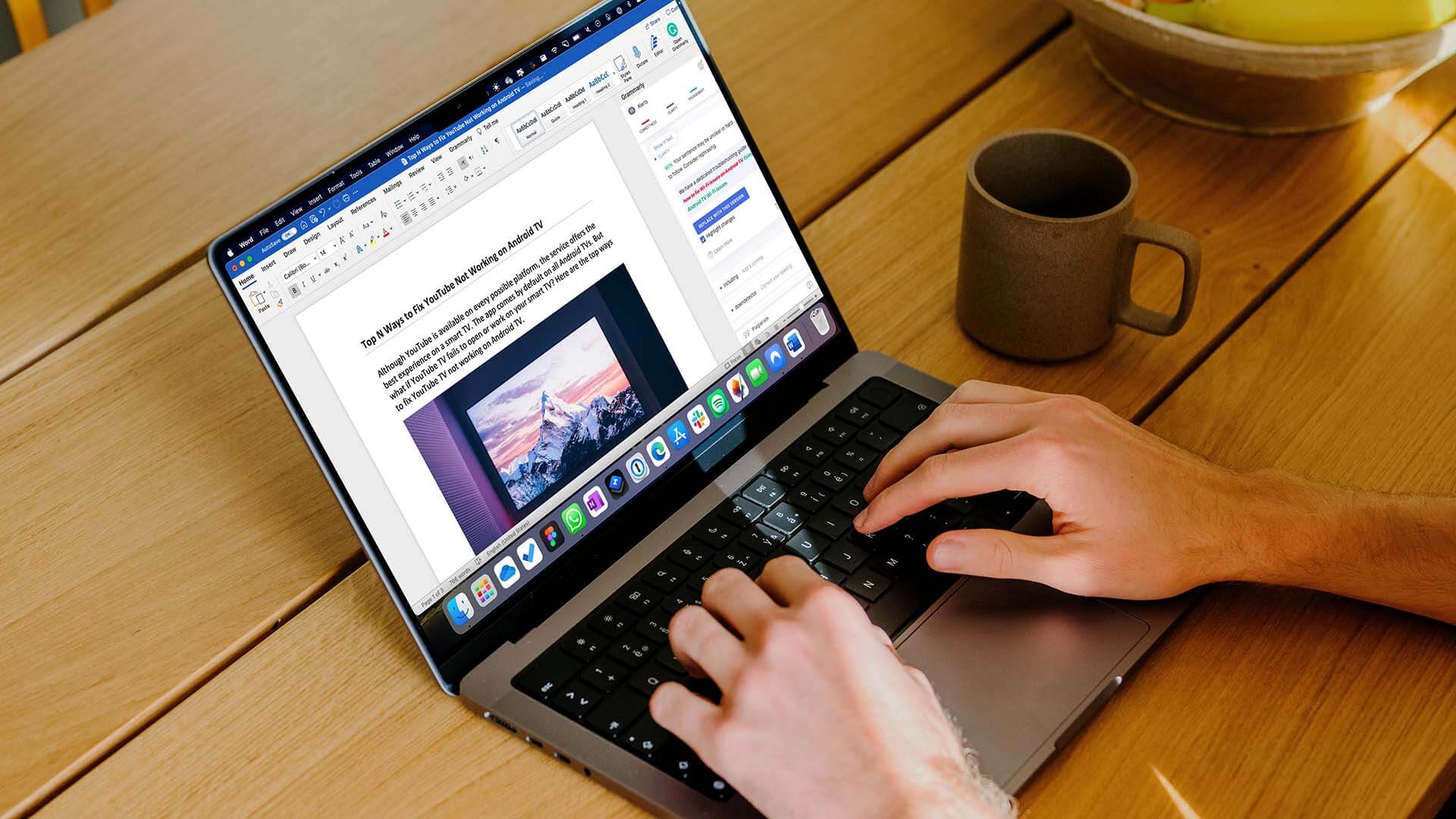
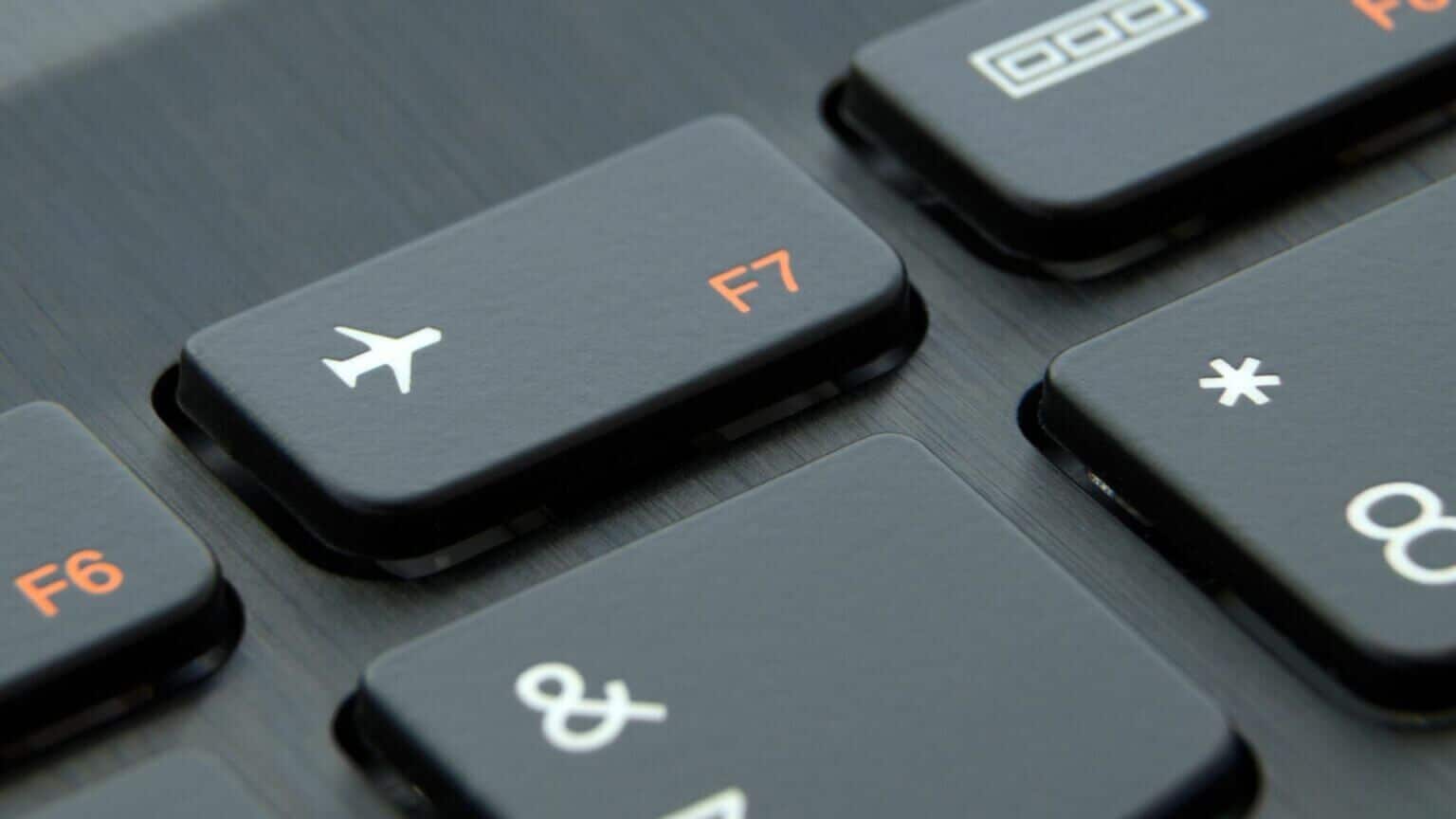
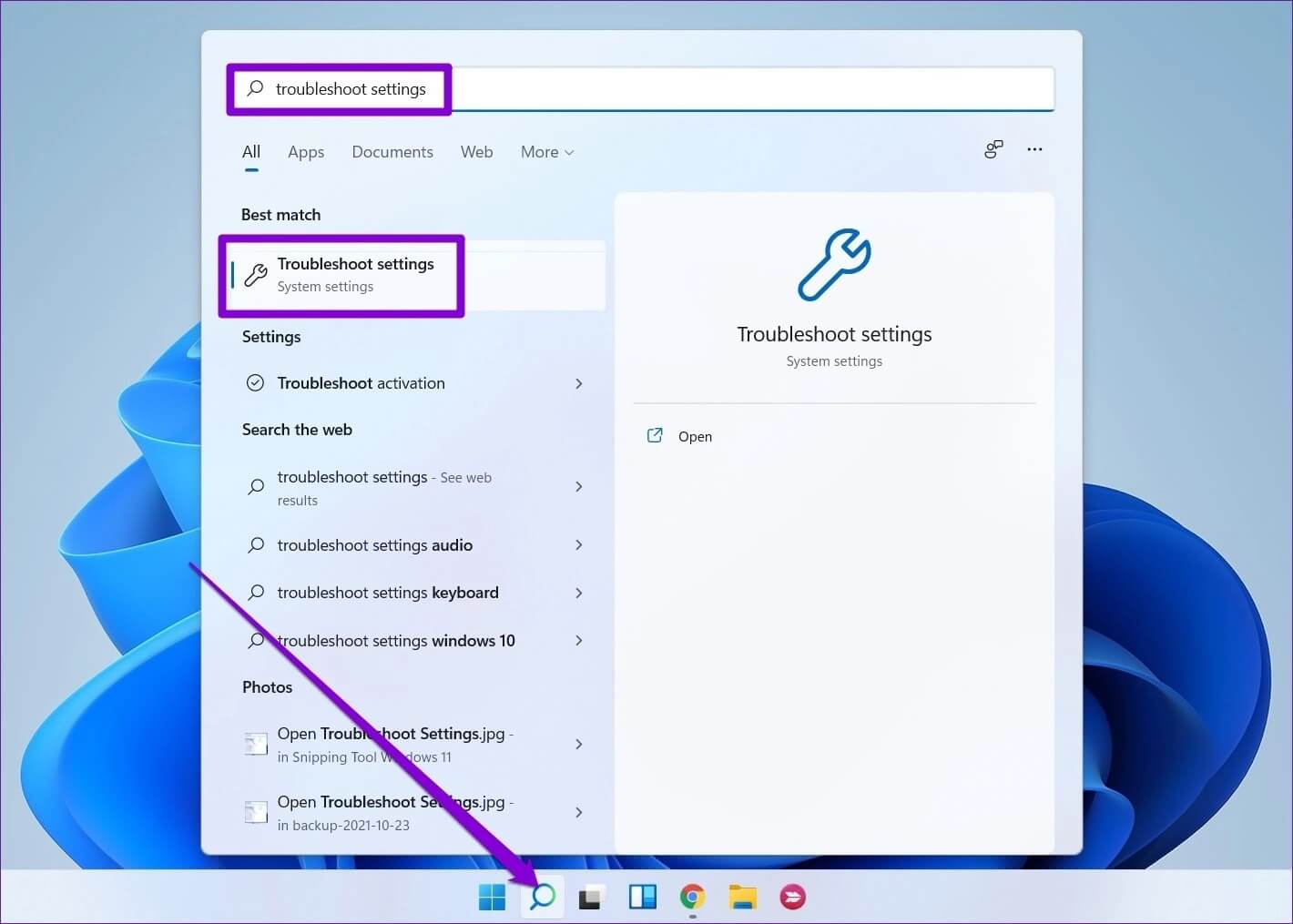
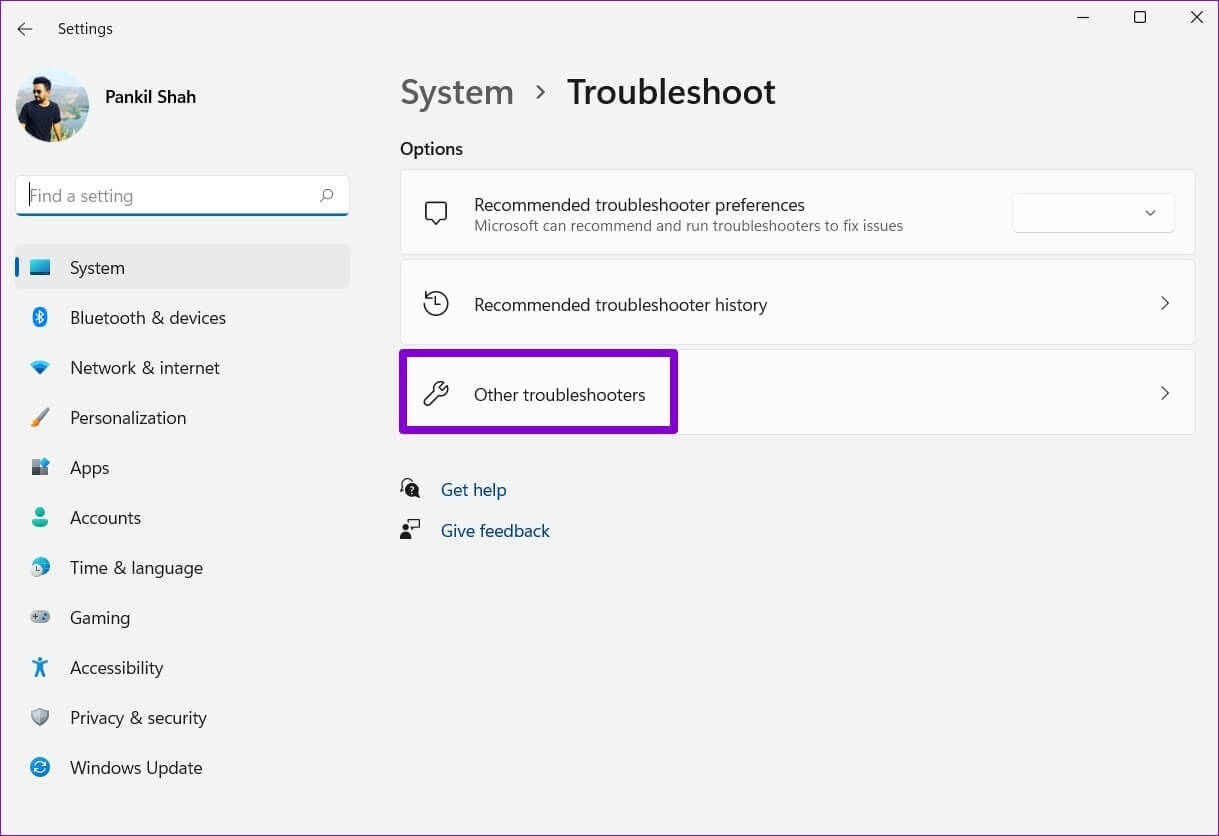
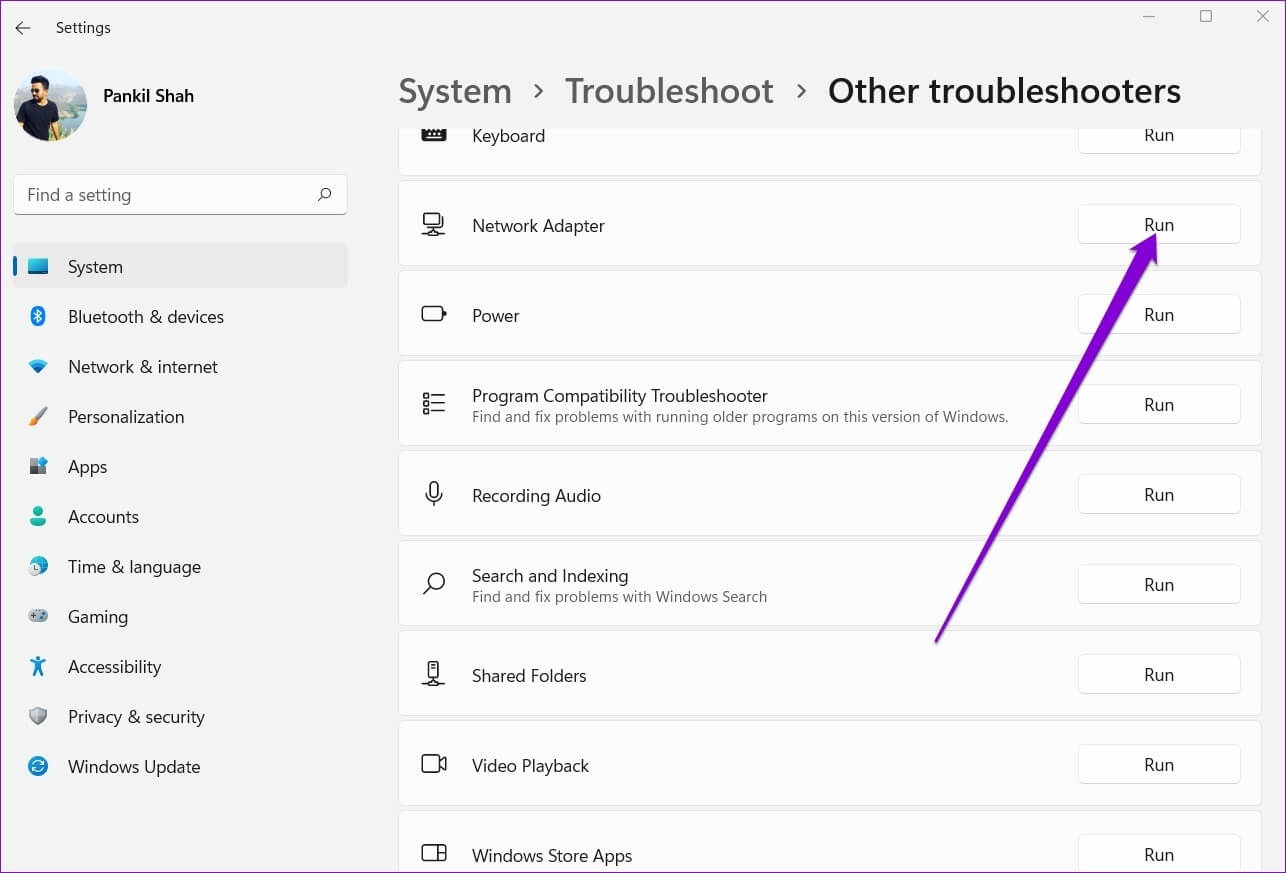
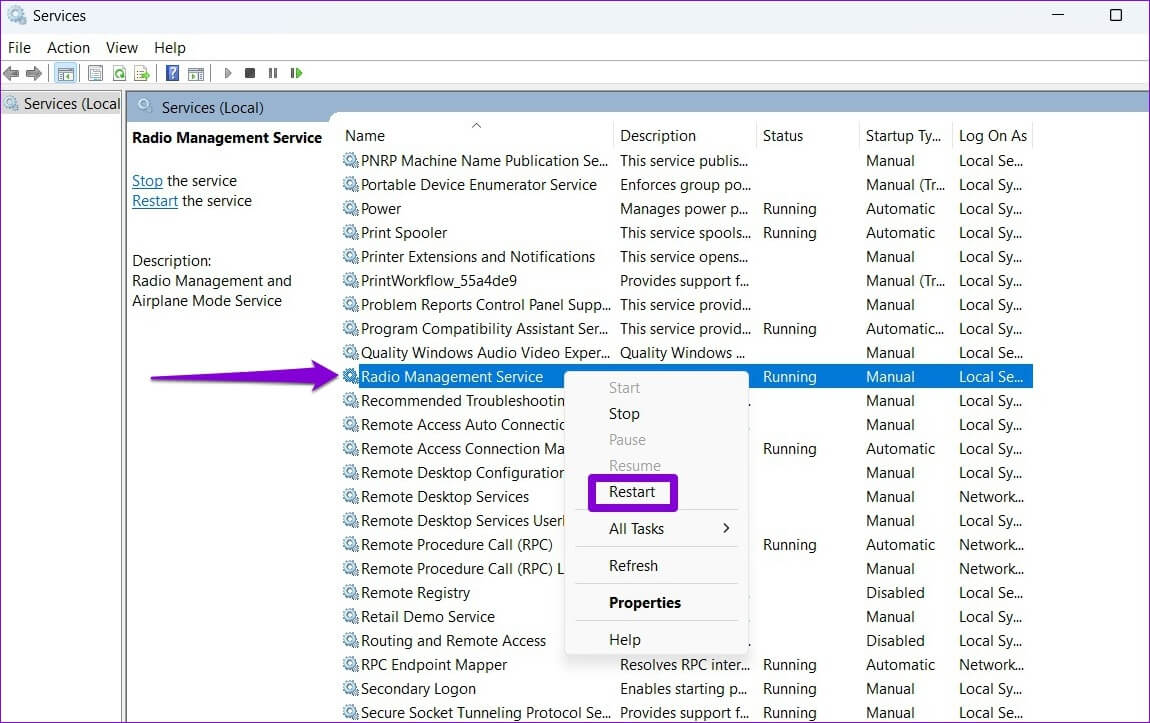
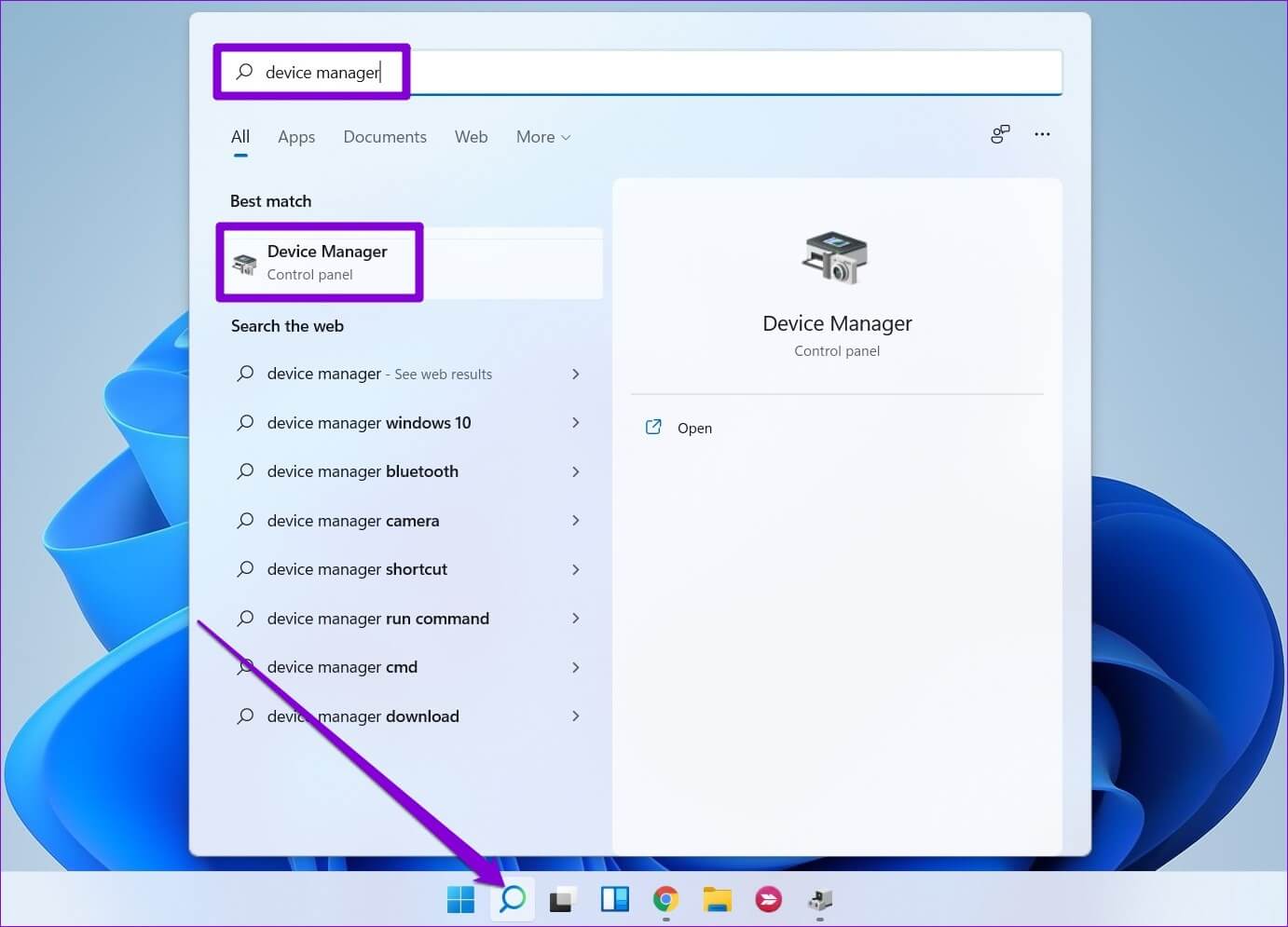
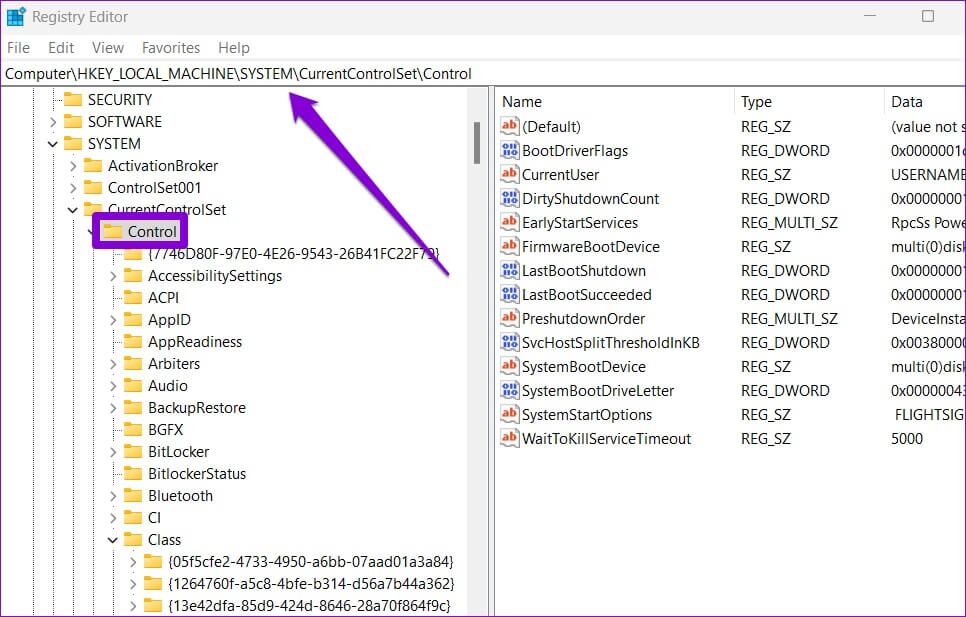
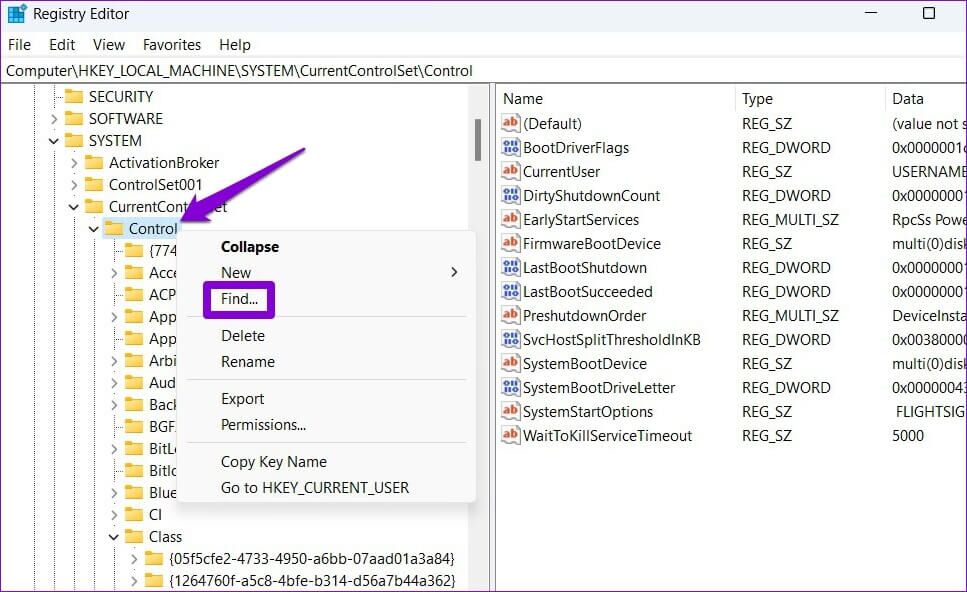
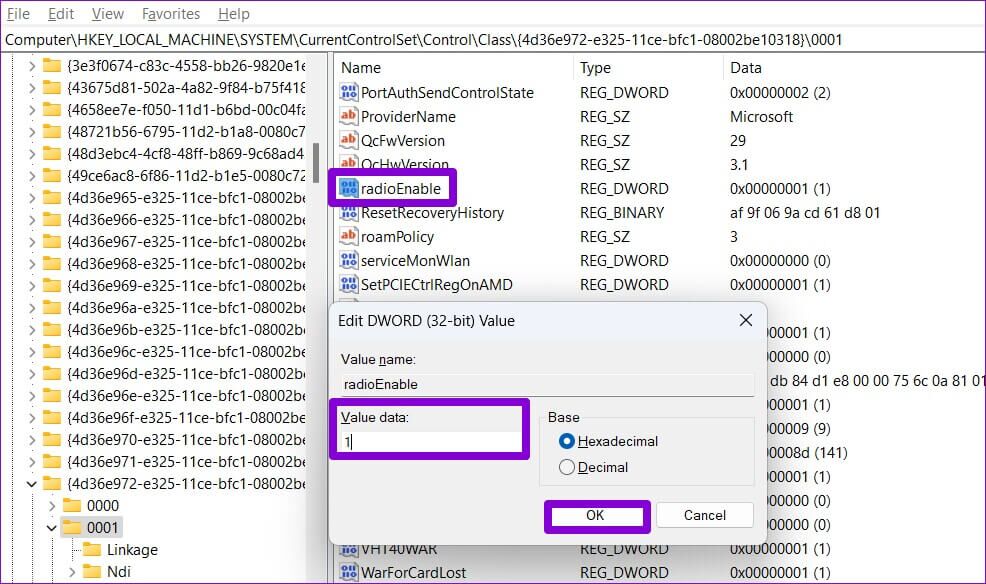 7. Réinitialiser les paramètres réseau
7. Réinitialiser les paramètres réseau