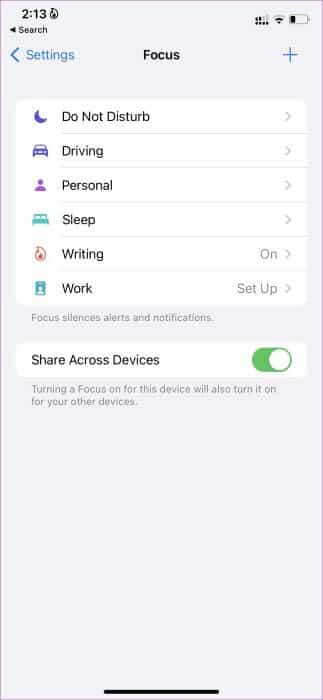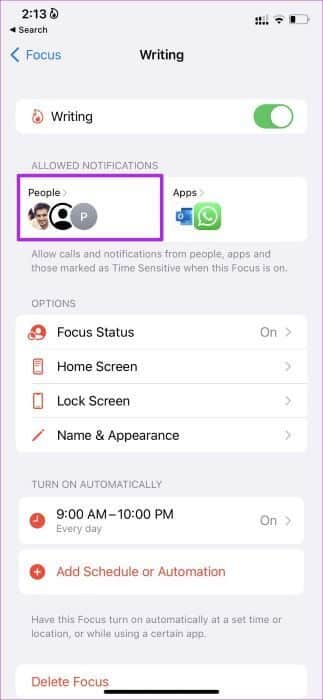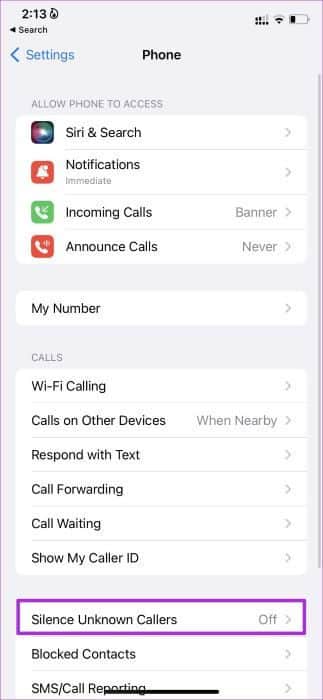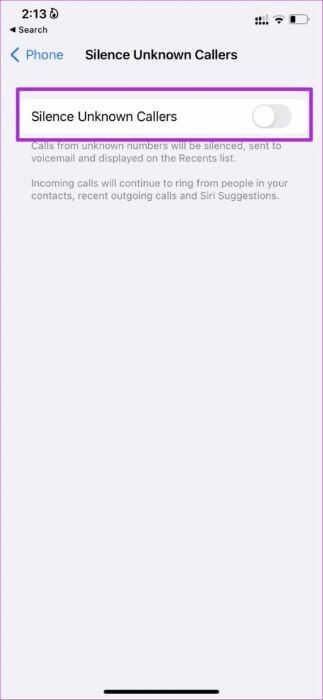Les 8 meilleures façons de réparer les appels iPhone qui ne s'affichent pas sur iPad
L'iPhone d'Apple se distingue de l'iPad en termes de connectivité commutée. Cependant, vous pouvez répondre aux appels à l'aide de la fonction Autoriser les appels sur d'autres appareils sur iPhone pour iPad et Mac. Mais que se passe-t-il si les appels iPhone n'apparaissent pas sur iPad ? Grâce à l'interopérabilité logicielle d'Apple, vous pouvez également répondre et passer des appels depuis votre modèle d'iPad Wi-Fi uniquement. Si vous ne voyez pas les appels téléphoniques, il est temps d'apporter quelques modifications pour corriger les appels iPhone qui ne s'affichent pas sur iPad.
1. Utilisez le même compte Apple
Apple utilise l'application FaceTime sur l'iPad pour afficher tous les appels iPhone entrants. Vous devrez utiliser le même compte Apple sur les deux appareils pour rendre les appels iPhone disponibles sur votre iPad.
Étape 1: Ouvert Appliquer les paramètres Sur ton iPhone
Étape 2: Aller à Profil votre départ Identifiant Apple.
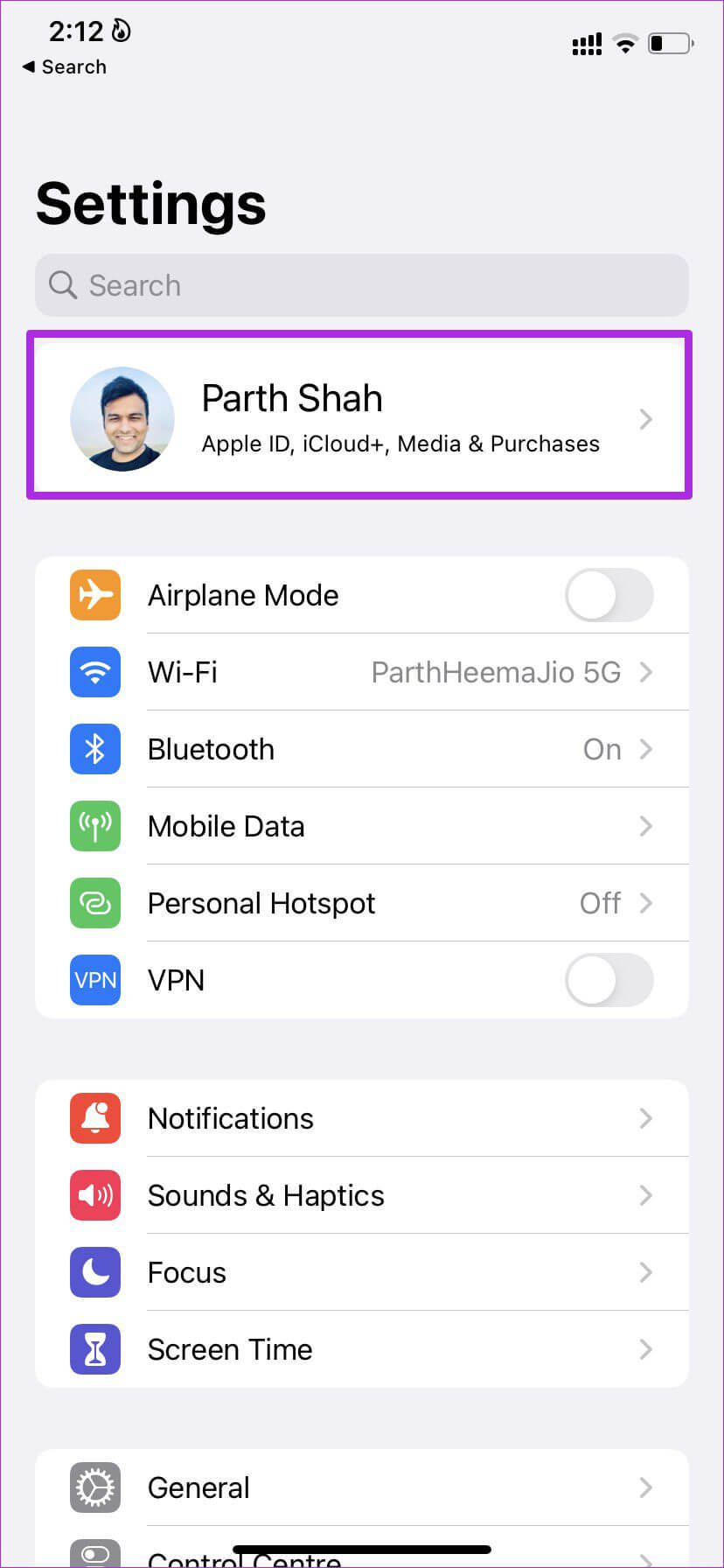
Assurez-vous que vous utilisez le même compte Apple sur votre iPad. Voici comment.
Étape 1: Ouvert Paramètres Au iPad.
Étape 2: Sélectionner Profil votre compte et vérifiez votre compte Apple.
2. GARDEZ IPAD ET IPHONE SUR LA MÊME CONNEXION WI-FI
Pour qu'Apple Continuity fonctionne parfaitement, vous devez utiliser votre iPhone et votre iPad sur la même connexion Wi-Fi. Balayez vers le bas depuis le coin supérieur droit sur iPhone et iPad pour ouvrir le menu Control Center.
Appuyez sur l'icône Wi-Fi pour vous connecter au même réseau sans fil. Si vous n'êtes pas à proximité du Wi-Fi, vous pouvez Activer le point d'accès sur iPhone et connectez-y votre iPad.
3. ACTIVER FACETIME SUR IPAD
Comme mentionné précédemment, Apple utilise l'application FaceTime sur l'iPad pour répondre aux appels iPhone. Vous devez activer FaceTime sur votre iPad pour y parvenir.
Étape 1: Ouvert Appliquer les paramètres Sur iPad.
Étape 2: vas au Liste FaceTime.
Étape 3: Activer la bascule FaceTime De la même liste.
4. Activer les appels depuis IPHONE
Si vous désactivez l'option "Activer les appels depuis l'iPhone" sur l'iPad, les appels iPhone n'apparaîtront pas sur l'iPad. Voici comment l'activer.
Étape 1: Allumer Appliquer les paramètres Sur iPhone et faites défiler jusqu'à Face Time.
Étape 2: Activer basculer les appels depuis iPhone.
 5. ACTIVER LES APPELS SUR D'AUTRES APPAREILS SUR IPHONE
5. ACTIVER LES APPELS SUR D'AUTRES APPAREILS SUR IPHONE
Si votre iPhone est à proximité et que vous utilisez le même compte Apple sur votre Mac et votre iPad, vous pouvez facilement répondre aux appels entrants sur ceux-ci. Pour activer la fonction, vous devez modifier les paramètres de l'iPhone.
Étape 1: Allumer Appliquer les paramètres Sur l'iPhone
Étape 2: Faites défiler jusqu'à Liste de téléphone.
Étape 3: Sélectionner Appels sur d'autres appareils Sous Liste d'appels.
Étape 4: Activer Autoriser les appels sur d'autres appareils Et basculez sur l'iPad à partir du même menu.
 6. Désactiver la mise au point sur IPHONE
6. Désactiver la mise au point sur IPHONE
Si vous activez Focus sur l'iPhone Les appels non liés ne vous dérangeront pas au téléphone et, naturellement, ils n'apparaîtront pas non plus sur l'iPad. Voici comment désactiver la mise au point sur votre iPhone.
Étape 1: Balayez vers le bas depuis le coin supérieur droit ou balayez vers le haut depuis le bas (pour les utilisateurs d'iPhone avec le bouton Accueil) et ouvrez menu du centre de contrôle.
Étape 2: Désactiver la mise au point.
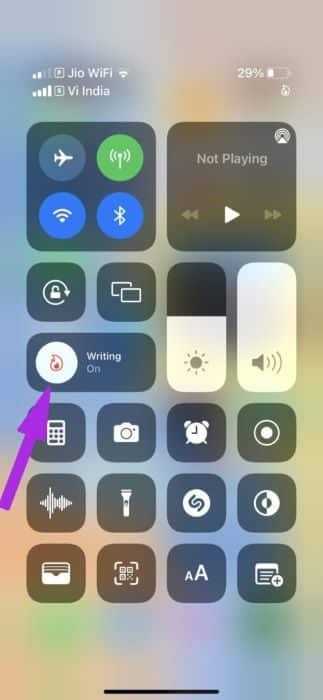
Étape 1: Allumer Appliquer les paramètres Et aller à la mise au point.
Étape 2: Sélectionner Profil de mise au point Et presse personnes.
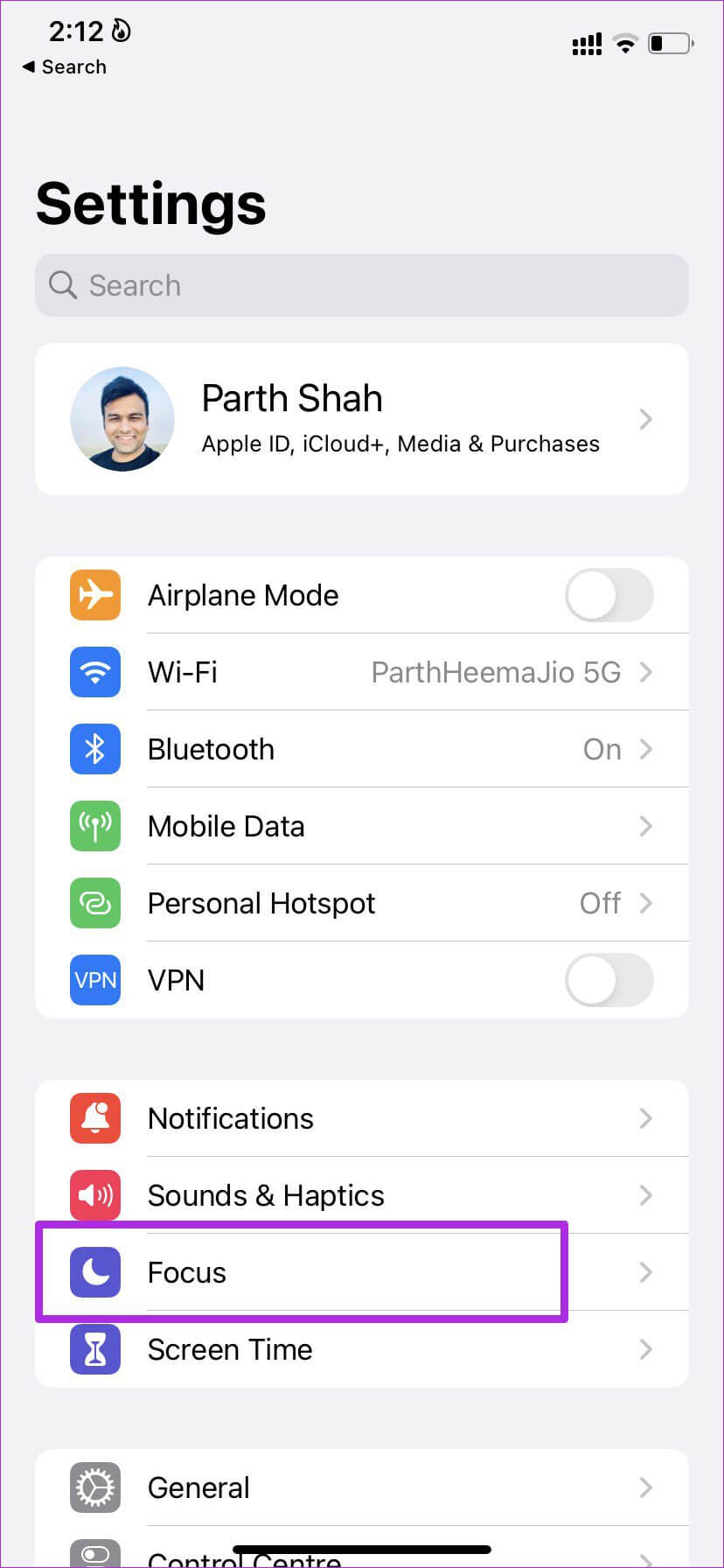
Étape 3: Clique sur + Icône Et ajoutez vos contacts favoris comme exceptions.
Vous êtes prêt à prendre des appels sur votre iPhone (et iPad) même lorsque la mise au point est activée.
7. Désactiver les appelants anonymes silencieux
Vous rencontrez des problèmes pour recevoir des appels d'appelants inconnus sur iPad ? Il est possible que vous ayez activé la fonction Désactiver les appelants inconnus sur votre iPhone. Voici comment désactiver l'option sur l'iPhone.
Étape 1: Ouvert Appliquer les paramètres Sur l'iPhone
Étape 2: vas au liste de téléphone Et sélectionnez Silence Appels Inconnus Inconnus.
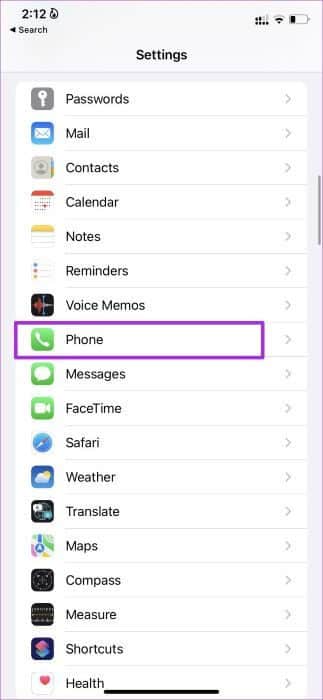
Étape 3: Désactivez la bascule dans le menu suivant.
8. Mettre à jour IOS et IPADOS
Si votre iPhone exécute le dernier logiciel iOS et que votre iPad exécute une ancienne version d'iPadOS, cela peut entraîner une incompatibilité entre les deux appareils. Par conséquent, vos appels iPhone peuvent ne pas apparaître sur votre iPad. Il est donc important d'avoir les dernières versions logicielles en cours d'exécution sur les deux appareils.
Rendez-vous dans l'application Paramètres sur votre iPad, sélectionnez Général et ouvrez Mise à jour logicielle sur votre iPhone ou iPad pour installer la dernière version disponible du système d'exploitation.
Gérer les appels IPHONE sur IPAD
Même si vous n'avez qu'un modèle Wi-Fi iPad, vous devez utiliser les astuces ci-dessus pour corriger les appels iPhone qui ne s'affichent pas sur iPad. Vous n'avez pas besoin de rester près de votre iPhone tout le temps pour répondre aux appels. Les solutions de dépannage ci-dessus vous aideront à résoudre le problème en un rien de temps et ne vous laisseront pas frustré.


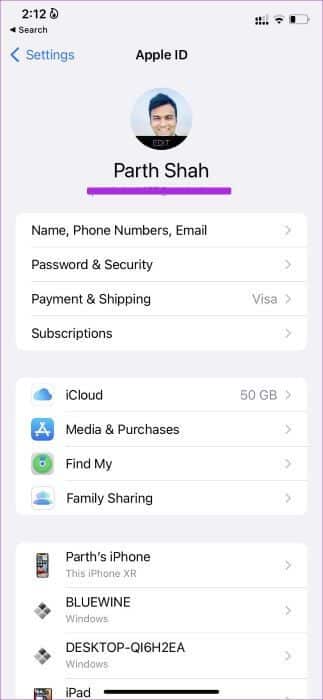
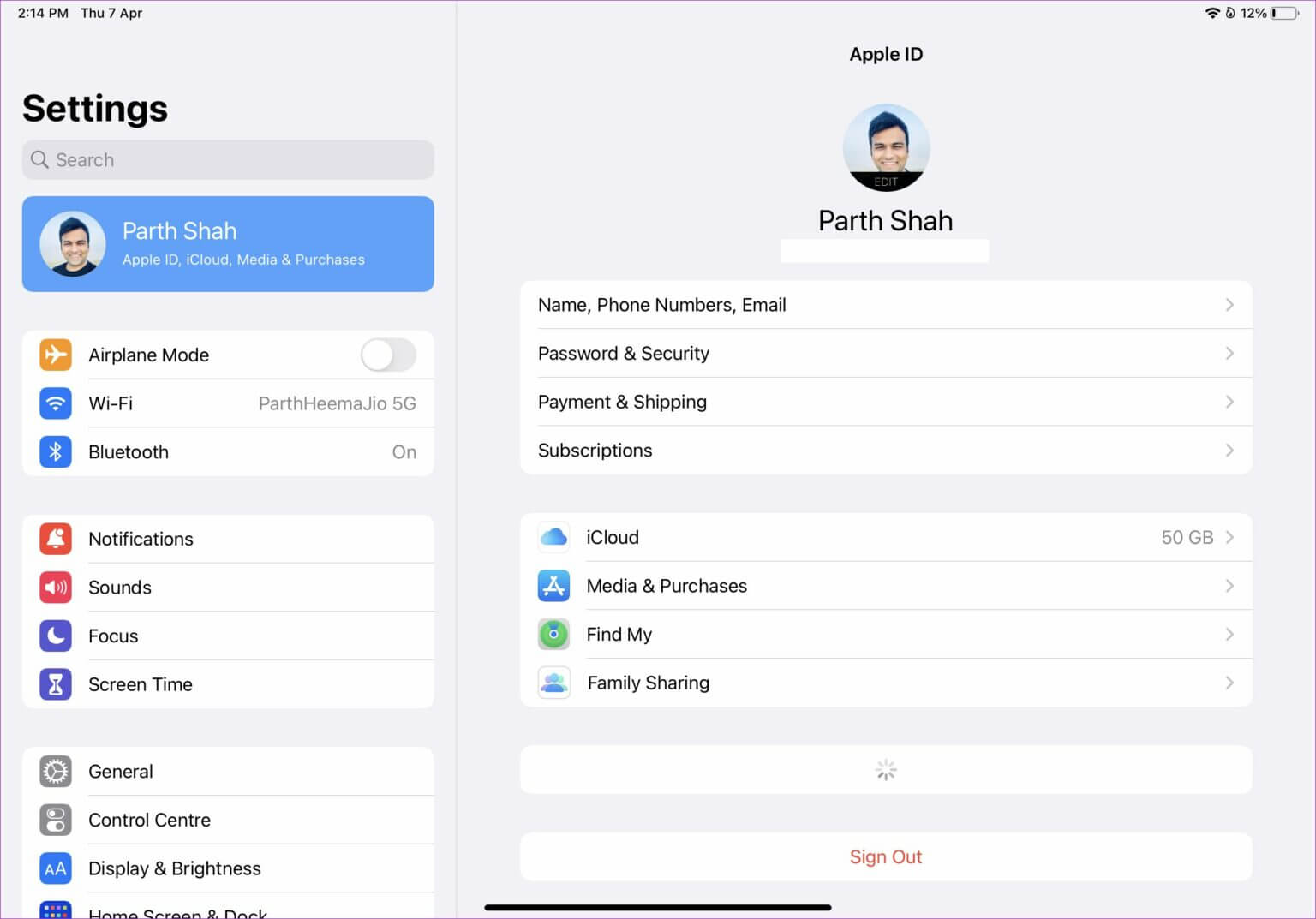
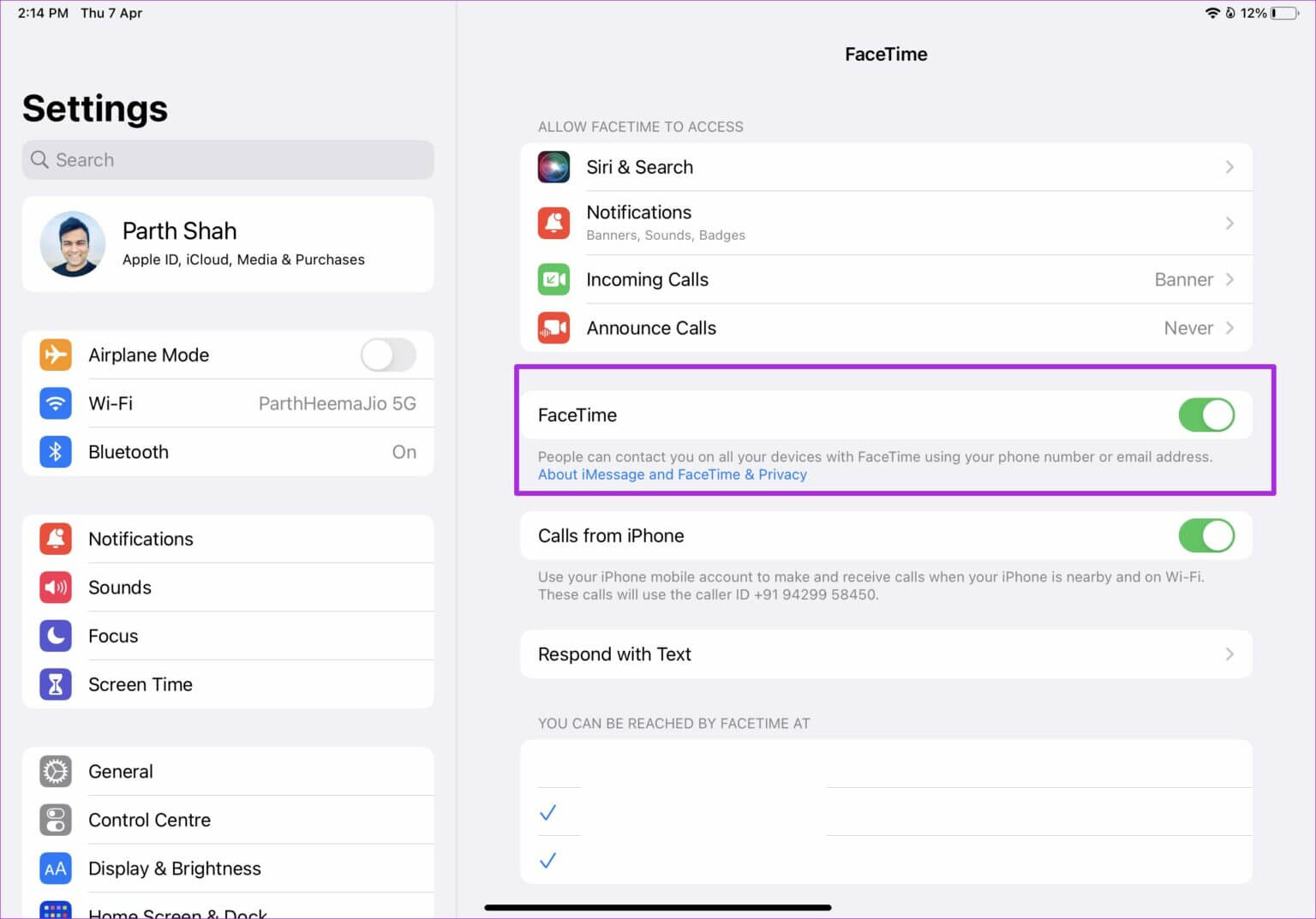
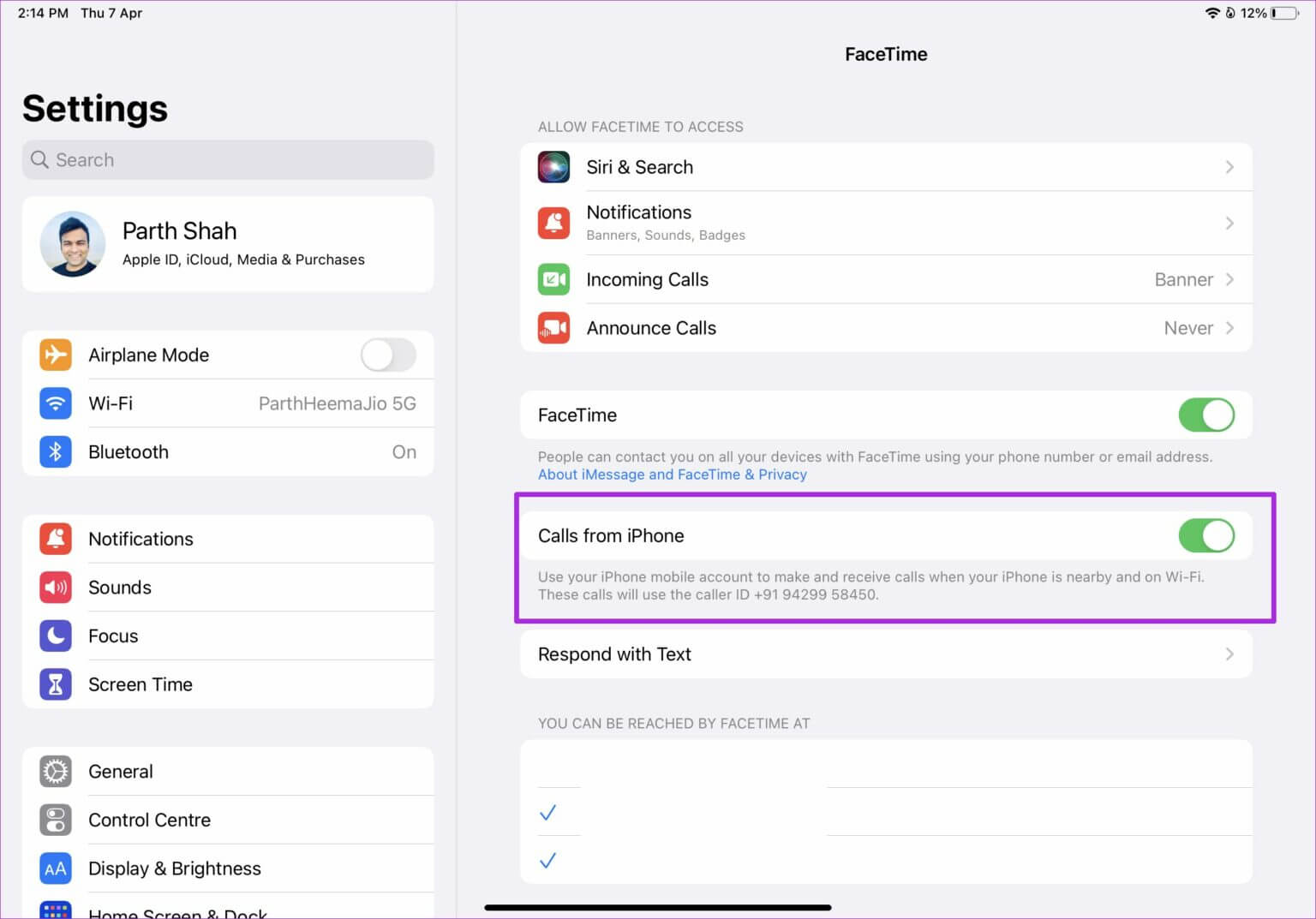 5. ACTIVER LES APPELS SUR D'AUTRES APPAREILS SUR IPHONE
5. ACTIVER LES APPELS SUR D'AUTRES APPAREILS SUR IPHONE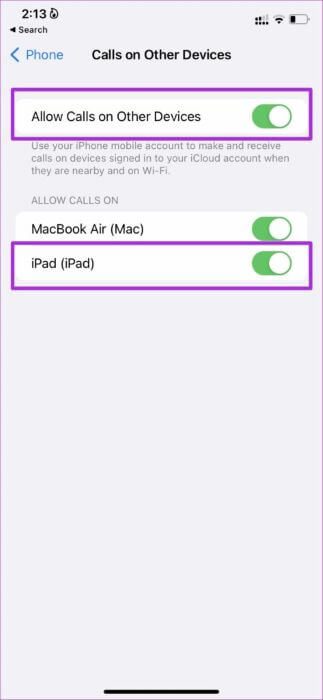 6. Désactiver la mise au point sur IPHONE
6. Désactiver la mise au point sur IPHONE