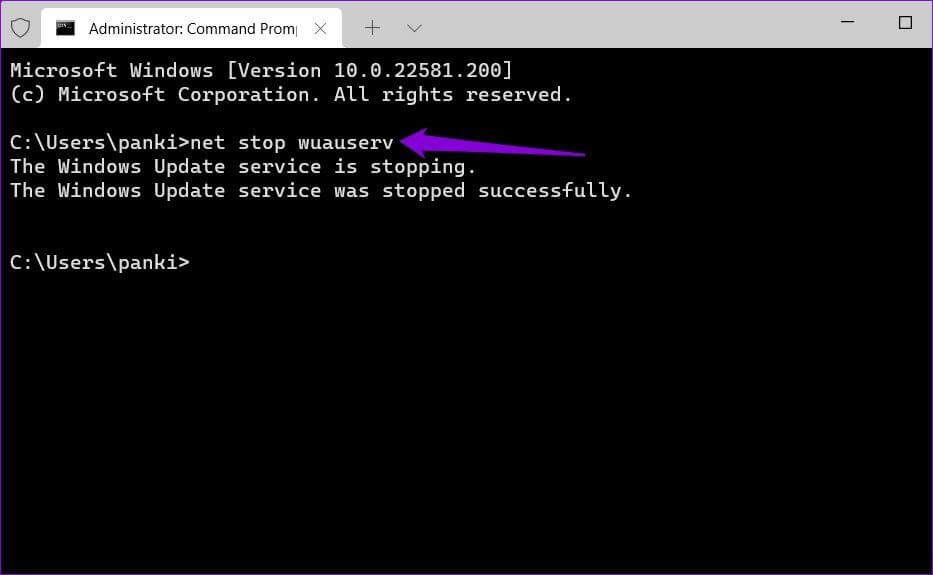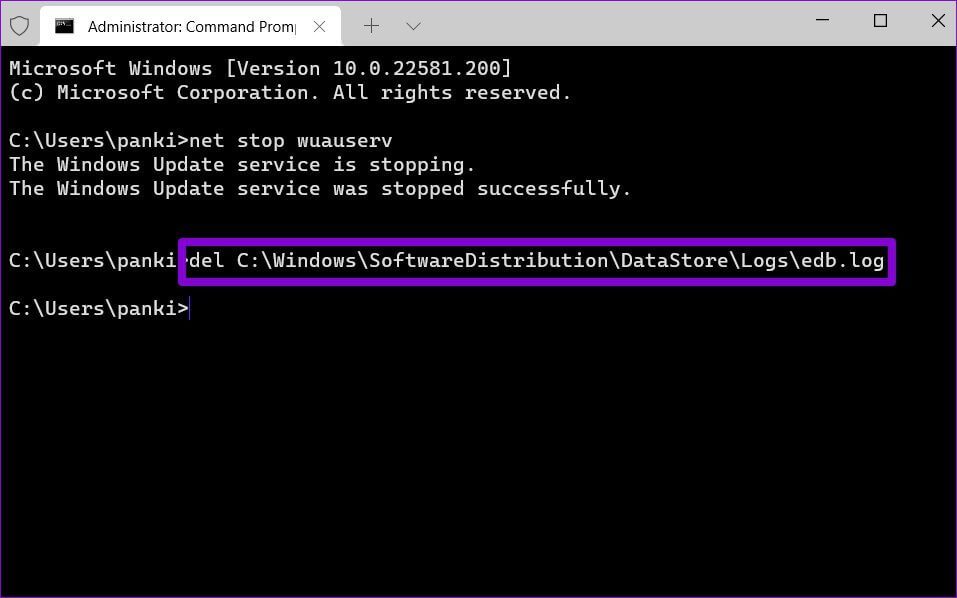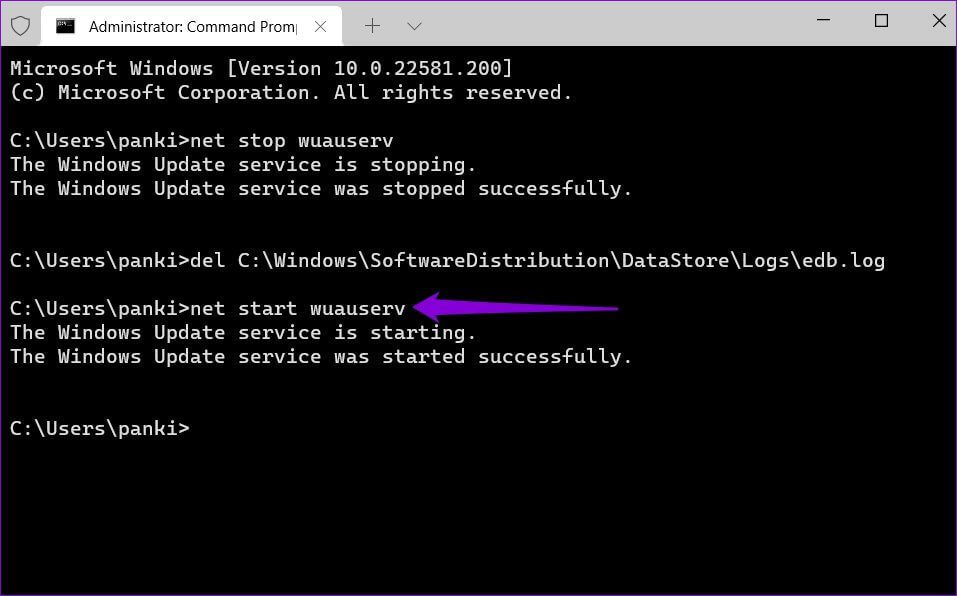Comment effacer l'historique des activités des utilisateurs sur Windows 11
Microsoft recueille toutes sortes d'informations sur les activités informatiques pour améliorer l'expérience utilisateur. Mais si vous n'êtes pas à l'aise avec cela, vous pouvez toujours effacer les informations que Windows 11 a pu collecter pendant que vous l'utilisiez. Que vous soyez préoccupé par votre vie privée ou que vous vouliez recommencer, effacer le registre sur Windows 11 n'est pas trop difficile. Cet article vous guidera à travers les étapes pour effacer l'historique des activités des utilisateurs sur Windows 11. Commençons.
Effacer l'historique de recherche dans l'explorateur de fichiers sous Windows 11
L'explorateur de fichiers sur Windows enregistre toutes vos recherches pour vous rappeler rapidement vos requêtes passées. Comme utile, vous voudrez peut-être Effacer l'historique de recherche dans l'explorateur de fichiers de temps en temps. Heureusement, c'est très facile à faire.
Étape 1: Clique sur Touche Windows + E Courir مستكشف الملفات.
Étape 2: Cliquez Icône de menu à trois points En haut et sélectionnez Les options De la liste.
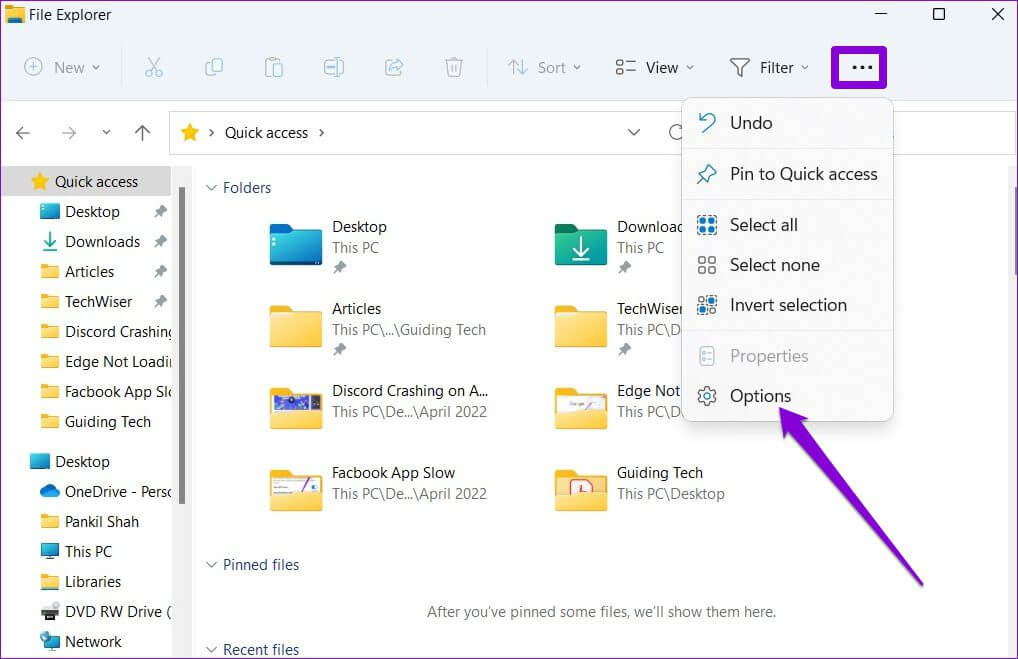
Alternativement, vous pouvez également supprimer certains termes de recherche de Explorateur de fichiers. Pour ce faire, cliquez sur la zone de recherche dans l'explorateur de fichiers pour afficher vos termes de recherche récents. Ensuite, cliquez sur la croix pour supprimer le terme de recherche.
Effacer l'historique de recherche dans Windows 11
Windows 11 enregistre également toutes les recherches que vous avez effectuées via Barre de recherche Windows Pour améliorer les suggestions de recherche. Mais si vous souhaitez effacer toutes vos recherches précédentes et recommencer, voici comment procéder.
Étape 1: Ouvert Démarrer le menu Et cliquez Icône d'engrenage Pour exécuter une application Paramètres.
Étape 2: En Onglet Confidentialité et sécurité Faites défiler vers le bas pour appuyer Autorisations de recherche.
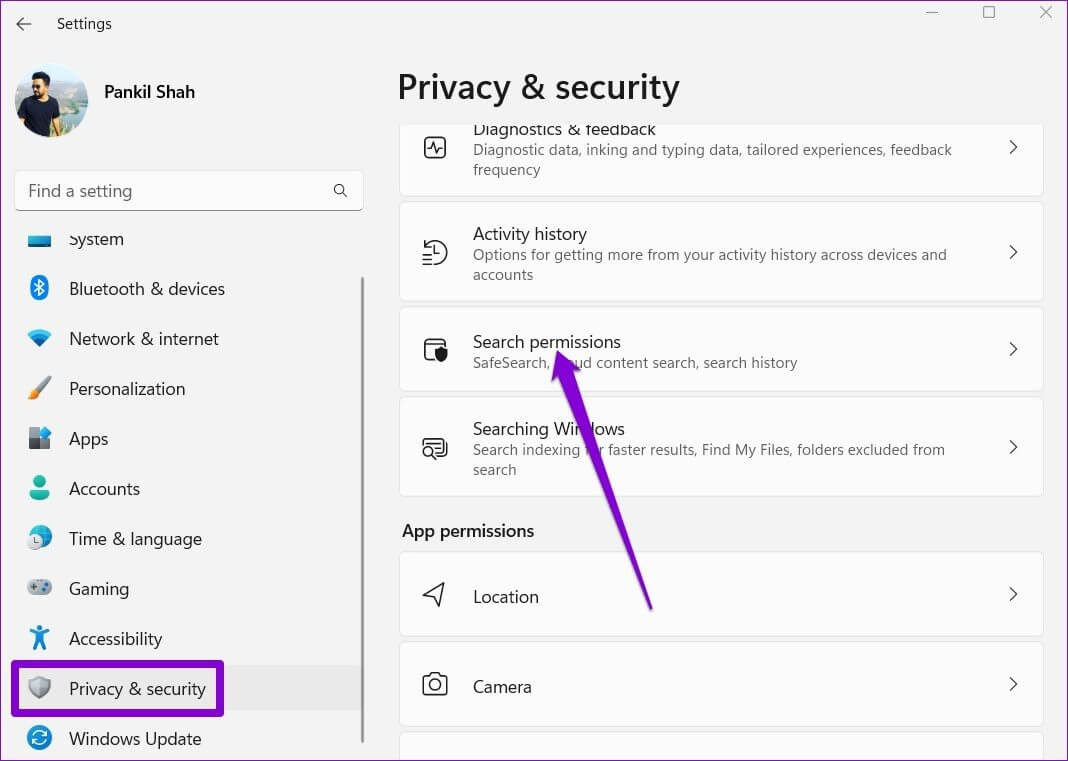
Encore une fois, vous pouvez également effacer les requêtes de recherche individuelles de Windows Search. Alors, appuyez sur Touche Windows + S Pour ouvrir windows Search , puis déplacez le curseur sur requête de recherche que vous souhaitez supprimer et appuyez sur icône du réticule qui apparaissent dans fin de la requête de recherche.
Comment effacer l'historique des activités de votre compte
Microsoft collecte l'historique de vos activités pour améliorer l'expérience sur tous les appareils et fournir propositions pertinentes. Pour ce faire, il garde une trace des applications que vous utilisez, des fichiers que vous ouvrez et des sites Web que vous visitez. Toutes ces données sont stockées sur votre ordinateur et dans le cloud. Ainsi, vous pouvez le supprimer des deux endroits.
Voici comment supprimer l'historique des activités de votre compte.
Étape 1: Clique sur Touche Windows + I Courir Appliquer les paramètres. dans un Onglet Confidentialité et sécurité Faites défiler vers le bas pour appuyer Journal d'activité.
Étape 2: Cliquez Bouton Effacer l'historique Pour enlever Enregistrez votre activité depuis tous vos appareils.
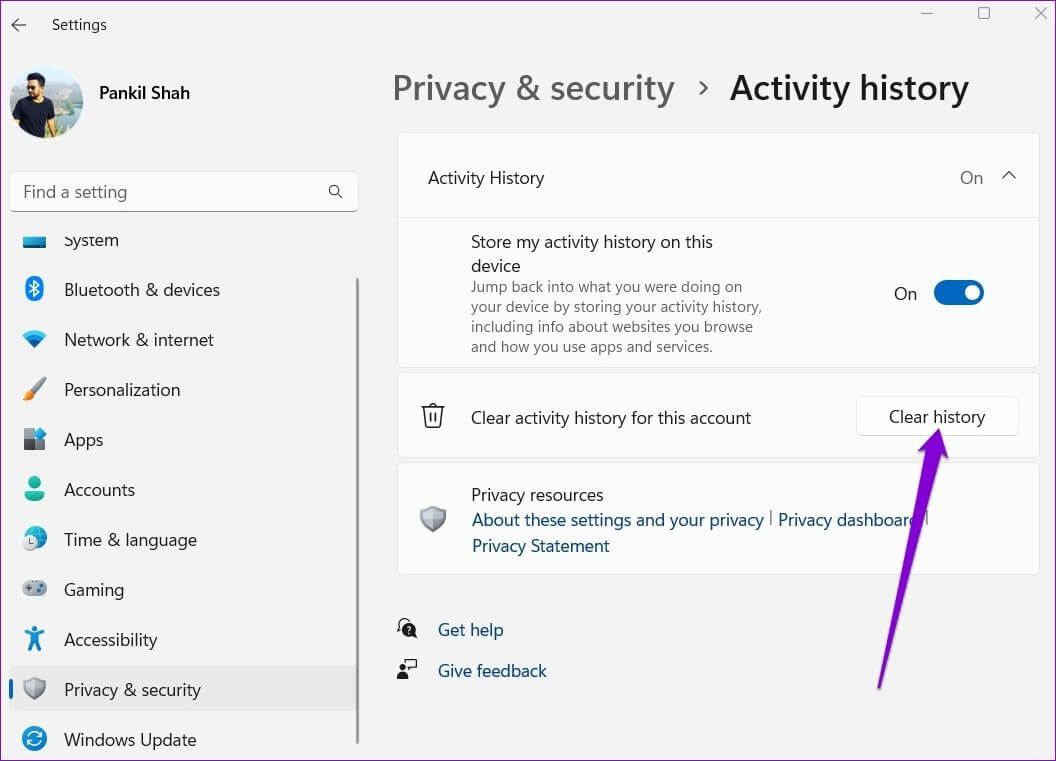
Effacer l'historique de localisation dans Windows 11
Les applications sur Windows s'appuient sur vos données de localisation pour vous fournir des recommandations personnalisées et d'autres services utiles. Par exemple, vous utilisez Widget Windows Vos données de localisation pour vous fournir des nouvelles locales et des bulletins météorologiques. Bien que ces données ne soient stockées que pour une durée limitée, vous pouvez les supprimer à tout moment en suivant les étapes ci-dessous.
Étape 1: Clic droit Démarrer le menu Et sélectionnez Paramètres من La liste.
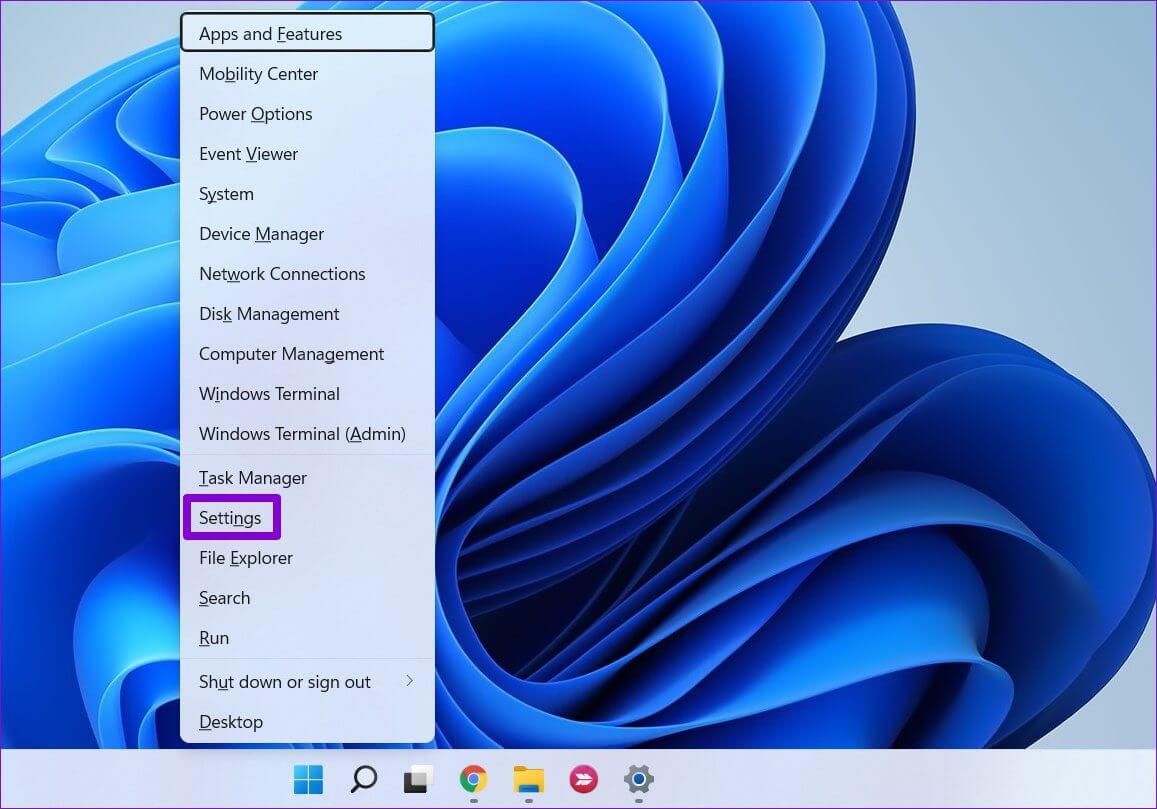
Étape 3: Enfin, appuyez sur Bouton Effacer À côté de Histoire de l'emplacement.
De plus, vous pouvez également bloquer les applications d'utiliser vos données de localisation si vous préférez.
 Effacer l'historique des mises à jour dans Windows 11
Effacer l'historique des mises à jour dans Windows 11
Windows 11 reçoit régulièrement des mises à jour logicielles de Microsoft. Il garde une trace de l'historique complet des mises à jour pour votre référence. Mais si vous ne le trouvez pas utile, vous pouvez le supprimer complètement.
Étape 1: Cliquez icône de recherche En Barre des tâches Et le type cmd Et cliquez Exécuter comme administrateur Pour ouvrir Invite de commandes مع Droits d'administrateur.
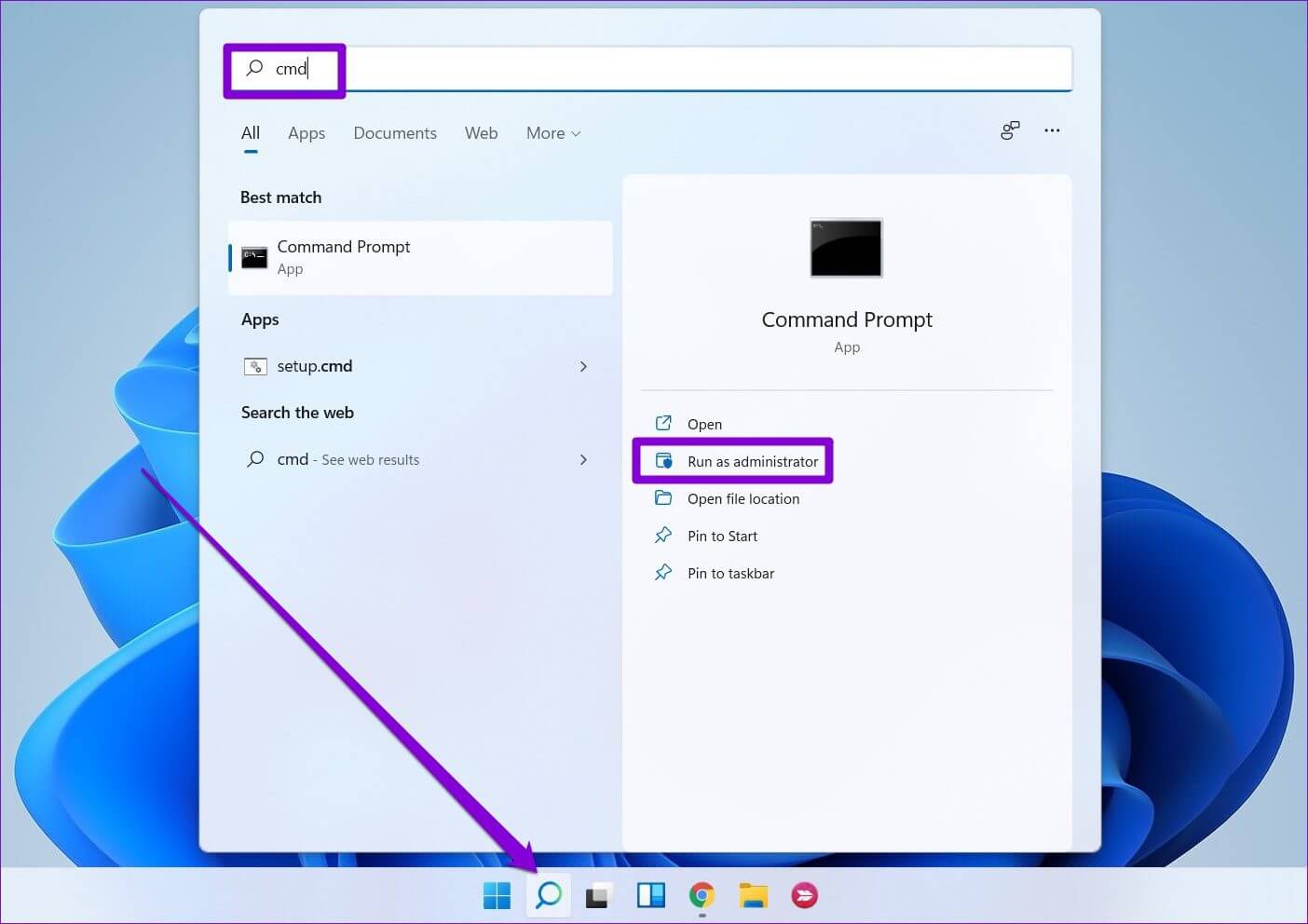
arrêt net wuauserv
Étape 3: Ensuite, exécutez la commande suivante pour supprimer le fichier journal contenant l'historique des mises à jour.
depuis C:\Windows\SoftwareDistribution\DataStore\Logs\edb.log
Étape 4: Enfin, exécutez la commande suivante pour redémarrer le service Windows Update.
net start wuauserv
Tout l'historique de Windows Update sera supprimé.
Créer à nouveau l'historique
Vous pouvez utiliser les méthodes ci-dessus pour effacer l'historique de vos activités sous Windows. La suppression de fichiers anciens et indésirables peut laisser votre système Windows dans les limbes. Cependant, la suppression de l'historique des résultats de recherche signifie que vous devrez passer quelques secondes de plus la prochaine fois que vous chercherez quelque chose.


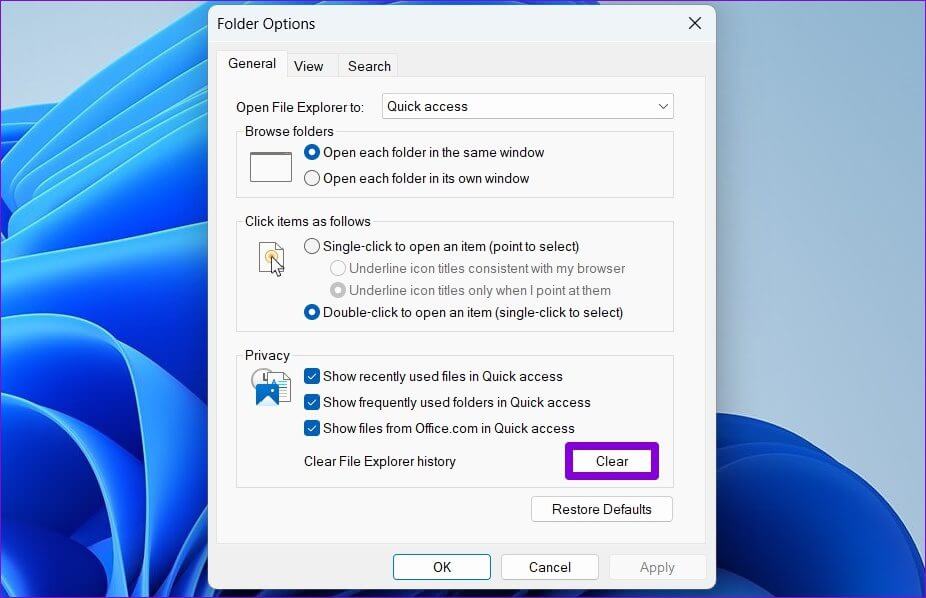
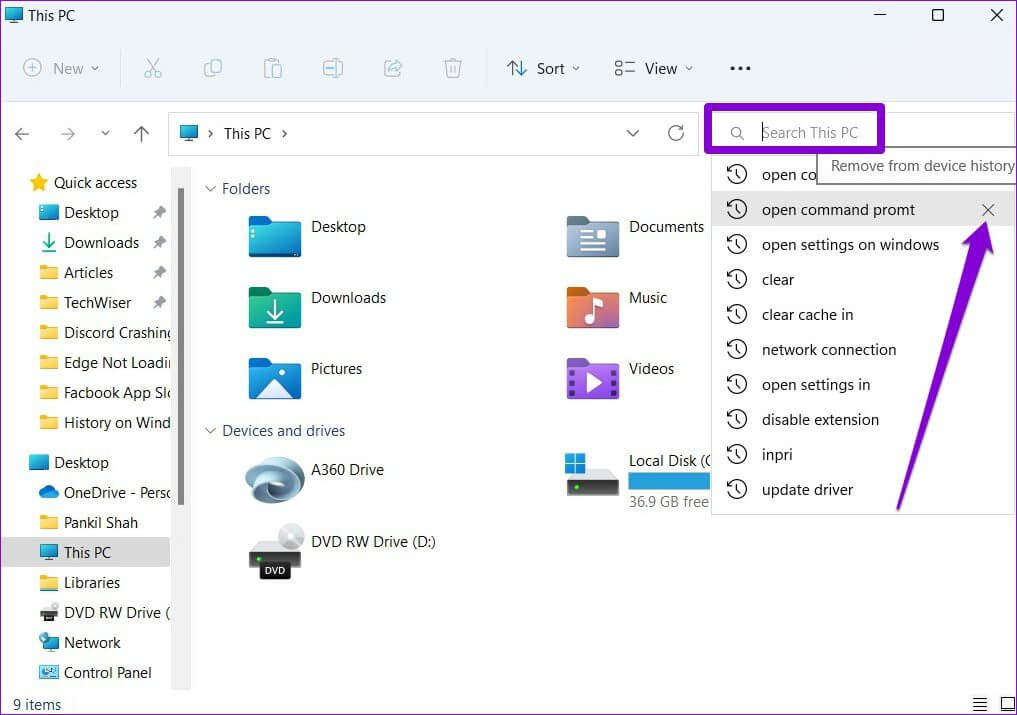
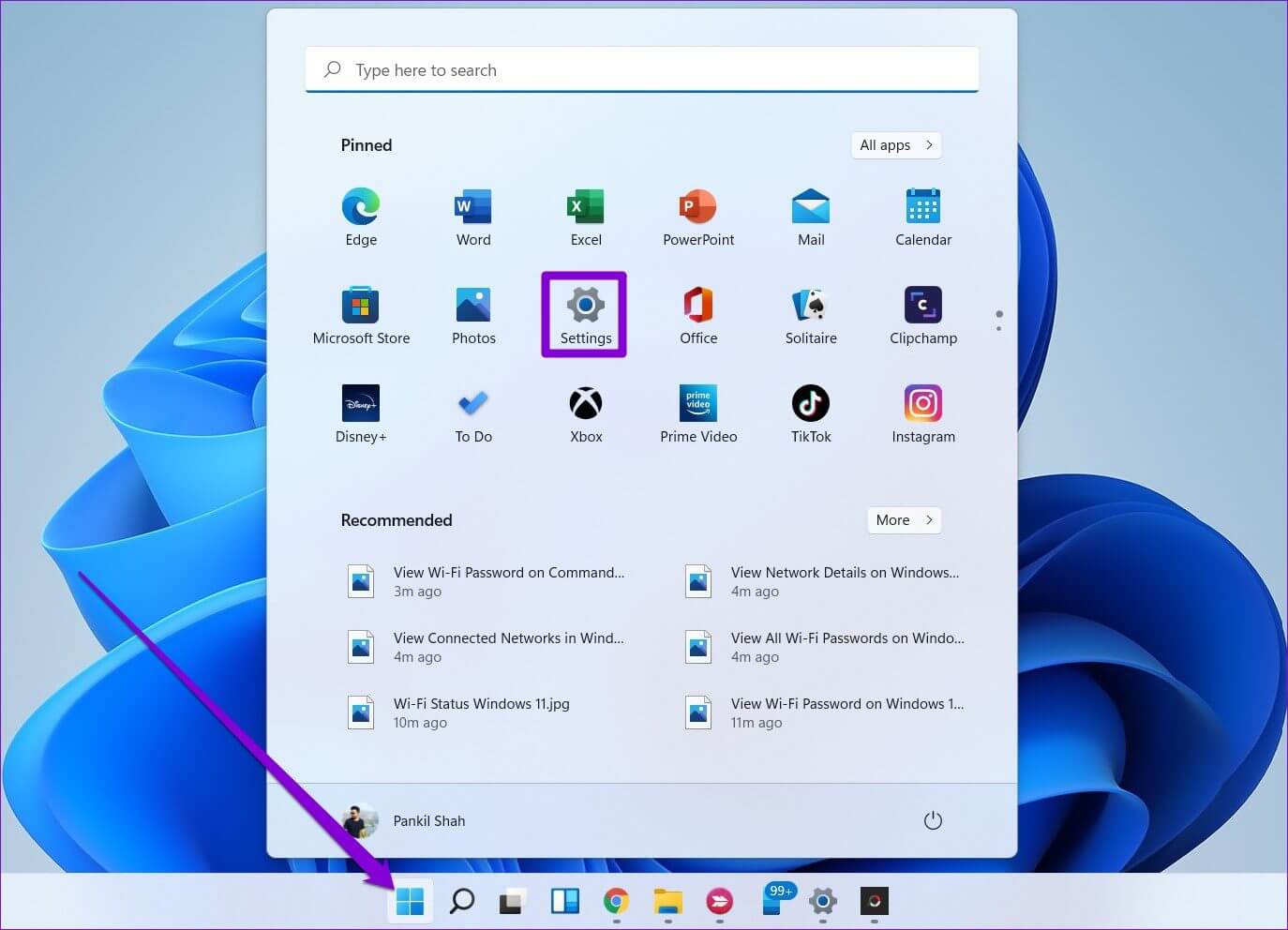
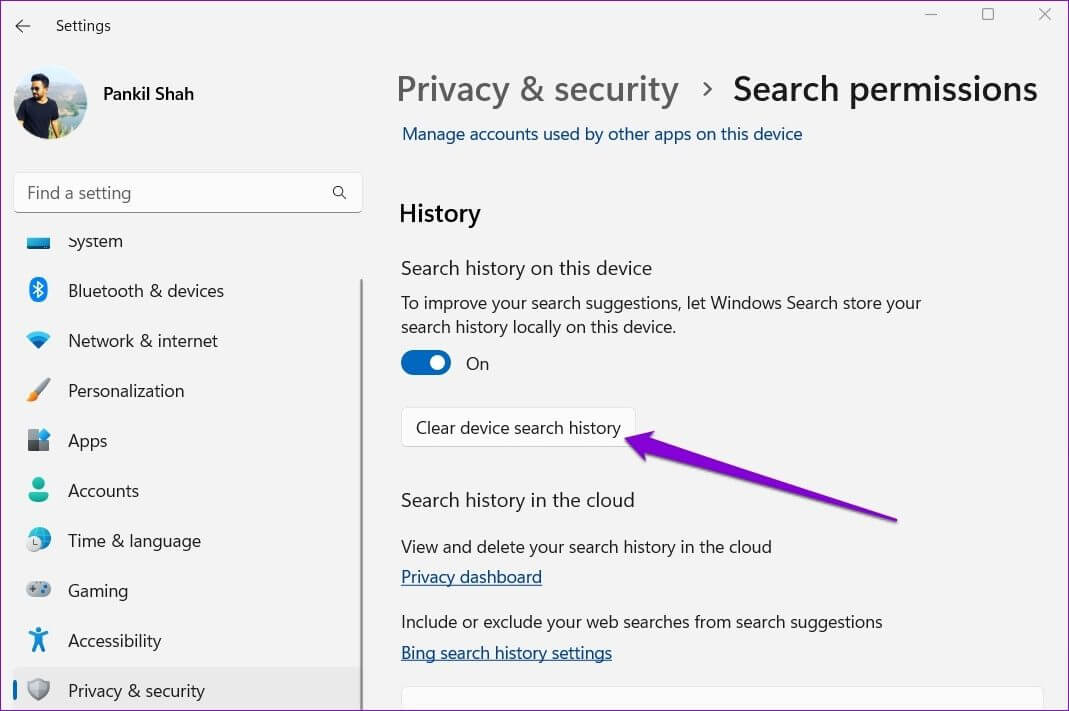
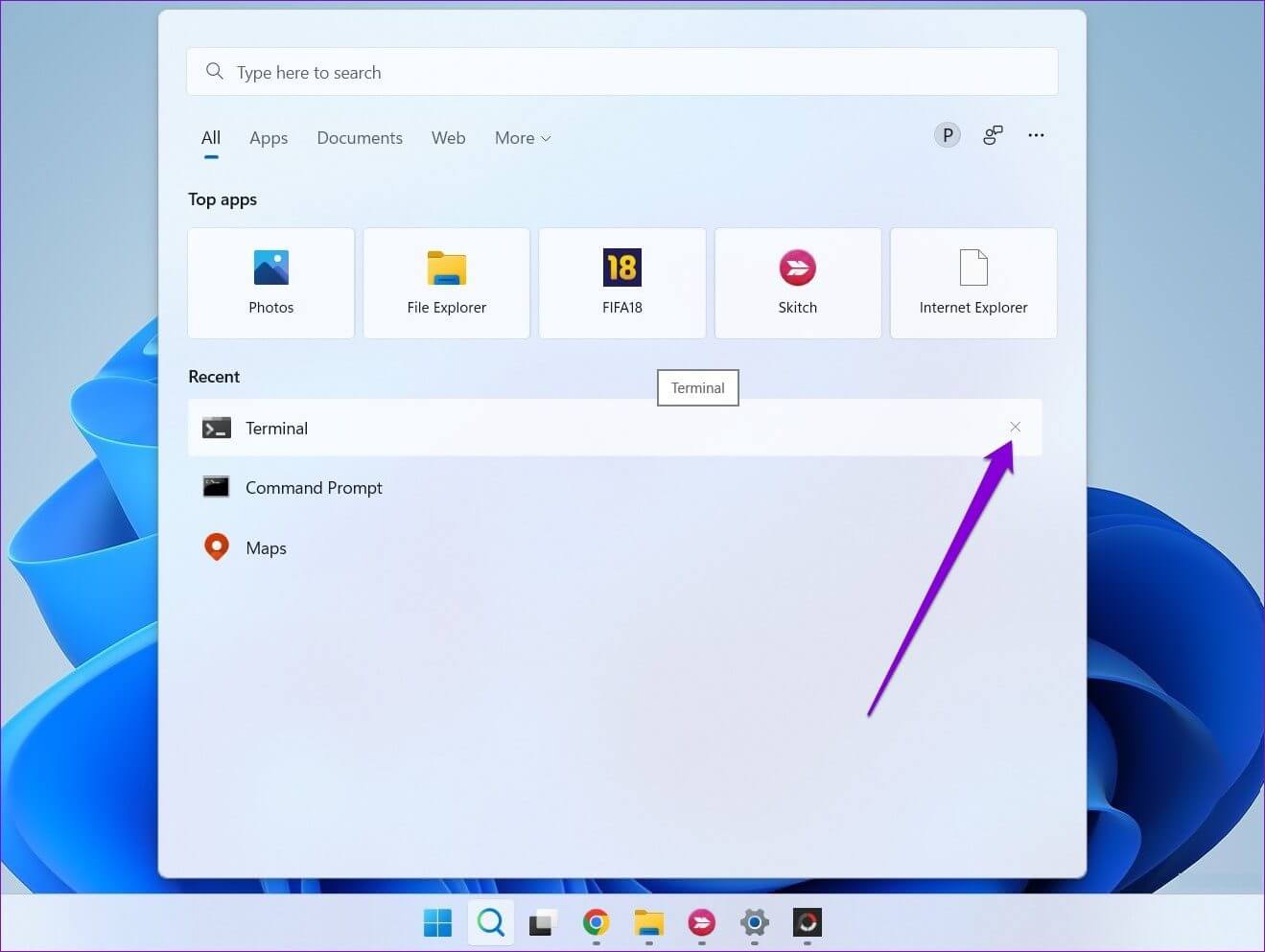
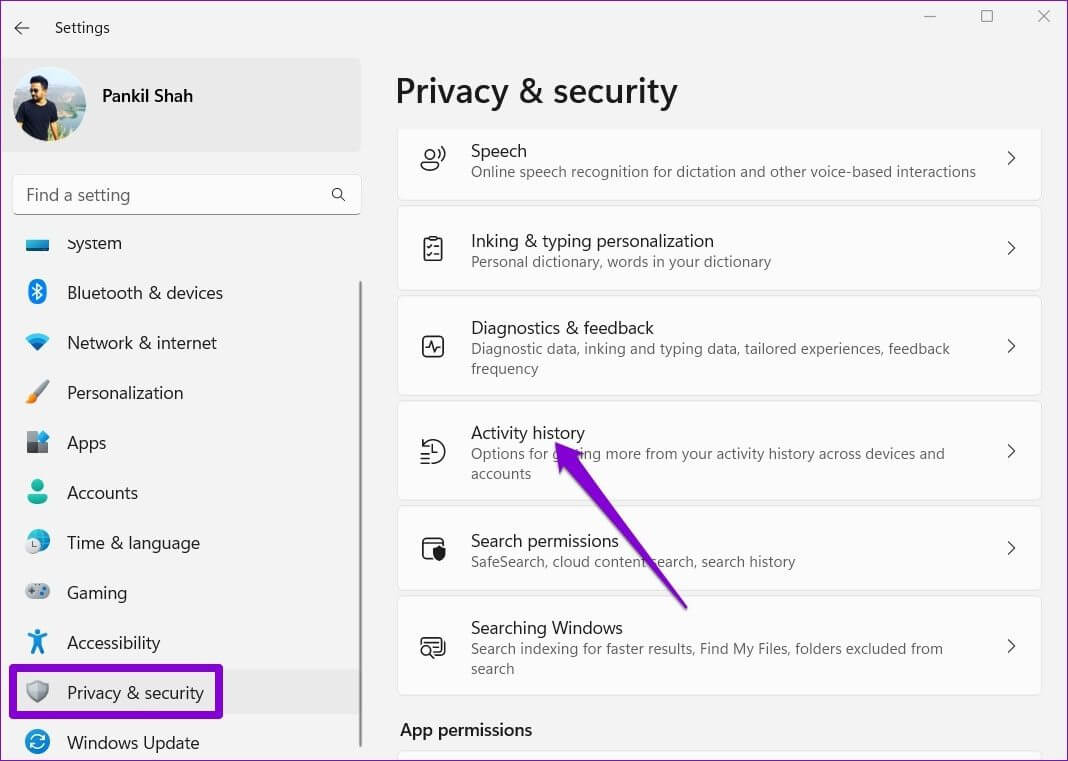
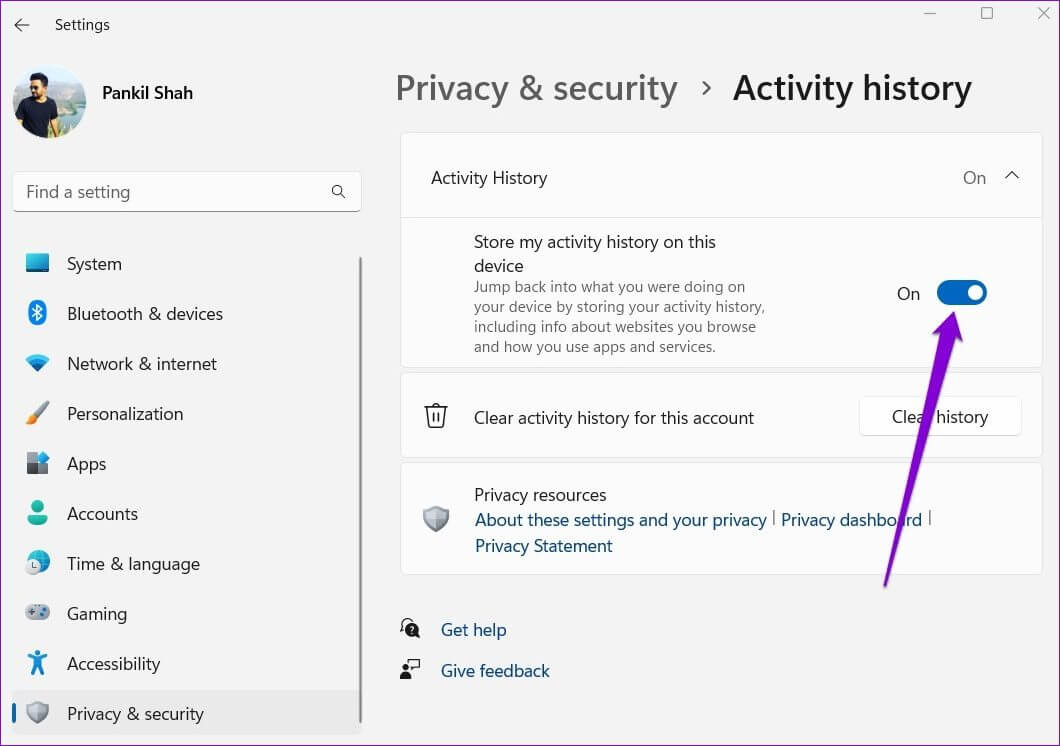
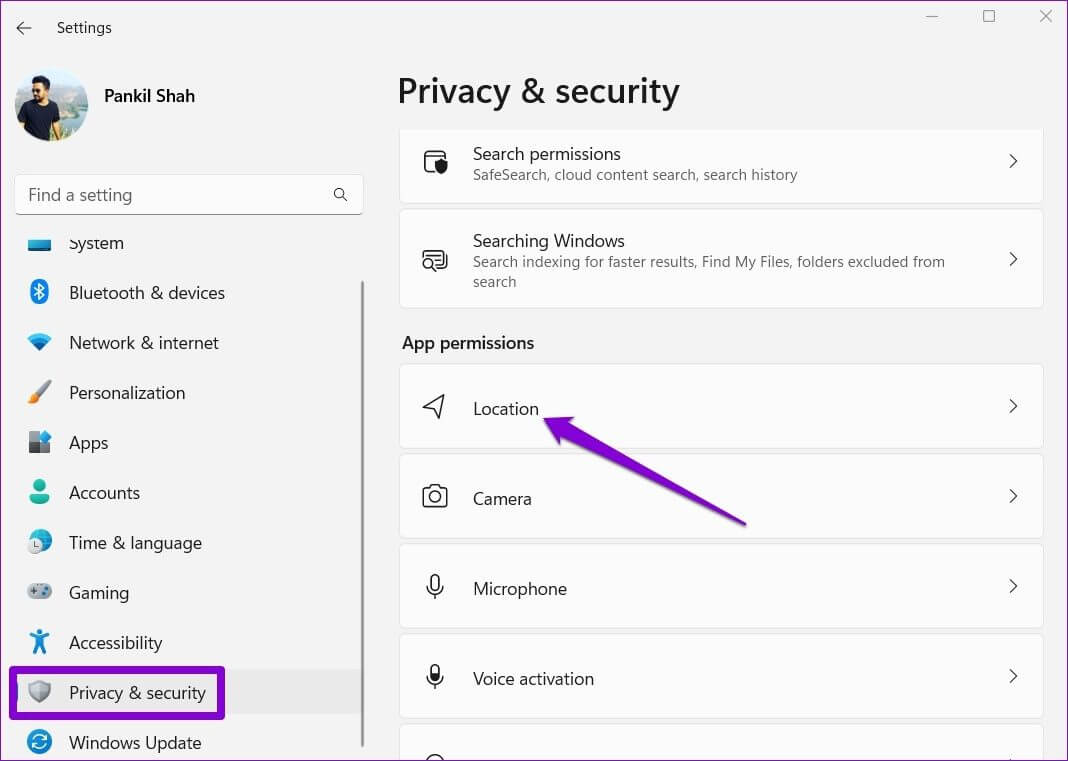
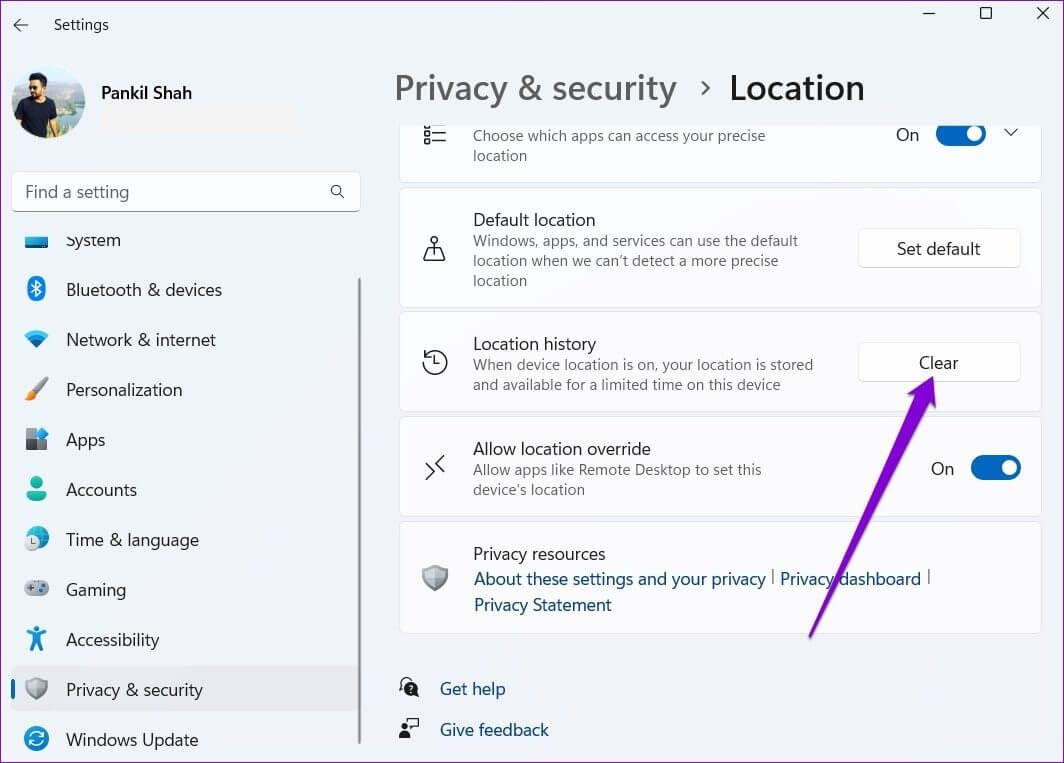
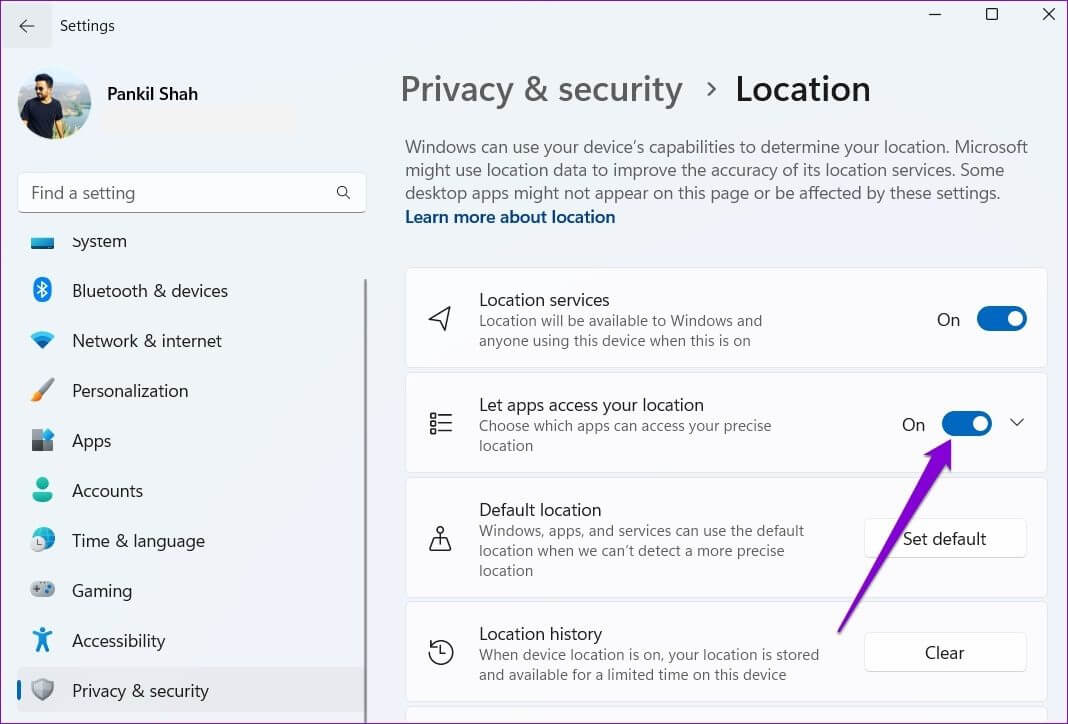 Effacer l'historique des mises à jour dans Windows 11
Effacer l'historique des mises à jour dans Windows 11