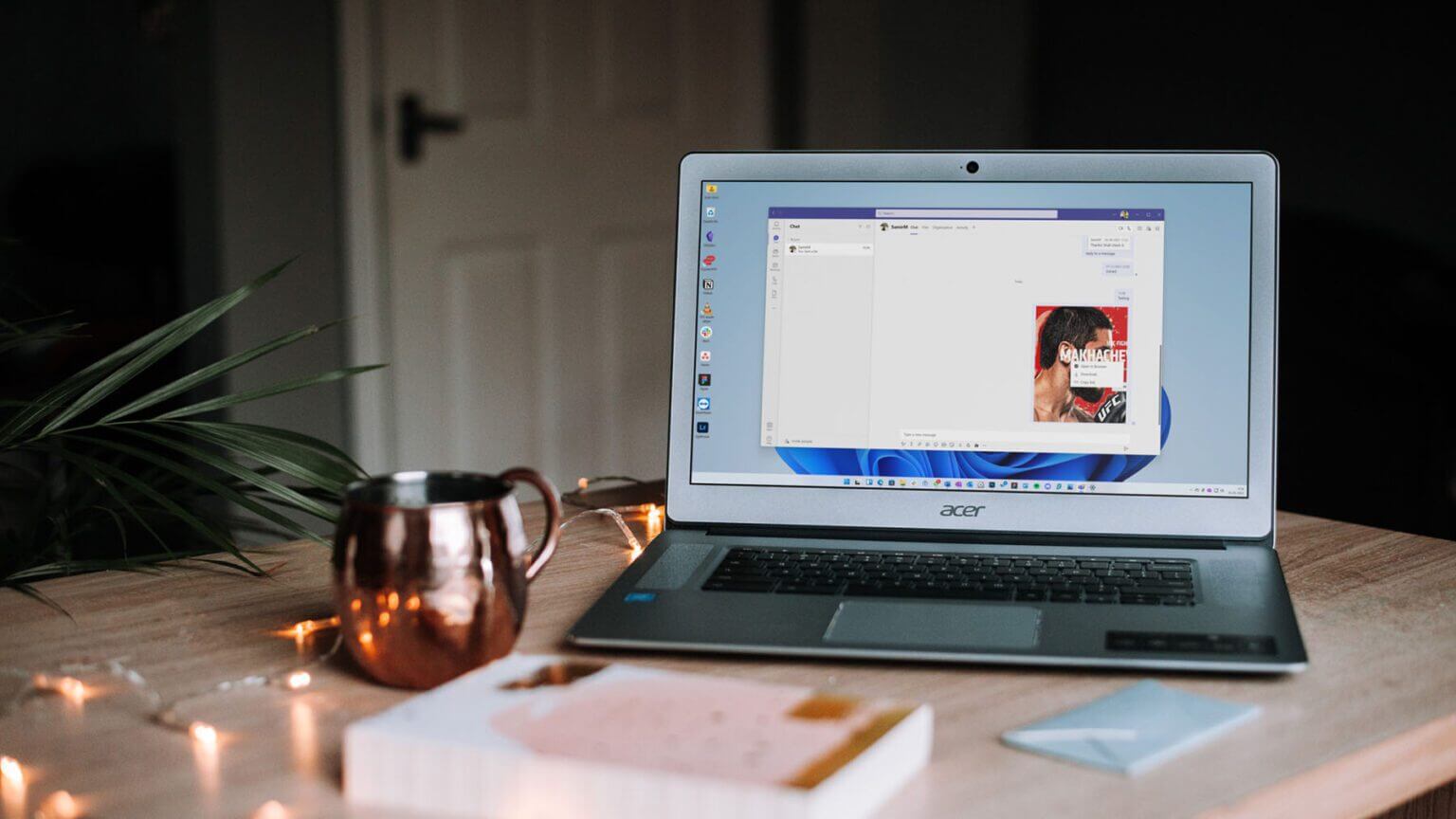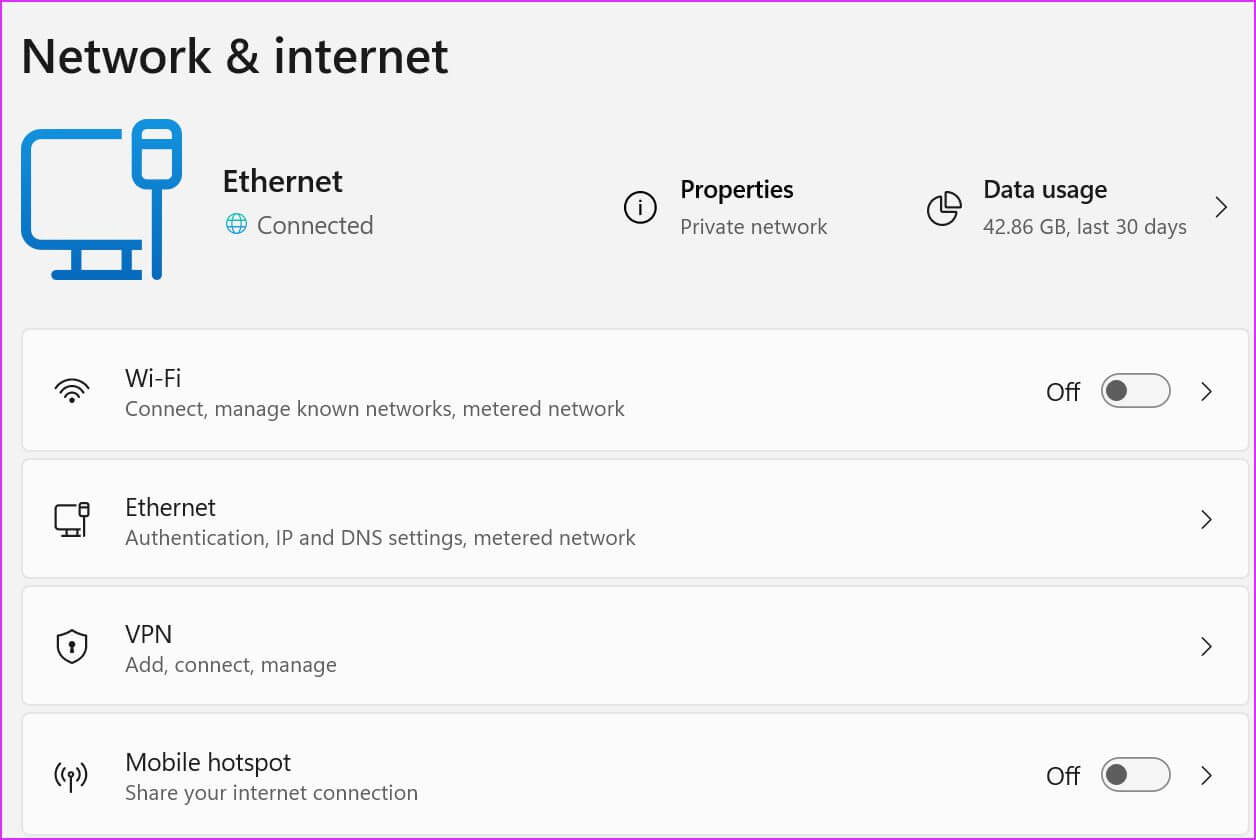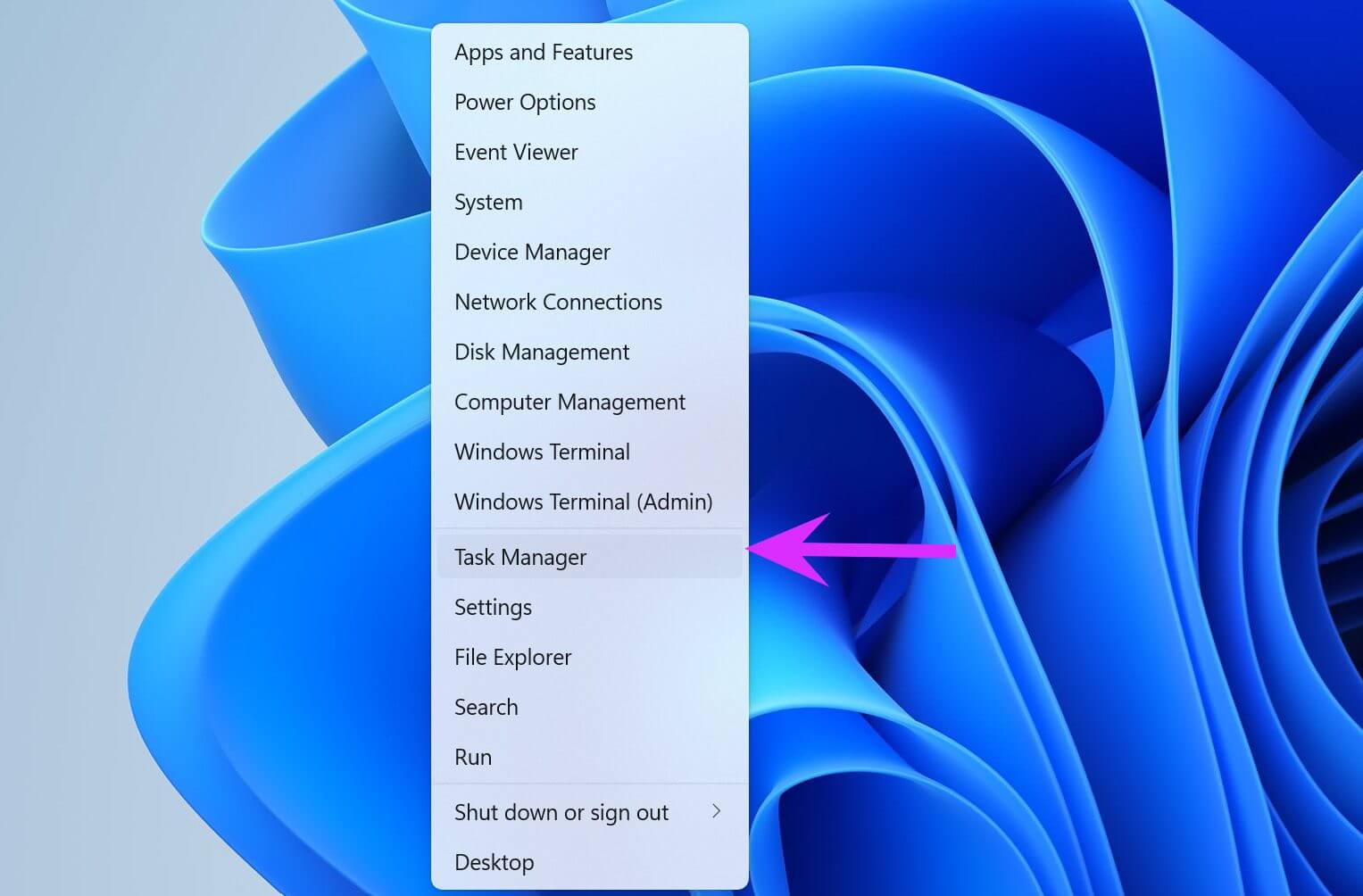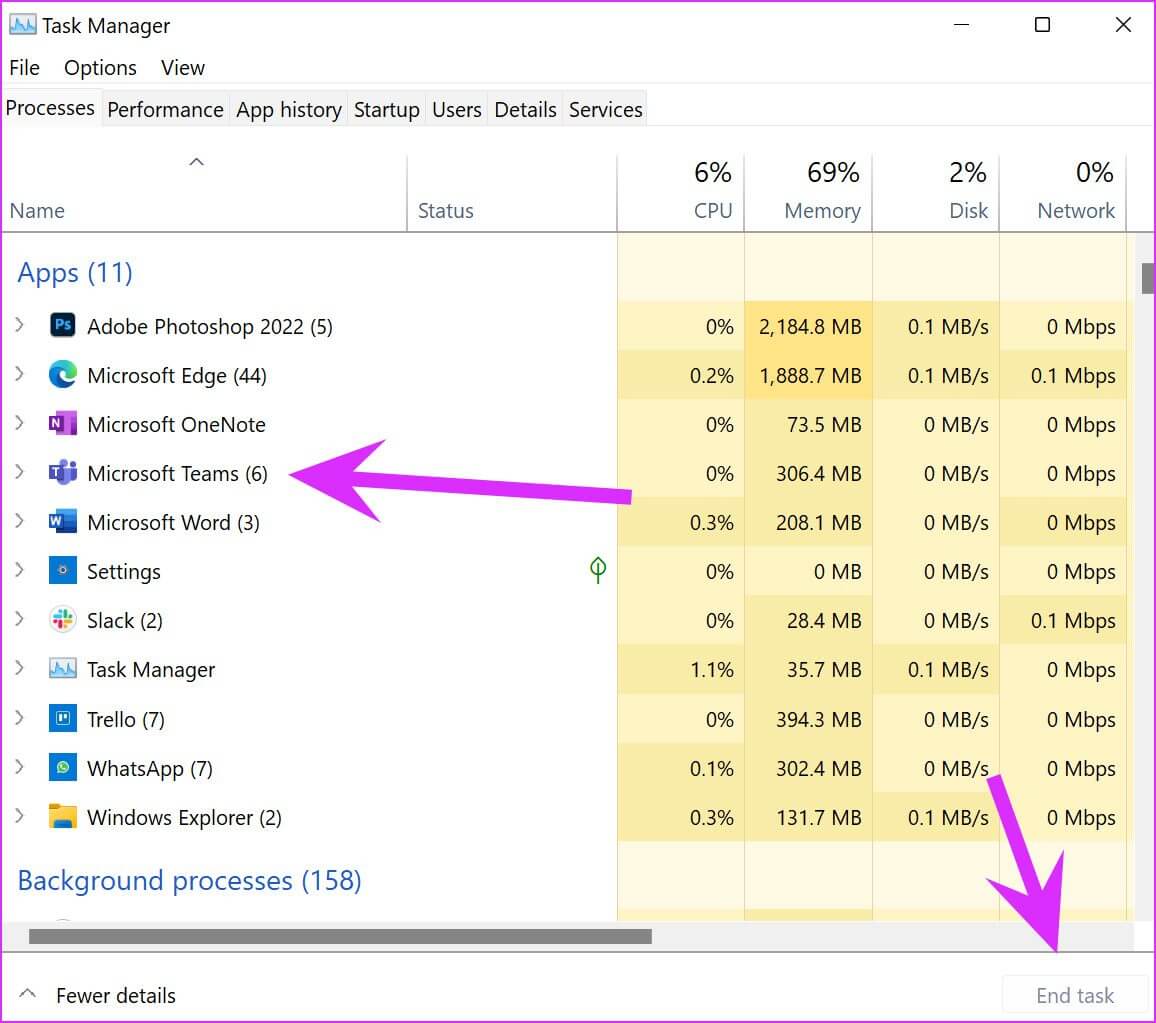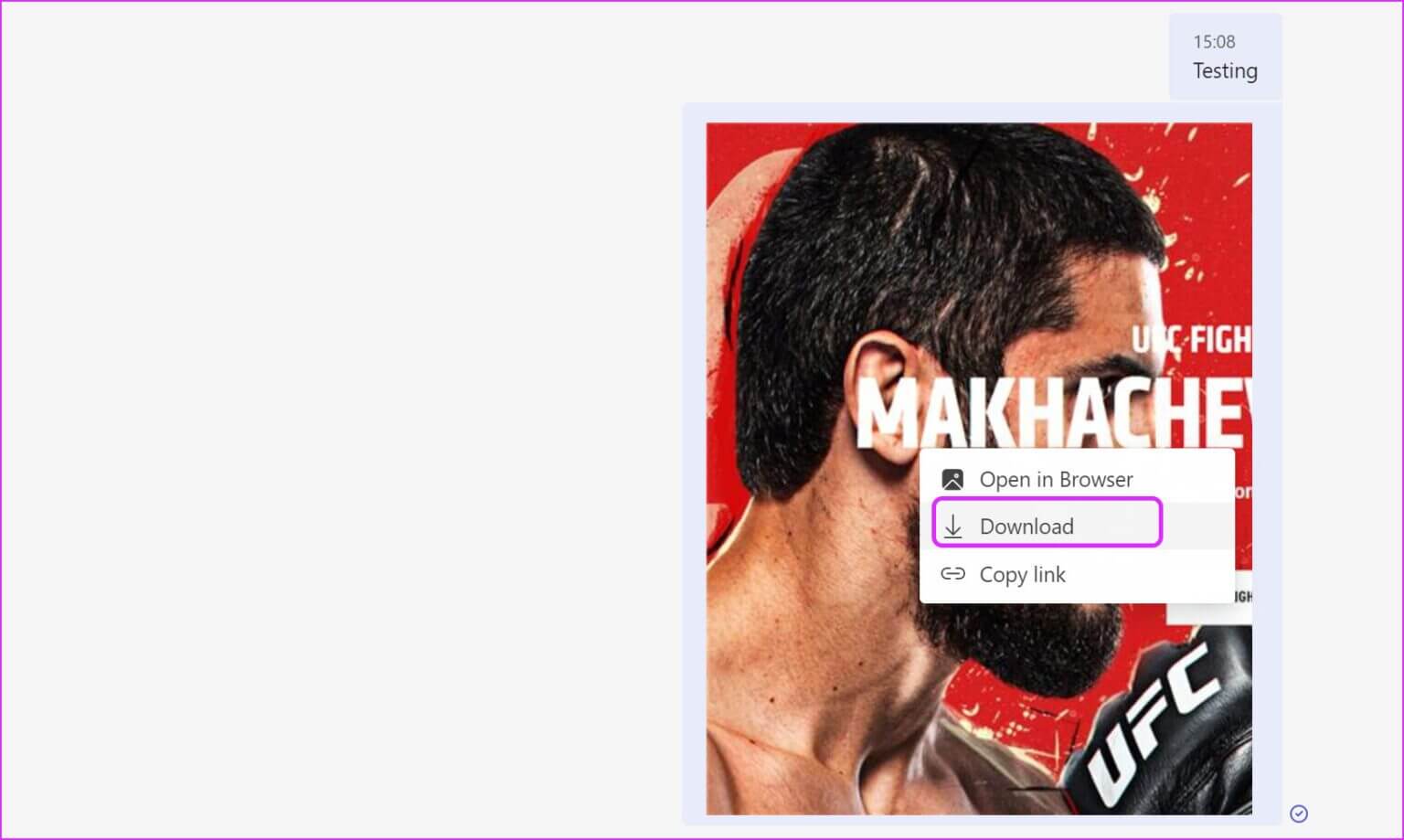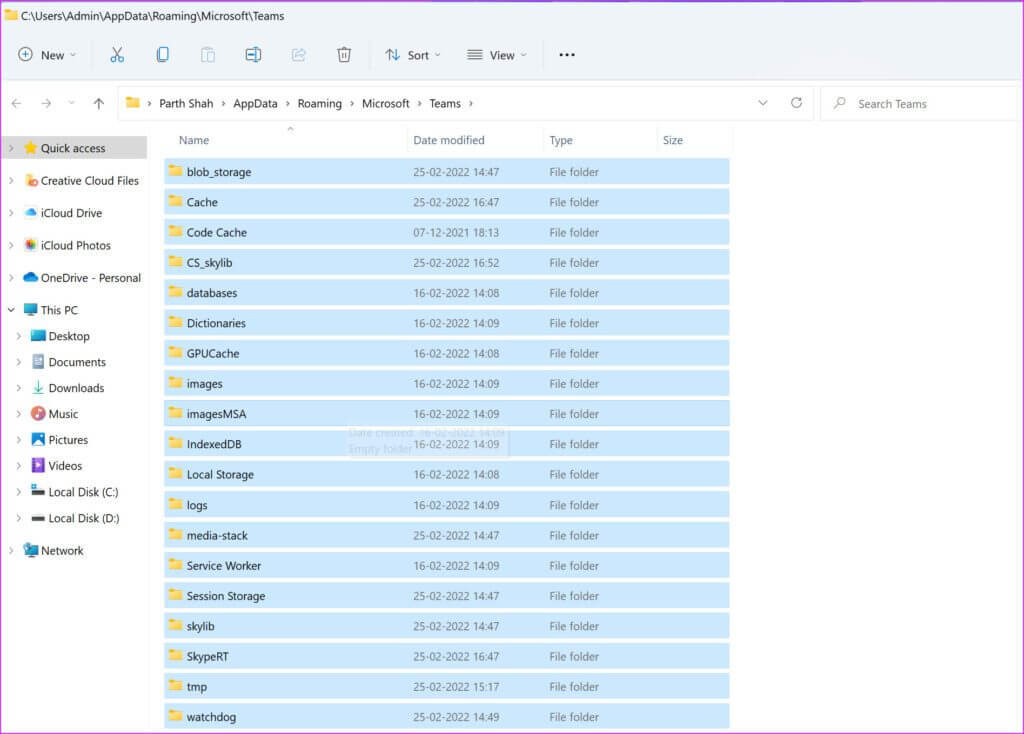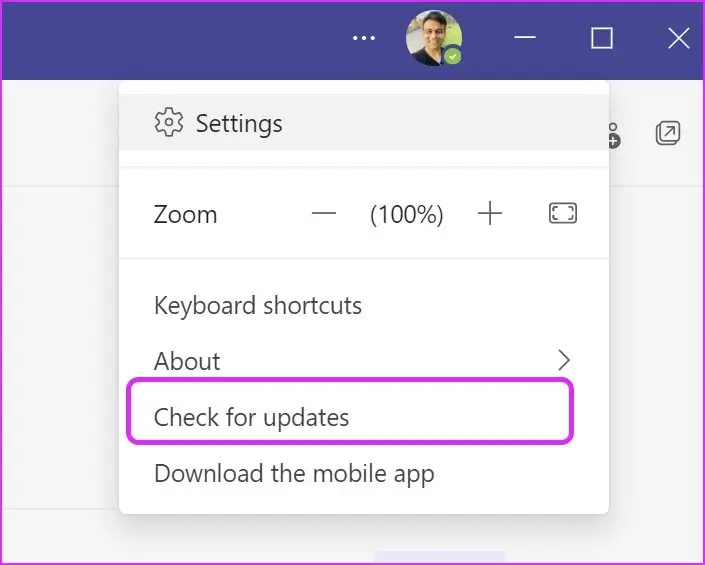Les 8 meilleures façons de réparer les équipes Microsoft qui n'affichent pas les photos sous Windows
Bien que la Microsoft Teams Il est plein de nombreuses fonctions telles que Tableau blanc , et la possibilité de créer plusieurs équipes, sous-salles, et plus encore, L'application perd souvent la cible avec des incontournables comme Partager l'écran et aperçus de photos. Récemment, beaucoup se sont plaints de L'application qui n'affiche pas d'images et de gifs dans les conversations. Voici comment réparer Microsoft Teams n'affichant pas de photos sous Windows.
1. Vérifiez votre connexion Internet
Vous avez peut-être reçu des photos sur Microsoft Teams, mais juste après cela, vous ne pourrez peut-être pas vérifier l'aperçu de la photo en raison d'une connexion Internet peu profonde.
Assurez-vous que vous travaillez avec une connexion Internet active sous Windows. Aller à Application Paramètres Windows (utilisez les touches Windows + I) Et aller à Réseau et liste Internet.
appeler un appel Wi-Fi ou explorez Connexion Ethernet Sur ton ordinateur.
2. QUITTEZ MICROSOFT TEAMS
Microsoft Teams est la première application qu'ils ouvrent le matin et se ferment après les heures de travail pour certains utilisateurs. En bref, Teams fonctionne toujours en arrière-plan.
Parfois, il est logique de redémarrer l'application Teams pour résoudre des problèmes mineurs tels que L'application ne répond pas Ou ne pas afficher les images/gifs. Utilisez le Gestionnaire des tâches sous Windows et quittez l'application Teams.
Étape 1: Clic droit Touche Windows Et ouvert Application Gestionnaire de tâches.
Étape 2: je cherche Microsoft Teams Dans la liste des applications et appuyez dessus.
Étape 3: Sélectionner Bouton de fin de tâche en bas, et Windows commentera Toutes les opérations des équipes En arrière-plan.
Rouvrir l'application Microsoft Teams , et vous commencerez bientôt à remarquer des aperçus d'images dans l'application.
3. Vérifiez le type de fichier image
Bien que Microsoft Teams puisse envoyer/recevoir n'importe quel fichier, tous les types d'images ne sont pas pris en charge pour l'affichage de l'aperçu. Les fichiers image standard tels que PNG ou JPG peuvent facilement afficher des images dans le chat. Si quelqu'un envoie votre fichier webp, l'aperçu ne sera pas vérifié.
Vous devez cliquer avec le bouton droit sur l'image et sélectionner Télécharger pour enregistrer le média sur votre ordinateur. Vous pouvez maintenant trouver le fichier dans le dossier Téléchargements et vérifier l'image reçue.
4. EFFACER LE Cache MICROSOFT TEAM
Comme les applications Android, les applications Windows telles que Microsoft Teams collectent le cache en arrière-plan pour améliorer l'expérience globale. Parfois, la surcharge de ces données peut entraîner des problèmes tels que L'application n'affiche pas d'images. Vous devez vider le cache de l'application et réessayer.
Étape 1: Clique sur Touches Windows + R. Et ouvert Liste de lecture Windows.
Étape 2: Tapez ce qui suit et appuyez sur La touche Entrée.
%appdata%\Microsoft\Teams.
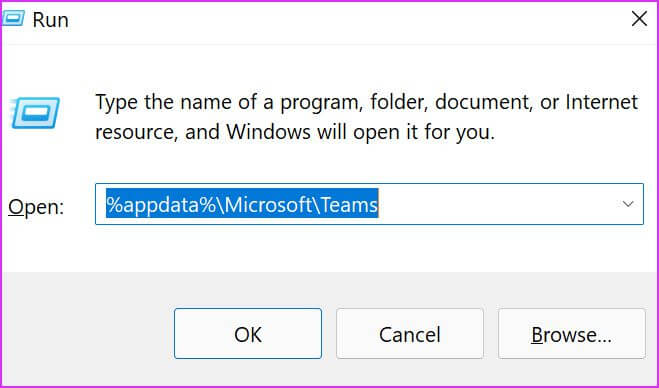
Sélectionner Tous les dossiers (utilisez les touches Ctrl + A) et supprimez-le de l'ordinateur. Redémarrer l'ordinateur Et essayez à nouveau de vérifier les photos dans l'application Teams.
5. Désactiver l'accélération matérielle GPU
La désactivation de l'accélération GPU dans Microsoft Teams peut vous aider à contourner le problème des images dans l'application. C'est ce que vous devez faire.
Étape 1: Ouvert Microsoft Teams Et cliquez Liste des trois points en haut.
Étape 2: vas au Paramètres Et ouvert Menu général.
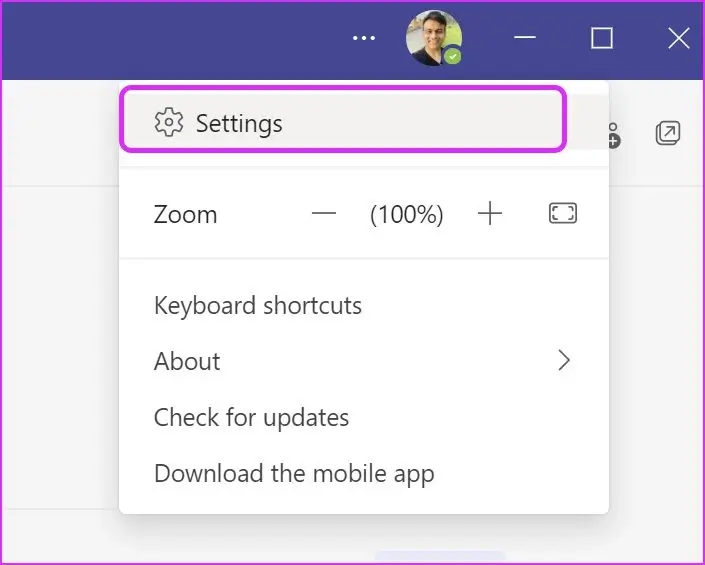
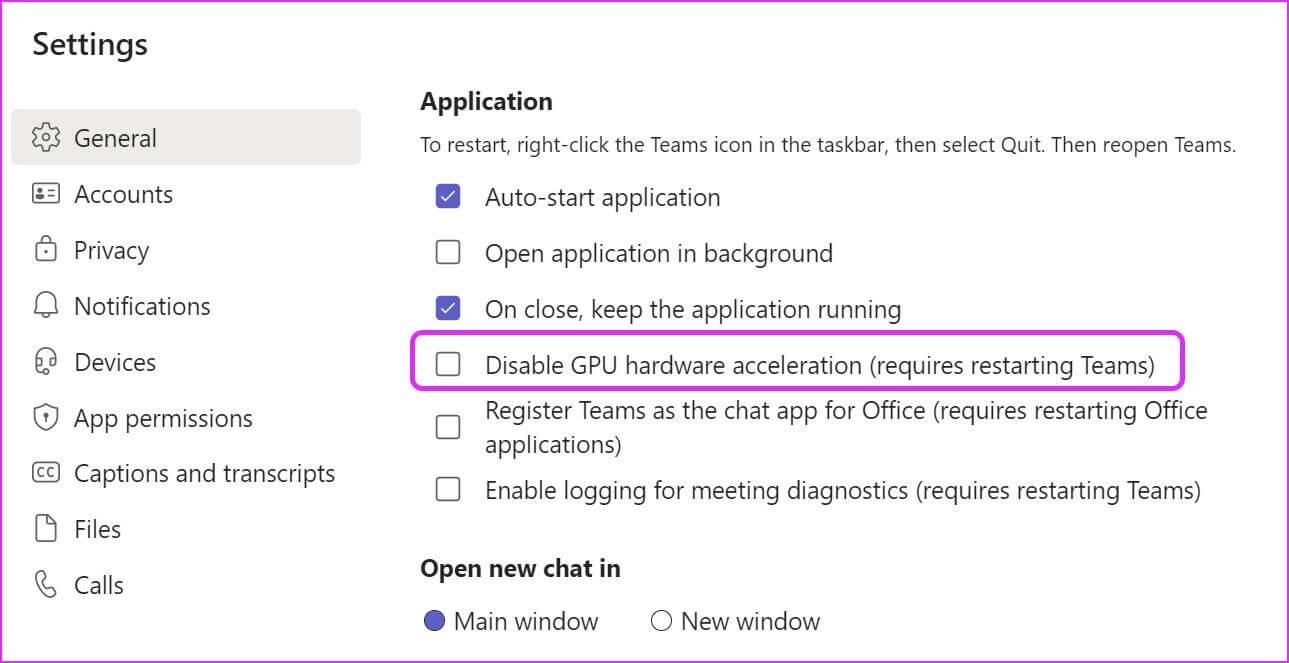
6. Mettre à jour les ÉQUIPES
L'application Microsoft Teams obsolète peut également provoquer des erreurs d'aperçu d'image. Mettons à jour L'application vers la dernière version, d'accord ?
Étape 1: Allumer Microsoft Teams sur Windows Et sélectionnez Liste des trois points en haut.
Étape 2: Sélectionner Rechercher une mise à jour Et installez La dernière version de Teams sur ordinateur.
7. Essayez TEAMS WEB
Microsoft Teams est également disponible sur le Web. Vous pouvez choisir la version Web de Teams et voir si le service affiche les images reçues.
Visitez le site Web de Microsoft Teams
8. Demander à l'utilisateur d'envoyer à nouveau une photo
L'autre personne a peut-être envoyé une photo cassée ou endommagée via Teams. Vous devez demander au destinataire de vérifier le fichier image et de le renvoyer.
VÉRIFIER LES AVIS PHOTOS DANS LES ÉQUIPES MICROSOFT
Microsoft Teams n'affiche pas les images et les GIF qui vous obligent à télécharger le fichier multimédia pour le consulter. Ce n'est pas pratique. Utilisez les astuces ci-dessus et vous commencerez à voir des aperçus multimédias en direct dans les canaux et les chats Teams.
Quelle est l'astuce qui a corrigé Microsoft Teams n'affichant pas de photos sur Windows ? Partagez vos résultats avec nos lecteurs dans les commentaires ci-dessous.