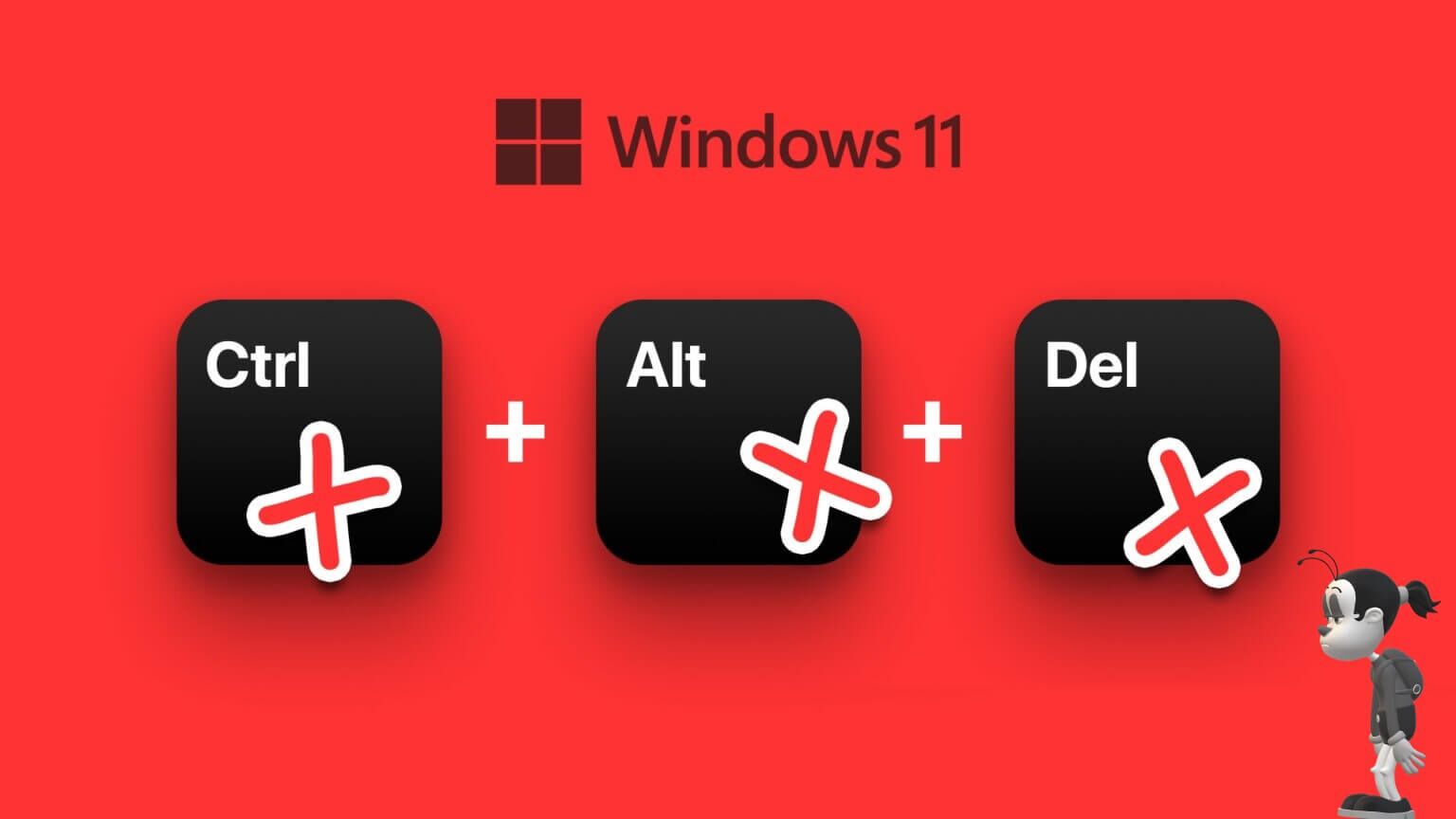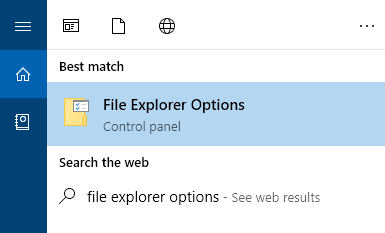Travailler de longues heures au bureau peut fatiguer les yeux et perturber votre rythme de sommeil. Le principal facteur à l'origine de cela est la lumière bleue nocive de votre écran. Pour résoudre le problème, Microsoft a ajouté une fonction Veilleuses Pour réduire la lumière bleue de l'écran.
La fonctionnalité peut parfois planter et ne pas ajouter de filtre de veilleuse sur votre écran. Voici les moyens de réparer la veilleuse qui ne fonctionne pas sur les PC Windows 10 ou Windows 11.

1. Vérifiez le programme d'éclairage nocturne
Windows vous permet d'automatiser l'éclairage nocturne de votre ordinateur. Par exemple, vous pouvez demander au système d'exploitation d'activer la veilleuse vers 6 h et de l'éteindre à 6 h.
Windows désactivera automatiquement la veilleuse à une heure spécifiée. Vous pouvez soit prolonger l'heure programmée, soit même désactiver la fonction et l'utiliser manuellement si nécessaire.
Étape 1: Ouvert Menu Paramètres Windows (utilisation Touche Windows + I).
Étape 2: vas au Système Et ouvert Menu d'affichage.
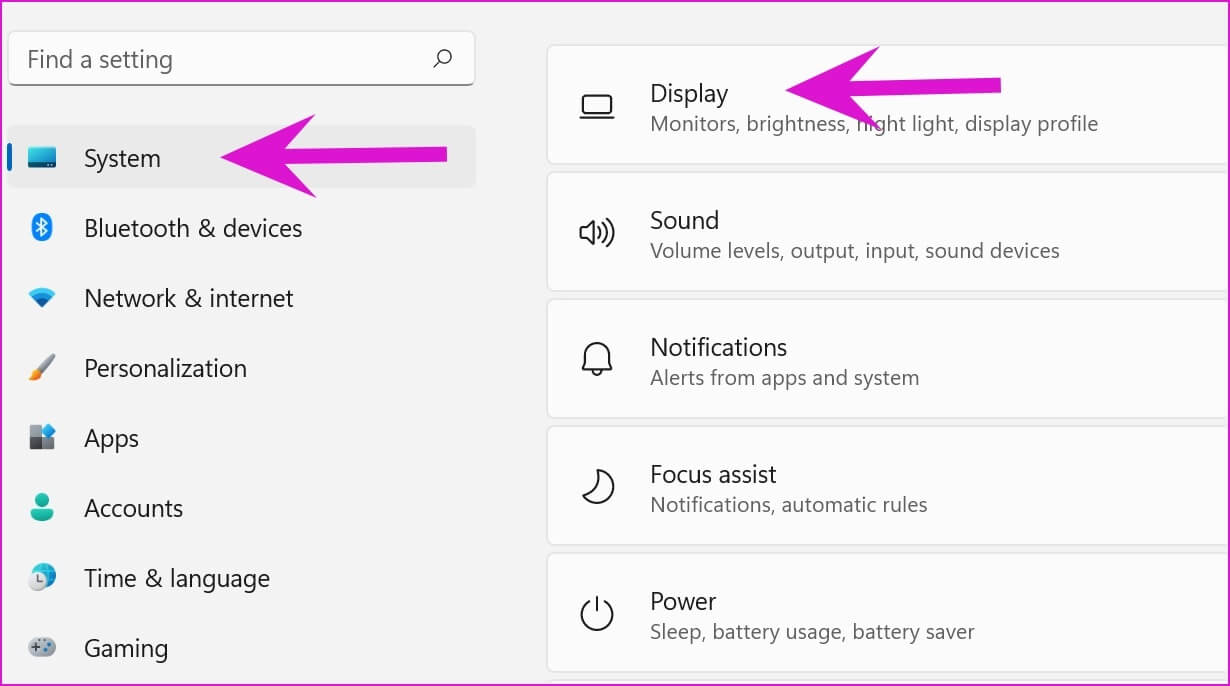
Étape 3: Sélectionner Veilleuses.
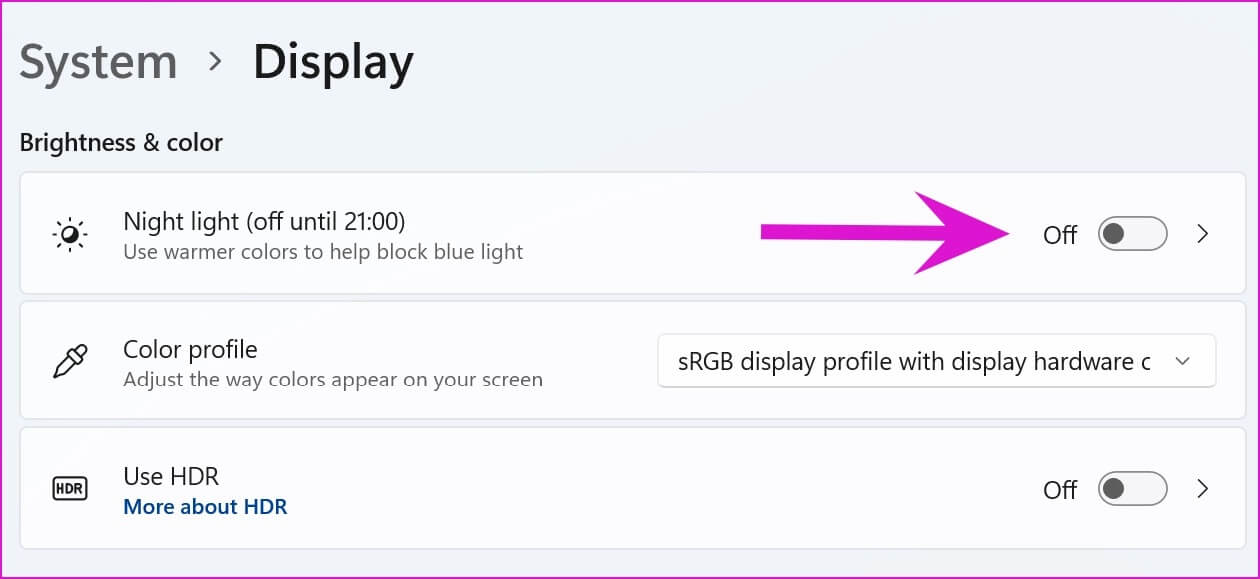
Étape 4: Dans le menu du tableau, développez temps d'arrêt.
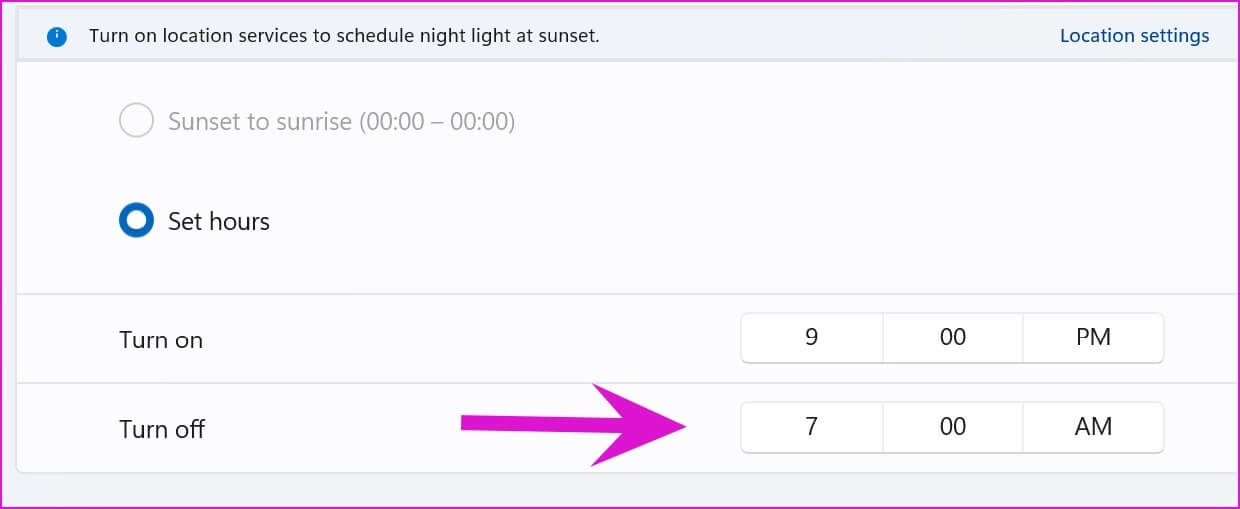
Vous pouvez désactiver la bascule de l'éclairage de la table de nuit et utiliser la bascule rapide pour utiliser la fonction. Cliquez sur l'icône du haut-parleur dans la barre des tâches et activez Veilleuse.
2. Vérifiez l'intensité de la veilleuse
La veilleuse sur Windows vous permet de régler la sensibilité globale. Travailler avec une sensibilité légère ne fera pas beaucoup de différence à long terme. Vous devrez apporter les modifications appropriées à partir du menu Paramètres.
Étape 1: vas au Menu Paramètres Windows (utilisation Touches Windows + I).
Étape 2: Aller à Système Et ouvert liste d'affichage.
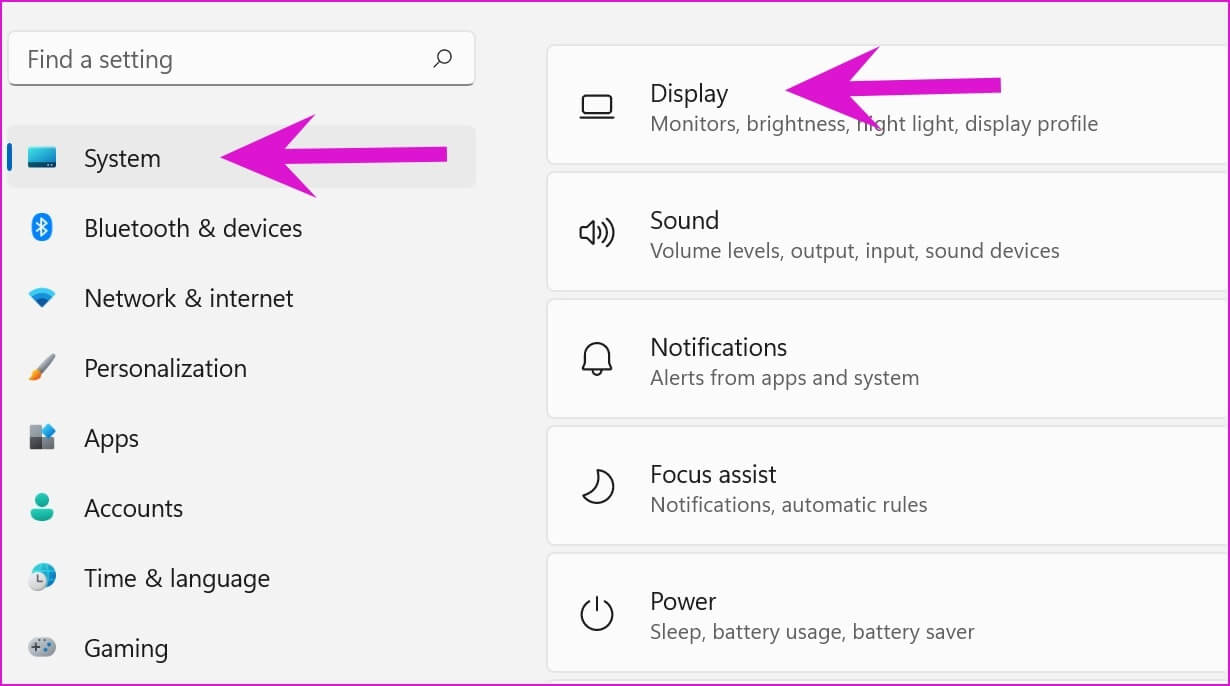
Étape 3: Sélectionner Veilleuses Et vérifiez le curseur sous le menu de force. Augmentez la puissance de la veilleuse à un niveau où vous pouvez voir une nette différence entre le mode d'éclairage normal et le mode veilleuse.
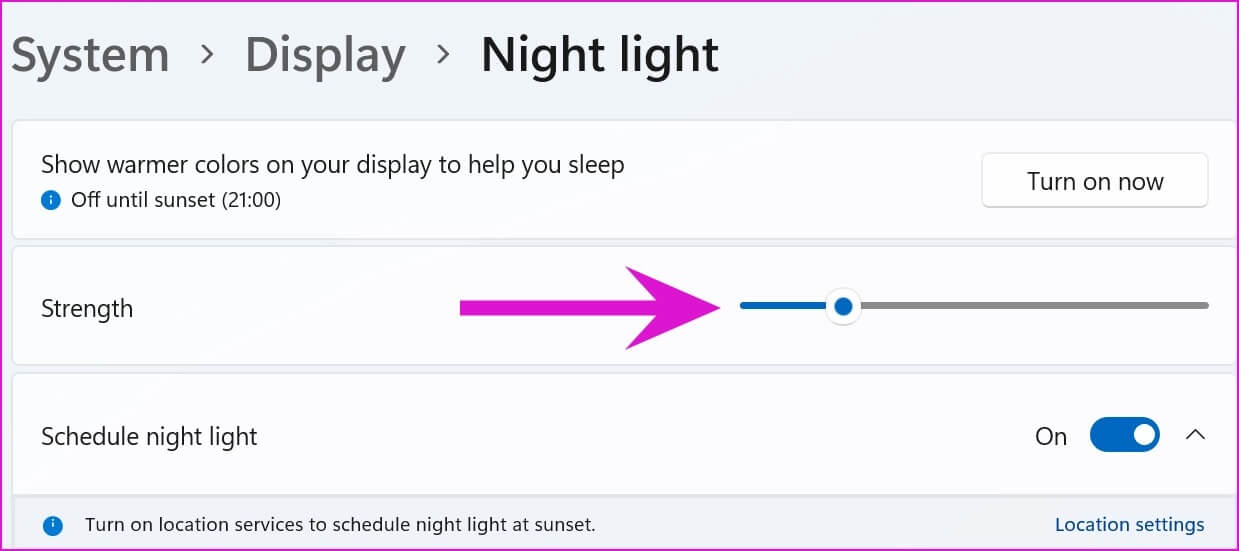
3. Activer les services de localisation
Certaines des fonctionnalités d'éclairage nocturne dépendent des services de localisation de votre ordinateur. Si les services de localisation sont désactivés, vous verrez l'option "Coucher du soleil au lever du soleil" apparaître grisée.
Étape 1: Allumer Paramètres Windows Et ouvert Menu confidentialité et sécurité.
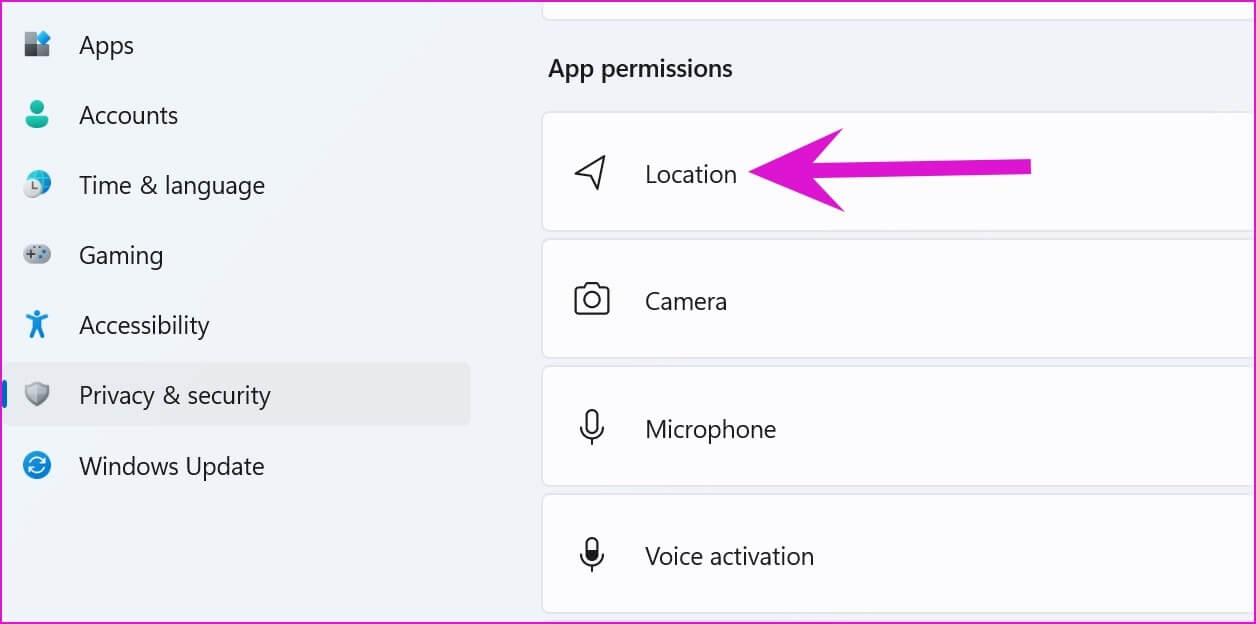
Étape 2: Sélectionner Localisation Et permettre Changer de service de localisation.
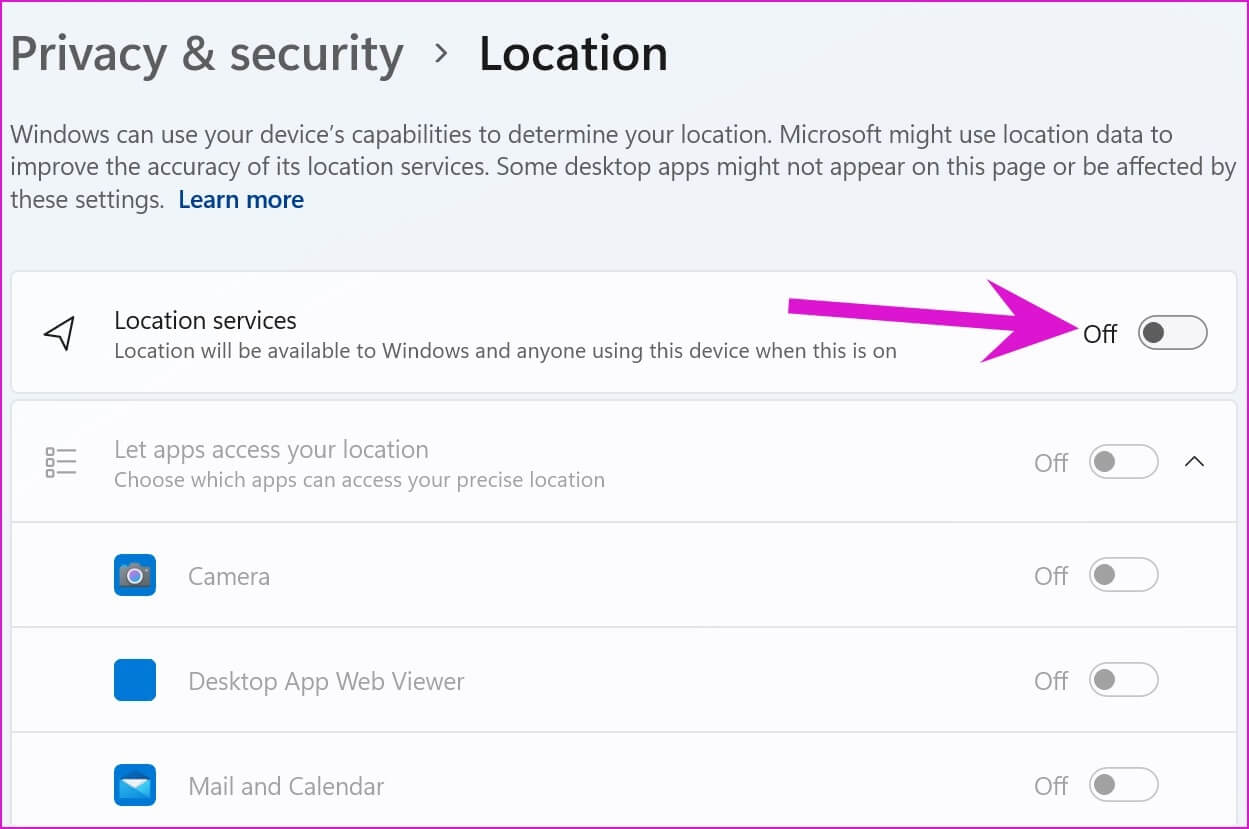
4. Vérifiez les paramètres d'affichage de l'écran
Certains moniteurs récents comme le Samsung M7 et d'autres modèles Benq sont équipés d'un mode Eye-saver intégré. C'est la même fonctionnalité de veilleuse que Windows 11, mais avec un nouveau nom.
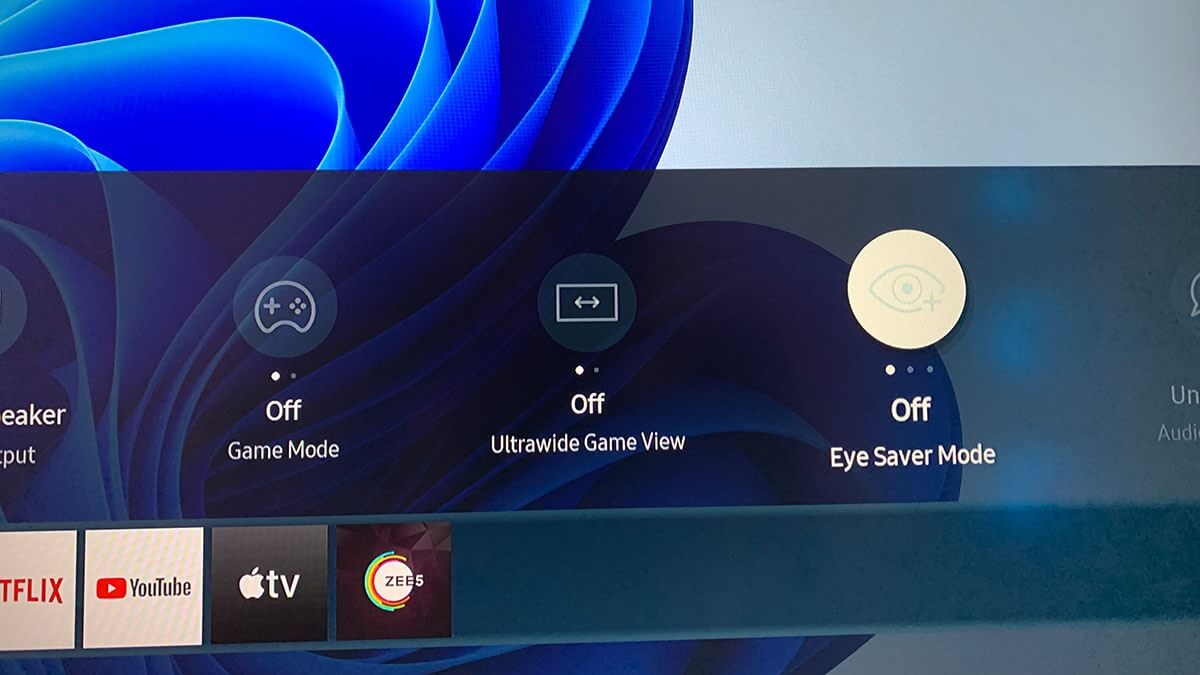
Lorsque vous activez le mode de sauvegarde des yeux sur votre écran, l'éclairage nocturne de Windows 11 n'aura aucun effet. Utilisez la télécommande et désactivez le mode de protection des yeux sur votre écran. Vous pouvez maintenant utiliser une solution Microsoft pour réduire la fatigue oculaire.
5. Vérifiez les paramètres de date et d'heure
Des paramètres de date et d'heure erronés sur votre PC peuvent également entraîner des erreurs dans les fonctions Windows par défaut telles que l'éclairage nocturne. Assurez-vous que la date et l'heure sont correctes sur votre ordinateur.
Étape 1: Ouvert Paramètres Windows Et aller à Heure de la liste et langue.
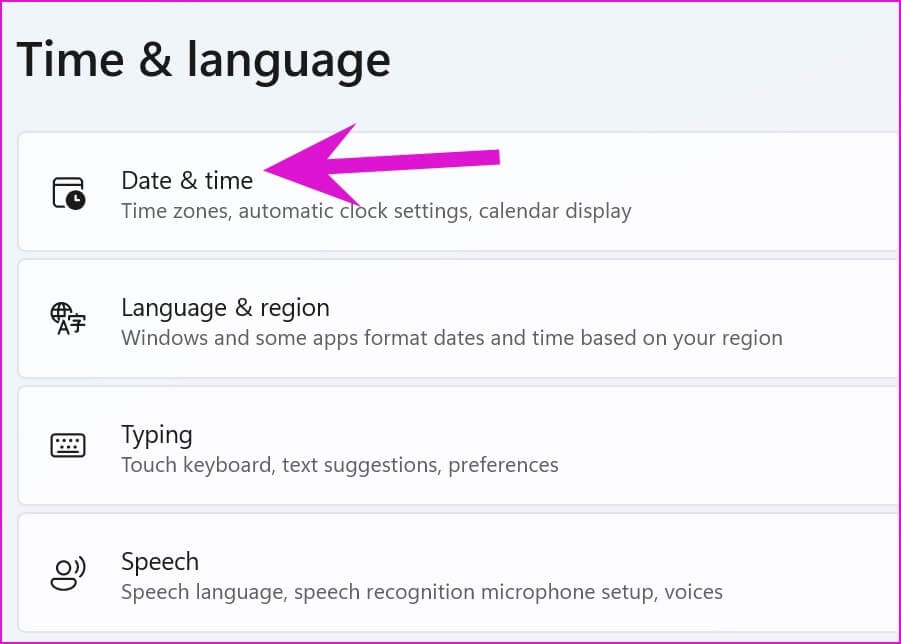
Étape 2: Sélectionner Date et heure.
Étape 3: Ajuster Fuseau horaire correct Et presse Bouton Synchroniser maintenant en bas.
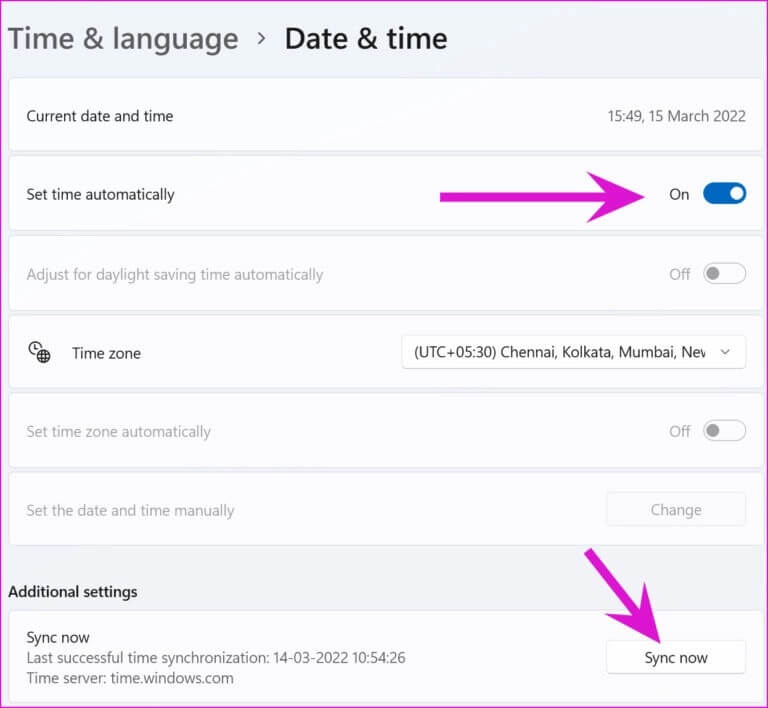
6. Réinstallez les pilotes d'affichage
Des pilotes d'affichage corrompus ou bogués sur votre ordinateur peuvent altérer les fonctions de la veilleuse. Réinstallez les pilotes d'affichage sur l'ordinateur et réessayez.
Étape 1: Clic droit Touche Windows Et ouvert Menu Gestionnaire de périphériques.
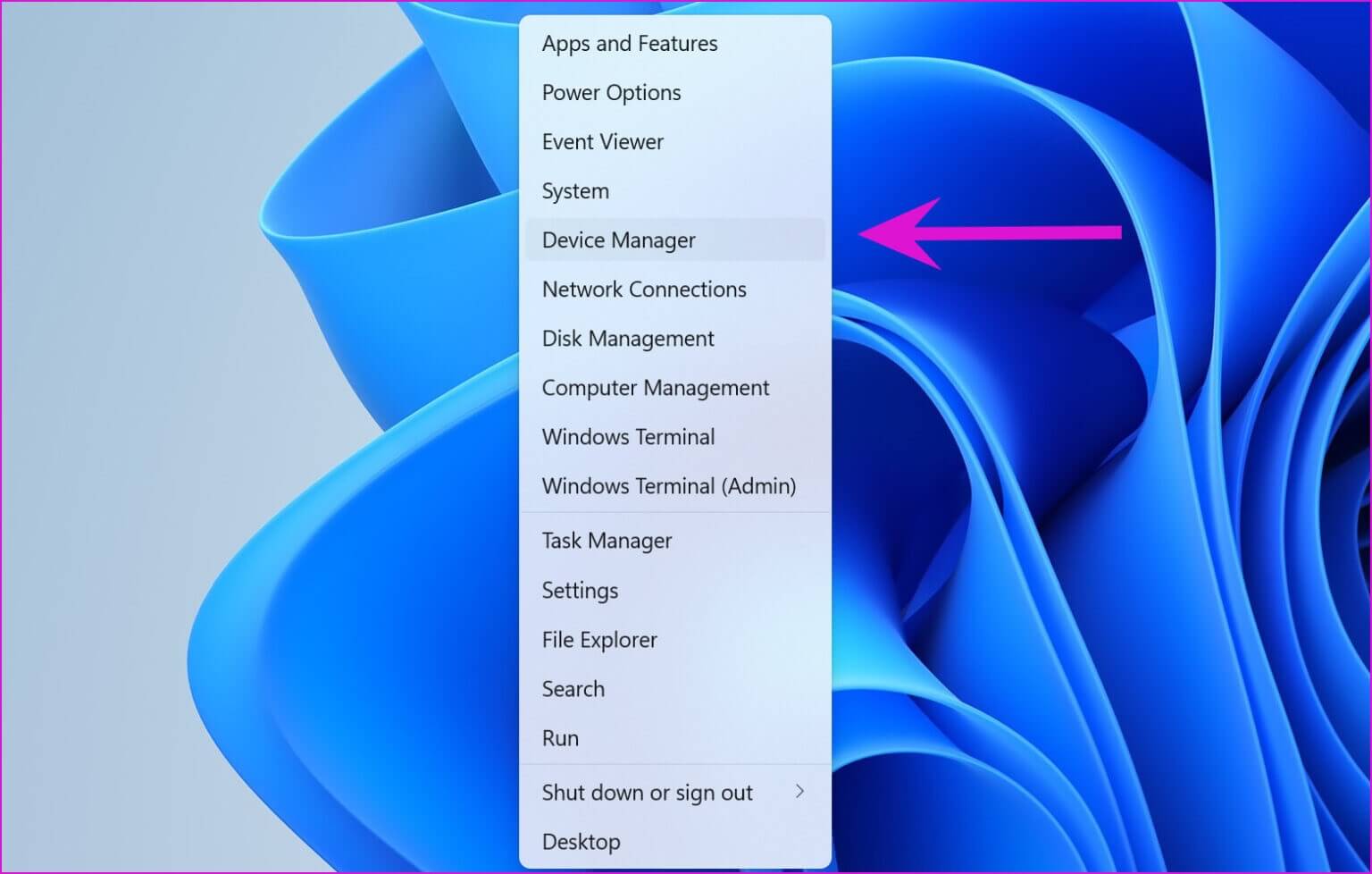
Étape 2: Développer Afficher la liste des adaptateurs Et faites un clic droit Pilote graphique Et sélectionnez Désinstaller l'appareil.
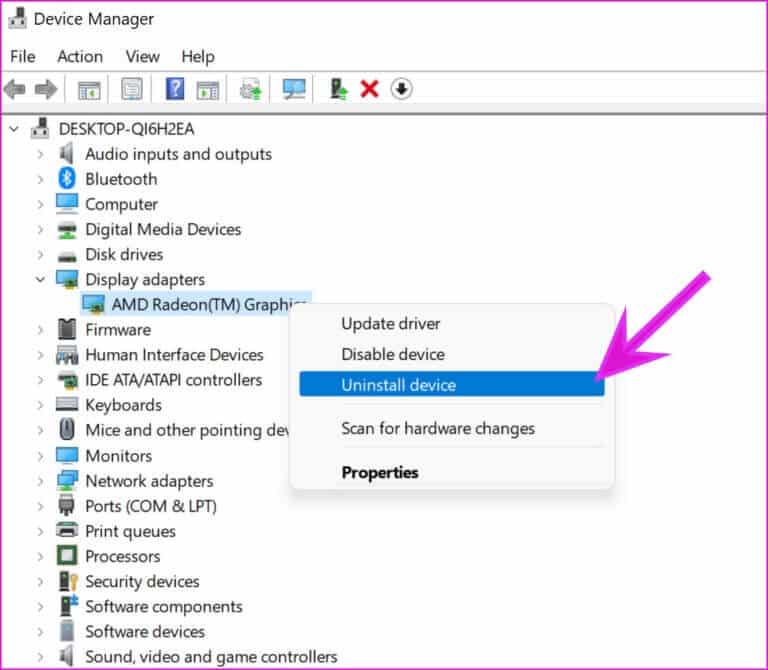
Confirmez votre décision etRedémarrer l'ordinateur. Pendant le processus de redémarrage, le système installera les pilotes requis.
7. Réinitialisez les "Paramètres de veilleuse"
Dans les étapes ci-dessous, nous montrerons comment réinitialiser les paramètres de veilleuse sur Windows 11 à l'aide du menu du registre. Notez que le registre Windows contient des fichiers et des paramètres importants pour assurer le bon fonctionnement de votre PC. Une mauvaise modification ici peut endommager votre ordinateur. Il est toujours recommandé de garderSauvegarder le registre Avant d'aller de l'avant.
Étape 1: Clique sur Touches Windows + R. Et ouvert Playlist.
Étape 2: Type «Regedit» Et ouvert Menu de l'éditeur de registre.
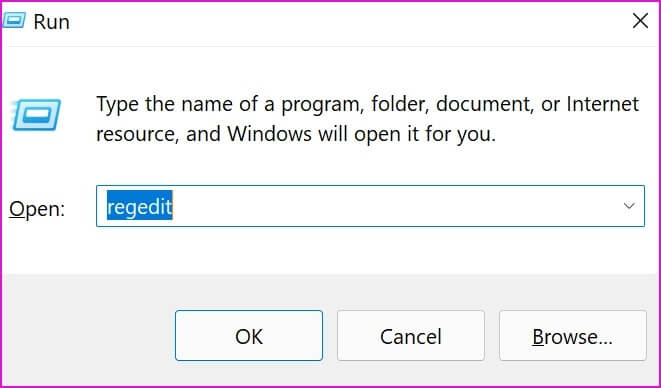
Étape 3: Tapez le chemin suivant dans la barre d'adresse.
HKEY_CURRENT_USER \ Software \ Microsoft \ Windows \ CurrentVersion \ CloudStore \ Store \ DefaultAccount \ Cloud
Vous y trouverez deux volumes liés à la veilleuse.
par défaut$windows.data.bluelightreduction.bluelightreductionstate
par défaut$windows.data.bluelightreduction.settings
Étape 4: Sélectionnez les deux dossiers et faites un clic droit dessus.
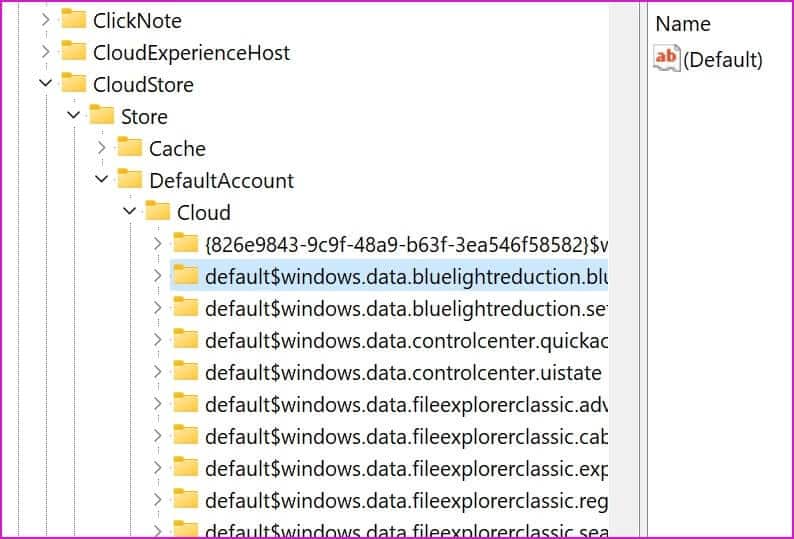
Étape 5: Sélectionner Effacer Depuis le menu contextuel.
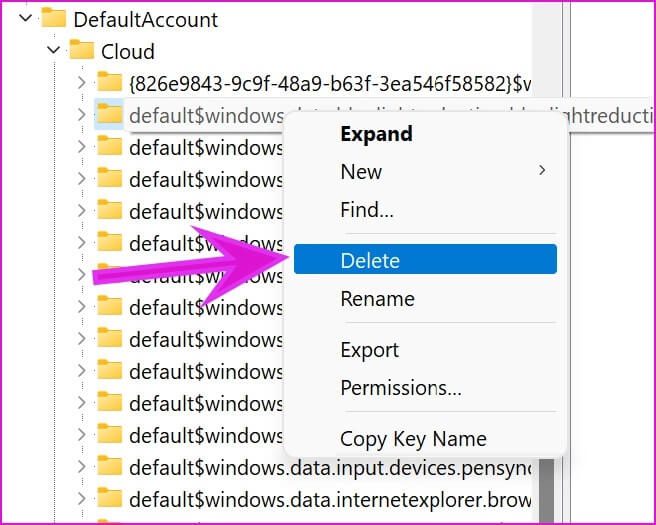
Redémarrer l'ordinateur Et retentez votre chance avec la veilleuse.
8. Mise à jour de Windows
Travaillez-vous avec une ancienne version de Windows 11 sur votre PC ? C'est une raison possible pour laquelle la veilleuse fonctionne normalement.
Obtenez la nouvelle version du système d'exploitation et installez-la. Dirigez-vous vers les paramètres Windows et ouvrez le menu Windows Update. Téléchargez et installez le système d'exploitation Windows 11 disponible et redémarrez votre ordinateur.
Gardez vos yeux sous contrôle
Le mode veilleuse de Windows 11 est une fonctionnalité indispensable pour ceux qui travaillent tard le soir. Si la fonction ne fonctionne pas comme prévu, utilisez les astuces ci-dessus pour réparer la veilleuse qui ne fonctionne pas dans Windows 11. L'équipe GT automatise principalement la fonction veilleuse au lever et au coucher du soleil. Comment comptez-vous l'utiliser ? Partagez votre flux de travail dans les commentaires ci-dessous.