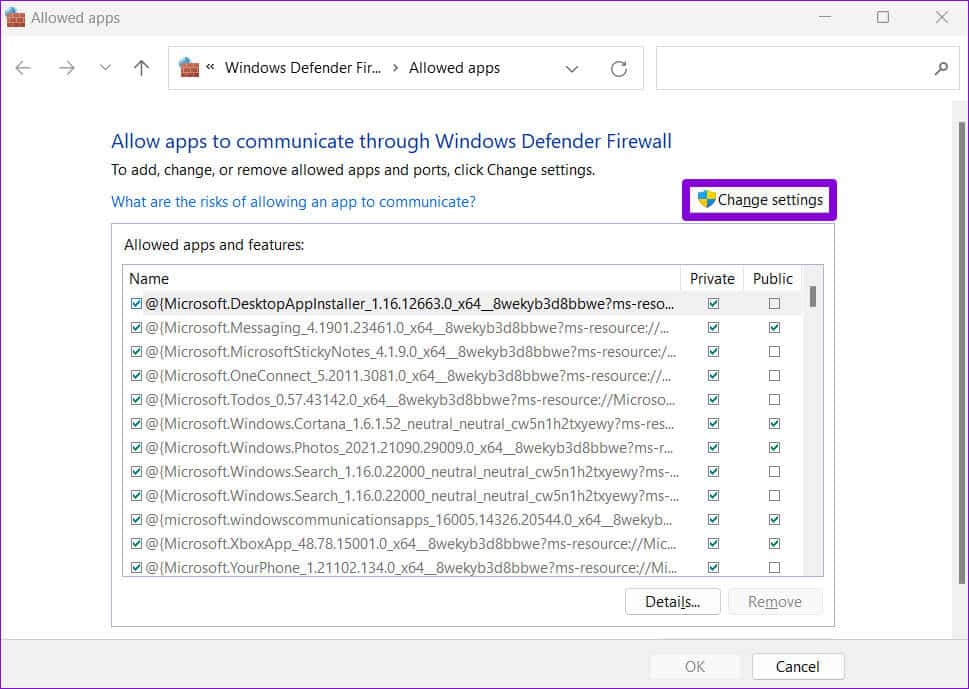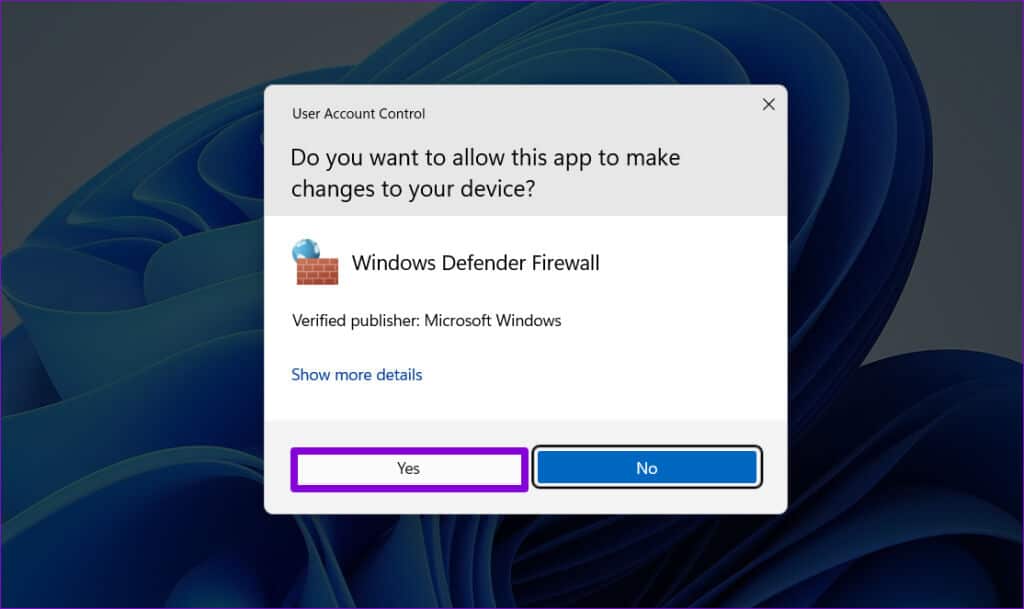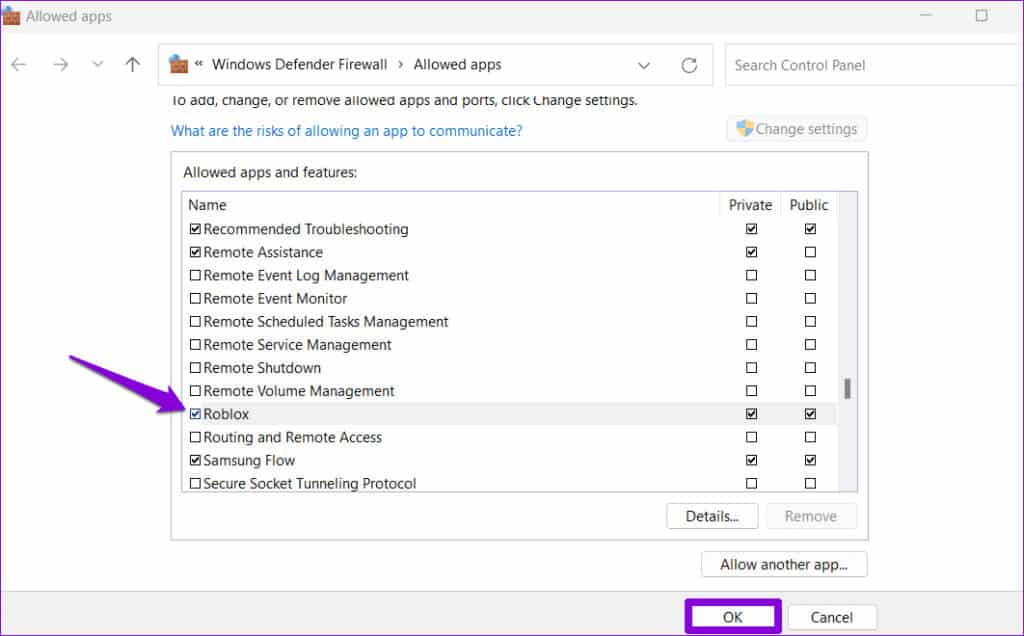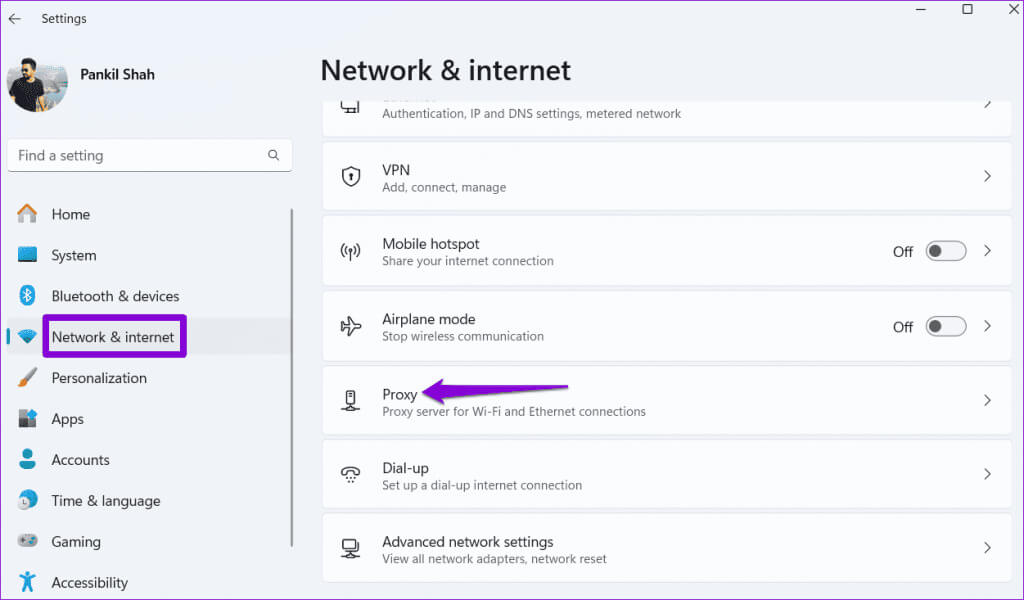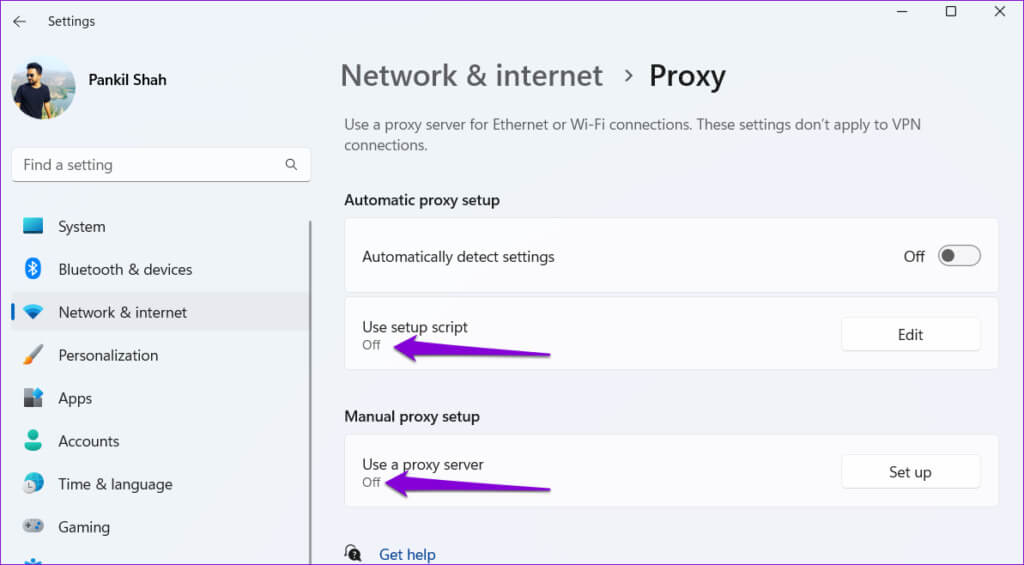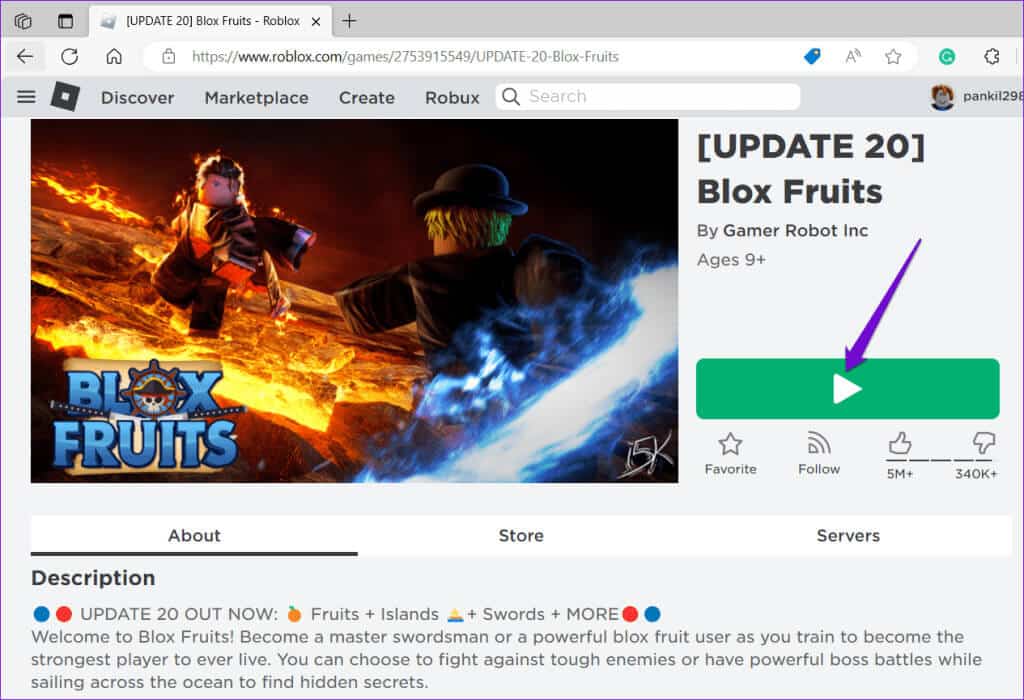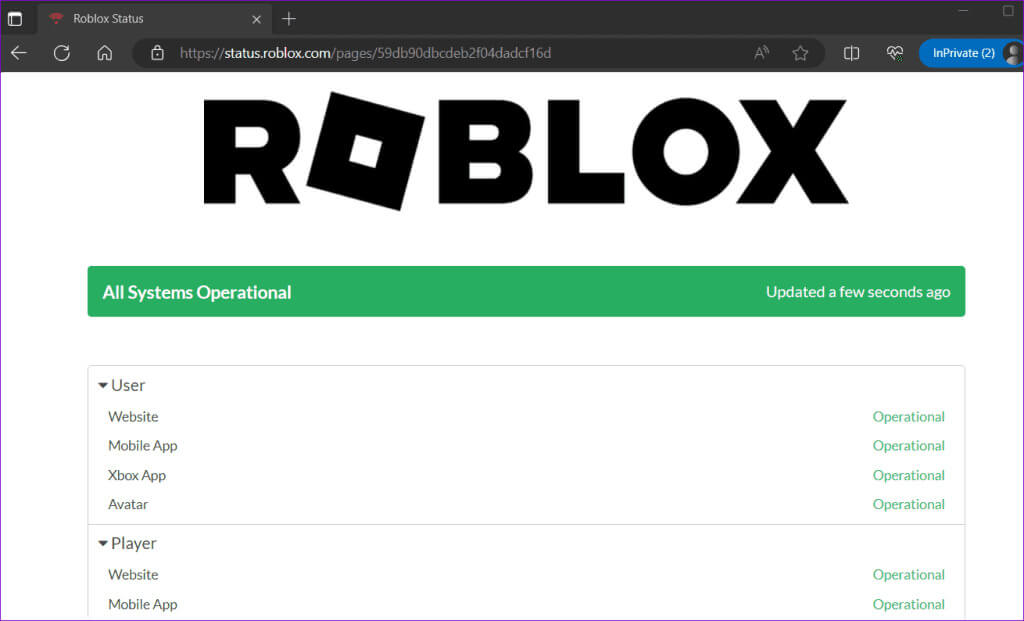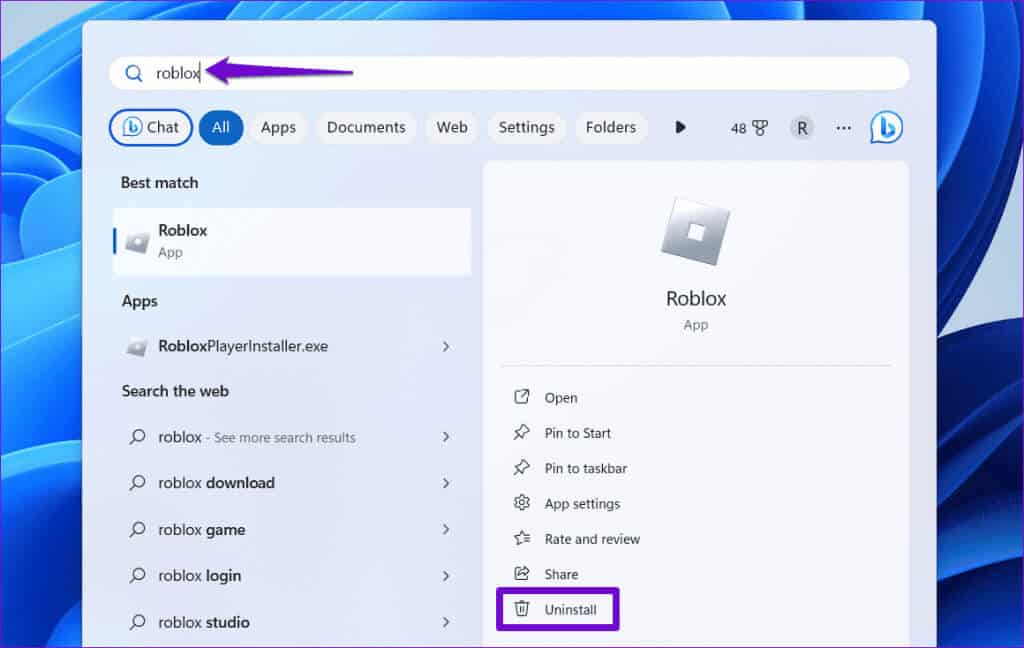Top 7 des correctifs pour Roblox qui ne se met pas à jour sous Windows
C'est toujours une bonne idée de mettre à jour vos applications et vos jeux. Roblox ne fait pas exception. Des mises à jour régulières garantissent la meilleure expérience possible et vous permettent d'utiliser les dernières fonctionnalités et jeux. Cela peut donc être frustrant quand... Roblox ne se met pas à jour sur votre PC Windows 10 ou 11 Et cela vous donne des erreurs.
Heureusement, vous pouvez résoudre ce problème et il n'est pas nécessaire de passer à votre Android ou iPhone pour jouer à Roblox. Voici quelques conseils efficaces pour vous aider à résoudre tout problème de mise à jour Roblox sur votre PC Windows.
1. Éliminez les problèmes avec votre connexion Internet
Roblox recherche généralement les mises à jour et les installe automatiquement lorsque vous les ouvrez. Cependant, une connexion Internet faible ou instable peut entraîner le blocage de Roblox lors de la recherche de mises à jour. Par conséquent, la première chose à faire est Vérifiez votre connexion réseau en exécutant un test de vitesse Internet.
Si votre Internet semble bon, continuez avec les correctifs ci-dessous.
2. Autoriser ROBLOX via le pare-feu Windows
Roblox peut ne pas réussir à se mettre à jour sur votre ordinateur si le pare-feu Windows bloque sa connexion. Cela signifie que même si vous disposez d'une connexion Internet active, le pare-feu de votre ordinateur Windows n'autorise pas Roblox à l'utiliser. Pour résoudre ce problème, vous devez autoriser Roblox à fonctionner via le pare-feu Windows sur votre ordinateur. Voici comment procéder.
Étape 1: Appuyez sur le raccourci clavier Windows + S pour accéder au menu de recherche. Écrire Autoriser une application Via le pare-feu Windows et appuyez sur Entrez.
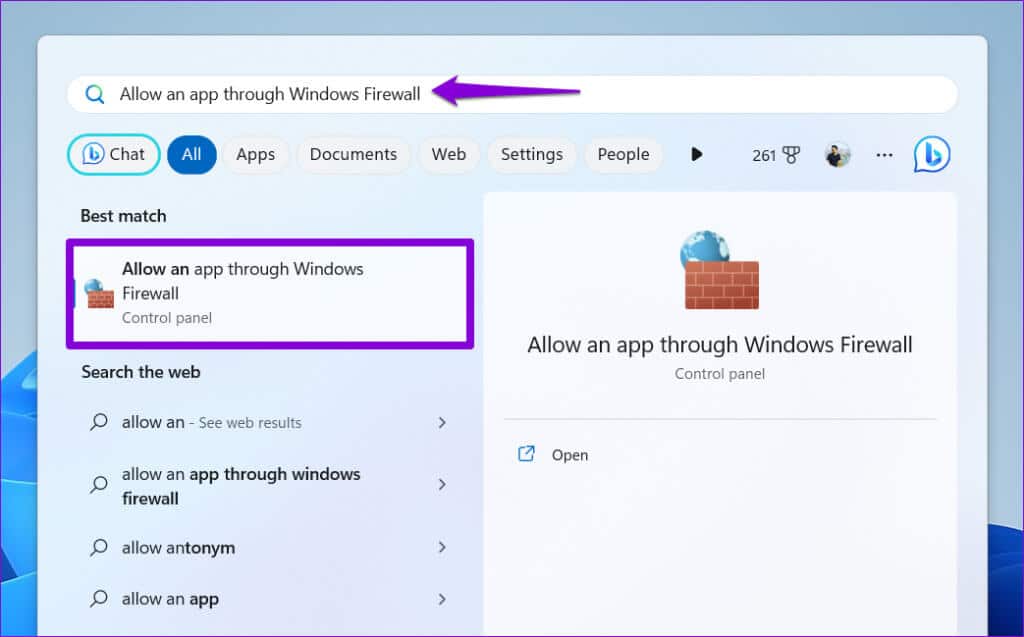
Étape 3: Sélectionner oui Lorsque l'invite de contrôle de compte d'utilisateur (UAC) apparaît.
3. Éteignez le serveur proxy
Bien que l'utilisation d'un serveur proxy ou d'un service VPN soit idéale pour préserver la confidentialité, cela peut parfois interférer avec la connexion de Roblox à ses serveurs. Par conséquent, Roblox peut ne pas réussir à installer les mises à jour sur votre ordinateur Windows. Pour vérifier cette possibilité, essayez de désactiver tout serveur proxy sur votre ordinateur.
Pour désactiver le serveur proxy sous Windows, procédez comme suit :
Étape 1: Appuyez sur la touche Windows + I pour lancer une application Paramètres. Passer à l'onglet Réseau et internet Et sélectionnez agent.
Étape 2: Assurez-vous d'ajuster paramètres du proxy Allumé éteint.
4. Exécutez l'utilitaire de résolution des problèmes des applications du Windows Store
L'utilitaire de résolution des problèmes des applications du Windows Store peut s'exécuter sur votre ordinateur Identifie et résout automatiquement tout problème avec toutes les applications du Microsoft Store, y compris Roblox. Vous pouvez essayer d'exécuter l'utilitaire de résolution des problèmes pour résoudre tous les problèmes courants susceptibles d'empêcher Roblox de se mettre à jour sur votre PC Windows 10 ou 11.
Étape 1: Cliquez sur l'icône recherche Dans la barre des tâches, tapez Dépanner les paramètresEt appuyez sur Entrez.
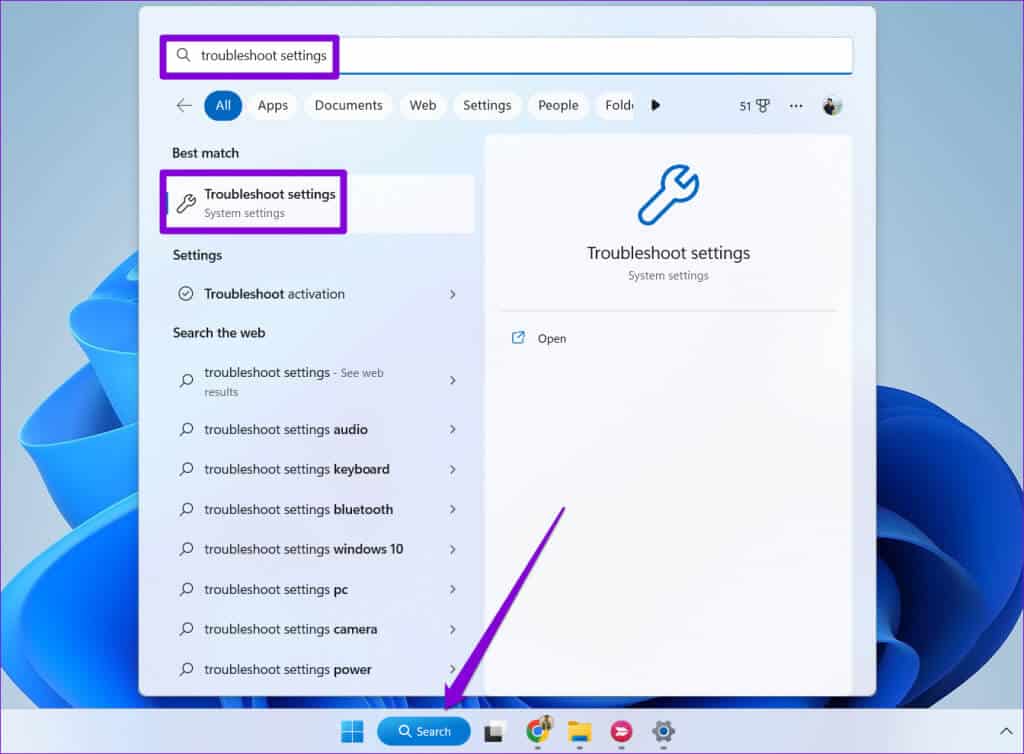
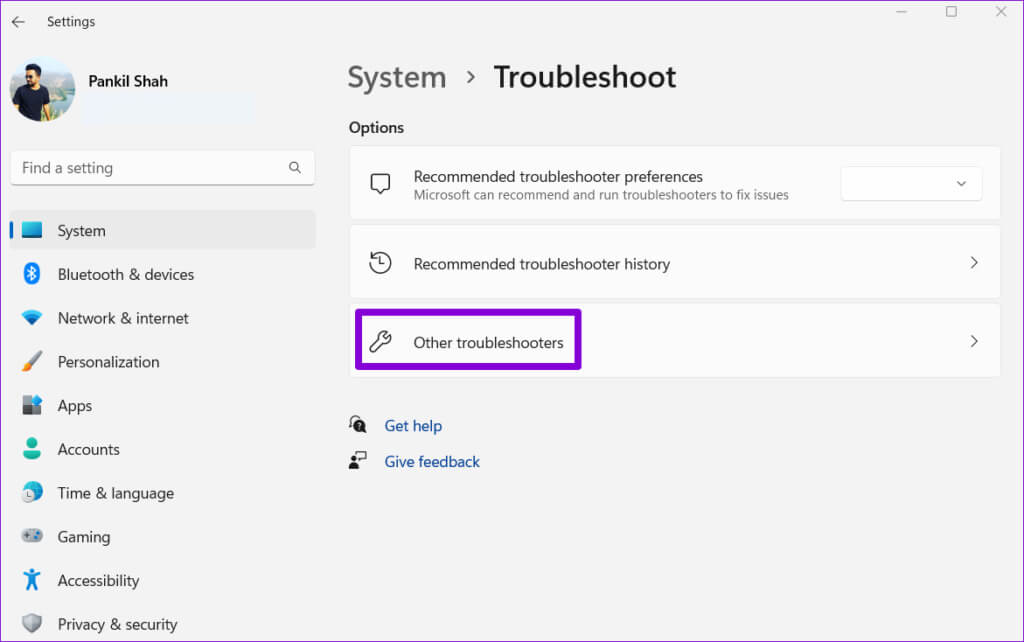
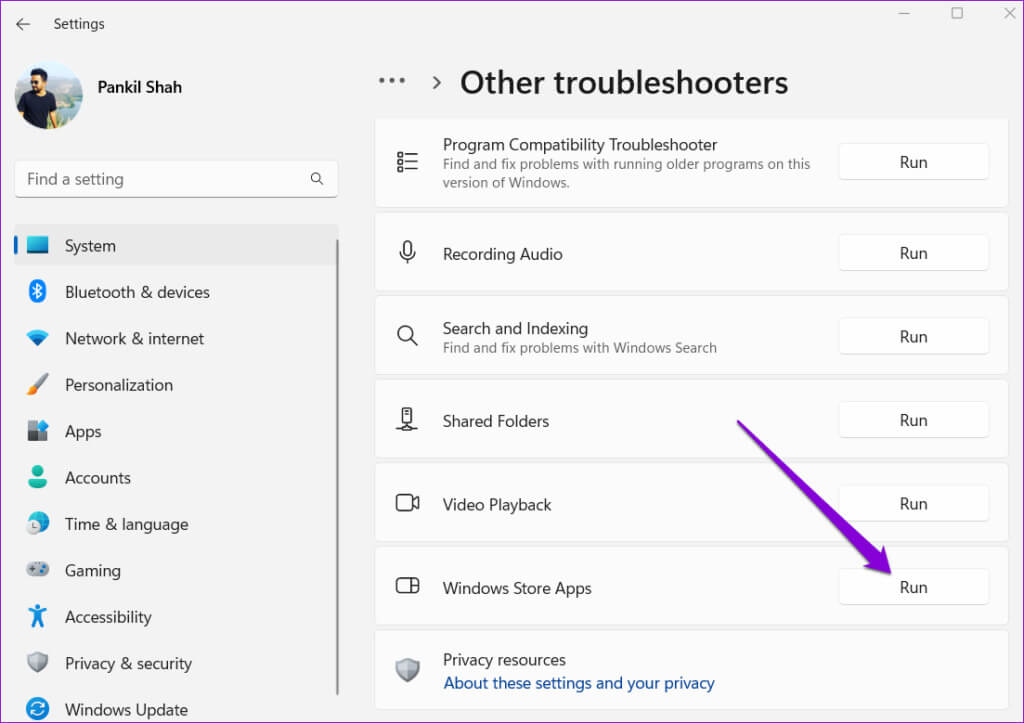
5. Essayez d'exécuter Roblox depuis le navigateur
Si vous ne parvenez toujours pas à mettre à jour Roblox sur votre ordinateur, vous pouvez essayer de l'exécuter à partir d'un navigateur Web et voir si cela résout le problème. Vous trouverez ci-dessous les étapes à suivre.
Étape 1: Ouvert Site Web Roblox Dans un navigateur Web. Enregistrez Entrée sur votre compte si vous ne l'avez pas déjà fait. Sélectionnez n'importe quel Jeu Depuis l'onglet Accueil.
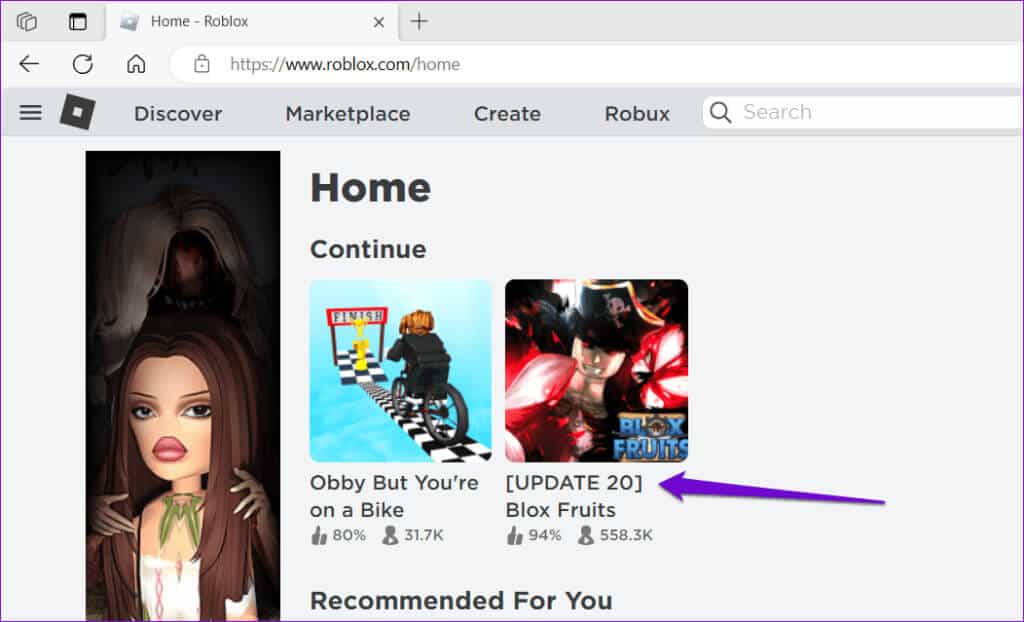
6. Vérifiez si ROBLOX est en panne
Parfois, des problèmes liés au serveur peuvent empêcher Robox de s'exécuter ou de se mettre à jour sur votre PC Windows. Si tel est le cas, visitez la page Statut du service Roblox pour vérifier l'information en temps réel sur toute panne de serveur.
Vérifier l'état du service Roblox
En cas de panne, Roblox ne se mettra pas à jour et vous donnera des erreurs. Vous devez attendre que Roblox résolve le problème de son côté. Après cela, vous n’aurez aucun problème à le mettre à jour.
7. Réinitialiser ou réinstaller Roblox
Enfin, si rien ne fonctionne, vous pouvez réinitialiser l'application Roblox sur votre ordinateur. Cela effacera toutes les données utilisateur problématiques et pourrait résoudre votre problème.
Étape 1: Appuyez sur le raccourci clavier Windows Key + S pour ouvrir un menu chercher. Type Roblox Et sélectionnez Paramètres d'application.
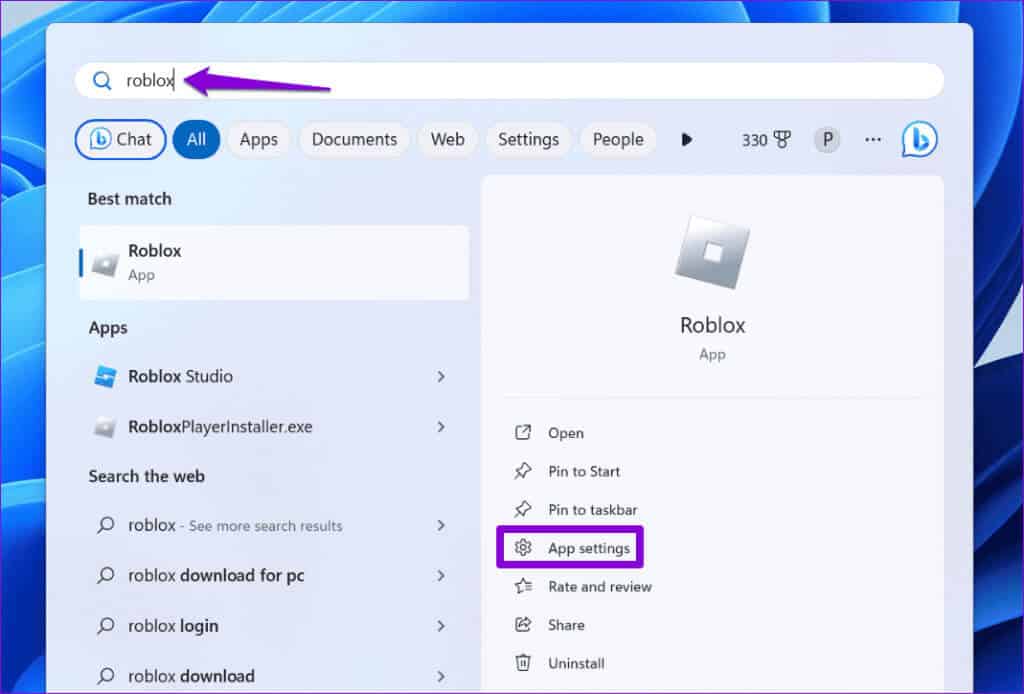
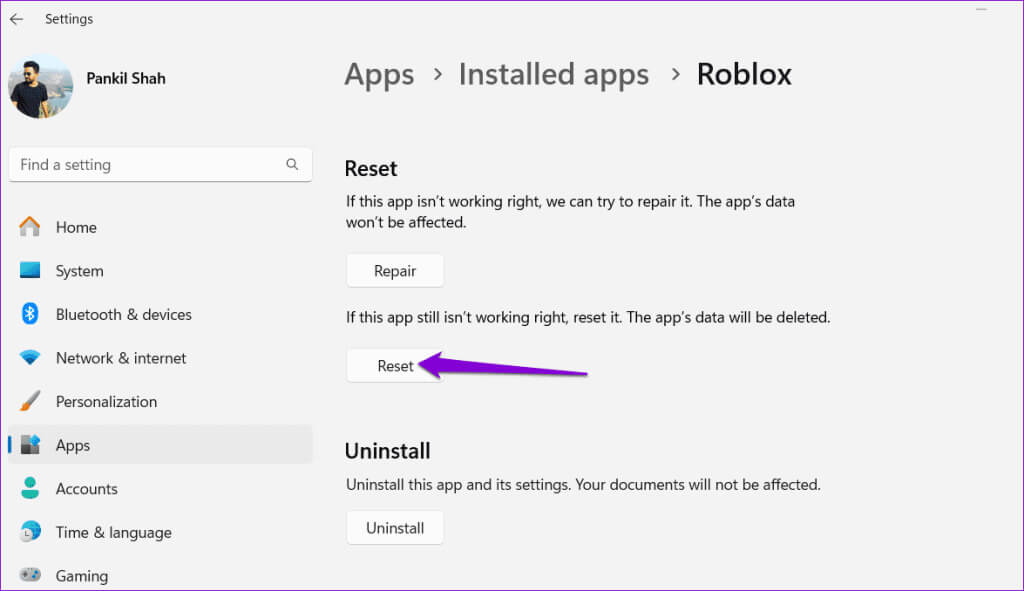
Ensuite, rendez-vous sur le Microsoft Store pour télécharger et réinstaller Roblox.
Mettez à jour votre monde Roblox
L'utilisation d'une ancienne version de Roblox sur votre PC Windows peut passer à côté de nouvelles fonctionnalités et améliorations intéressantes. Nous espérons que les solutions ci-dessus ont résolu votre problème et que vous avez mis à jour Roblox sur votre ordinateur. Comme toujours, faites-nous savoir quelle solution vous convient dans les commentaires ci-dessous.